- Как закрыть или восстановить вкладки в браузере на телефоне Андроид
- Как закрыть открытые вкладки
- Chrome — закрыть вкладку
- Как закрыть все вкладки в Яндекс
- Закрытые вкладки Опера
- Как восстановить вкладки
- Восстановить закрытые вкладки Chrome
- Восстановить вкладки в Яндексе
- Как открыть закрытую вкладку в Опере
- Как на андроид посмотреть удаленную историю?
- Как в Google Chrome восстановить удаленную историю?
- Как посмотреть всю историю в гугл хром на телефоне?
- Как восстановить Гугл Хром на Андроиде?
- Как посмотреть удаленную историю посещения сайтов на телефоне?
- Можно ли восстановить удаленную историю в сафари?
- Как посмотреть время посещения сайтов на телефоне?
- Можно ли посмотреть историю в телефоне?
- Как посмотреть историю на браузере?
- Как восстановить Гугл Хром после удаления на телефоне?
- Как восстановить в Google Chrome?
- Как открыть браузер Google Chrome?
- Смотрим историю Хром на телефоне
- Как посмотреть удаленную историю в Хроме на Андроиде
- Учетная запись Google
- Программа Android Data Recovery
- Вывод
- Яндекс. Браузер
- Opera
- Mozilla Firefox
- Safari
- Что такое история браузера в телефоне
- Для чего сохраняется история браузера
- Какие данные сохраняются в истории браузера
- Как посмотреть историю браузера в телефоне
- UC Browser
- Как удалить ссылку из истории браузера
- Как удалить всю историю посещений
- Можно ли восстановить историю
- Синхронизация
- Восстановление удалённых файлов
- Настройки Safari (только iOS)
- Еще статьи по данной теме
- Зачем удалять и восстанавливать историю браузера
- Как восстановить историю с помощью синхронизации
- Яндекс Браузер
- Как восстановить удаленные файлы
- Как восстановить историю браузера на телефоне Android с помощью Android Data Recovery
- Делаем бэкап файла History
- Как восстановить историю через кэш
- Если ничего не вышло
- Способ 1
- Handy Recovery
- Восстановления системы
- Способ 4
- Зачем удалять и восстанавливать историю браузера на телефоне
- Узнайте больше о Huawei
Как закрыть или восстановить вкладки в браузере на телефоне Андроид
Мы пользуемся браузерами каждый день, посещая сайт за сайтом и осуществляя поиск информации. Но, если в приложении будет открыто много вкладок, веб-серфинг станет менее комфортным, и смартфон начнет подтормаживать. Кроме того, в огромном списке страниц будет сложно найти ту, где находятся сведения, к которым нужно вернуться на следующий день. Поэтому вам не помешает разобраться, как закрыть вкладки на Андроиде, а также определить план действий на случай, если вы случайно закрыли вкладку и хотите вновь найти посещенный ранее сайт.
Если не закрыть лишние вкладки, браузер будет глючить
- Как закрыть открытые вкладки
- Как восстановить вкладки
Как закрыть открытые вкладки
Вне зависимости от того, каким смартфоном вы пользуетесь, процесс закрытия вкладок будет одинаков для каждого устройства. Точный алгоритм зависит от браузера. Далее мы рассмотрим принцип выполнения операции в самых популярных веб-обозревателях, чтобы вы смогли найти подходящий вариант.
🔥 Собрали для вас лучшие находки с АлиЭкспресс в телеграм-канале Сундук Али-Бабы
Chrome — закрыть вкладку
Браузер Google Chrome по умолчанию устанавливается на каждый сертифицированный смартфон Андроид, поэтому подавляющее большинство владельцев мобильных устройств для выхода в интернет пользуется именно им. Если вы заметили, что в Хроме скопилось много открытых страниц, нужно избавиться от лишних вкладок, опираясь на следующую инструкцию:
- Запустите Гугл Хром.
- По умолчанию в браузере откроется страница последнего посещенного сайта. Тапните по иконке, отображающей количество вкладок.
- Если вам нужно покинуть только один ресурс, нажмите «х» над его окном или смахните его в сторону.
- Чтобы избавиться сразу от всех вкладок, нажмите кнопку в виде трех точек.
- Выберите опцию «Закрыть все вкладки».
Можно смахнуть каждую вкладку по отдельности или сразу закрыть все
Если вы случайно покинули важный сайт, дочитайте материал до конца, так как позже я расскажу, где находятся закрытые вкладки Chrome. А пока перейдем к следующему веб-обозревателю.
Как закрыть все вкладки в Яндекс
На очереди Yandex Browser — один из самых популярных русскоязычных веб-обозревателей. В отличие от Google Chrome, при первом запуске Яндекса вы увидите не последний посещенный сайт, а главную страницу браузера. Впрочем, это не помешает закрыть лишние вкладки:
- Нажмите на иконку с количеством открытых сайтов.
- Закройте каждый ресурс по отдельности, нажимая на крестик или смахивая окна в сторону.
- Чтобы удалить все вкладки, нажмите кнопку в виде мусорного ведра.
В Яндексе чаще всего накапливаются лишние вкладки
Все сайты исчезнут, и при следующем запуске Yandex Browser вы не увидите ничего кроме главной страницы веб-обозревателя. Но, как и в случае с Google Chrome, можно будет найти закрытые вкладки Яндекс.
Закрытые вкладки Опера
Также рассмотрим план действий для еще одного веб-обозревателя и разберемся, как закрыть вкладку Opera. В целом, инструкция очень напоминает алгоритм для Google Chrome, но внешний вид интерфейса самого приложения немного отличается:
- Запустите Оперу.
- По умолчанию вы окажетесь на последней открытой странице. Тапните по иконке с количеством вкладок.
- Нажмите крестик, чтобы закрыть каждое окно по отдельности.
- Через «три точки» вы можете воспользоваться опцией «Закрыть все вкладки».
В Опере сайты закрываются так же, как и в Хроме
Как видите, инструкция здесь тоже максимально простая и не должна вызвать сложностей даже у новичков. Если вашего браузера не оказалось в списке рассмотренных веб-обозревателей, попробуйте выполнить аналогичные действия в своем приложении, опираясь на один из предложенных ранее алгоритмов.
Как восстановить вкладки
Ранее я уже говорил, что среди действительно лишних сайтов может оказаться случайно закрытая вкладка. Вам наверняка захочется вернуться к одному из посещенных ранее ресурсов. Поэтому предлагаю определить, как восстановить случайно закрытые вкладки.
Восстановить закрытые вкладки Chrome
Сначала остановимся на браузере Google, который есть почти у каждого пользователя Android. Чтобы восстановить закрытые вкладки Chrome, вам понадобится:
- Запустить приложение веб-обозревателя.
- Нажать кнопку в виде трех точек.
- Перейти в раздел «Недавние вкладки».
Чтобы восстановить вкладки, каждый сайт нужно открыть по отдельности
Здесь вы увидите последние посещенные сайты. Достаточно кликнуть по одному из них, чтобы вернуть закрытые вкладки Chrome. Если нужного сайта в списке не оказалось, нажмите кнопку «Показать всю историю». Возможно, ресурс был посещен ранее, а потому не отобразился в списке последних сайтов.
❓ Если у тебя остались вопросы, задай их в нашем телеграм-чате
Восстановить вкладки в Яндексе
Теперь несколько слов о том, как восстановить закрытые вкладки Яндекс. Принцип выполнения операции здесь аналогичен браузеру Google, но из-за разницы в интерфейсе у вас могут возникнуть сложности, поэтому действуйте по инструкции:
- Запустите Яндекс.Браузер.
- Нажмите кнопку, отображающую количество вкладок.
- Перейдите в раздел «История», тапнув по значку в виде часов.
Раздел «История» в Яндексе обозначается часами
Как и в случае с Хромом, здесь вы увидите последние посещенные сайты. Чтобы восстановить закрытые вкладки Яндекс.Браузер, нужно поочередно нажать на каждый интересующий сайт. Далее веб-ресурсы откроются в отдельных окнах.
Как открыть закрытую вкладку в Опере
Наконец, поговорим о том, как восстановить закрытые вкладки в Opera. Если вы уже потренировались на других браузерах, то сможете без труда справиться с поставленной задачей:
- Откройте браузер Опера.
- Нажмите на иконку с числом вкладок (по умолчанию она всегда одна).
- Перейдите в раздел «Недавно закрытые вкладки».
- Выберите интересующий сайт.
В Opera по умолчанию всегда открыта одна вкладка
При необходимости вы можете очистить историю браузера, нажав кнопку в виде мусорного ведра или выбрав соответствующую опцию в меню «трех точек». Если удалить вкладку из истории, восстановить ее не получится.
- Новичкам в Android
- Операционная система Android
В окне «Вы вошли в Chrome» перейдите по синей ссылке Settings; В открывшемся окне выберите «Синхронизировать всё» и нажмите ОК; Теперь, зайдя в браузер, можно посмотреть удалённую историю.
Как на андроид посмотреть удаленную историю?
С помощью cookie и кэш
Как в Google Chrome восстановить удаленную историю?
Пользователи браузера Google Chrome могут восстанавливать историю обозревателя с помощью «Google Мои Действия». Стоит отметить, что восстановление возможно при наличии аккаунта Google, в который был совершен вход. Если вход не был совершен, сервис «Google Мои Действия» не сохранит историю.
Как посмотреть всю историю в гугл хром на телефоне?
- Запускаете Хром.
- На главной странице в правом верхнем углу переходите в меню.
- В представленном списке разделов выбираете «История».
- На экране загружаются данные о ваших просмотрах веб-страниц с указанием даты и времени.
Как восстановить Гугл Хром на Андроиде?
Как открыть закрытые вкладки в Chrome на андроид
- Откройте браузер Chrome на телефоне или планшете андроид.
- Далее, нажмите на меню в виде трех точек, расположенное в правом верхнем углу экрана.
- Из появившегося списка опций выберите Недавние вкладки.
Как посмотреть удаленную историю посещения сайтов на телефоне?
- Внизу выберите свой профиль и нажмите кнопку Меню в правом верхнем углу экрана.
- Выберите Настройки.
- Здесь выберите Аккаунт.
- Внизу нажмите Недавно удалённые.
4 мар. 2021 г.
Можно ли восстановить удаленную историю в сафари?
Как посмотреть время посещения сайтов на телефоне?
Чтобы в Chrome на Android посмотреть какие сайты вы посещали за последнее время, перейдите в «Недавние вкладки». Для этого щелкните на иконку меню в правом верхнем углу и выберите одноименный пункт. Там же отображаются страницы, открытые на других мобильных устройствах, синхронизированных с одним аккаунтом Google.
Можно ли посмотреть историю в телефоне?
Как найти и посмотреть действия
- На телефоне или планшете Android откройте приложение “Настройки” Google Аккаунт Google.
- Вверху экрана нажмите Данные и персонализация.
- В разделе “Действия и хронология” выберите Мои действия.
- Действие можно найти: по дате и времени (все действия отсортированы в хронологическом порядке);
Как посмотреть историю на браузере?
История браузера Google Chrome
Перейдите в меню браузера, нажав значок в виде трёх точек в правой верхней части экрана и выберите пункт История. В результате вы увидите посещённые с помощью Google Chrome сайты.
Как восстановить Гугл Хром после удаления на телефоне?
Восстановление Google Chrome после удаления
- Зайдите в «Настройки» в меню.
- Выберите пункт «Приложения».
- В подменю «Приложения и возможности» должен быть Google Chrome.
- При его отсутствии потребуется установка программы.
20 июн. 2019 г.
Как восстановить в Google Chrome?
- Открываем Панель Управления, здесь меняем параметры отображения значков на «Мелкие» (или «Крупные» — это неважно).
- Кликаем по разделу «Восстановление».
- В новом окне переходим в «Запуск восстановления системы».
- Выбираем приемлемый временной промежуток и подтверждаем серьезность намерений.
Как открыть браузер Google Chrome?
- Когда появится запрос, нажмите Выполнить или Сохранить.
- Если выбрать вариант Сохранить, то затем нужно дважды щелкнуть скачанный файл, чтобы приступить к установке. После окончания установки откроется окно браузера Chrome.
Что значит закрепить на панели задач?
Что значит закрепить приложение?
Что значит заморожены счета?
Что значит жанр стекло?
Что значит знак зодиака телец?
Что значит звание штандартенфюрер?
Что значит звуковые устройства не установлены?
Даниэль что означает это имя?
Дарья что означает это имя?
Дарья что означает это?
Представьте ситуацию. Нашли на смартфоне интересный сайт, и хотите посмотреть его через 2-3 три для, а адреса не помните. Что делать? Используйте функцию «История». В ней сохраняется информация о посещенных страницах. Рассмотрим, как посмотреть историю Chrome на Android, и что делать если она была удалена.
Смотрим историю Хром на телефоне
Откройте Гугл Хром: Справа вверху нажмите значок в виде трех вертикальных точек: Посмотрите два раздела: В них отобразится список сайтов, которые открывались на телефоне.
Как посмотреть удаленную историю в Хроме на Андроиде
Существует два способа:
- Синхронизация;
- Специализированное ПО.
Рассмотрим их подробнее.
Учетная запись Google
Способ сработает на Андроид, если в обозревателе подключена учетная запись Google для синхронизации.
Если информация о посещенных сайтах удалена, перейдите по адресу: . Отобразится список посещенных страниц:
Программа Android Data Recovery
- Подключите USB кабелем смартфон к ПК;
- Активируйте на телефоне отладку по USB;
- Запустите сканирование;
- Сохраните данные.
По умолчанию приложение сохраняет исходный путь размещения файлов.
Вывод
Мы рассмотрели, как посмотреть историю в Chrome на Андроид. Если она удалена, восстановите из облака. Это лучший способ, при условии, что активирована синхронизация с Google аккаунтом.
В процессе эксплуатации Huawei nova 9 SE владельцы смартфона регулярно пользуются браузерами для выхода в интернет. Они в свою очередь сохраняют сведения о посещенных ресурсах. Чтобы удалить эту информацию, необходимо очистить историю браузера на Huawei nova 9 SE. А принцип выполнения операции будет отличаться в зависимости от используемого веб-обозревателя.
Чаще всего владельцы Huawei nova 9 SE для выхода в интернет используют браузер от компании Google, поскольку он по умолчанию установлен на все устройства Андроид без исключения. Чтобы удалить историю посещений, необходимо:
- Запустить браузер.
- Вызвать контекстное меню нажатием на «три точки».
- Перейти в раздел «История».
- Во вкладке «Основные настройки» отметить галочкой пункт «История браузера».
- Нажать кнопку «Удалить данные».

Если все сделано верно, то в разделе со списком посещенных сайтов не будет ни одной ссылки. При этом важно учитывать, что при каждом запуске веб-обозревателя посещения будут дополняться, и вам придется вновь очищать накопленные сведения.
Яндекс. Браузер
Yandex Browser рассматривается в качестве альтернативы Google Chrome и тоже нередко устанавливается на Huawei nova 9 SE по умолчанию. Происходит это в том случае, если смартфон предназначен для российского рынка. При использовании данного веб-обозревателя удалить историю браузера на Huawei nova 9 SE можно по следующей инструкции:
- Запустите приложение Yandex Browser.
- Тапните по аватару своей учетной записи в Яндексе (находится в правом нижнем углу экрана).
- Нажмите кнопку в виде шестеренки для перехода в настройки веб-обозревателя.
- Перейдите в раздел «Очистить данные».
- Отметьте галочкой пункт «Локальная история».
- Нажмите кнопку «Очистить данные».

Помимо списка посещенных ресурсов Яндекс.Браузер предлагает удалить и другие сведения, включая веб-историю запросов, данные веб-страниц, кэш и так далее. Для их удаления нужно предварительно отметить галочкой интересующий пункт, а затем подтвердить выполнение операции нажатием кнопку «Очистить данные».
Opera
Еще один очень востребованный веб-браузер на Huawei nova 9 SE и других Андроид-смартфонах – Opera. Он тоже позволяет удалить список посещенных сайтов, но операция выполняется немного иначе:
- Запустите Opera.
- Нажмите кнопку с пользовательским аватаром.
- Перейдите в раздел «История».
- Выполните очистку данных нажатием на кнопку в виде мусорного ведра.

При желании вы можете очистить не всю историю, а лишь отдельные посещения. Для этого нужно выделить тот или иной сайт, а затем тапнуть по «корзине».
Mozilla Firefox
Похожим образом очистка истории посещений выполняется в веб-обозревателе Мозилла. Однако сам инструмент удаления выглядит немного иначе, а потому предлагается отдельная инструкция:
- Запустите веб-браузер.
- Нажмите кнопку с тремя точками, которая располагается в правом нижнем углу экрана.
- Перейдите в раздел «История».
- Нажмите кнопку «Удалить историю» и подтвердите выполнение операции.

Как и в случае с другими браузерами, Mozilla Firefox позволяет выборочно удалить определенные посещения. В таком случае требуется тапнуть по «трем точкам» возле того или иного сайта, а затем – нажать кнопку «Удалить».
Safari
Владельцы Айфонов, которые пользуются устройствами компании Apple, могут очистить посещенные сайты в браузере Safari. Действовать нужно в соответствии со следующим алгоритмом:
- Запустить Safari.
- Нажать кнопку в виде книжки.
- Перейти во вкладку с историей, которая обозначается иконкой в виде часов.
- Нажать кнопку «Очистить» и выбрать необходимый период для удаления посещений.

Кроме того, на Apple iPhone допускается удаление посещений через настройки телефона. Для выполнения операции достаточно открыть раздел «Safari» в настройках устройства и нажать кнопку «Очистить историю и данные».
Поделитесь страницей с друзьями:
Как прошить Huawei nova 9 SE
Как получить root-права для Huawei nova 9 SE
Как сделать сброс до заводских настроек (hard reset) для Huawei nova 9 SE
Как разблокировать Huawei nova 9 SE
Как перезагрузить Huawei nova 9 SE
Что делать, если Huawei nova 9 SE не включается
Что делать, если Huawei nova 9 SE не заряжается
Что делать, если компьютер не видит Huawei nova 9 SE через USB
Как сделать скриншот на Huawei nova 9 SE
Как сделать сброс FRP на Huawei nova 9 SE
Как обновить Huawei nova 9 SE
Как записать разговор на Huawei nova 9 SE
Как подключить Huawei nova 9 SE к телевизору
Как почистить кэш на Huawei nova 9 SE
Как сделать резервную копию Huawei nova 9 SE
Как отключить рекламу на Huawei nova 9 SE
Как очистить память на Huawei nova 9 SE
Как увеличить шрифт на Huawei nova 9 SE
Как раздать интернет с телефона Huawei nova 9 SE
Как перенести данные на Huawei nova 9 SE
Как разблокировать загрузчик на Huawei nova 9 SE
Как восстановить фото на Huawei nova 9 SE
Как сделать запись экрана на Huawei nova 9 SE
Где находится черный список в телефоне Huawei nova 9 SE
Как настроить отпечаток пальца на Huawei nova 9 SE
Как заблокировать номер на Huawei nova 9 SE
Как включить автоповорот экрана на Huawei nova 9 SE
Как поставить будильник на Huawei nova 9 SE
Как изменить мелодию звонка на Huawei nova 9 SE
Как включить процент заряда батареи на Huawei nova 9 SE
Как отключить уведомления на Huawei nova 9 SE
Как отключить Гугл ассистент на Huawei nova 9 SE
Как отключить блокировку экрана на Huawei nova 9 SE
Как удалить приложение на Huawei nova 9 SE
Как восстановить контакты на Huawei nova 9 SE
Где находится корзина в Huawei nova 9 SE
Как установить WhatsApp на Huawei nova 9 SE
Как установить фото на контакт в Huawei nova 9 SE
Как сканировать QR-код на Huawei nova 9 SE
Как подключить Huawei nova 9 SE к компьютеру
Как установить SD-карту на Huawei nova 9 SE
Как обновить Плей Маркет на Huawei nova 9 SE
Как установить Google Camera на Huawei nova 9 SE
Как включить отладку по USB на Huawei nova 9 SE
Как выключить Huawei nova 9 SE
Как правильно заряжать Huawei nova 9 SE
Как настроить камеру на Huawei nova 9 SE
Как найти потерянный Huawei nova 9 SE
Как поставить пароль на Huawei nova 9 SE
Как включить 5G на Huawei nova 9 SE
Как включить VPN на Huawei nova 9 SE
Как установить приложение на Huawei nova 9 SE
Как вставить СИМ-карту в Huawei nova 9 SE
Как включить и настроить NFC на Huawei nova 9 SE
Как установить время на Huawei nova 9 SE
Как подключить наушники к Huawei nova 9 SE
Как разобрать Huawei nova 9 SE
Как скрыть приложение на Huawei nova 9 SE
Как разблокировать контакт на Huawei nova 9 SE
Как включить вспышку (фонарик) на Huawei nova 9 SE
Как разделить экран на Huawei nova 9 SE на 2 части
Как выключить звук камеры на Huawei nova 9 SE
Как обрезать видео на Huawei nova 9 SE
Как проверить сколько оперативной памяти в Huawei nova 9 SE
Как обойти Гугл-аккаунт на Huawei nova 9 SE
Как исправить черный экран на Huawei nova 9 SE
Как изменить язык на Huawei nova 9 SE
Как очистить историю браузера на других телефонах Андроид
Смартфон обладает схожим с компьютером набором функций. В частности, на мобильных устройствах сохраняется история браузера. В некоторых случаях ее рекомендуется чистить. Но прежде чем разобраться в этом вопросе, следует понять, для чего она нужна.
Что такое история браузера в телефоне
История браузера на смартфоне выполняет ту же роль, что и на компьютере. Это раздел веб-обозревателя, в котором хранятся данные посещенных пользователем страниц в интернете. Таким образом, пользователь всегда может вернуться к открытым ранее сайтам, чтобы посетить их снова без помощи поисковика и закладок. Но у раздела есть и другие функции, о которых расскажем далее.
В историю браузера не попадают страницы, открытые в режиме «Инкогнито».
Для чего сохраняется история браузера
Выяснив, что представляет собой история посещений, стоит разобраться, зачем она нужна. Неужели эта информация необходима для отслеживания действий пользователя третьими лицами? Нет! Этот раздел нужен самому пользователю, поскольку с ее помощью он получает массу полезных данных, которые в дальнейшем может применять по своему усмотрению. Рассмотрим несколько простых и понятных сценариев:
- Человек недавно посещал сайт, и решил посетить его вновь. При этом он не помнит ни названия, ни адреса. В подобной ситуации раздел приходит на помощь, позволяя открыть ресурс в любой момент.
- Смартфон пользователя заразился вирусами. Он хочет узнать, с какого сайта было загружено вредоносное ПО. Для этого он может открыть историю и проанализировать представленную информацию.
- Человек хочет поделиться ссылкой на интересную новость, но у него никак не получается ее найти. Если пользователь посещал страницу с публикацией, она обязательно отобразится в соответствующем пункте.
Никто не застрахован от потери или кражи смартфона. Это может произойти в любой момент и, если устройство не защищено паролем или отпечатком пальца, злоумышленник с легкостью получит доступ к персональным данным. Так, он откроет браузер, перейдет в раздел «History» и узнает, какие ресурсы посещал владелец.
Более того, посторонний человек может открыть страницу личного кабинета одного из банков, где недавно авторизовался хозяин гаджета. Легко представить себе возможные последствия в такой ситуации. Но примеры вреда бывают и более прозаическими. К примеру, когда супруг или супруга увидел в пункте меню адрес страницы, чье содержание вызывает яркость.
Все это говорит о том, что историю браузера необходимо периодически чистить. Операция нужна как людям, которые просто стесняются посещенных ресурсов, так и тем, кто заботится о персональных данных, включая банковские реквизиты.
Очистка истории не только защитит конфиденциальность данных пользователя, но и сэкономит место во внутренней памяти девайса.
Какие данные сохраняются в истории браузера
Теперь постараемся понять, с какой информацией теоретически может ознакомиться злоумышленник, если получит доступ к истории браузера. Здесь хранятся следующие данные:
- адреса посещенных страниц;
- эскизы и названия сайтов;
- точные дата и время последнего посещения;
- кэш страницы;
- загрузки;
Словом, история браузера позволит владельцу смартфона как моментально получить доступ к необходимой информации, сэкономив время, так и в кратчайшие сроки ее потерять. Важность своевременной очистки раздела «History» становится еще более очевидной. Но перед тем, как разобраться в способах очистки, нужно понять, где находится одновременно полезный и опасный пункт меню.
Как посмотреть историю браузера в телефоне
Особенности интерфейса мобильных устройств для многих людей делают процесс ознакомления с «History» затруднительным. Главным образом это касается тех, кто только-только перешел с кнопочного телефона на смартфон. Однако оболочка девайсов всегда старается быть интуитивно понятной, благодаря чему больших затруднений при поиске нужного пункта меню не возникает. В то же время существуют отличия алгоритмов в зависимости от типа браузера.
Google Chrome автоматически устанавливается на все смартфоны, которые базируются на операционной системе Android. Приложение невозможно удалить, однако для него доступны все действия по взаимодействию с историей браузера.
Чтобы посмотреть интересующий пункт, нужно:
- Открыть программу.
- Нажать кнопку в виде трех точек.
- Выбрать параметр «История».
После выполнения указанных действий перед пользователем откроется список посещенных ранее сайтов. Изначально они отсортированы по дате посещения. Однако при необходимости можно воспользоваться поисковой строкой, которая позволит найти ресурс по названию или адресу.
Обратите внимание, что в Google Chrome история браузера закрепляется за каждым конкретным аккаунтом. При переходе в другую учетную запись вы увидите список посещенных сайтов другого пользователя.
Это приложение является наиболее востребованным у русскоязычной аудитории. Российская разработка по многим параметрам обгоняет Google Chrome, а потому в сопоставимой степени пользуется популярностью. Здесь просмотр меню осуществляется следующим образом:
- Запустите ЯБ.
- Кликните по значку, в котором отображается список открытых вкладок.
- Нажмите кнопку в виде часов.
В Yandex Browser по аналогии с Chrome посещенные страницы сортируются по дате. Но в то же время доступна функция поиска, чтобы в любой момент найти интересующий ресурс.
История поиска доступна не только в Яндекс. Браузере, но и в фирменном приложении Яндекса. Обе программы доступны для загрузки в Google Play.
Приложение Opera менее популярное, чем 2 рассмотренных ранее веб-клиента, однако для него тоже следует разобрать в подробностях процесс просмотра истории. Операция осуществляется следующим образом:
- Запустите Opera.
- Кликните по букве «O», расположенной в правом нижнем углу.
- Перейдите в раздел «История».
Несмотря на то, что в Опере доступ к пункту «History» осуществляется немного иначе, здесь тоже отображаются все необходимые данные для просмотра и анализа.
UC Browser
Еще одно популярное приложение, которое привлекает внимание пользователей своей открытостью и удобством в эксплуатации. Однако тем, кто скачал и установил UC Browser, не с первого раза удается найти раздел «History», если вы попали в такую же ситуацию, действуйте по плану:
- Откройте браузер.
- Кликнуть по значку в виде трех полосок.
- Выбрать пункт «История и закладки».
- Перейти во вкладку «История».
Главное отличие UC Browser от других подобных программ заключается в том, что History и закладки здесь хранятся в одном и том же разделе. Это и вызывает сложности при поиске нужного пункта меню.
Как удалить ссылку из истории браузера
Любое приложение, через которое пользователь осуществляет выход в интернет, позволяет владельцу мобильного устройства в любой момент удалить одну или несколько ссылок из истории. Принцип выполнения операции будет один и тот же вне зависимости от браузера.
Сначала необходимо открыть программу, а затем перейти в раздел «History». Напротив каждой посещенной страницы можно заметить значок в виде крестика или прочерка (иногда выглядит иначе). Остается просто кликнуть по заветному значку, как ссылка исчезнет из истории.
Аналогичным образом можно поступить с любой другой ссылкой. Все будет зависеть от того, сколько страниц пользователь решит исключить из раздела. В этом плане никаких ограничений нет.
Как удалить всю историю посещений
Удалять поочередно каждую ссылку крайне неудобно. Особенно в случае, когда человек хочет полностью очистить раздел «History». В такой ситуации рекомендуется воспользоваться полной очисткой. Процесс выполнения операции будет зависеть от браузера.
В каждой программе есть гибка настройка, позволяющая активировать автоматическую очистку истории через определенный срок (день, неделя, месяц и так далее).
Здесь нет никаких сложностей. Сразу же после открытия раздела «History» пользователь увидит надписи «Очистить историю». Ее и нужно нажать, чтобы избавиться от лишних действий в браузере.
Далее программа предложит выбрать, какую именно информацию следует очистить. Это может быть не только история, но и кэш с автозаполнением форм.
Выбрав необходимые параметры, нажимайте кнопку «Удалить данные». После этого информация сразу же исчезнет.
Здесь операция выполняется похожим образом, но отличие заключается в том, что Opera не располагает кнопкой «Очистить историю». Вместо нее предусмотрен значок в виде мусорного ведра.
Кликнув по нему, нужно подтвердить выполнение операции. История будет удалена в полном объеме.
В Yandex Browser ситуация еще более запутанная. Через раздел «History» в текущей версии приложения очистить список посещенных сайтов нельзя. Вместо этого нужно перейти в настройки, а затем выбрать пункт «Очистить данные».
Здесь выбирается информация для очистки, где нас больше всего интересует история. Останется отметить ее галочкой, после чего нажать кнопку «Очистить данные».
Об особенностях этого браузера было достаточно сказано в предыдущих пунктах материала. Так что просто откройте раздел «Закладки и история», перейдите во вкладку «История» и нажмите кнопку «Очистить». Все довольно просто.
Можно ли восстановить историю
После удаления списка посещенных сайтов пользователь может задаться вопросом о том, можно ли будет в дальнейшем восстановить историю. К сожалению, подобная функция возможна только в браузере Google Chrome:
- Откройте приложение.
- Перейдите в настройки.
- Выберете пункт «Дополнительно».
- Нажмите кнопку «Восстановить историю».
Выполнение операции возможно на любом устройстве, но только после прохождения авторизации под своим Google-аккаунтом. Если в текущей версии браузера функция будет недоступна, рекомендуется пройти авторизацию на ПК, выполнить требования инструкции, а затем настроить синхронизацию на смартфоне. С подробной инструкцией можно ознакомиться, посмотрев видеоролик.
- Способ 1: Синхронизация
- Способ 2: Восстановление удалённых файлов
- Способ 3: Настройки Safari (только iOS)
- Вопросы и ответы
Синхронизация
Наиболее эффективный метод заключается в использовании сервисов синхронизации, которые встроены в большинство современных браузеров. Данный вариант универсален и подходит как для Android, так и для iOS.
В браузере Google Chrome восстановление удалённого журнала посещений посредством рассматриваемой возможности происходит так:



На следующем экране нажмите «Вход».

Укажите ваши учётные данные – сначала электронную почту, затем пароль.

Выберите, нужно ли вам добавлять номер телефона.





Таким образом, восстановление происходит автоматически – главное, чтобы вы вошли в свою учётку и включили требуемые опции.
Браузер Мозила Фаерфокс в мобильном исполнении также поддерживает такую возможность. Для её активации проделайте следующее:




Введите адрес электронной почты.

Если у вас уже есть аккаунт, переходите к следующему шагу. Если учётки нет, создайте её: укажите пароли и ваш возраст.



Восстановление удалённых файлов
Если же вы не включали синхронизацию, вернуть обратно стёртую историю можно посредством софта для восстановления файлов. Подробно обо всех нюансах использования таких приложений можете узнать из статей далее.
Подробнее:
Восстановление удалённых файлов на Android
Восстановление пользовательских файлов iOS
Настройки Safari (только iOS)
Для встроенного браузера телефонов от Apple восстановить журнал посещений можно и через его параметры. Делается это следующим образом:




Этот метод нельзя назвать полноценным восстановлением, однако он прост в исполнении и поможет в ситуациях, когда иные варианты недоступны.
Теперь вам известно, как можно восстановить историю браузеров на телефонах. Как видим, решить эту задачу на мобильных устройствах немного сложнее, чем в настольных операционных системах.
Еще статьи по данной теме
Удаление истории браузера необходимо в случаях, при которых пользователь не хочет, чтобы другой человек увидел историю его посещений и узнал личную информацию. Также злоумышленники часто получают доступ к персональным данным пользователя через сайты, которые он регулярно посещает.
Зачем удалять и восстанавливать историю браузера
Чтобы сохранить конфиденциальную информацию и не попасть в руки злоумышленников, продвинутые пользователи рекомендуют регулярно очищать историю браузера, который используется на постоянной основе.
При этом часто встречаются ситуации, при которых появляется необходимость в восстановлении истории браузера. Например, пользователь не может найти сайт, который ранее посещал, не может вспомнить пароль от своей социальной сети, который был сохранен браузером, или хочет проверить историю посещений своего ребенка, чтобы убедиться в его безопасности. Причин может быть множество. Главное, это знать, как быстро, правильно и безопасно восстановить потерянную информацию.
Как восстановить историю с помощью синхронизации
Одним из самых быстрых, безопасных и эффективных методов восстановления истории браузера является использование сервисов синхронизации. Они, как правило, встроены в большинство современных браузеров, в том числе Яндекс Браузер, Google Chrome и Mozilla Firefox.
Этот метод можно применить как на персональном компьютере, так и на мобильном телефоне с операционной системой Android или IOS.
Яндекс Браузер
Синхронизация данных представляет собой уникальную возможность, благодаря которой пользователь может сохранять все личные данные, в том числе пароли от социальных сетей, историю посещений и закладки. При наличии аккаунта в Яндекс Браузере и при активированной функции синхронизации восстановление истории браузера займет всего несколько минут.
Чтобы восстановить историю посещений в Яндекс Браузере с помощью синхронизации, необходимо:
- Открыть меню Яндекс Браузера. Он выглядит в виде значка с изображением трех линий.
- Открыть раздел под названием «Настройки».
- Найти пункт под названием «Синхронизация» и кликнуть на кнопку «Отключить», расположенную напротив текста.
- Выполнить перезагрузку браузера.
- Снова открыть браузер и перейти в его настройки.
- Найти и нажать на кнопку «Настроить синхронизацию».
- В отобразившемся окошке кликнуть на кнопку «Включить синхронизацию», которая расположена в правом нижнем углу.
- Подождать несколько минут, после чего данные браузера будут возвращены на сервер.
Это один из самых простых и быстрых способов, который, однако, имеет свои недостатки. Иногда пользователи сталкиваются с ситуациями, при которых восстановление закладок или истории посещений не происходит. В этом случае им приходится удалять браузер и снова устанавливать его, что доставляет массу неудобств и трату времени.
Один из самых распространенных браузеров в мире также поддерживает возможность восстановления истории браузера с помощью синхронизации данных. Чтобы это сделать, необходимо:
- Открыть Гугл Хром.
- Перейти в меню, которое выглядит в виде изображения трех точек.
- Открыть раздел под названием «Настройки».
- Кликнуть на кнопку «Вход».
- Ввести свой адрес электронной почты или номер мобильного телефона и нажать «Далее».
- Ввести пароль и перейти в свой личный кабинет.
- Найти и открыть вкладку под названием «Синхронизация».
- Активировать опцию под названием «Синхронизировать все» и поставить галочку напротив пункта «История».
При активации этих функций у пользователя появится возможность в любой момент восстанавливать историю браузера при необходимости. Главное, это помнить данные для входа в аккаунт и не выходить из него без надобности.
- Открыть браузер.
- Перейти в меню путем нажатия на изображение в виде трех точек, расположенное в правом верхнем углу.
- Найти и выбрать раздел под названием «Параметры».
- Ввести адрес электронной почты, на который зарегистрирован аккаунт в браузере.
- Ввести пароль и открыть раздел «Настройки».
- Выбрать данные для синхронизации и кликнуть на кнопку «Синхронизировать выбранное». Обязательно, чтобы в списке выбранных данных был пункт под названием «История»
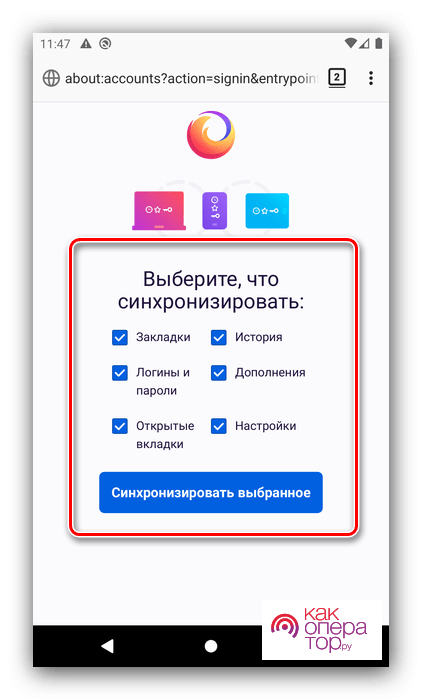
Как восстановить удаленные файлы
Для восстановления удаленных файлов не обязательно использовать дополнительное программное обеспечение. Это можно сделать с помощью резервного копирования и предыдущей версии файла.
Чтобы восстановить файл с помощью его предыдущей версии, необходимо кликнуть правой кнопкой мыши по папке, в которой находился нужный файл до его удаления. Затем необходимо найти пункт под названием «Восстановить прежнюю версию» и кликнуть на него. После этого появится возможность восстановления файлов, которые ранее были в папке, после чего были удалены пользователем.

Методом резервного копирования можно воспользоваться только при наличии операционной системы Windows 10. Для этого нужно:
- Открыть раздел «Настройки резервного копирования».
- Перейти во вкладку «Параметры Windows».
- Выбрать пункт «Обновление и безопасность».
- Кликнуть на раздел под названием «Служба архивации».
- Открыть вкладку «Архивация и восстановление».
- И, наконец, нажать на кнопку «Восстановить мои файлы».
После этого необходимо найти нужный файл и удалить остальные восстановленные документы.
Как восстановить историю браузера на телефоне Android с помощью Android Data Recovery
- Открыть приложение.
- Подсоединить мобильный телефон к ПК с помощью USB-провода.
- Перейти в основное меню.
- Кликнуть на кнопку «Далее».
- Повторно кликнуть на кнопку «Далее» и дождаться окончания загрузки удаленных файлов.
- По окончании загрузки на экране отобразятся все удаленные файлы. Необходимо выбрать нужные и нажать на кнопку «Сохранить».
После этого файлы отобразятся в папках, в которых они хранились до удаления.
Если файл открывается корректно, то программу можно закрыть. В противном случае рекомендуется повторить процедуру.
Делаем бэкап файла History
Для этого необходимо:
- Открыть приложение.
- Открыть вкладку «Резервные копии».
- Активировать функцию «Пакетные действия».
- Кликнуть на кнопку «Пуск» напротив третьей строки в разделе «Резервное копирование».
- Проверить наличие пункта «История» в списке резервных данных.
- Установить галочку напротив этого пункта и дождаться окончания загрузки.
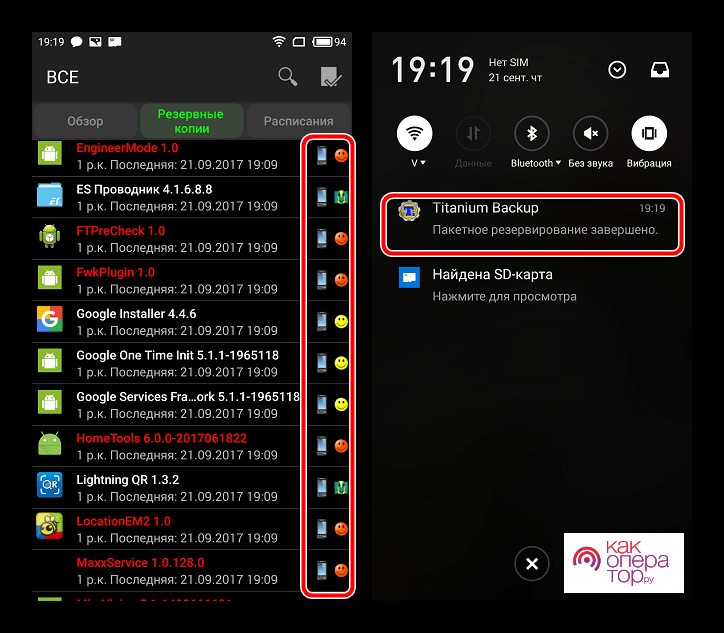
По окончании процесса в программе появится вкладка под названием «Резервные копии», где будет указана дата создания последней копии.
Как восстановить историю через кэш
- Открыть браузер.
- Вставить в поисковую строку следующий текст: chrome://cache/.
- Кликнуть на клавишу «Enter».
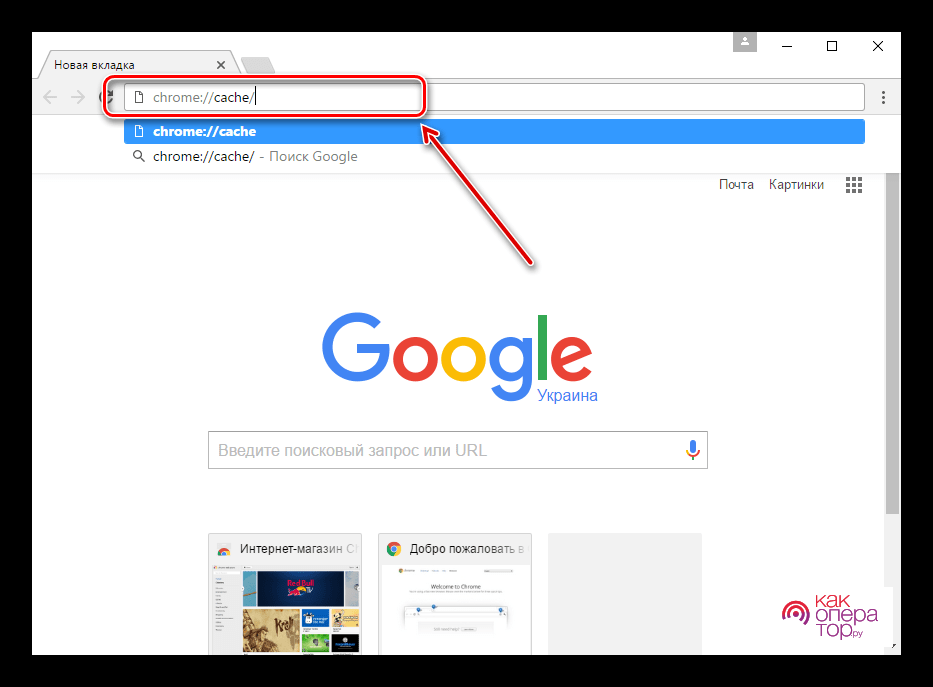
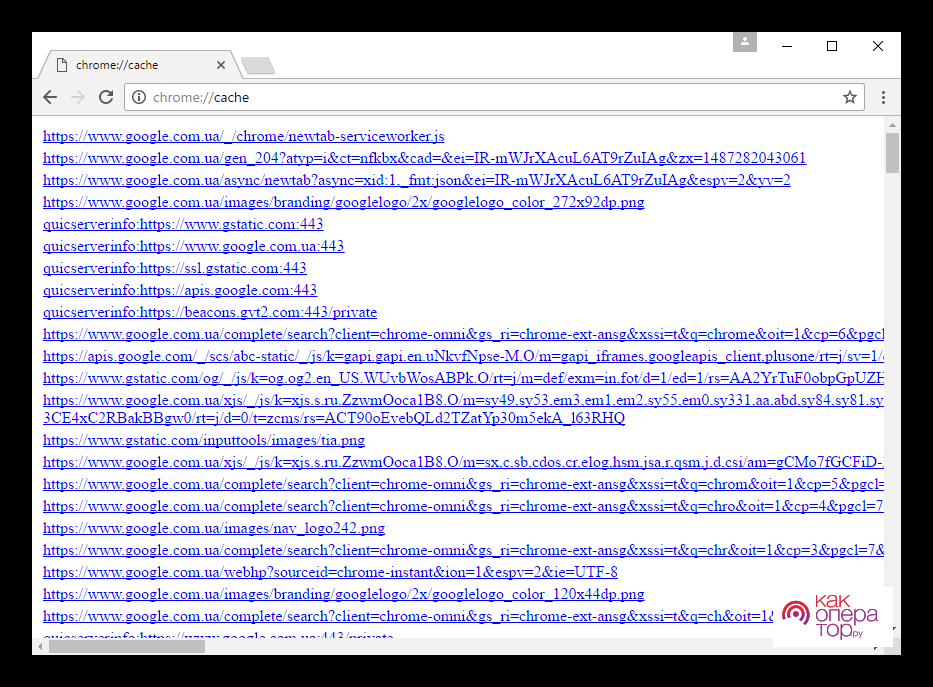
Если ничего не вышло
Как правило, пользователи не сталкивались с ситуациями, при которых ни один из перечисленных способов не срабатывал. Однако если не получилось восстановить данные описанными способами, то можно попробовать воспользоваться альтернативными методами, описанными в сети интернет.
В таблице представлены самые распространенные вопросы, которые задают пользователи при работе с восстановлением истории браузера:

Мастер по ремонту гаджетов
Какие приложения можно использовать для восстановления истории браузера на смартфоне?
Наиболее надежными и безопасными приложениями являются: • MTK Droid Too; • Handy Recovery; • SP Flash Tool.
Где хранится история браузера?
На жестком диске, в файле под названием “History”.
Всем привет! Сегодня я опишу 4 способа восстановить историю вашего браузера после удаления. Сразу хочу вас предупредить, что 100% вероятности восстановления вам никто не даст, но шанс все же есть. Мы начнем с самого простого способа и будем понемногу улучшать варианты возврата данных. Если в процессе чтения у вас что-то не будет получаться или возникнут дополнительные вопросы – обязательно пишите в комментариях. Мы с портала WiFiGiD.RU рады помочь всем. Не будем отвлекаться и начнем.
Способ 1

Чтобы посмотреть удаленную историю браузера, нужно её восстановить. Большинство современных браузеров работают с облаком. Если у вас есть аккаунт от Google для браузеров Chrome, Mozilla Firefox, Microsoft Edge, Opera или Яндекс для их браузера. Если вы до этого использовали аккаунт, то вся история браузера сохраняется там. В таком случае, если вы зайдете в аккаунт в браузере, история загрузится из облака.
Также читаем – что такое облако и для чего оно нужно.
Ниже я покажу на примере двух браузеров Google Chrome и Яндекс. У других браузеров, которые используются гугл аккаунт, все делается по аналогии.
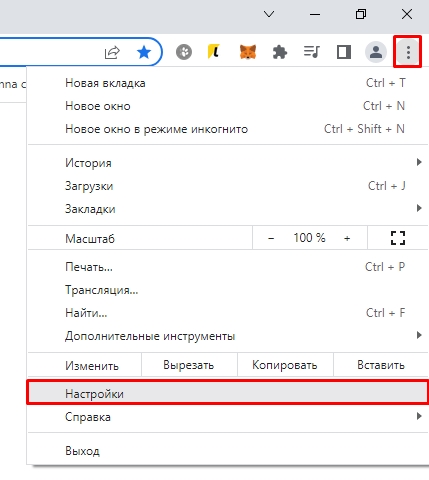
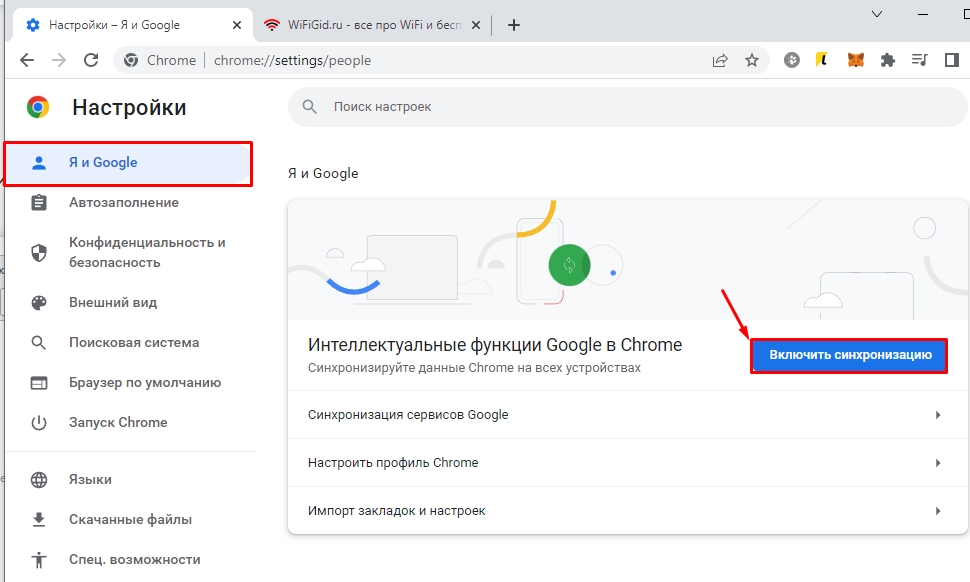
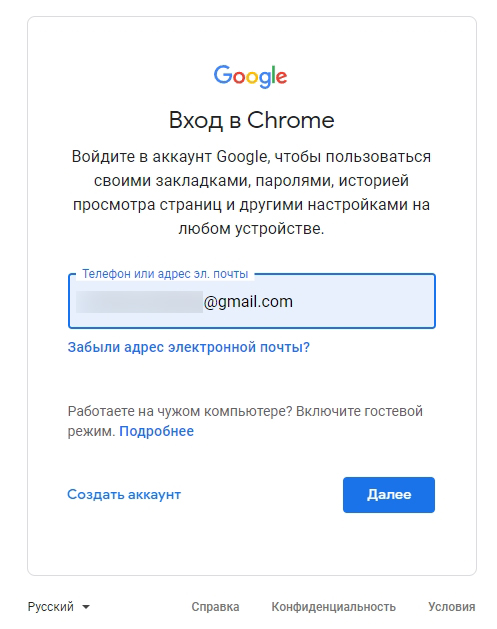
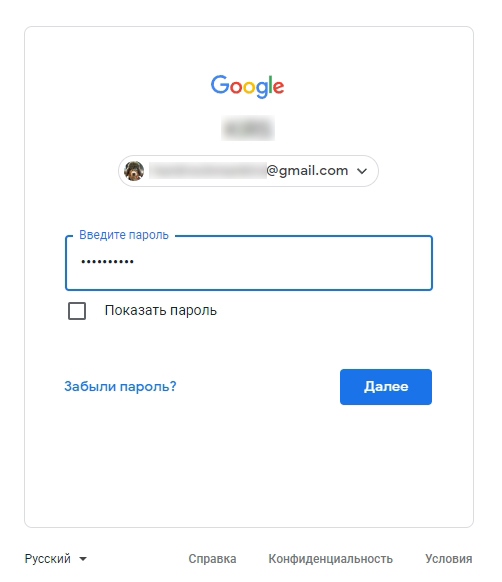
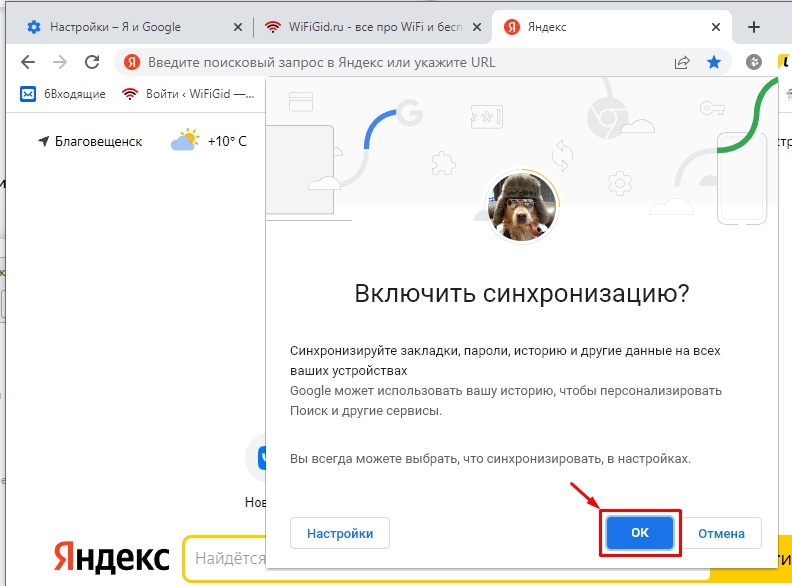
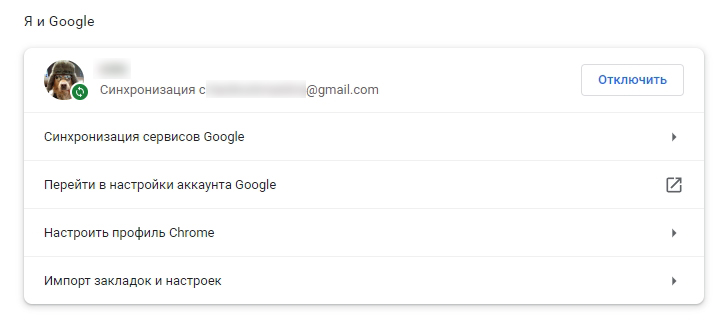
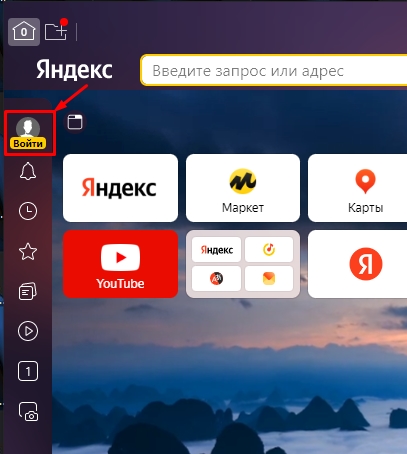
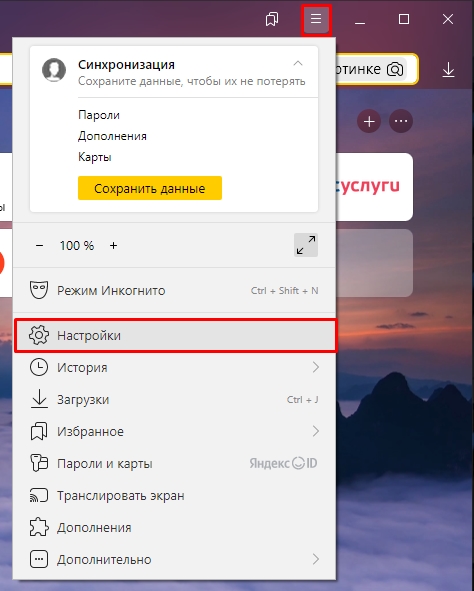
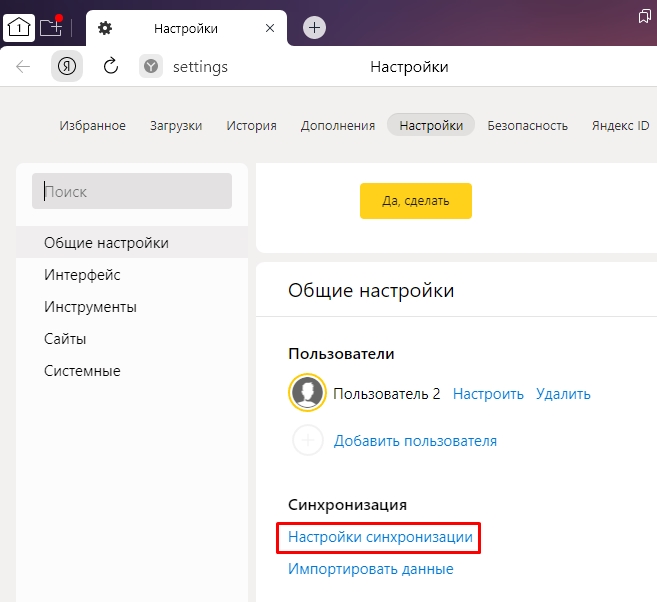
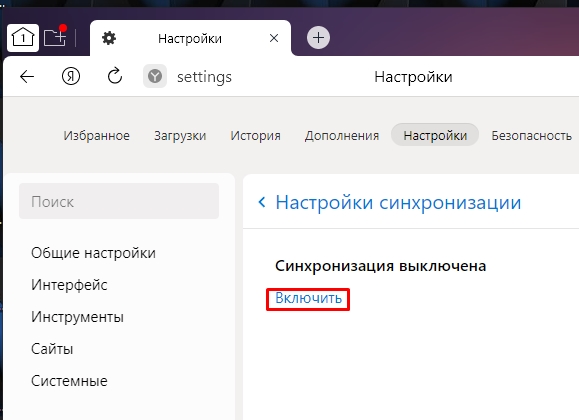
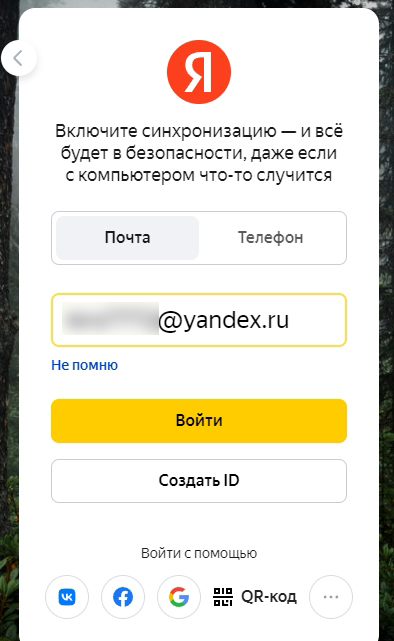
- Вписываем пароль или используем приложение «Я.Ключ» на телефоне.
- В конце вы увидите, что синхронизация включалась. Можете проверять историю. Если её нет – смотрим следующий способ в этой статье.
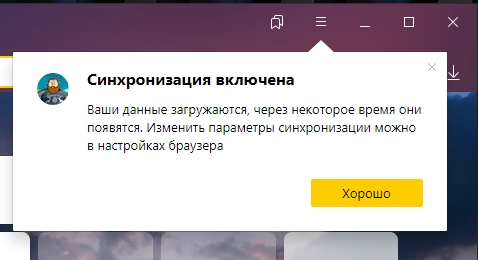
Handy Recovery
Прошлый способ не дал нам результата, потому что, скорее всего, вы до этого не использовали аккаунт, с которым и идет синхронизация (история загружается в облако). История посещения, которую мы хотим просмотреть локально, хранится на жестком диске в том же месте, где находится сам браузер. При удалении эти данные стираются с носителя, но их можно попробовать восстановить с помощью любой программы типа Recovery.
ВНИМАНИЕ! Возможность и успех восстановления истории (да и любых удаленных данных с жесткого диска) зависит от того, насколько скоро вы прибегните к программе по восстановлению. Чем дольше вы пользовались компьютером и браузером после удаления истории, тем меньше шансов восстановить её. Если физически на жесткий диск в месте удаления были записаны хоть какие-то данные, то восстановить их невозможно.
Я покажу на примере программы Handy Recovery, хотя их в интернете огромное множество.
- Скачиваем программу с официального сайта.
- Закройте все браузеры и остальные программы, которые запущены в системе.
- Устанавливаем и запускаем.
- Выбираем раздел, на котором должна находиться удаленная история, для этого в панели сверху жмем по кнопке «Выберите диск» – выбираем системный том «C:». Кликаем по кнопке анализа.
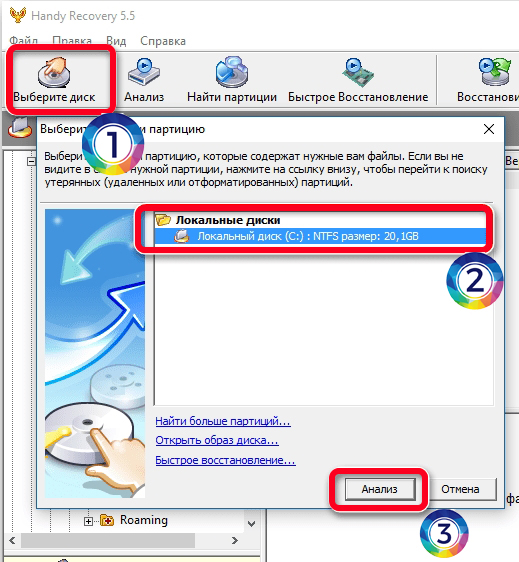
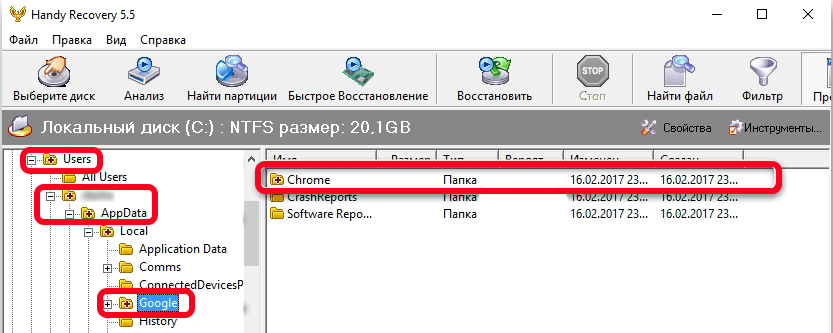
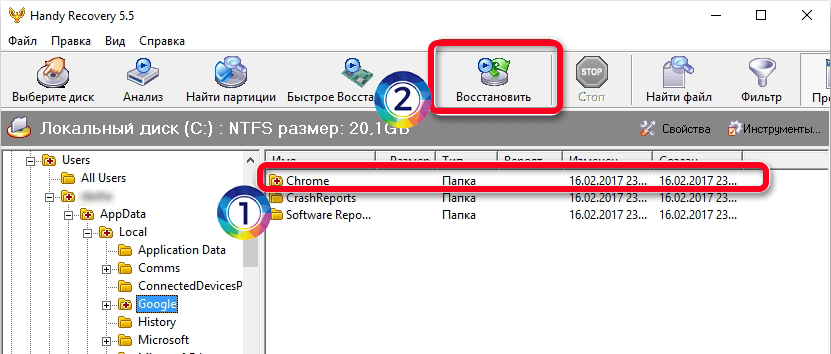
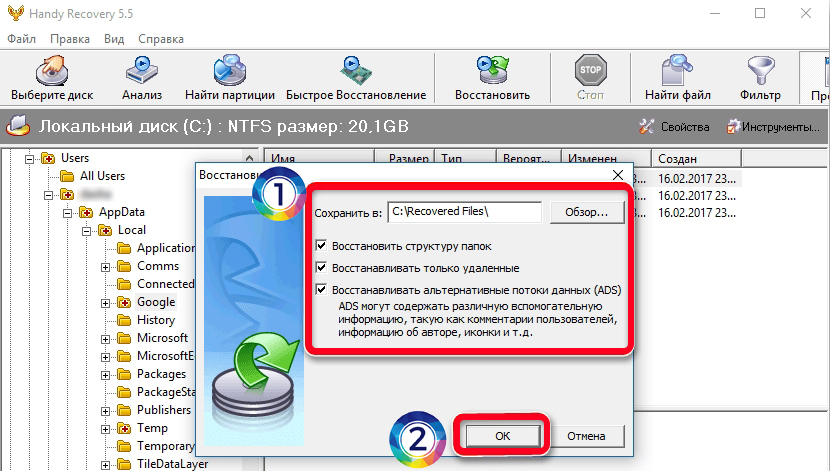
Вы можете посмотреть и другие варианты восстановления по ссылке ниже.
Читаем – как восстановить удаленные данные.
Восстановления системы
Так как браузер чаще всего устанавливают на системный диск «C:», где и хранится у нас история, мы можем воспользоваться восстановлением системы до выделенной точки. Но будьте готовы, что в таком случае история будет восстановлена только на данный временной отрезок.
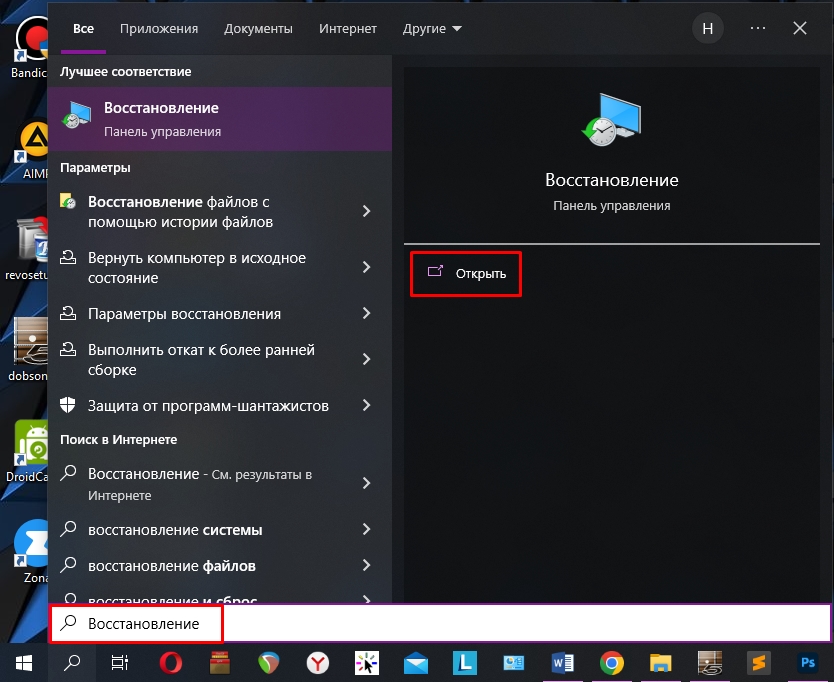
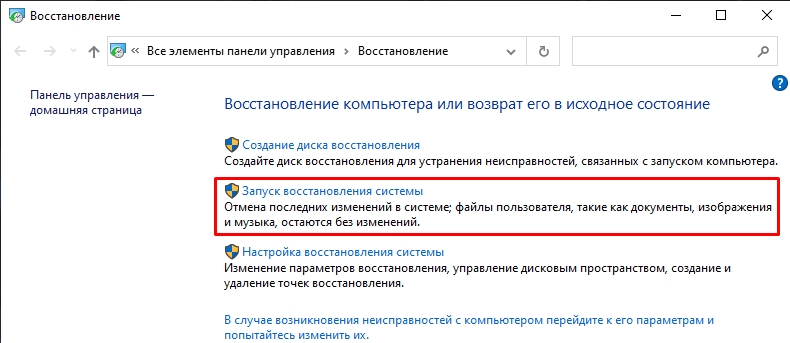
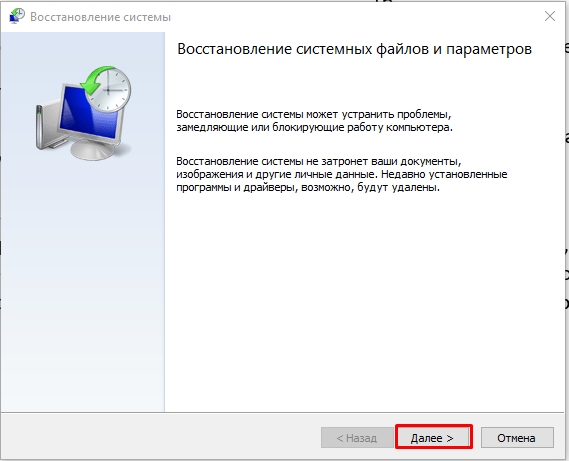
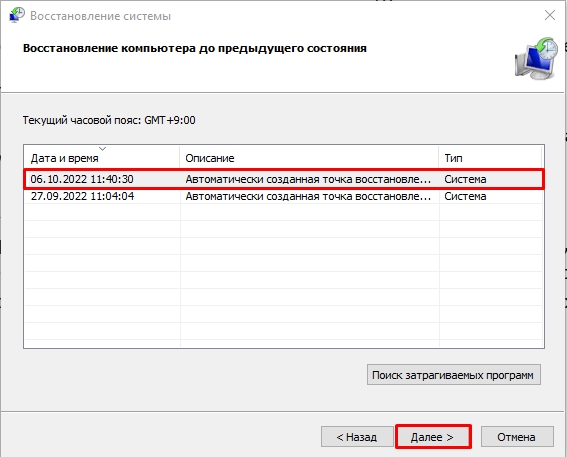
Советую более детально почитать про функцию отката системы.
Способ 4
Как еще можно узнать историю браузера, если она удалена? – Есть вероятность, что после удаления истории, вы могли каким-то образом сохранить кэш сайтов. Данный способ может помочь увидеть те web-ресурсы, которые вы посещали вместе с URL страницами. Для этого вам нужно будет использовать программу ChromeCacheView. После запуска вы сразу должны увидеть ваш кеш вместе с URL посещенных страниц.
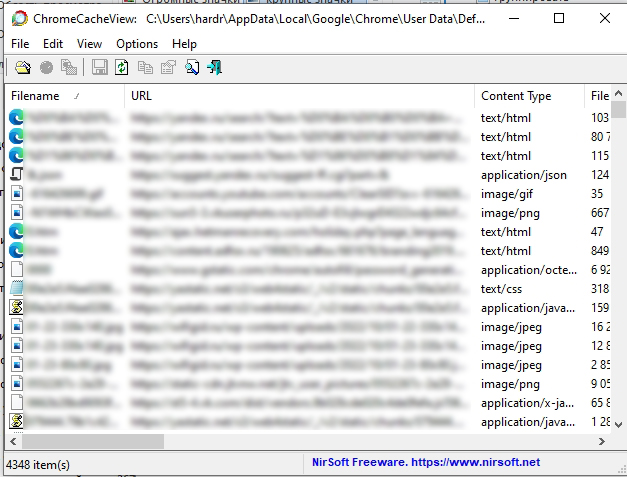

В любом месте, в любое время
Сохраняйте фото, видео и контакты в облаке и синхронизируйте их с вашими устройствами. Мобильное облако HUAWEI обеспечивает удобное управление данными. Необходимая информация всегда будет под рукой благодаря таким функциям, как автоматическое создание резервной копии, синхронизация часто используемых данных между устройствами и поиск устройства.

Резервное копирование в облако
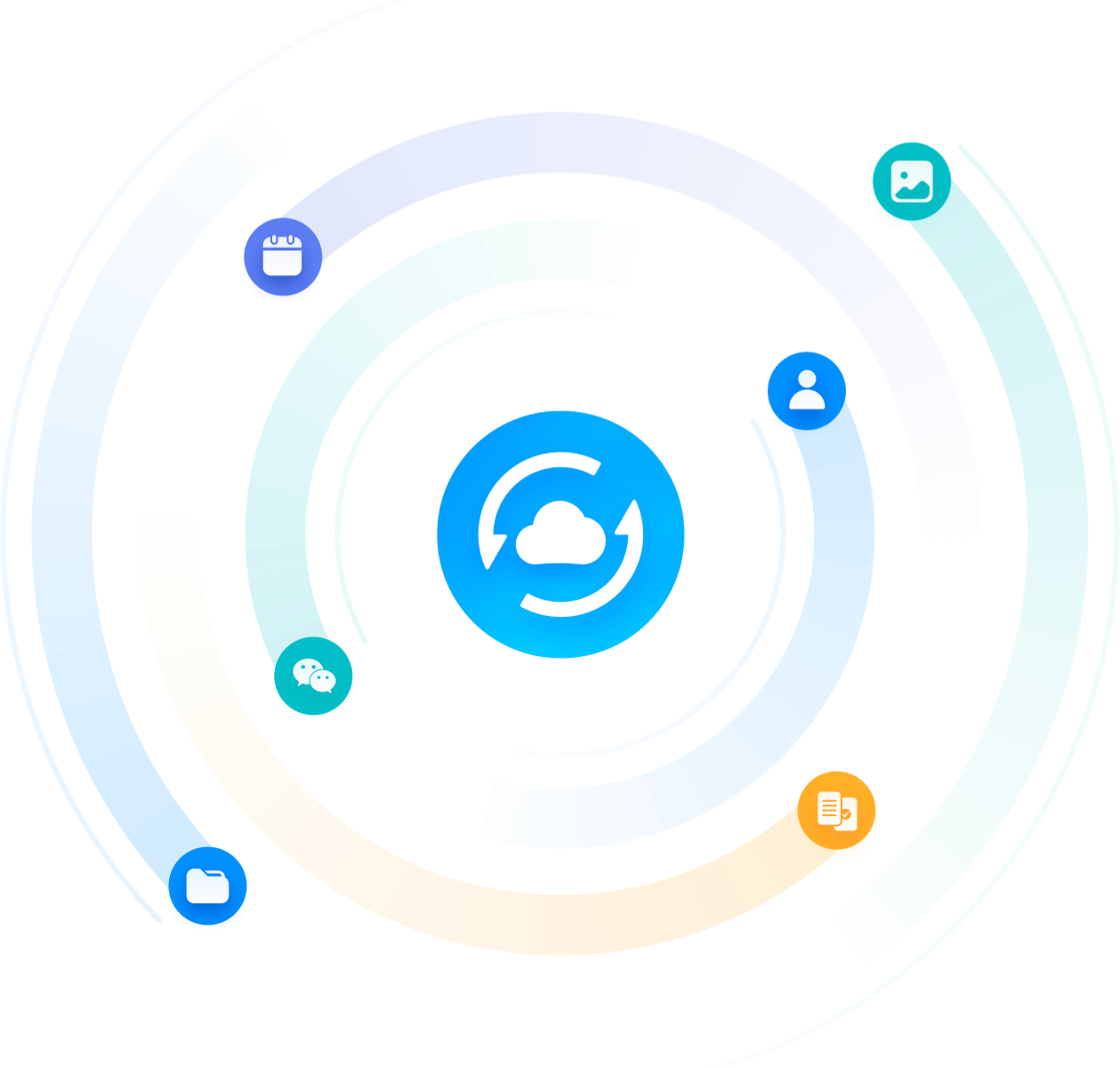
Регулярное создание резервной копии позволяет не беспокоиться о сохранности фото, контактов, событий в календаре, заметок, сообщений и даже данных некоторых сторонних приложений. Приобрели новый смартфон? Создайте копию одним касанием.
Удобная синхронизация с приложением Галерея
Включите функцию синхронизации с приложением Галерея, чтобы не потерять важные фото и видео, и в любое время загружайте их на смартфон, компьютер или планшет. Редактируйте изображения, а изменения автоматически сохранятся на всех ваших устройствах. С приложением Мобильное облако HUAWEI все важные данные всегда будут под рукой.
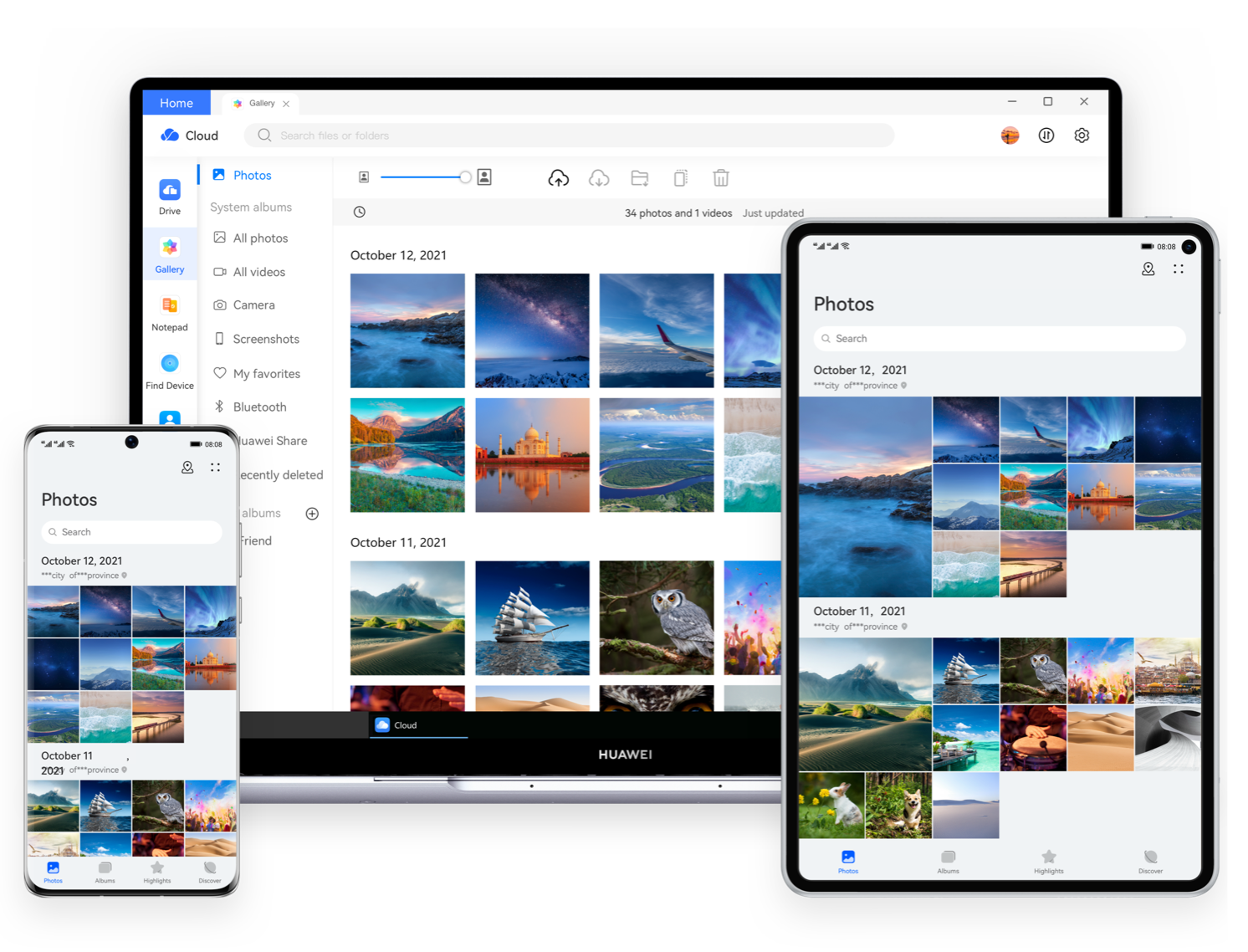
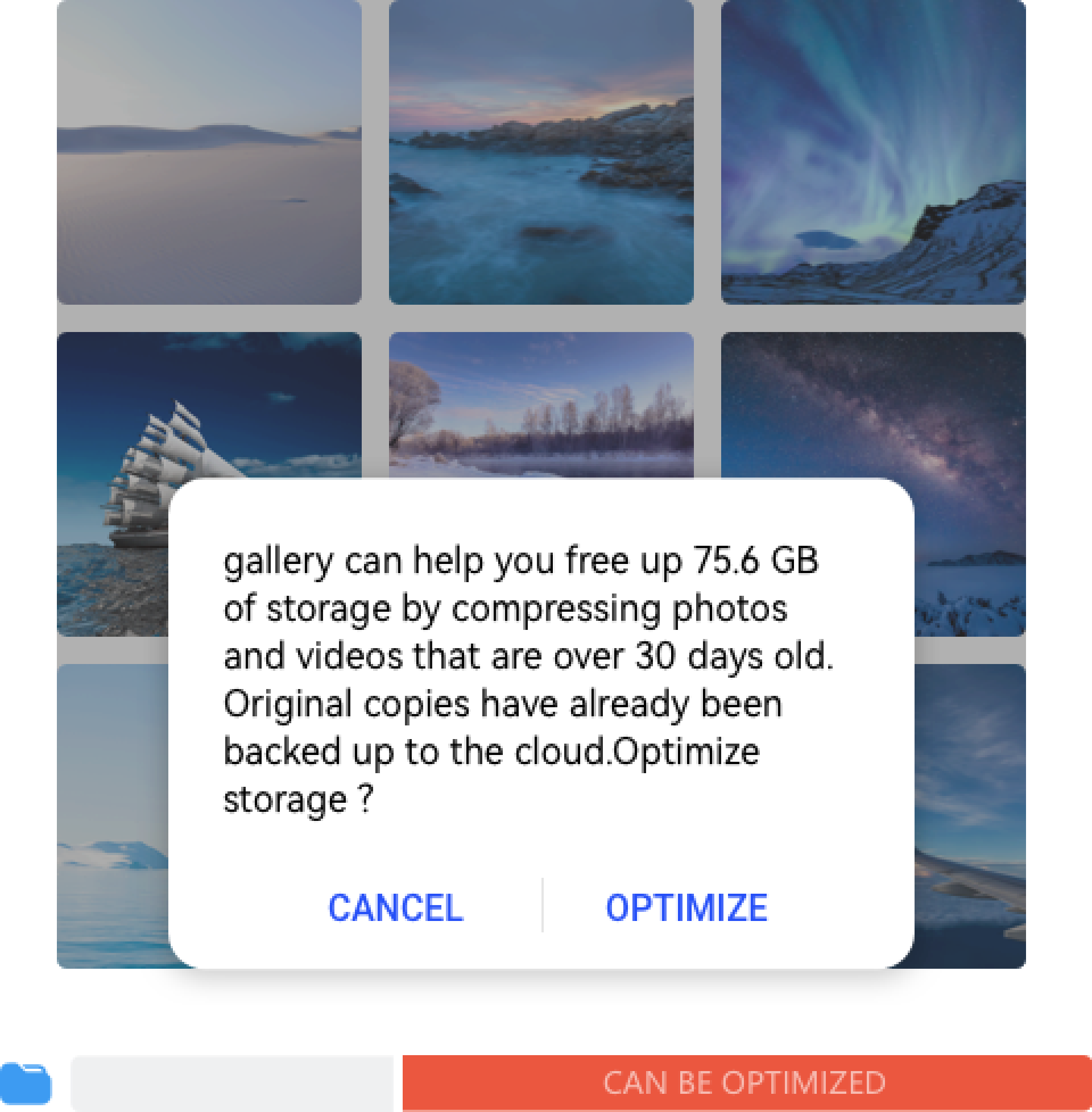
Оптимизация памяти устройств
После включения функции синхронизации с приложением Галерея ваши фото и видео будут сохранены в облако. При оптимизации памяти редко просматриваемые фото и видео будут сжаты, чтобы освободить место на устройстве. Это не повлияет на ежедневный просмотр изображений.
Быстрая синхронизация файлов между устройствами
С высокой скоростью скачивайте или загружайте файлы и синхронизируйте их с вашими устройствами. Откройте на смартфоне приложение Облако и перейдите в раздел Диск, откройте клиент Облако на компьютере, либо посетите веб-сайт cloud.huawei.com/ru и войдите в свой аккаунт, чтобы просматривать личные данные и управлять ими.
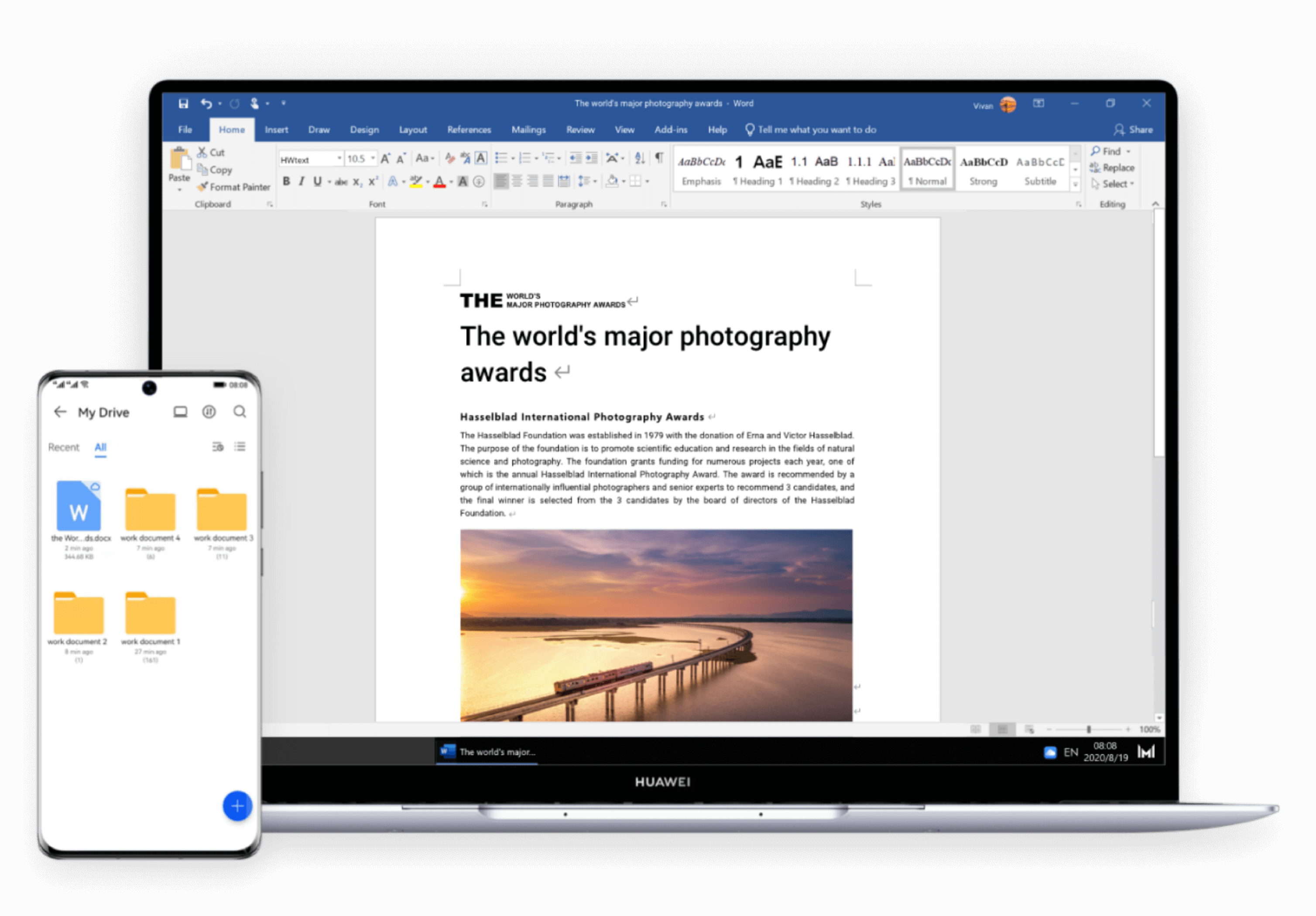
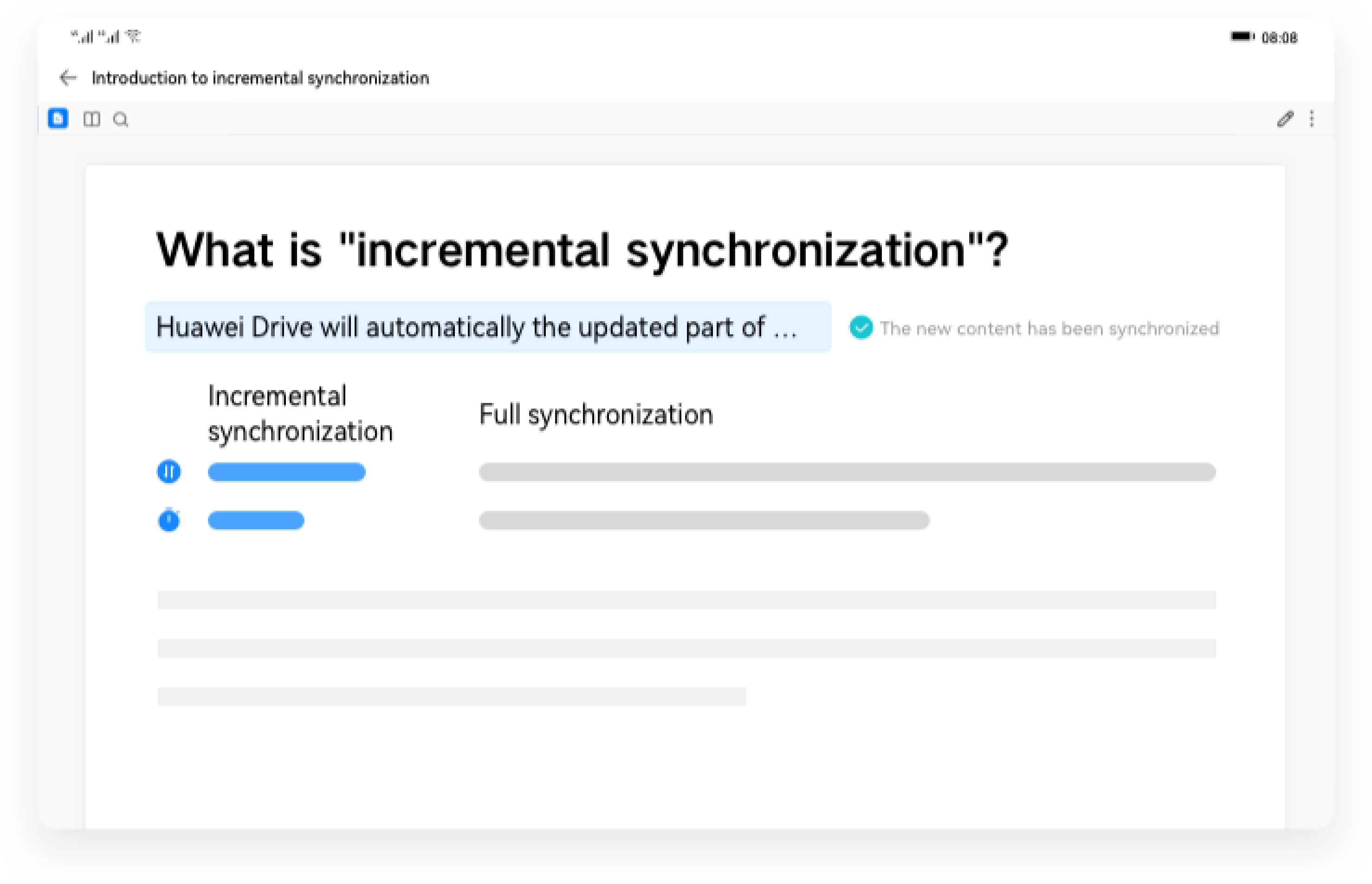
* Изображение приведено для справки.
Диск автоматически распознает внесенные изменения и синхронизирует только новый контент, что позволяет повысить скорость выгрузки файлов и снизить расход трафика.
* Примечание. 1. Поддерживаются все стандартные форматы файлов ( Excel, Word, PPT, TXT и т.д.). 2. Данная функция поддерживает необратимое шифрование, поэтому Мобильное облако HUAWEI не может получить информацию о содержании файлов.
Отслеживайте местонахождение устройства и аксессуаров
Функция поиска устройства позволяет определять местонахождение потерянного гаджета и блокировать его. А также воспроизводить звуковой сигнал, чтобы вы могли найти устройство, и даже удалять на нем данные, чтобы посторонние не могли получить к ним доступ.
Список поддерживаемых устройств

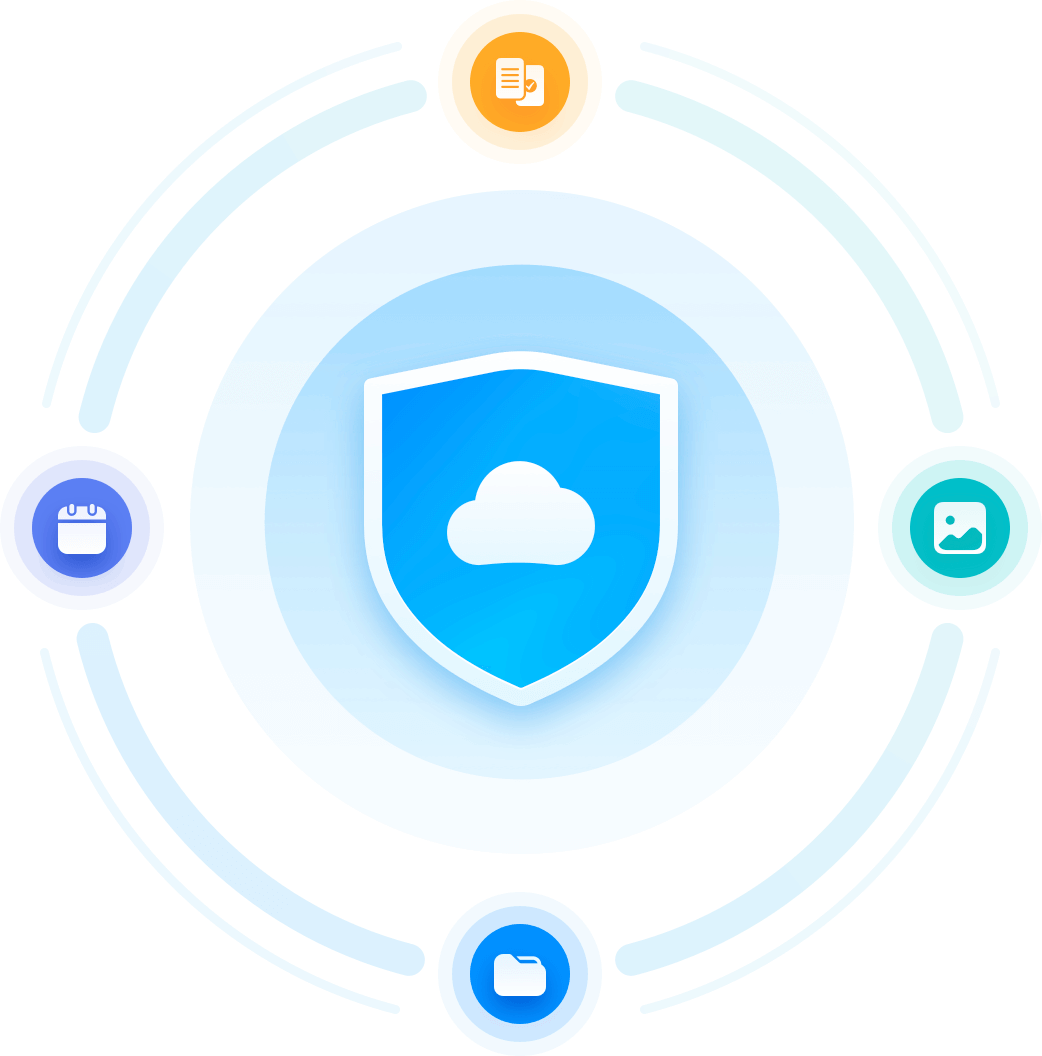
Храните информацию в надежном месте
Мобильное облако HUAWEI гарантирует защиту конфиденциальности. Мы сотрудничаем с ведущими специалистами в области обеспечения безопасности данных.
Большой объем памяти
Все данные вашего Мобильного облака HUAWEI (включая данные, сохраненные на Диске и в Галерее) хранятся в облаке. При подключении данного сервиса вы получаете 5 ГБ бесплатно. Подберите подходящий тарифный план, чтобы получить дополнительное место в облаке.
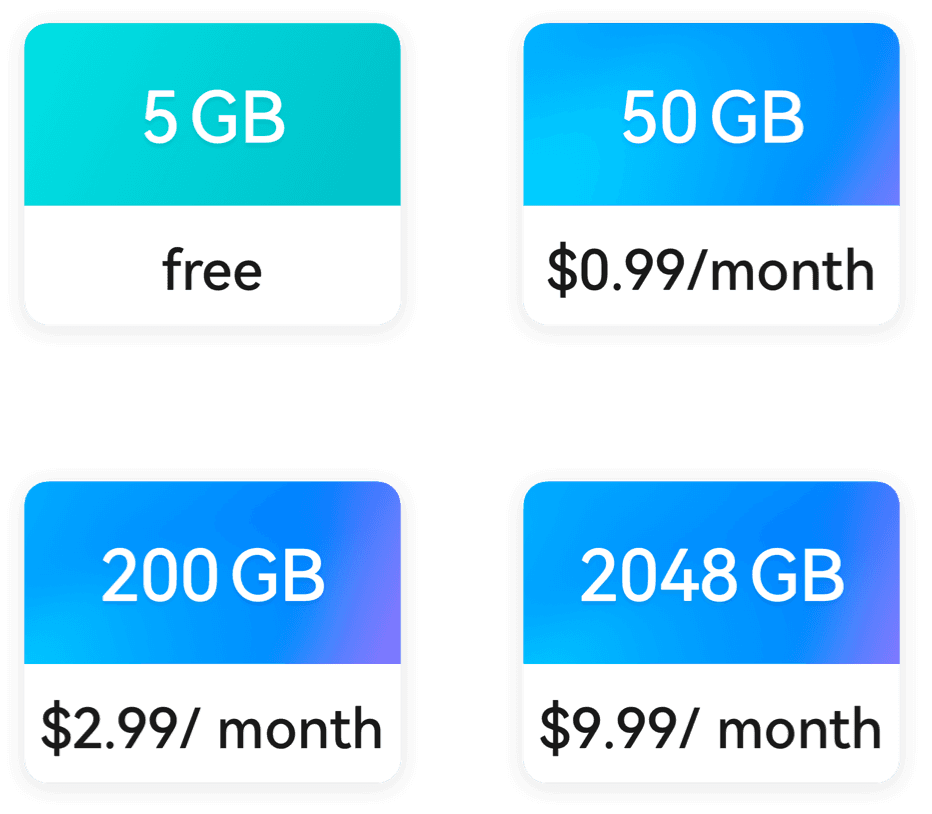
* Стоимость тарифных планов может меняться. См. актуальную информацию в приложении Облако.
Смартфоны и планшеты: функция поиска устройства поддерживается на смартфонах и планшетах с EMUI 5.0 и выше;
Умные наушники: HUAWEI FreeBuds Studio, HUAWEI FreeBuds Pro, HUAWEI FreeBuds 4, HUAWEI FreeBuds Lipstick;
Умные часы: HUAWEI WATCH 3, HUAWEI WATCH 3 Pro;
Спортивные часы: HUAWEI WATCH GT 2 Pro, HUAWEI WATCH GT 3, HUAWEI WATCH GT Runner;
Фитнес-браслеты: HUAWEI Band 6 (стандартная версия), HUAWEI Band 6 Pro, HUAWEI Band 6 NFC, HUAWEI Band 6 B20;
Умные очки: HUAWEI X GENTLE MONSTER Eyewear II;
* Примечание.
1. Функция поиска аксессуаров (умных наушников, умных часов, очков и пр.) поддерживается для устройств, сопряженных со смартфонами или планшетами с EMUI 11.0 или выше.
2. Функция поиска устройства может использоваться, только если на устройстве выполнен вход в аккаунт HUAWEI. Bluetooth-устройства должны быть сопряжены и подключены к смартфону или планшету, в противном случае не удастся определить их местонахождение с помощью функции поиска устройства.
Любой активный пользователь сети Интернет ежедневно заходит на множество различных ресурсов. Информация об этих посещениях сохраняется в истории веб-обозревателя. Одни считают эту функцию чрезвычайно удобной, другие же, пытаясь сохранить конфиденциальность, стараются очистить сведения о просмотрах. Однако случайно или по ошибке они удаляют и адреса сайтов, которые вновь могут понадобиться в ближайшие дни. Чтобы получить доступ к удаленным данным, необходимо научиться их восстанавливать.
Зачем удалять и восстанавливать историю браузера на телефоне
Одной из задач браузера является сохранение адресов сайтов и страниц, которые пользователь посещал за время посещения всемирной сети. Подобная функция упрощает работу и позволяет быстро открывать нужные ссылки и веб-ресурсы. Но, увы, выходить в интернет со своего устройства удается не всегда. Особенно это проблематично в разгар рабочего дня.
Обычно доступ к офисной технике имеют все служащие компании, а сайты с тематикой личного характера, игровые порталы, запрещенные страницы способны выдавать время и степень активности в сети. Чтобы скрыть следы своего пребывания, понадобится удалить историю посещений, что в наши дни успешно практикуется.
К подобным действиям прибегают также:
- владельцы мобильных гаджетов, которые не ходят, чтобы историю посещений отследил злоумышленник, ведь от потери или кражи планшета или телефона не застрахован никто.
- дети, которые не хотят, чтобы родители знали, сколько времени они проводят в соцсетях или играх.
Однако возникают ситуации, когда историю необходимо восстановить. Например:
- нужно найти адрес сайта или ресурса, который понадобилось снова посетить;
- требуется проконтролировать, заходил ли ребенок на какие-то страницы или в социальные сети, вместо выполнения домашних заданий;
- важно узнать, чем занимаются подчиненные в рабочее время, и какие ресурсы посещают.







