- 3 проверьте, установлено ли приложение.
- Как включить шторку на хуавей? – it-ликбез – huawei devices
- Как убрать кружок (кнопку навигации) на экране хуавей/хонор — huawei devices
- Кнопка навигации на honor. навигационные кнопки на телефоне huawei honor как включить
- Серый фон шторки уведомлений в miui 12 на xiaomi (redmi)
- Узнайте больше о Huawei
3 проверьте, установлено ли приложение.
Откройте Настройки, найдите и откройте раздел Приложения, и проверьте, есть ли в списке искомое приложение.
Для этого откройте Темы, нажмите Я, выберите тему и нажмите Применить.
Откройте Настройки, найдите и выберите раздел Приложения, найдите нужное приложение и проверьте, отображается ли кнопка Включить. Если да, нажмите на нее, чтобы включить приложение. Если отображаются кнопки Отключить или Удалить, то данное приложение включено.
Откройте Настройки, найдите и откройте раздел Стиль рабочего экрана, и проверьте, включен ли режим Экран приложений. Если да, значки приложений будут располагаться на экране приложений. На рабочем экране нажмите 
, нажмите и удерживайте значок приложения и переместите его в любое место на рабочем экране. (В интерфейсах EMUI 10.X и Magic UI 3.X  была удалена. Вы можете провести вверх с любого места на рабочем экране, чтобы посмотреть список всех приложений. Либо установите Стиль рабочего экрана как Обычный для отображения всех приложений.
была удалена. Вы можете провести вверх с любого места на рабочем экране, чтобы посмотреть список всех приложений. Либо установите Стиль рабочего экрана как Обычный для отображения всех приложений.
Откройте Настройки, найдите и откройте раздел Приложения по умолчанию, коснитесь значка Диспетчер запуска и выберите Рабочий экран Huawei. Некоторые приложения могут не отображаться, когда используется сторонний рабочий экран. Рекомендуется выбирать Рабочий экран Huawei в качестве рабочего экрана по умолчанию.
Проведите вниз из середины экрана, чтобы открыть поисковую строку, и введите название приложения. Нажмите 
в результатах поиска, чтобы найти приложение. Приложение могло быть перенесено случайно или в результате обновления системы.
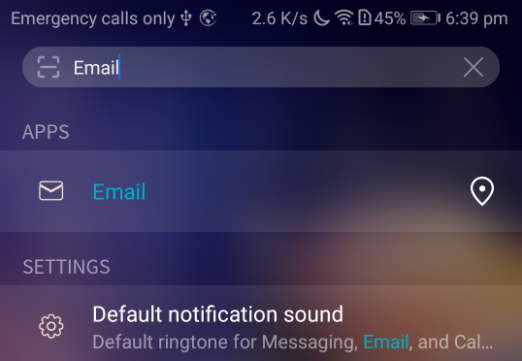
Разведите два пальца на рабочем экране, чтобы перейти в меню Скрытые приложения, нажмите Добавить, отмените выбор нужного вам приложения и нажмите OK.
Откройте Настройки, найдите и откройте раздел Приложения, затем перейдите в раздел .
Откройте Настройки, найдите и выберите раздел Приложения, найдите нужное приложение и удалите его. Затем загрузите его снова из AppGallery или с официального сайта приложения.
Для системных приложений, которые не могут быть удалены, откройте Настройки, найдите и перейдите в раздел Приложения ,найдите приложение и удалите его обновления, нажав Удалить обновления.
Как включить шторку на хуавей? – it-ликбез – huawei devices
Что хорошего в Dual-core
Ноутбук я так пока и не обновил, почему – написано здесь, но зато Huawei WIFI AX3 Dual-core уже поселился у меня в квартире.
 Huawei WIFI AX3 Dual-core
Huawei WIFI AX3 Dual-core
Почему я выбрал двухъядерную модель, хотя все обзорщики AX3 дружно советуют боле дорогую с 4-ядерным процессором? Мне NFC не нужен в роутере от слова совсем, потому не вижу смысла за него переплачивать. А имеющийся у меня до этого роутер класса АС1200 обходился одноядерным 660МГц MIPS процессором, не испытывая проблем с обслуживанием моего скромного домашнего сетевого парка (до 12 устройств). А здесь Huawei предлагает уже два ядра с частотой 1,2 ГГц… «Покурив» описания в сети, я нашел только одно действительно важное отличие между роутерами : двуядерник AX3 способен обслуживать до 20 WI-FI устройств одновременно (4 устройства в диапазоне 2,4 ГГц и 16 устройств в диапазоне 5 ГГц, причем именно одновременно, согласно стандарту Wi-Fi 6, а не последовательно, как в предыдущих стандартах – там ограничение не столь принципиально), а черыхъядерник AX3 может обслужить уже до 128 устройств, благодаря большему объему оперативной памяти и более мощному процессору. Но поскольку в силу финансовых возможностей я пока не могу переехать в замок в Монако, то 128 Wi-Fi устройств дома мне не нужны. А для скромной 3к квартиры хватит и способностей AX3 Dual-core.

Упаковка
В коробке, кроме самого маршрутизатора, находится скромный, но приличный комплект поставки: блок питания (12В/1А), сетевой шнур Ethernet, кратенький многоязычный мануал и гарантийный талон.

Комплект поставки
Поскольку роутер не обладает горячим нравом, производитель ограничился вентиляционными отверстиями по бокам – их вполне хватает.

Вентиляционные отверстия по бокам нижней части корпуса
Плюс данного решения еще и в том, что в отверстия и внутрь роутера не набивается пыль, в отличие от тех роутеров, где вентиляционные отверстия расположены сверху корпуса.

Профиль
Сзади у AX3 находятся кнопки включения и сброса настроек, разъем питания, а также всего 4 гигабитных Ethernet порта, один из которых WAN, то есть для локальной сети доступны всего 3 порта. Минимализм, но меня это как раз устраивает: у моего роутера к LAN портам подключены всего 2 сетевых кабеля – от домашнего сервера и гигабитного коммутатора. А уже к коммутатору, в свою очередь, коннектятся все остальные устройства, подключенные по проводной сети.

Вид сзади
Многие обозреватели роутеров из обзора в обзор плачутся, как плохо, что в роутере нет USB портов. А я думаю – вот и хорошо, что нет. Имея опыт эксплуатации МФУ и внешних дисков, подключенных через USB порты на маршрутизаторе, могу оценить этот опыт лишь как негативный. В частности, возникали проблемы при работе сканера МФУ при таком подключении. Ну а жесткий диск, даже подключенный в USB 3.0 порт роутера, снижал скорость обмена данными в 3-5 раз (до 30-50МБ/с в зависимости от модели роутера и диска) по сравнению с прямым подключением диска к ПК или в 2-3 раза сравнительно со скоростью доступа по локальной сети к этому же диску, подключенному к ПК. Такое существенное падение скорости практически не позволяет получить от диска «работу в режиме реального времени», заметно замедляет доступ к расположенным на нем файлам и запуск приложений с диска. Поэтому внешние USB диски у меня подключаются к ПК и просто расшариваются по сети. Ну и МФУ тоже подключен напрямую в локальную сеть – и никаких проблем.
Световой индикатор у роутера всего один, расположен на передней кромке, он немерцающий и светится красным или зеленым матовым неярким светом, в зависимости от состояния устройства. Для дома – именно то, что нужно, работа роутера не напоминает дискотеку. И вообще дизайн роутера мне понравился. К сожалению, не могу сказать того же про функциональность и настройки аппарата.
Настрой-ка!
Любой производитель оборудования знает, что для сегмента домашних устройств, на который как раз и нацелен данный роутер, пользовательское меню должно быть максимально простым и понятным. Я бы добавил – и оптимально сконфигурированным по умолчанию. И вот с этим зачатую бывают проблемы, и АХ3 не исключение. Если с простотой и понятностью более-менее нормально, в меню есть русский язык (если вы не заказывали роутер в Китае, а купили локализованную версию), то вот с оптимальной конфигурацией дела обстоят не очень.

Интерфейс управления
После включения роутер проводит пользователя через начальное меню инициализации настроек. После завершения этой процедуры пользователь получает желанное подключение к Интернет, работающую проводную локальную сеть и… одну (точнее единую) сеть Wi-Fi. В последней и кроется подвох. Дело в том, что в этой единой сети роутер сам определяет, к какой подсети – 2,4 ГГц или 5 ГГц подключить устройство. И при перемещении по квартире — сажем, пошли вы на кухню, и между вами и роутером «возникло» 4 стены — роутер видит, что связь в диапазоне 2,4 ГГц более эффективна и принудительно переводит устройство с более быстрого диапазона 5 ГГц в сегмент 2,4 ГГц. Вот тут и возникает проблема: при таком переходе у пользователя «отваливается» мобильный гейминг, прерывается трансляция YouTube или IPTV, «отрубается» работающий корпоративный VPN и т.п. На неискушенных в тонкостях беспроводных сетей домашних пользователей роутеров (коих подавляющее большинство) это оказывает крайне негативный эффект: видя эти нюансы, люди делают неверные и скоропалительные выводы о том, что новоприобретенный роутер ужасно плох, поскольку теряет связь и глючит, хотя на самом деле нет.
Поэтому, после приобретения данного роутера, первым делом разделите беспроводные сети в диапазонах 2,4 ГГц и 5 ГГц, дав им разные названия. Это избавит вас от проблем с устойчивостью беспроводного подключения как к Интернет, так и к локальным ресурсам сети.

Сети 2,4 ГГц и 5 ГГц крайне желательно разделить
Видно, что разработчики роутера знают о возможных проблемах с сетевыми адаптерами Wi-Fi 6 от Intel и предлагают решение проблемы, пусть и неоптимальное.

Что-то может пойти не так
Впрочем, у меня никаких проблем с адаптером от Intel не возникло.

Проблем с адаптером от Intel по факту не наблюдалось
В разделе меню «Устройство» вы можете посмотреть как работающие, так и неактивные сетевые устройства, подключенные к маршрутизатору. При этом для всех сетевых клиентов возможно ограничить лимит скорости доступа к сети, а для беспроводных – еще и отключить доступ в Интернет. И хорошо, что ограничения есть, скажу я вам. Ведь, например, дети со своих ПК, по незнанию/неумению, легко могут забить весь внешний, (обычно всего лишь 100 Мбит-ный и даже менее в сельской местности) канал к провайдеру своими торрентами.

Можно ограничить лимит скорости сетевых устройств на прием и отдачу
В «Дополнительных функциях» доступен просмотр информации о текущих сетевых настройках, проверка и установка обновлений, настройка параметров сети (диапазон IP, доменное имя, особенности VPN, активация поддержки IPTV, UPnP и технологии Mesh сети (опция Связь ) и включение адресации IPv6 (применительно к домашним устройствам это до сих пор мало кому нужно в действительности).

Информация роутера довольно скупа
Детальные настройки беспроводной сети сосредоточены в разделе «Настройки Wi-Fi». По умолчанию в 2,4 ГГц диапазоне роутер занимает полосу шириной 40 МГц, что довольно неожиданно, я изменил ее ширину до 20 МГц, чтобы меньше мешать соседними сетям, коих пруд пруди в 2,4 ГГц диапазоне.

Почему все настройки Wi-Fi нельзя было собрать в одном разделе «Моя сеть Wi-Fi»? Непонятно.
Что весьма удивило – так это возможность выбрать по отдельности сети «древних» стандартов, например, 802.11g или 802.11а, и невозможность выбрать «only» новые сети типа 802.11ах, 802.11ас и даже 802.11n. Ну зачем, скажите на милость, понадобилось роутеру активировать все эти legacy-функции и постоянно мониторить радиоэфир на наличие устаревших устройств, если таковых в моей сети давно нет? В старом роутере такой вот ерунды не было.

Когда скромность выбора не украшает
«Контроль Wi-Fi» доступа дает возможность настроить черный и белый списки, а «Гостевая сеть Wi-Fi» позволяет включить гостевую сеть плюс ограничить ее скорость и время работы, если необходимо. Тут опять же, есть неудобство – мой старый роутер позволял создавать даже по несколько гостевых сетей отдельно в диапазоне 2,4 ГГц и 5 ГГц. Я создавал одну в 2,4 ГГц диапазоне (как более широко поддерживаемом) – для приходящих гостей/друзей/друзей детей этого было более чем достаточно. Тут же роутер городит две гостевых сети с одинаковым названием в диапазонах 2,4 ГГц и 5 ГГц, понапрасну засоряя радиоэфир. Гостевая сеть изолирована от локальной, и изменить это нельзя (хотя и не сильно нужно, но все же).
Еще две настройки тут предназначены для включения режима репитера, если роутер используется в такой роли, а также для установки таймера работы Wi-Fi.
В разделе «Безопасность» активируется брандмауэр без уточнения детализации настроек, настраивается переадресация и триггеринг портов по событию (в разделе «Службы NAT»), выделяется DMZ хост для прямого доступа из интернет, а также настраивается родительский контроль: разрешенное время доступа в интернет и фильтрация веб-сайтов.

Нечетко очерченные настройки безопасности скрываются за брандмауэром
В последнем подразделе «Система» есть возможность изменить пароль доступа к устройству, установить часовой пояс и синхронизировать системное время, указать необходимость перехода на летнее/зимнее время, можно сделать резервную копию настроек или восстановление из такой копии, сбросить настройки роутера к заводским. Плюс здесь есть опция активации самодиагностики устройства, причем процедура, потребует ручного вмешательства пользователя, а также можно сохранить файл диагностических данных. Еще предусмотрен ползунок активации автоматической установки важных обновлений. В целом логичнее было бы видеть данный пункт в подразделе «Управление обновлениями», а не в пункте «Для разработчиков», ну да ладно.

Оказывается, важные обновления разрешатся ставить совсем не в разделе «Управление обновлениями», надо же
В целом работа маршрутизатора нареканий не вызвала. 2,4 ГГц сеть Wi-Fi прекрасно ловится по всей квартире, даже на проблемной кухне через 4 стены. В 5 ГГц диапазоне сигнал «за стенами» хоть и послабее, чем у предыдущего роутера, но на качестве связи это не сказывается, а желаемую прибавку в скорости я получил. Чтобы не быть голословным, приведу наглядный пример: передача одного и того же файла по беспроводной сети с использованием адаптера АС1200 (866 Мбит/с 802.11ас 2х2) и адаптера АС3000 (2400 Мбит/с 802.11ах 2х2). Между роутером и сетевым адаптером одна капитальная ж/б стена. Это позволит примерно оценить практическую пропускную способность сети.

Передача файла по Wi-Fi сети с адаптером АС1200 на старом роутере

Передача того же файла по Wi-Fi сети с адаптером АС3000 на роутере АХ3
Как видим, скорость передачи данных выросла примерно в 3 раза, что можно назвать очень хорошим результатом. Вот и пришло то долгожданное время, когда уже нет необходимости бурить стены в доме под гигабитную Ethernet локалку и заморачиваться с «незаметной» укладкой кабелей по квартире. 802.11ах дает наконец почувствовать, что такое запуск и работа приложений «в режиме реального времени» по беспроводной сети.
Благодаря более мощному процессору, по сравнению со старым роутером, улучшилась и работа 802.11n сети в 2,4 ГГц диапазоне. Так, открытие предварительного просмотра каталога с множеством изображений/фото осуществляется по Wi-Fi теперь заметно быстрее, чем на старом роутере. Такие приятные мелочи не могут не радовать.
В то же время работа Wi-Fi не без странностей. Я уже говорил про автоматическое создание АХ3 сразу 2-х гостевых сетей (логически для роутера это одна сеть, но физически – две совершенно разных сети). Однако «это еще не все», помимо них роутер создает еще 2 скрытых беспроводных сети (по одной в диапазонах 2,4 ГГц и 5 ГГц). Настоящий чемпион по загаживанию эфира!

Скрытность – наше все
Я было предположил, что скрытые сети нужны для построения Mesh системы, однако эти сети создаются всегда, даже при отключении опции «Связь ». Остается лишь предполагать, кому могут понадобится эти сети, кроме китайских спецслужб.
Итого
В итоге однозначно охарактеризовать роутер Huawei WIFI AX3 Dual-core довольно сложно. С одной стороны, это один из самых доступных роутеров с WIFI 6, и это его огромный плюс. Гигабитные порты Ethernet, хорошая и устойчивая (после изменения дефолтных настроек) Wi-Fi связь, простое, явно ориентированное на домашнего пользователя меню, приятный дизайн — все это делает роутер неплохим выбором для городской квартиры. Плюс поддержка Mesh позволяет «обставить» роутерами даже крупный загородный дом.
В то же время текущая функциональность устройства не на высоте. Пользовательское меню явно нуждается в логической доработке и расширении возможностей настройки, а с беспроводными сетями вообще творится непонятный кавардак (фактически роутер создает целых 6 беспроводных сетей, из которых реально мне необходимы только 3, а еще 3 абсолютно не нужны, но от них никак невозможно избавиться при текущей прошивке устройства).
Но все же в целом маршрутизатор оставляет приятное впечатление, им вполне можно пользоваться, в надежде на грядущие обновления пошивки. Правда, пока с момента покупки устройства ни одной «обновы» не «прилетало». Поэтому насколько оправдана эта надежда, сказать трудно.
Как убрать кружок (кнопку навигации) на экране хуавей/хонор — huawei devices

Осталось мало смартфонов, которые используют механические клавиши для навигации — большинство «перешло» на сенсорные, включая даже Apple в своих последних моделях. Не все знают, что сенсорные навигационные клавиши можно отключить. В этой статье мы покажем и расскажем, как это сделать на смартфонах Honor или Huawei. В примере используется прошивка на базе Android 10.
Откройте настройки.

Зайдите в раздел «Система» или «Система и обновления».

Далее — «Системная навигация».

Поскольку у вас используются три навигационные кнопки, нажмите «Настройки».

В строке «Скрыть навигационные кнопки» переводите переключатель в положение «Вкл», как показано ниже, после чего появится стрелка вниз.

Нажав на эту стрелку, кнопки навигации будут скрыты.

Чтобы их увидеть, сделайте свайп от нижней части экрана к верхней, как показано выше. Кнопки появятся.
Есть и другой вариант — вы можете использовать жесты, в таком случае кнопки навигации с экрана пропадут в принципе, однако вам придется научиться использовать жесты.

Пройдите небольшое обучение.

Кнопки пропали.

Теперь вы используете жесты.
Кнопка навигации на honor. навигационные кнопки на телефоне huawei honor как включить
В этой статье вы найдете следующую инструкцию о навигационных кнопках:
1) Кнопка навигации на Huawei Honor, для чего она нужна, как включить или выключить.
2) Как вернуть навигационные кнопки под экраном если они пропали, например, после обновления.
3) Управление телефоном жестами.
Включать навигационные кнопки на Honor или Huawei можно двумя способами, первый через панель быстрого доступа, второй через настройки. Данная функция особенно будет полезна и тем, у кого перестали работать три кнопки управления под экраном. Раньше когда на смартфоне была операционная система Android 7, то это кнопка была полукруглой и была прикреплена к боковой части экрана, но на 8-ой версии и выше кнопка стала круглой и теперь ее можно перемещать по экрану туда куда вы хотите.
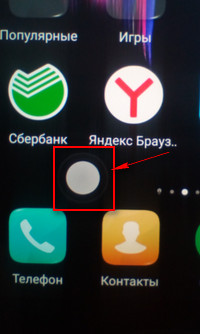
Давайте посмотрим как включить кнопку навигации на Хонор через панель быстрого доступа к полезным функциям телефона:
— Тянем пальцем от верхнего края экрана вниз и открываем меню с быстрыми настройками.
— В открывшейся панели нажимаем на значок «Кнопка навигации»  как показано на прикрепленном ниже скриншоте.
как показано на прикрепленном ниже скриншоте.
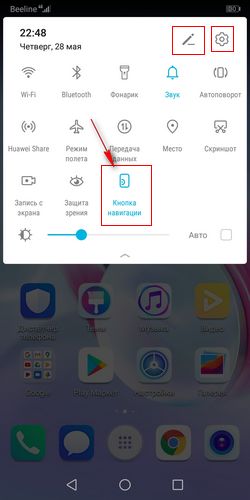
Если в этом меню нет значка «Кнопка навигации»  то добавьте ее туда. Для этого нажмите на карандашик вверху этого меню и в открывшемся окне перетащите кнопку навигации вверх, после чего она появится там.
то добавьте ее туда. Для этого нажмите на карандашик вверху этого меню и в открывшемся окне перетащите кнопку навигации вверх, после чего она появится там.
О кнопке навигации на смартфонах Huawei Honor с Android 8:
— Одно нажатие — означает назад.
— Держать и отпустить — рабочий экран.
— Удержание и проведение — обзор.
— Перетаскивание — перемещение. Смотрите ниже на прикрепленный скриншот и все станет ясно.
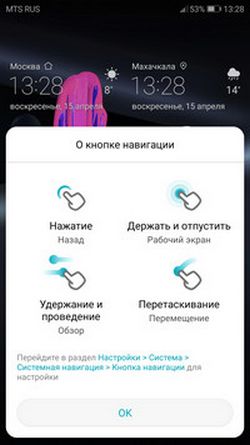
О кнопке навигации на смартфонах Honor с Android 9:
— Одно нажатие — означает назад.
— Удержание — рабочий экран.
— Удержание и проведение — недавние задачи.
— Перетаскивание — изменение положения. Смотрите на прикрепленную ниже картинку.
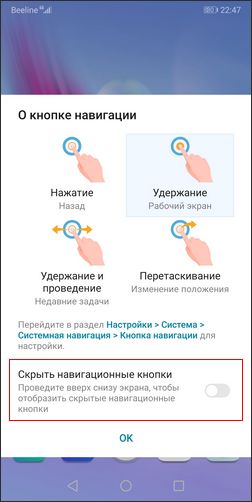
Теперь давайте посмотрим как через настройки на Хуавей Хонор включить навигационные кнопки под экраном, вынести на экран навигационную кнопку и включить управление жестами:
— Открываем на телефоне или планшете «Настройки» (открыть настройки можно и через меню с быстрыми настройками потянув от верхнего края экрана вниз и нажав на шестеренку  ).
).
— В открывшихся настройках выбираем пункт «Система» возможно, придется прокрутить список настроек вниз.
— Далее переходим в пункт «Системная навигация».
— Теперь вы можете включить на Huawei Honor три навигационные кнопки под экраном, вынести на экран телефона навигационную кнопку и включить управление жестами как показано на скриншоте ниже.
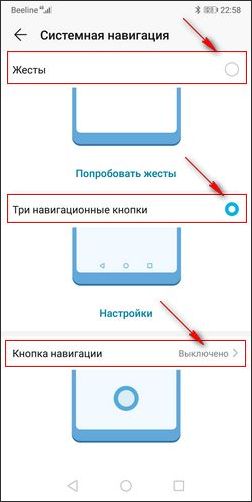
Чтоб включить навигационные кнопки под экраном или убрать эти кнопки выберите пункт «Три навигационные кнопки». Теперь вы можете выбрать из предложенных вариантов, а так же поменять правую и левую кнопки местами. Так же можно скрыть навигационные кнопки на телефоне Хонор или Хуавей. Смотрите на прикрепленный ниже скриншот.
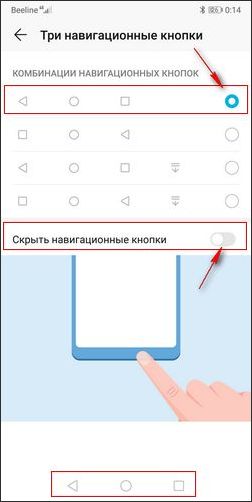
Надеюсь инструкция включения выключения навигационных кнопок оказалась полезной. Не забудьте оставить отзыв и указать модель устройства, к которому подошла или нет инфа из статьи чтоб и другим осталась от вас полезная информация. Если на вашем смартфоне или планшете навигационные кнопки включаются или выключаются по-другому, то просим поделиться в отзывах, возможно, инфа оставленная вами окажется самой полезной. Спасибо за отзывчивость!
Автор статьи Громов Валентин.
> Huawei помощь
> Android помощь
> Главная сайта
Добавить отзыв или поделиться полезной информацией по теме страницы.
ОБНОВИТЬ СТРАНИЦУ С ОТЗЫВАМИ
Автор:Вадим
05-05-2021
11
час. 02
мин.
Сообщение:
Кнопка действительно отключается проведением вниз экрана
Автор:Карим
28-05-2020
12
час. 23
мин.
Сообщение:
Спасибо, помогли вернуть три сенсорные навигационные кнопки внизу экрана.
Автор:Антон
15-09-2021
11
час. 00
мин.
Сообщение:
Добрый день. У меня Хонор 8 лайт. При работе с мобильной клавишей навигигации — присутствует вибрация. Как от неё избавиться? пожалуйста помогите. Служб TalkBack и SwitchAccess у меня нет ни в настройках, на в приложениях. Ни где.
Автор:Наталья
09-07-2021
21
час. 09
мин.
Сообщение:
Здравствуйте! У меня такая проблема, почему на nonor10 не опускается шторка и пропадает кнопки навигации потом через какое то время появляются в чем причина?
Автор:Артур
07-07-2021
11
час. 26
мин.
Сообщение:
Здравствуйте. Я нашёл решение проблемы описанной ниже. Звук уведомления и виброотклик при нажатии навигационной клавиши. У меня тоже появилась такая проблема. Связана она с услугой оператора сим-карты «живой баланс». Именно в настройке этого уведомления нужно отключать звуки и виброотклик.
Автор:Марат
10-04-2021
20
час. 18
мин.
Сообщение:
На Honor 9 вибрация навигационной кнопки отключается так настройки — звук — другие настройки звука — вибрация навигационной кнопки. Проблем со звуком и вибрацией на моем телефоне нет.
Автор:Андрей
10-04-2021
17
час. 04
мин.
Сообщение:
Да, ещё — звук пока будет присутствовать, обязательно нужно будет перезагрузить телефон(!) Напишите, пожалуйста, кому эта информация стала полезна.
Автор:Андрей
10-04-2021
17
час. 00
мин.
Сообщение:
Здравствуйте! Долго мучался попытками как отключить звук и вибрацию кнопок навигации на honor 8x, и у меня получилось. Настройки — система — специальные возможности (в самом низу экрана, мелким шрифтом) — там будет в меню TalkBack и SwitchAccess, я зашёл в каждую из них, там есть в правом верхнем углу значок настроек, в нем есть речь, звуковые эффекты — отключаем звук и виброотклик…
Автор:Ольга
04-04-2021
06
час. 55
мин.
Сообщение:
Владимир, Наталья, получилось ли решить проблему? После обновления тоже появился звук, жутко раздражает, звук отключила во всем телефоне, вибрация все равно есть
Автор:Наталья
20-02-2021
09
час. 01
мин.
Сообщение:
У меня такая же проблема со звуком после обновления хонора10. Владимир, скажите пожалуйста, вы избавились от этой напасти?
Автор:Владимир
14-01-2021
20
час. 25
мин.
Сообщение:
После обновления при нажатии кнопки навигации, назад или при выходе из приложения появляется звук уведомления но самого уведомления нет. Отключить не получается honor 10
Серый фон шторки уведомлений в miui 12 на xiaomi (redmi)
Некоторые владельцы смартфонов Xiaomi (Redmi) при обновлении оболочки MIUI 12 заметили, что новая панель управления, которая пришла на смену старой шторки уведомлений, получила серый фон, вместо того чтобы быть прозрачной.
Это не случайность, в интернете можно найти множество жалоб на подобный глюк, как казалось, и пользователи надеялись на скорое исправление ситуации. Однако, реальность внесла свои коррективы.
Небольшое исследование показало, что это не ошибка, это целенаправленное и осмысленное решение кого-то в Xiaomi, либо это были дизайнеры, либо маркетологи, либо инженеры, сути дела это не меняет.
Серый фон шторки был сделан специально после многочисленных жалоб пользователей некоторых моделей телефонов на то, что прозрачный фон вызывал заметные лаги анимации при вызове панели управления.
Разработчикам MIUI 12 показалось, что установить серый фон вместо прозрачного в этом случае выгодно, потому что не требует больших затрат на переделку, и даёт хороший результат производительности.
Серый фон появляется на тех смартфонах, которые получили повторное
обновление MIUI 12
со свежим патчем безопасности.
Наблюдения показали, что это изменение коснулось тех моделей смартфонов Xiaomi, процессор которых оказался недостаточно производительным для этого эффекта.
Возникает резонный вопрос: возможно ли убрать серый фон и вернуть его прозрачный вариант? На эту тему есть статья на сайте, но если кратко, то, да, возможно, но путём отката к предыдущей прошивки с MIUI 12, что повлечёт за собой полное удаление всех пользовательских данных.
И сработает это только в том случае, если ваш телефон не продавался с предустановленной прошивкой с оболочкой MIUI 12. Если так, то даже откат не поможет, потому что необходимой прошивки не существует в природе.
Я считаю, что откатываться смысла нет, прозрачная шторка не стоит того, чтобы пользоваться устаревшей прошивкой без необходимых патчей безопасности. К тому же, я надеюсь, программисты в Xiaomi проведут необходимую оптимизацию и в одном из будущих обновлений MIUI 12 уберут серый фон, чтобы сделать интерфейс единообразным, узнаваемым и приятным для пользователя.







