- Honor 20 — виджеты, как выбрать и установить на рабочий стол
- Huawei p smart (2022)
- Huawei p9 lite: съемка скриншота нажатием на значок, управление костяшками пальцев
- Где найти настройки стиля центра управления в miui 12.5
- Как выключить экран блокировки, не используя кнопок на телефоне huawei – h-helpers | supportzone | зона поддержки смартфонов huawei honor
- Как изменить дату и время на смартфонах хонор или хуавей — автонастройка
- Как увеличить значки на андроиде с root правами
- Как установить harmony os на huawei p40, p40 lite и др. смартфоны
- Кнопка навигации на honor. навигационные кнопки на телефоне huawei honor как включить
- Настройка значков в шторке samsung
- Проведите диагностику и поиск решения проблемы на базе приведенных ниже сценариев.
- Шторка уведомлений и меню быстрых настроек в стиле android 9.0 pie на любом android устройстве | 4tablet-pc
- Узнайте больше о Huawei
Honor 20 — виджеты, как выбрать и установить на рабочий стол
Понятие виджет можно трактовать как небольшой значок, картинка, отражающий информацию о работающем на телефоне приложении, программы. Скажем, синоптическая программа отражается в виде небольшого изображения с кратким содержанием основных погодных условий или календарь отображает сегодняшнюю дату и с нею связанные события, музыкальный символ свидетельствует, что запущен плеер и т.д.

Популярность виджетов не случайна, емкий, содержательный значок можно расположить в любом удобном для пользователя месте экрана, и с его помощью запустить нужное приложение.

Как включить виджеты на Honor 20 рассмотрим ниже:
- На экране (главном или рабочем) свайпом сведите два пальца навстречу друг другу. При этом откроется режим редактирования. Обратите внимание, в нижней части аппарата появятся четыре категории: «Виджеты», «Настройки», «Обои», «Навигация».
- Нажимаем символ виджетов и открывается галерея всевозможных значков и эмблем, которые имеются на вашем устройстве. Листаем ленту свайпом справа налево, просматриваем все варианты и выбираем нужный.
- Заметив интересующий значок, нажимаем на него, открывая папку. Внизу должны появиться виджеты с цифровым обозначением. Цифры свидетельствуют о площади экрана, которую будет занимать картинка. Например, размер 3х1 обозначает, что такое изображение занимает пространство трех стандартных одиночных виджетов.
- Нажимаем на нужный виджет, и ожидаем отклика аппарата. Смартфон ответит вибрацией. Не отрывая пальца от картинки свайпом, перемещаем виджет на нужное место.

Если покажется, что картинка более уместно будет смотреться в другом месте на экране Honor 20, виджет без труда ее можно перенести, повторив действия: нажимаем на виджет и ждем вибро-подтверждения телефона, не отпуская значок, ведем в другой угол или переносим на новый лист дисплея.

Удаление бесполезного значка – задача еще более простая. Зажимаем виджет на 2-3 секунды, в верхней части экрана при этом появляется предложение «Удалить» и характерный символ «минус в круге». Не отпуская неугодный значок, ведем виджет к «урне» и удаляем его с рабочего экрана. О самой программе можно не беспокоиться, она останется в телефоне лишь графическая интерпретация исчезнет с дисплея. Информация для владельцев Honor 20 – как включить виджет поможет упростить работу со смартфоном и выполнять простые действия в несколько раз быстрей.Поделиться ссылкой:
Новости партнёров и реклама
Huawei p smart (2022)
- ОС — Android 9.0
- Экран — 6.21 дюйма, разрешение 2340×1080
- Двойная камера — 13 МП/2 МП
- Передняя камера — 16 МП
- Процессор — HiSilicon Kirin 710, 2200 МГц, 8 ядер
- ОЗУ — 3 ГБ
- Постоянная память — 32 ГБ, слот для карты памяти
- 3G, 4G LTE, LTE-A, Wi-Fi, Bluetooth, NFC
- Батарея — 3400 мАч
Устройство имеет надежный корпус, устойчивый к появлению царапин и следов, который выпускается в 2-х цветовых решениях — черным и синим градиентом. Спереди находится яркий практически безрамочный экран с прекрасным качеством исполнения.
Девайс оснащен 2-й камерой и аккумуляторной батареей емкостью в 3,4 тысячи мАч, которая обеспечивает один день активного использования.
Преимущества: функционирует без тормозов, отличный звук в наушниках, удобно держать в руке
Недостатки: задняя крышка довольно скользкая, отсутствует разъем Type-C
Huawei p9 lite: съемка скриншота нажатием на значок, управление костяшками пальцев



Начало работы
38
Открытие панели уведомлений
•
Нажмите Опции отображения
>
Умный выбор. При открытии панели уведомлений:
если есть новые уведомления, будет отображаться вкладка уведомлений, если нет,
будет отображаться вкладка значков.
•
Нажмите Опции отображения
>
Уведомления слева, значки справа. Проведите
вниз в левой части строки состояния, чтобы открыть вкладку уведомлений, проведите
вниз в правой части строки состояния, чтобы открыть вкладку значков.
•
Включите переключатель Панель уведомлений для доступа к панели уведомлений,
когда экран заблокирован.
Если задан пароль разблокировки экрана, доступ к панели уведомлений при
заблокированном экране невозможен.
Содержимое строки состояния
Включите или выключите переключатели Отображать имя оператора для настройки
контента, отображаемого в строке состояния.
Выключите переключатель Показывать значки уведомлений, чтобы скрыть значки
уведомлений в строке состояния.
Функции датчика отпечатка пальца
Помимо разблокировки экрана, датчик отпечатка пальца можно использовать для
съемки фото, ответа на входящий вызов или отключения будильника.
Добавление первого отпечатка пальца
Подробную информацию о настройке разблокировки сканированием отпечатка пальца
см. в разделе
Настройка датчика отпечатка пальца
.
Добавление, переименование и удаление отпечатков пальцев
Добавьте несколько отпечатков пальцев для удобства управления телефоном. Вы
можете переименовывать отпечатки и удалять их.
1
Откройте
Настройки.
2
Нажмите Отпечаток пальца
>
Управление отпечатком пальца.
3
Введите пароль разблокировки, затем нажмите Готово.
4
В разделе Список отпечатков пальцев:
•
Нажмите Новый отпечаток пальца, чтобы добавить отпечаток пальца. Всего можно
добавить 5 отпечатков пальцев.

Начало работы
39
•
Нажмите на сохраненный отпечаток пальца, чтобы изменить его имя или удалить
его.
Доступ в Личное по отпечатку пальца
Можно настроить доступ в раздел Личное сканированием отпечатка пальца.
1
Откройте
Настройки.
2
Нажмите Отпечаток пальца
>
Управление отпечатком пальца.
3
Введите пароль разблокировки, затем нажмите Далее.
4
Нажмите Доступ в Личное, следуя инструкциям на экране, введите пароль раздела
Личное и включите распознавание отпечатка пальца.
После завершения настройки нажмите Файлы
>
Личное. Теперь Вы сможете открывать
раздел Личное с помощью отпечатка пальца.
Доступ к заблокированным приложениям по отпечатку пальца
Можно открыть заблокированные приложения, отсканировав отпечаток пальца.
1
Откройте
Настройки.
2
Нажмите Отпечаток пальца
>
Управление отпечатком пальца.
3
Введите пароль разблокировки, затем нажмите Далее.
4
Нажмите Заблокированные приложения, следуя инструкциям на экране, введите
пароль функции Блокировка приложений и включите распознавание отпечатка
пальца.
Завершив настройку, нажмите Диспетчер телефона
>
Блокировка приложений,
затем отсканируйте отпечаток пальца для просмотра заблокированных приложений.
Также можно использовать эту функцию для доступа к заблокированным приложениям
на рабочем экране.
Подтверждение аккаунта Huawei сканированием отпечатка пальца
1
Откройте
Настройки.
2
Нажмите Отпечаток пальца
>
Управление отпечатком пальца.
3
Введите пароль разблокировки, затем нажмите Далее.
4
Нажмите Вход в аккаунт Huawei, следуя инструкциям на экране, введите пароль и
включите распознавание отпечатка пальца для аккаунта Huawei.

Начало работы
40
Жесты на датчике отпечатка пальца
Жесты на датчике отпечатка пальца предоставляют новые возможности управления
устройством.
1
Откройте
Настройки.
2
Нажмите Отпечаток пальца.
3
В разделе Нажатие и удержание включите переключатели жестов, которые хотите
использовать.
•
Фото/видео: Когда открыт экран приложения Камера, нажмите и удерживайте
датчик отпечатка пальца, чтобы сделать фото.
•
Ответ на вызов: При поступлении входящего вызова нажмите и удерживайте
датчик отпечатка пальца, чтобы ответить на вызов.
•
Выключение будильника: При срабатывании будильника нажмите и удерживайте
датчик отпечатка пальца, чтобы отключить сигнал.
4
В разделе Проведение включите переключатели жестов, которые хотите
использовать.
•
Открытие панели уведомлений: Проведите вниз по датчику отпечатка пальца
любым пальцем, чтобы открыть панель уведомлений. Дважды коснитесь датчика
отпечатка пальца, чтобы удалить все уведомления. Проведите вверх по датчику
отпечатка пальца, чтобы закрыть панель уведомлений.
•
Просмотр фото: При просмотре фото в полноэкранном режиме проведите влево
или вправо по датчику отпечатка пальца, чтобы перейти к другому фото.
Доступ к приложениям
Открытие приложений и переключение между ними
Открытие приложения на экране блокировки
Проведите вверх по экрану блокировки и нажмите ,
чтобы открыть приложение
Камера. Проведите вверх снизу экрана и нажмите на значок, чтобы запустить
соответствующее приложение.




Где найти настройки стиля центра управления в miui 12.5
Ещё в прошлой версии оболочки MIUI 12 разработчики из Xiaomi сделали абсолютно новую шторку уведомлений, назвали её центром управления и дали пользователю выбор: использовать старую шторку, или новый центр.
Должен сказать, что лично мне новый центр понравился, иконки стали больше, их лучше видно, но главное – по ним легче попасть мужским толстым пальцем, что особенно важно во время движения.
Недавно на наши телефоны пришла MIUI 12.5, и многие пользователи растерялись, потому что не смогли в настройках найти нужный пункт, но ведь он был, и вот его не стало.
На форумах даже начались спекуляции на тему того, что Xiaomi отобрала у нас выбор, и мы более не можем выбрать то, что нам нравится.
На самом деле всё проще, просто в порыве очередного витка оптимизации интерфейса дизайнеры Xiaomi переименовали эту функцию, да ещё разместили её в другой ветке меню настроек, отчего найти её без специальных знаний не просто.
В MIUI 12.5 выбрать новый стиль уведомлений или старую шторку, можно в общих настройках в пункте «Уведомления и центр управления».
Внутри вы увидите новое меню
«Стиль центра управления»
— это то самое искомое меню.

Кстати, нововведением в MIUI 12.5 стала функция «Умный дом», которой не было в предыдущей версии оболочки и прошивке.
Если вы пользуетесь элементами умного дома от Xiaomi, такие как: зубные щётки, лампочки, пылесосы, датчики и многое другое, эта функция будет для вас весьма полезна.

Она помещает быстрый доступ к настроенным приборам прямо в шторку уведомлений нового центра, откуда легко к ним перейти и увидеть их статус.
Как выключить экран блокировки, не используя кнопок на телефоне huawei – h-helpers | supportzone | зона поддержки смартфонов huawei honor
.
Современные смартфоны очень адаптивны к прикосновению его хозяина и буквально по его жесту на экране смартфона выполняются многие функции. Сейчас уже мало кого удивишь, что когда владелец смартфона, рисуя жестом на экране телефона какую-нибудь букву, тем самым запускает нужное приложение. Все это стало возможно благодаря оснащению смартфонов программами «искусственного интеллекта».
В то же время, с уменьшением количества кнопок на корпусе мобильного устройства, возрастают и физические нагрузки на эти 3-4 кнопки, что может привести к их быстрому выходу из строя. Теперь самая загруженная кнопка — «кнопка питания». Поэтому, если есть возможность передать часть её функций «специальным жестам», то этим можно воспользоваться. В результате и кнопка не перегружена, да и оказалось, что жестом управлять очень просто.
Один из таких жестов — это включение и выключение экран блокировки с помощью двойного нажатия на экран. Он оказался очень удобным, чтобы посмотреть на текущее время или прочитать поступившие уведомления на экран блокировки, и тут же его выключить.
Эта функция включается внесением небольшого изменения в Настройках смартфона.
Порядок включения функции включения и выключения экрана блокировки двойным нажатием на экран
1. Запускаем приложение Настройки смартфона.

2. Входим в раздел «Управление спец. возможности».

3. Заходим в раздел «Движения».

4. В разделе «Движения» нажимаем на пункт «Двойное нажатие».

5. В разделе «Двойное нажатие» включаем переключатель пункта «Двойное нажатие для включения и выключения экрана».

6. После этого, чтобы включить экран блокировки и после его выключить, будет достаточно нажать два раза пальцем на экран смартфона.
Как изменить дату и время на смартфонах хонор или хуавей — автонастройка
Чтоб быть уверенным в точности времени, и нигде не опаздывать, установите автонастройку часов. Для удобства размещаются на главный экран с помощью виджета. Расположение разделов и опций зависит от прошивки и версии ОС. В новом обновлении могут добавится дополнительные переключатели.
- Найдите значок «шестеренки» и кликните по нему — откроются «Настройки».

- Перейдите в раздел «Система», отыщите строку «Дата и время».


- Также возможно упростить себе задачу, ввев требуемое значение в строку поиска и нажав на нужный пункт.

- Обычно, там стоит «Автонастройка», но если обратили внимание, что функция не справляется с задачей, настройте вручную.
- Для этого требуется отключить автонастройку, перетащив ползунок в неактивную фазу.

- Увидите две новые строки, которые меняются по отдельности — «Дата» и «Время».
- Чтоб установить дату, выберите соответствующий пункт и выставьте нужные число, месяц и год.

- Для установки времени перетаскивайте цифры, пока не поставите точный час до минут, и подтвердите решение, кликнув «Ок».

- Таким же образом, при необходимости, меняется и часовой пояс.

В случае, когда нужно синхронизировать часы с сетью, а эта задача появляется во время перелета в чужую страну, активируйте функцию «Автонастройка» снова, перетащив ползунок в обратную сторону.
Как увеличить значки на андроиде с root правами
Увеличить или же уменьшить значки пользователь может несколькими способами:
- Используя рутированные права;
- Не используя права разработчика;
- При помощи лаунчеров;
- При помощи программ.
Все способы рабочие. Каждый имеет свои преимущества и недостатки. Стоит рассмотреть каждый подробно. Более подробно об увеличении иконок стоит посмотреть в этом видео
Первый способ предполагает использование рутированных прав. Он более гибок, но также сложен. Пользователь может изменить масштаб иконок так и до самого мелкого, так и до самого крупного. Для этого необходимо активировать режим разработчика, который есть на каждом телефоне системы Андроид.
Для того, чтобы активировать подобный режим, нужно:
- Зайти в настройки телефона;

- После этого находим необходимый раздел под названием «О телефоне». На некоторых устройствах раздел называется «Система»;

- Теперь в это разделе пролистываем до того момента, пока не увидим пункт «О телефоне». Этот пункт необходим, если ранее пользователь перешел в систему;
- Как только пользователь увидит список данных об устройстве, значит он перешел в правильный пункт. Кликаем 5 раз на строку под названием «Номер сборки». Если пользователь все сделает правильно, то отобразится окно под названием «Вы стали разработчиком»;

- Теперь в разделе «Система» пользователь может позволить себе большее. Кликаем на кнопку «Для разработчиков»;

- Открываются более тонкие настройки. Тапаем на пункт «Минимальная ширина» и увеличиваем масштаб до необходимого.

Этот способ подойдет не для всех пользователей, так как не все могут управляться с правами разработчика. Более подробно о том, что такое рутированные права, стоит посмотреть в этом видео
Рутированные права предполагают, что пользователь отказывается от гарантии на устройство, соответственно, в дальнейшем он не сможет сдать его в ремонт. Рутированные права – ответственность и опасное действие.
Как установить harmony os на huawei p40, p40 lite и др. смартфоны
Уже 8 устройств Huawei получили операционную систему Harmony OS вместо Android 11. Кстати, откатиться с Harmony OS 2.0 на EMUI 11 с Android 10 можно через приложение Huawei Mobile Assistant.
- Попробовать новейшую ОС Harmony OS 2.0 смогут обладатели флагманских телефонов и планшетов на процессорах Kirin-990 и Kirin-990 5G.
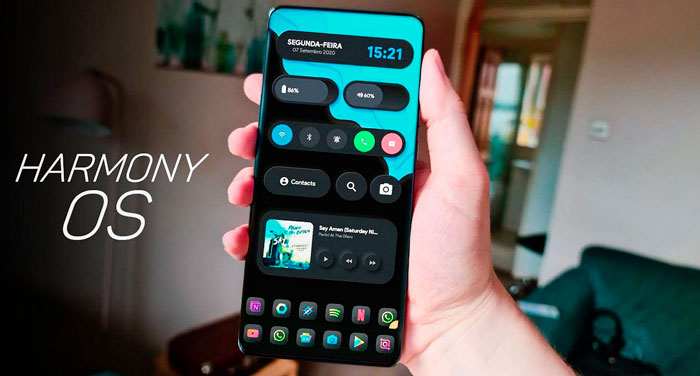
Бета версия ПО уже стала доступна для таких флагманских моделей как Huawei P40 и Huawei P40 Pro с текущей версией оболочки EMUI 11.0.0.156.
Для того, чтобы установить фирменную ОС на свой смартфон, вам необходимо использовать официальную версию EMUI! Также нужно иметь заблокированный загрузчик.
Обратите внимание, что перед обновлением у вас должно быть не менее 8 Гб свободного места в телефоне и не меньше 50% заряда батареи.
- Так что давайте начнем. Первый шаг — перейти к настройкам вашего мобильного телефона, а затем перейти к системе и обновить ее.
Вам может быть интересна статья про новую ОС для кнопочных телефонов KaiOS, в которую Google вложила аж 22 миллиона долларов!
Пошаговое руководство по установке Harmony OS:
Шаг №1 — установка приложения My Huawei
Итак, что нужно сделать перед началом перехода с EMUI на HarmonyOS — установить приложение My Huawei из AppGallery.
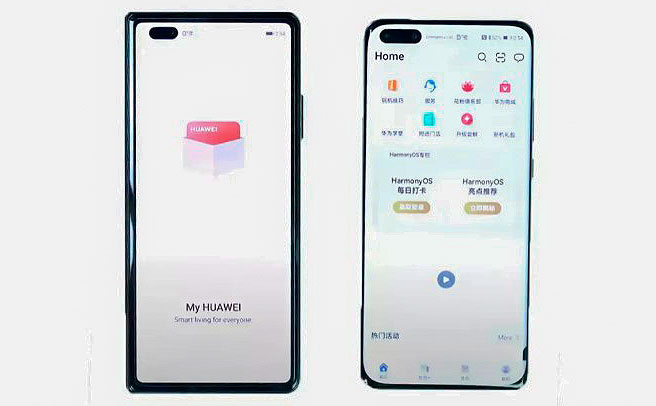
Надо чтобы при этом работали китайские сервисы! Если нужно, смените регион телефона или загрузите приложение .apk из интернета.
- ВАЖНО! Когда установите и откроете приложение, там надо будет ввести регион, выбрать нужно обязательно КИТАЙ!!! Но минус в том, что все будет на китайском. Попробуйте переводчик установить или еще как переконтуйтесь….
Шаг №2 — Проверка совместимости вашего телефона
Когда вы зайдете в приложение, будет окно с HarmonyOS, которое даст нам 2 варианта на выбор. Вам надо тот выбрать, который находится левее, тот, который даст вам доступ к бета-версии ОС.
Затем вы увидите модели смартфонов, которые совместимы с ОС, вам надо понять, поддерживает ли ваша трубка новую OS или нет. Может быть что понадобится там ввести модель своего телефона.
Шаг №3 — переход к загрузки «Хармони ОС»
После того, как будет выполнена проверка на совместимость, вам надо будет кликнуть на синенькую кнопку, которая будет внизу.
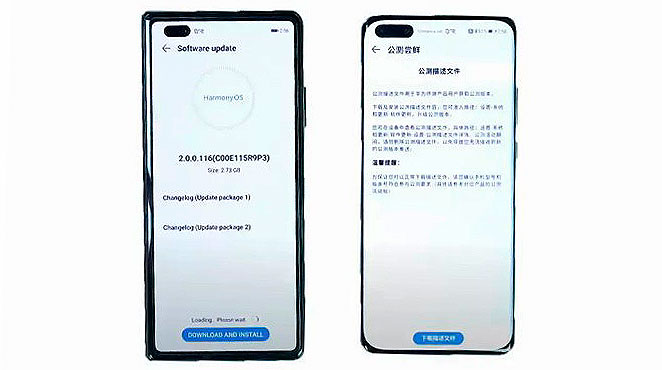
- Эта кнопка даст вам условия использования ПО. Приняв их, вы перейдете на последнюю страницу. На ней будет видно, совместим ли ваш смартфон.
После повторного нажатия, откроется всплывающее окошко, предлагающее нам 2 решения: игнорировать или загрузить ПО. Ну а дальше там разберетесь я думаю.
Кст
Телефоны, которые совместимы с Harmony OS:
- Huawei Mate 40;
- Huawei Mate 40 Pro;
- Huawei Mate 40 Pro ;
- Huawei Mate 40 RS Porsche Design;
- Huawei Mate 40E;
- Huawei Mate X2;
- Huawei P40;
- Huawei P40 Pro;
- Huawei P40 Pro ;
- Huawei P40 4G;
- Huawei Mate 30;
- Huawei Mate 30 5G;
- Huawei Mate 30 Pro;
- Huawei Mate 30 Pro 5G;
- Huawei Mate 30 RS Porsche Design;
- Huawei Mate 30E Pro 5G.
- Huawei Nova 6;
- Huawei Nova 6 5G;
- Huawei Nova 7 5G;
- Huawei Nova 7 Pro 5G;
- Huawei Nova 8 5G;
- Huawei Nova 8 Pro 5G;
- Huawei Nova 8 Pro 4G
- Huawei Mate Xs;
- Huawei Mate 20;
- Huawei Mate 20 Pro;
- Huawei Mate 20 RS Porsche Design;
- Huawei Mate 20 X;
- Huawei Nova 7 SE 5G;
- Huawei Nova 7 SE 5G Lohas Edition;
- Huawei Nova 7 SE 5G Vitality Edition;
- Huawei Nova 6SE;
- Huawei Enjoy 20 Plus 5G;
- Huawei Enjoy Z 5G;
- Huawei Ejoy 20 Pro 5G;
- Huawei Maimang 9 5G;
- Huawei Nova 8 SE;
- Huawei P30;
- Huawei P30 Pro;
- Huawei Mate 20X 5G;
- Huawei Mate X;
- Huawei Nova 5 Pro;
- Huawei Nova 5;
- Huawei Nova 5i Pro;
- Huawei Nova 5z.
- Honor V30;
- Honor V30 Pro;
- Honor 30;
- Honor 30 Pro;
- Honor 30 Pro ;
- Honor Play4 Pro;
- Honor 20;
- Honor 20 Pro;
- Honor V20;
- Honor V20 Moschino Edition;
- Honor Magic2.
- Серия Honor Tab V6 (не все смартфоны серии).
Планшеты:
- Huawei MatePad Pro;
- Huawei MatePad Pro 5G;
- Huawei MatePad 10,8 дюйма;
- Huawei MatePad 5G 10,4 дюйма;
- Huawei MatePad 10,4 дюйма;
- Huawei-Tab M6 High-Energy Edition;
- Huawei Tab M6 8,4 дюйма;
- Huawei M6 10 дюймов.
Также вам может быть интересна статья — Новый телефон Xiaomi Mi 11T Pro.
Кнопка навигации на honor. навигационные кнопки на телефоне huawei honor как включить
В этой статье вы найдете следующую инструкцию о навигационных кнопках:
1) Кнопка навигации на Huawei Honor, для чего она нужна, как включить или выключить.
2) Как вернуть навигационные кнопки под экраном если они пропали, например, после обновления.
3) Управление телефоном жестами.
Включать навигационные кнопки на Honor или Huawei можно двумя способами, первый через панель быстрого доступа, второй через настройки. Данная функция особенно будет полезна и тем, у кого перестали работать три кнопки управления под экраном. Раньше когда на смартфоне была операционная система Android 7, то это кнопка была полукруглой и была прикреплена к боковой части экрана, но на 8-ой версии и выше кнопка стала круглой и теперь ее можно перемещать по экрану туда куда вы хотите.
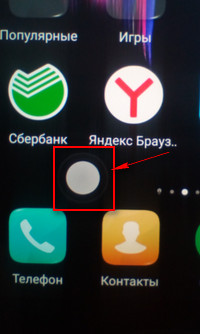
Давайте посмотрим как включить кнопку навигации на Хонор через панель быстрого доступа к полезным функциям телефона:
— Тянем пальцем от верхнего края экрана вниз и открываем меню с быстрыми настройками.
— В открывшейся панели нажимаем на значок «Кнопка навигации»  как показано на прикрепленном ниже скриншоте.
как показано на прикрепленном ниже скриншоте.
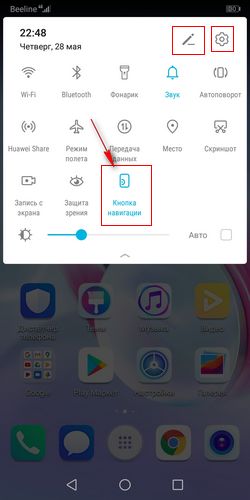
Если в этом меню нет значка «Кнопка навигации»  то добавьте ее туда. Для этого нажмите на карандашик вверху этого меню и в открывшемся окне перетащите кнопку навигации вверх, после чего она появится там.
то добавьте ее туда. Для этого нажмите на карандашик вверху этого меню и в открывшемся окне перетащите кнопку навигации вверх, после чего она появится там.
О кнопке навигации на смартфонах Huawei Honor с Android 8:
— Одно нажатие — означает назад.
— Держать и отпустить — рабочий экран.
— Удержание и проведение — обзор.
— Перетаскивание — перемещение. Смотрите ниже на прикрепленный скриншот и все станет ясно.
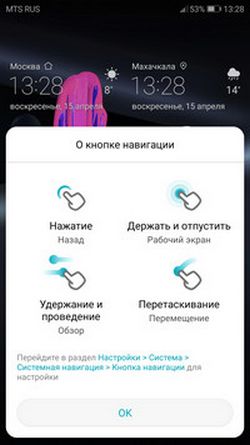
О кнопке навигации на смартфонах Honor с Android 9:
— Одно нажатие — означает назад.
— Удержание — рабочий экран.
— Удержание и проведение — недавние задачи.
— Перетаскивание — изменение положения. Смотрите на прикрепленную ниже картинку.
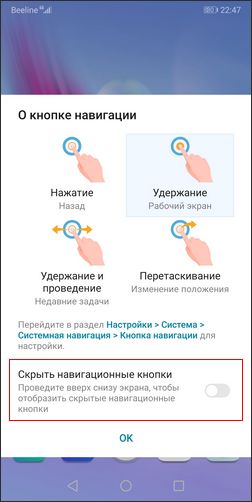
Теперь давайте посмотрим как через настройки на Хуавей Хонор включить навигационные кнопки под экраном, вынести на экран навигационную кнопку и включить управление жестами:
— Открываем на телефоне или планшете «Настройки» (открыть настройки можно и через меню с быстрыми настройками потянув от верхнего края экрана вниз и нажав на шестеренку  ).
).
— В открывшихся настройках выбираем пункт «Система» возможно, придется прокрутить список настроек вниз.
— Далее переходим в пункт «Системная навигация».
— Теперь вы можете включить на Huawei Honor три навигационные кнопки под экраном, вынести на экран телефона навигационную кнопку и включить управление жестами как показано на скриншоте ниже.
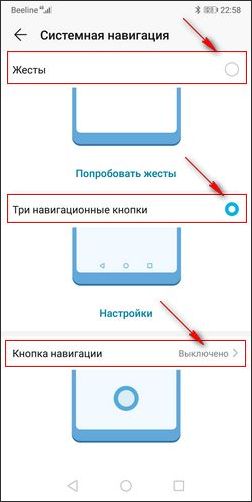
Чтоб включить навигационные кнопки под экраном или убрать эти кнопки выберите пункт «Три навигационные кнопки». Теперь вы можете выбрать из предложенных вариантов, а так же поменять правую и левую кнопки местами. Так же можно скрыть навигационные кнопки на телефоне Хонор или Хуавей. Смотрите на прикрепленный ниже скриншот.
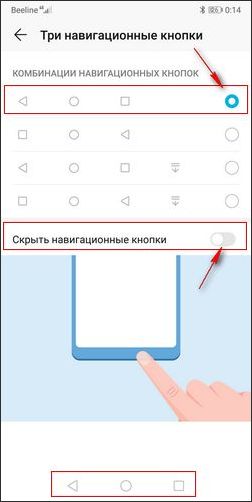
Надеюсь инструкция включения выключения навигационных кнопок оказалась полезной. Не забудьте оставить отзыв и указать модель устройства, к которому подошла или нет инфа из статьи чтоб и другим осталась от вас полезная информация. Если на вашем смартфоне или планшете навигационные кнопки включаются или выключаются по-другому, то просим поделиться в отзывах, возможно, инфа оставленная вами окажется самой полезной. Спасибо за отзывчивость!
Автор статьи Громов Валентин.
> Huawei помощь
> Android помощь
> Главная сайта
Добавить отзыв или поделиться полезной информацией по теме страницы.
ОБНОВИТЬ СТРАНИЦУ С ОТЗЫВАМИ
Автор:Вадим
05-05-2021
11
час. 02
мин.
Сообщение:
Кнопка действительно отключается проведением вниз экрана
Автор:Карим
28-05-2020
12
час. 23
мин.
Сообщение:
Спасибо, помогли вернуть три сенсорные навигационные кнопки внизу экрана.
Автор:Антон
15-09-2022
11
час. 00
мин.
Сообщение:
Добрый день. У меня Хонор 8 лайт. При работе с мобильной клавишей навигигации — присутствует вибрация. Как от неё избавиться? пожалуйста помогите. Служб TalkBack и SwitchAccess у меня нет ни в настройках, на в приложениях. Ни где.
Автор:Наталья
09-07-2022
21
час. 09
мин.
Сообщение:
Здравствуйте! У меня такая проблема, почему на nonor10 не опускается шторка и пропадает кнопки навигации потом через какое то время появляются в чем причина?
Автор:Артур
07-07-2022
11
час. 26
мин.
Сообщение:
Здравствуйте. Я нашёл решение проблемы описанной ниже. Звук уведомления и виброотклик при нажатии навигационной клавиши. У меня тоже появилась такая проблема. Связана она с услугой оператора сим-карты «живой баланс». Именно в настройке этого уведомления нужно отключать звуки и виброотклик.
Автор:Марат
10-04-2022
20
час. 18
мин.
Сообщение:
На Honor 9 вибрация навигационной кнопки отключается так настройки — звук — другие настройки звука — вибрация навигационной кнопки. Проблем со звуком и вибрацией на моем телефоне нет.
Автор:Андрей
10-04-2022
17
час. 04
мин.
Сообщение:
Да, ещё — звук пока будет присутствовать, обязательно нужно будет перезагрузить телефон(!) Напишите, пожалуйста, кому эта информация стала полезна.
Автор:Андрей
10-04-2022
17
час. 00
мин.
Сообщение:
Здравствуйте! Долго мучался попытками как отключить звук и вибрацию кнопок навигации на honor 8x, и у меня получилось. Настройки — система — специальные возможности (в самом низу экрана, мелким шрифтом) — там будет в меню TalkBack и SwitchAccess, я зашёл в каждую из них, там есть в правом верхнем углу значок настроек, в нем есть речь, звуковые эффекты — отключаем звук и виброотклик…
Автор:Ольга
04-04-2022
06
час. 55
мин.
Сообщение:
Владимир, Наталья, получилось ли решить проблему? После обновления тоже появился звук, жутко раздражает, звук отключила во всем телефоне, вибрация все равно есть
Автор:Наталья
20-02-2022
09
час. 01
мин.
Сообщение:
У меня такая же проблема со звуком после обновления хонора10. Владимир, скажите пожалуйста, вы избавились от этой напасти?
Автор:Владимир
14-01-2022
20
час. 25
мин.
Сообщение:
После обновления при нажатии кнопки навигации, назад или при выходе из приложения появляется звук уведомления но самого уведомления нет. Отключить не получается honor 10
Настройка значков в шторке samsung
Значки в шторке экрана позволяют быстро получить доступ к тем или иным функциям телефона, чем искать включать эти функции через меню Настройки. Но не всегда значки в шторке по умолчанию расположены в нужно последовательности для пользователя.
Рассмотрим ниже как можно изменить их.
Опускаем шторку вниз проведя пальцем сверху вниз по экрану. Отобразится только первая строка, где значки расположены по умолчанию после сброса телефона на заводские настройки или же первого запуска после покупки.
![]()
Опустим шторку еще ниже и можно увидеть еще больше знаков. Если значков больше чем 12 по умолчанию, то остальные значки будут на втором экране.
![]()
Проведя пальцем по экрану справа налево увидим еще дополнительные значки. Изменим количество значков на экране. Нажмем на Меню с тремя вертикальными точками вверху экрана справа.
![]()
И выберем пункт меню Расположение кнопок
![]()
По умолчанию стоит сетка 4х3, т.е. максимум на экране может отображаться 12 значков. Остальные будут в другом окне.
![]()
Выберем размер сетки 5х3. Теперь можно отображать в одном окне 15 значков. Жмем на ОК, чтобы сохранить изменения.
![]()
Теперь изменить расположение значков в нужной нам последовательности. Жмем на Меню справа наверху еще раз и выбираем пункт меню Изменить.
![]()
Путем удержания пальцем на значке переносим его на нужную нам позицию. Если значек нам не нужен, то перемещаем его в нижний экран, также путем перетаскивания. После того как произвели изменения нажимаем на кнопку ГОТОВО в верхней части экрана справа, чтобы сохранить их.
![]()
И как видим значки изменились. Можно также через шторку изменять яркость экрана. Ползунок внизу шторки. Зайдем в его меню нажав на направляющую стрелку вниз.
![]()
Включаем функцию Показ ползунка настройки сверху и жмем на ГОТОВО.
![]()
Теперь опустив шторку можно увидеть ползунок управления яркостью сразу, а не как раньше приходилось опускать шторку телефона полностью.
![]()
Проведите диагностику и поиск решения проблемы на базе приведенных ниже сценариев.
Сценарий 1. При получении новых сообщений нет вибрации или звукового сигнала.
- Для сигнала уведомления установлен параметр Нет или для приложения Сообщения выключена функция Вибрация.
В этом случае откройте приложение Настройки, перейдите в раздел Приложения, выберите Сообщения, нажмите Диспетчер уведомлений, настройте для сигнала уведомления параметр, отличный от Нет, и включите функцию Вибрация.
- Используется несовместимое стороннее приложение.
Рекомендуется использовать предустановленную тему. Перейдите в меню , выберите тему и нажмите Применить.
- Сообщения приходят во время переписки в чате в приложении-мессенджере. Выйдите из приложения-мессенджера и проверьте, срабатывает ли вибрация или звуковой сигнал при получении последующих сообщений.
Сценарий 2. При получении нового сообщения индикатор не мигает.
Чтобы решить проблему, обратитесь к документу «При получении нового сообщения индикатор не мигает».
Сценарий 3. При получении нового сообщения экран не включается, когда он выключен.
- Для параметра Стиль экрана блокировки вашего телефона не выбрана опция Разблокировка Журнал.
Для EMUI 9.0 и ниже: откройте Настройки, выполните поиск по запросу Разблокировка Журнал и для параметра Стиль экрана блокировки выберите опцию Разблокировка Журнал.
Для EMUI 9.1: перейдите в меню .
- Функция Активация экрана при уведомлении выключена.
Откройте приложение Настройки, перейдите в раздел Активация экрана при уведомлении и включите функцию Активация экрана при уведомлении.
Сценарий 4. При получении новых сообщений не отображаются баннеры.
- В приложении Сообщения выключена функция Баннеры.
Откройте приложение Настройки, перейдите в раздел Приложения, выберите Сообщения, нажмите Диспетчер уведомлений и включите функцию Баннеры.
Шторка уведомлений и меню быстрых настроек в стиле android 9.0 pie на любом android устройстве | 4tablet-pc
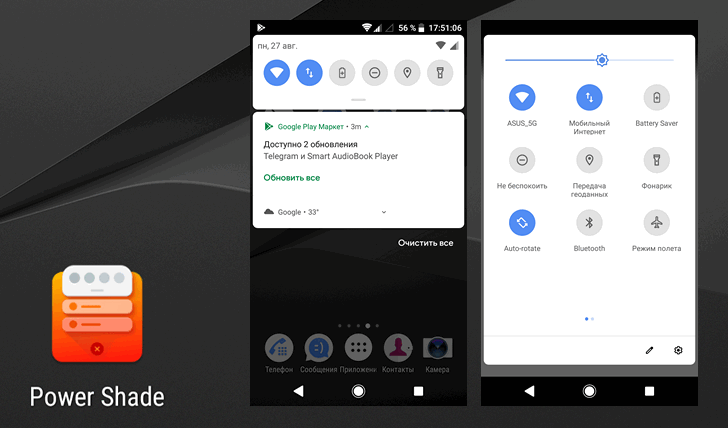
Android 9.0 Pie была официально представлена несколько недель назад, но до сих пор воспользоваться её новыми возможностями могут немногие, и большинство из нас будут еще долго вынуждены смотреть обзоры и ждать, что кода-нибудь эти возможности станут доступны на наших смартфонах или планшетах. А если ждать не хочется?
В этом случае нам на помощь приходят разработчики приложений, способных обеспечить некоторые функции Android 9.0 Pie на устройствах с более старыми версиями Android на борту.
Мы уже сообщали вам о том, как добавить кнопку поворота дисплея в стиле Android 9 на любое Android устройство или о том, как сделать так, чтобы регулятор громкости на вашем устройстве работал в стиле Android Pie. Кроме того, вы можете установить на свой смартфон или планшетРедактор скриншотов из Android 9, а разработчики популярных лончеров, таких как Nova Launcher, Action Launcher, Lawnchair и прочих работают над тем, чтобы обеспечить нам возможность воспользоваться всеми нововведениями из фирменной оболочки Android.
А сегодня мы хотим познакомить вас с приложением, которое даст вам возможность получить на любом устройстве с операционной системой Android 5.0 и выше шторку уведомлений и меню быстрых настроек в стиле Android 9.0 Pie.
Это приложение Power Shade, которое вы можете установить бесплатно, скачав его из Google Play Маркет:
Скачать Power Shade вы можете по этому адресу.
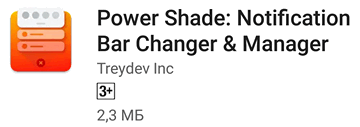
После установки Power Shade и его первого запуска вы попадете в его предварительные настройки, где вам покажут, что на главном экране приложения, в верхней его части имеется выключатель, с помощью которого вы сможете включать и выключать его, а также предложат предоставить разрешения, необходимые для его работы.
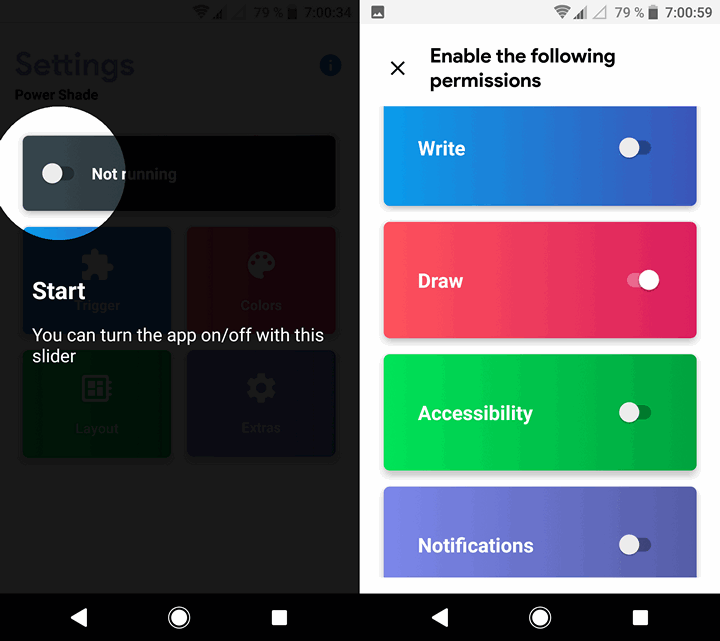
После того, как вы предоставите все необходимые разрешения, вы попадете на главный экран приложения, где вы можете включать/выключать Power Shade, и настраивать его внешний вид и поведение.
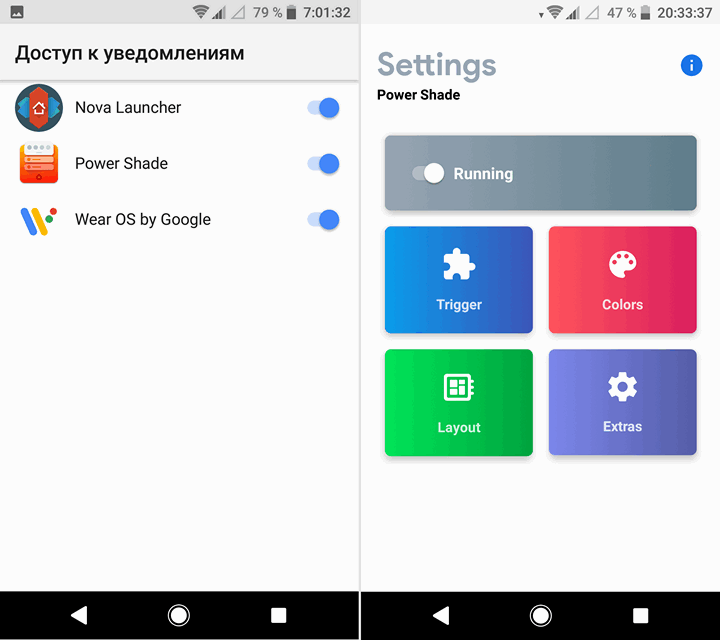
Что касается настроек, то они опциональны и трогать их вовсе не обязательно. Но если вы хотите, держать всё под контролем, то для вас здесь имеется четыре раздела: Trigger (Триггер), Colors (Цвета), Layout (Оформление) и Extras (Дополнительно).
В меню Trigger вы можете включать/выключать опцию для вытягивания шторки из любого места на экране «Use Trigger», задавать размер этого места «Size», его позицию «Position» и цвет «Color». Также вы можете включать вибрацию «Vibrate» в этом режиме.
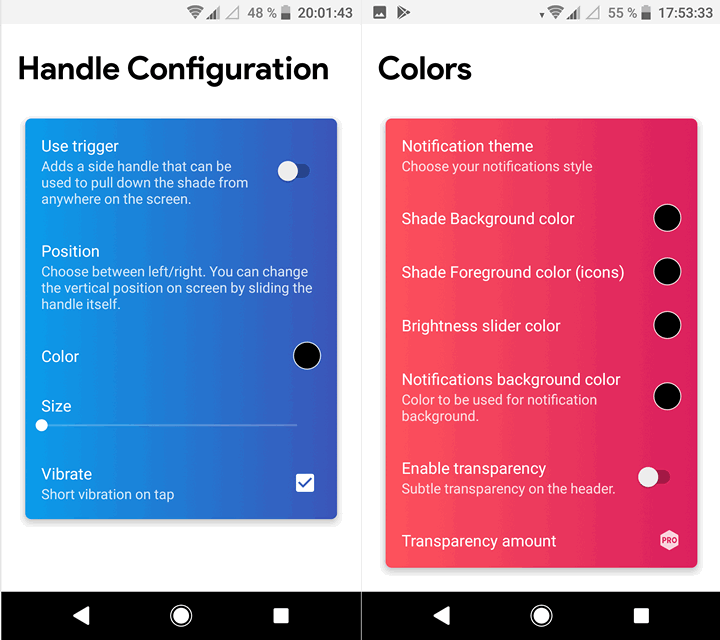
В меню Colors вы можете менять тему уведомлений «Notification theme», цвет фона «Shade background color» и значков шторки уведомлений «Shade foreground color», фона меню быстрых настроек «Notifications background color», цвет ползунка регулятора яркости «Brightness slider color», включать режим прозрачности «Enable transparency» и регулировать её уровень (Pro Версия).
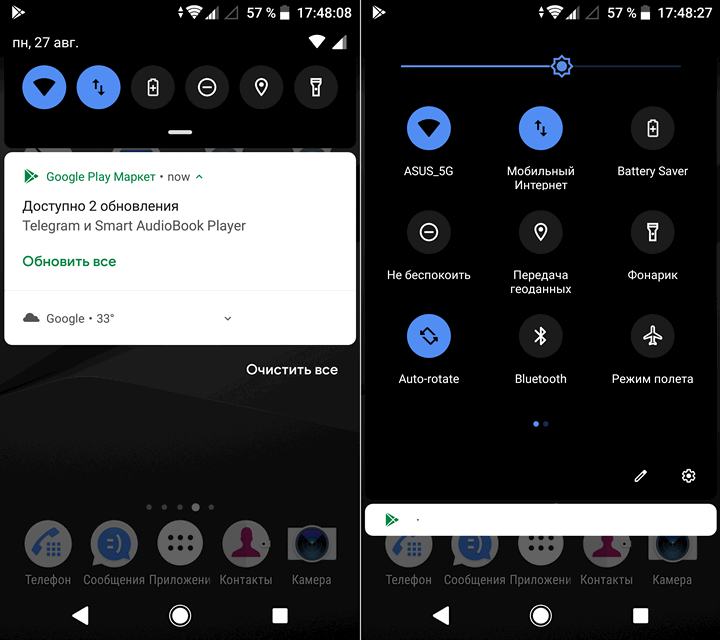
Меню Layout позволяет управлять видом плиток меню быстрых настроек (переключатель «Small corners»), включать/выключать отображение значков статусбара в шторке («Show status items»), задавать размеры сетки: «Grid rows» и «Grid Columns» (Pro версия), а также задавать количество плиток, которые видны в шторке после первого жеста её опускания: «Numbers of header tiles» (Pro версия).
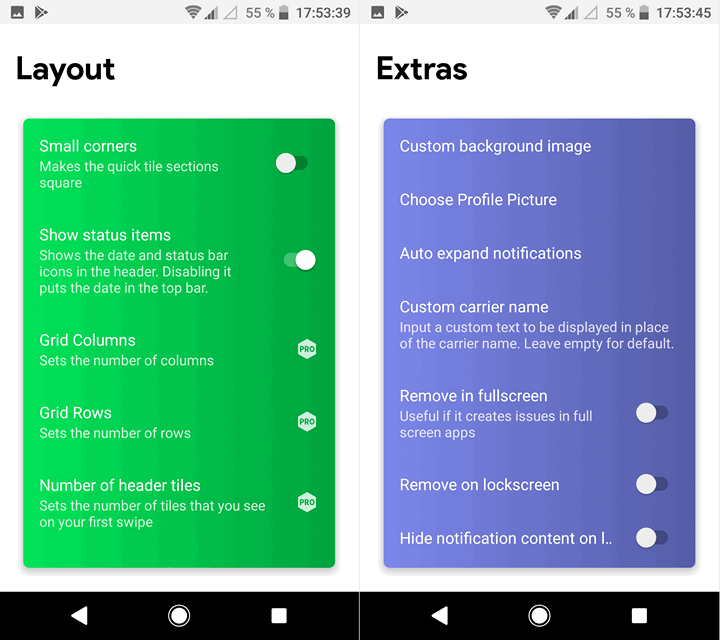
Меню Extras позволяет задать фоновое изображение «Custom background image», менять картинку профиля «Choose Profile Picture», управлять режимом автоматического показа уведомлений «Auto expand notifications», задавать любое имя для оператора сотовой связи «Custom carrier name», отключать приложение в полноэкранном режиме «Rmove in fullscreen» и на экране блокировки «Rmove on lockscreen», отключать показ уведомлений на экране блокировки «Hide notification content on lockscreen» и переключиться на шрифт Google Sans.
Как видим, с помощью Power Shade вы можете не только изменить внешний вид шторки уведомлений и панели быстрых настроек на вид в стиле Android 9.0 Pie, но и настроить их оформление в своем вкусе.
Скачать Power Shade вы можете с этой страницы Google Play Маркет
Похожие материалы:
Как добавить вкладки по категориям в панели приложений вашего Android устройства
Новые приложения для Android. Lean Launcher — быстрый и легкий лончер в стиле лончера Pixel 2
Новые приложения для Android: Edge Action — Edge S8 Launcher, Edge Screen поможет вам управлять смартфоном одной рукой
Новые приложения для Android. Flick Launcher поможет оформить ваш рабочий стол в стиле лончера Pixel и Android Oreo





