- Самый первый вопрос, который обычно задают люди при выборе данного типа подключения: «а можно ли подключиться по уже существующим проводам?». ответ: «скорее всего, нет!». объясним почему:
- Gi s8120 настройка спутника нтв
- Дизайн
- Каковы характеристики роутеров и модемов huawei?
- Камера
- Конструкция
- Мастер быстрой настройки huawei
- Настройка bridge соединения:
- Как настроить huawei hg8120h
- Настройка pon розетки huawei 8120h (h35m8120hrt1)
- Настройка ip-tv
- Сброс настроек
- (pon-розетка) huawei hg8120h
- Настройка интернет
- Настройка ip-tv
- Сброс настроек
- Настройка sip телефонии (voip) huawei hg8120h
- Заходим во вкладку wan
- Заходим во вкладку «передача речи»
- Базовые параметры пользователя (sip)
- Pon розетки от ростелекома. huawei hg8120h. обзор, настройка, подключение.
- Важно! зачем мне эта «урезанная» pon-розетка? можно ли поставить обычный терминал с wi-fi?
- Могу ли я поставить свою wi-fi точку доступа?
- Какую технологию выбрать? хочу интернет и цифровое тв. pon-розетка подойдет?
- Что такое plc-адаптер от ростелекома?
- Ont типа pon-розетка — huawei hg8120h
- Ont типа pon-розетка — eltex ntu 2v
- Настройка роутеров под pon-розетки
- Настройка dir-300 (русская прошивка)
- Настройка dir-620
- Настройка stp
- Особенности работы и впечатления
- Технические характеристики
- Технические характеристики huawei watch gt2 (модель ltn-b19v 46 мм)
- Тренировки
- Управление смарт-часами
- Узнайте больше о Huawei
Самый первый вопрос, который обычно задают люди при выборе данного типа подключения: «а можно ли подключиться по уже существующим проводам?». ответ: «скорее всего, нет!». объясним почему:
- Коаксиальный кабель (антенный телевизионный кабель) точно не подойдет. У данного провода очень много недостатков, начиная от пропускной способности, сложностью монтажа и низкой прочности, и заканчивая невозможностью удаленной настройки. Т.е. если вдруг у Вас пропал сигнал или появились «квадратики» (битые пиксели) на видео изображении, то придется Вам искать место отсоединения (повреждения) кабеля самостоятельно или вызывать мастера. В случаи использования витой пары подключения, настройка может проводиться дистанционно специалистом технической поддержки (в случае если кабель не поврежден).
- Интернет кабель (витую пару) можно сохранить и использовать для подключения интернета только в 2 случаях:
А) Если у Вас проложена 8-жильная витая пара;
Б) Если у Вас есть доступ к кабелю в квартире (провод не спрятан в стены, под потолком или в других недоступных местах, требующих нарушения эстетического вида квартиры).
2) Обычно, когда в квартире уже сделан хороший ремонт, проложена вся проводка, следует второй актуальный вопрос: «А можно как-нибудь без новых проводов подключиться?». Ответ: «Нет!». Провести нужно обязательно один оптический кабель в квартиру для установки самого терминала ONT.
Но можно ограничиться лишь одним кабелем и установить терминал ONT как можно ближе ко входу, чтобы не тянуть провода по всей квартире. Далее есть варианты подключения интернета и ТВ уже без проводов.
- Беспроводные устройства (смартфоны, планшеты, ноутбуки и т.д.) можно подключать через Wi-Fi. Данный модуль уже встроен, как правило, в сам терминал ONT.
- Для стационарных компьютеров (ПК) и других устройств можно использовать USB-адаптеры Wi-Fi. Данные устройства недорогие, и их можно приобрести в любом ближайшем магазине техники.
- Современные телевизоры с функцией SMART-TV (умное телевидение) можно также подключать через Wi-Fi или витую пару (если она уже заложена до телевизора). Каналы можно смотреть, установив специальные приложения, либо от самого провайдера, либо сторонние.
- Для подключения телевизоров другого поколения есть специальное устройство – PLC-адаптер. Оно представляет из себя комплект из 2 устройств, с помощью которых передаются данные через электрическую проводку Вашей квартиры. Для этого необходимо первый приемник установить возле ONT, а второй возле телевизора, подключив их оба в розетки.
3) Если у Вас нет вообще никакой проводки, или же Вы все-таки согласны на проведение нового кабеля по квартире, то в данном пункте мы расскажем каким образом будет выглядеть подключение, и к чему нужно быть готовым.
Как уже ранее говорилось (пункт 2), один оптический кабель заводится в квартиру. Устанавливается ONT-терминал и подключается в розетку (220 В). Далее до стационарных устройств ПК, телефонов, факсов, и телевизоров протягивается 8-жильная витая пара. Телевизоры подключаются через витую пару в приставку, а от нее посредством «кабель-тюльпана» или HDMA-кабелем к телевизору.
Устройства, поддерживающие возможность выхода в интернет через Wi-Fi, подключаются к сети через роутер, встроенный в ONT-терминал.
Среди множества Интернет провайдеров лидирующие позиции занимает компания ПАО «Ростелеком». Большая часть их сетей построена по схеме подключения GPON. Можно ознакомиться с их тарифами, а также с условиями подключения на сайте. Либо оставить заявку на подключение или консультацию специалиста.
Источник
Gi s8120 настройка спутника нтв
В ресивере GI S8120 установлен один спутниковый тюнер стандарта DVB-S2. Для выполнения сканирования каналов необходимо из главного меню ресивера зайти в «Установка» и выбрать «Настройка Спутника».

В открывшемся подменю выбираем необходимый спутник и указываем параметры для его приема. На примере рассмотрим подключение двух спутников Eurobird 9E и Eutelsat 36E к тюнеру при использовании DiSEqC-переключателя.
Первоначально в списке выбираем спутник «Eurobird(9.0E)» и нажимаем «зеленую» кнопку.


Далее необходимо будет указать параметры:
«Спутник» — оставляем название — «Eurobird(9.0E)»;
«ТП» — если нужно выполнить настройку антенны или мультифида, то выбираем действующую частота транспондера принимаемого спутника и по ней отстраивается антенна или мультифид до достижения максимально возможного значения уровня «L» сигнала;
«LNB» — указываем тип используемого конвертора. Для спутника Eurobird 9E, как и для большинства других спутников, необходимо выбрать — «Uni(9750/10600)». Исключение составят только спутники, вещание с которых производится в круговой поляризации или C-диапазоне;
«12В» — позволяет включить 12 Вольт на соответствующем разъеме, если выбрать значение — «Вкл.»;
«DiSEqC 1.0» — в этом пункте нажимаем кнопку «OK» и указываем номер порта дайсека, к которому подключен конвертор для приема спутника Eurobird 9E. В нашем случае используется первый (A) порт DiSEqC 1.0;
«DiSEqC 1.1» — если у вас используется DiSEqC 1.1, то тогда необходимо будет указать номер порта дайсека к которому подключен конвертор для приема спутника Eurobird 9E. В нашем случае он не используется;
«Питание» — по умолчанию оставляем значение «13/18», если у вас используется большая длина коаксиального кабеля, то можно указать значение «13,5/18,5» для компенсации потерь в кабеле.

Если вы используете мотоподвес, то необходимо нажать «желтую» кнопку и указать протокол работы — DiSEqC 1.2 или USALS с соответствующими настройками.

Для перехода к сканированию каналов с настроенного спутника необходимо нажать «красную» кнопку, указать режим сканирования — «Все» (если нужно просканировать все каналы — открытые и кодированные, причем как телевизионные, так и радиоканалы), «Открытые», «Все ТВ», «Открытые ТВ», «Все Радио» или «Открытые Радио». Затем рекомендуется в строчке «Сетевой Поиск» указать — «Выключен», так как он обладает низкой эффективностью поиска новых транспондеров и занимает много времени при сканировании. После этого нажимается кнопка «OK», в результате чего начнется поиск каналов с прописанных транспондеров спутника.


После завершения сканирования каналов соглашаемся с предложением сохранения найденных каналов путем выбора ответа — «Да» и нажатия кнопки «OK». Для возврата в меню выбора спутников нажимаем кнопку «EXIT» и повторно соглашаемся с предложением сохранения параметров настроенного спутника — «Eurobird(9.0E)».
Далее в подменю выбираем второй спутник «EutelSat(36.0E)» и нажимаем «зеленую» кнопку.

Затем необходимо будет указать параметры: «Спутник» — оставляем название — «EutelSat(36.0E)»;
«ТП» — если нужно выполнить настройку антенны или мультифида, то выбираем действующую частота транспондера принимаемого спутника и по ней отстраивается антенна или мультифид до достижения максимально возможного значения уровня «L» сигнала;
«LNB» — указываем тип используемого конвертора. Для спутника Eutelsat 36E необходимо выбрать — «Uni(9750/10750)», хотя на самом деле используется только одна частота гетеродина конвертора — 10750 МГц для конвертора под круговую поляризацию Ku диапазона, но ее пока нет в настройках; «12В» — позволяет включить 12 Вольт на соответствующем разъеме, если выбрать значение — «Вкл.»; «DiSEqC 1.0» — в этом пункте нажимаем кнопку «OK» и указываем номер порта дайсека, к которому подключен конвертор для приема спутника Eutelsat 36E. В нашем случае используется третий (C) порт DiSEqC 1.0;
«DiSEqC 1.1» — если у вас используется DiSEqC 1.1, то тогда необходимо будет указать номер порта дайсека к которому подключен конвертор для приема спутника Eutelsat 36E. В нашем случае он не используется;
«Питание» — по умолчанию оставляем значение «13/18», если у вас используется большая длина коаксиального кабеля, то можно указать значение «13,5/18,5» для компенсации потерь в кабеле.

После этого производится сканирование каналов по аналогии с описанием для спутника Eurobird 9E.
Дизайн
Открыв коробку, вы обнаружите минимально необходимый комплект. Кроме собственно часов, там находятся зарядное устройство в виде платформы, USB-кабель Type-A — Type-C, инструкция и гарантийный талон. Никаких бонусов вроде запасного зарядного или салфетки для протирки.
Отсутствует и адаптер питания. Это разумно: раз у вас есть смартфон, значит, и блок питания тоже есть. Для заряда часов подойдёт абсолютно любой брендовый адаптер, даже с минимальными на сегодня характеристиками – 5В и 1А. Более того, хотя рекомендуется и не превышать выходное напряжение в 5В, часы нормально заряжаются от адаптеров с поддержкой тока в 2 или 3 ампера.
Док-станция здесь проприетарная. Зарядка происходит контактным методом, что видно из наличия на ней открытых контактов. Для правильного размещения часов на платформе док-станции используются магниты.
Что касается внешнего вида, то он может отличаться, в зависимости от версии. Часы выпускаются в двух размерах – 46 и 42 миллиметра. Каждая модель доступна в трёх вариантах дизайна:
- Классическая (Classic)
- Спортивная (Sport)
- Премиум (Elite, Elegant)
Отличаются размеры не только размерами: у большего варианта лучше автономность, плюс поддерживаются дополнительные функции, такие, как режим Bluetooth-гарнитуры.
Именно поэтому рассматривать мы будем модель Huawei Watch GT 2 46mm в стиле «Спорт» (титановый серый). В случае необходимости мы упомянем, что в 42-миллиметровом варианте та или иная функция реализована иначе или вообще отсутствует.
В плане дизайна спортивная версия выглядит очень прагматично. Защитное стекло ставить особого смысла нет – оно сделает устройство дороже и не спасет в случае реально сильного удара или высокого давления. И уж точно не защитит от царапин. Корпус устройства выполнен из сочетания пластика и стали.
Так что если «спорт» для вас не просто слово, то готовьтесь: рано или поздно часы потеряют свой изначальный девственный блеск. Другое дело, что по-настоящему разбить это стекло будет непросто, а царапины даже придадут некий шарм.
Для шарма же используется и 24-часовая разбивка на безеле. Функциональной нагрузки в ней практически нет. Чтобы в ней появился смысл, необходим соответствующий циферблат со дополнительной часовой стрелкой, показывающей мировое время. Пока таких циферблатов в прошивке часов нет, и надеяться на появление сторонних разработок тоже не стоит. Впрочем, об этом ниже.
Для управления Watch GT2, кроме сенсорного экрана, используются две механические кнопки на правом борту часов, Между ними спрятан встроенный динамик, а на противоположной стороне, во избежание нежелательной обратной связи – микрофон. Встроенный барометр измеряет давление через отверстие между верхними ушками.
Задняя сторона часов выглядит типично. На ней – контакты для зарядки, а также две пары датчиков для измерения пульса – пара фотодетекторов и пара светодиодов. Больше там нет ничего: функция снятия ЭКГ в модели отсутствует. Неудивительно, учитывая полную страданий историю Apple Watch, на которых полноценно активировать ее в большинстве стран мира не получилось до сих пор.
Посмотрим на крепление ремешка. Huawei дает покупателям максимум свободы: часы совместимы с любыми стандартными 22-миллиметровыми ремешками (42-миллиметровая версия, соответственно, с 20-миллиметровыми). Впрочем, для большинства покупателей комплектный ремешок окажется достаточно удобным. Единственное, к чему можно придраться – резиновый тренчик, который, скорее всего, растянется быстрее, чем хотелось бы.
К слову, спортивная версия поставляется только с силиконовым ремешком, в то время как версия Classic предлагает кожаный ремешок по умолчанию, плюс в коробке есть дополнительный силиконовый. Впрочем, смотрится даже спортивно-силиконовое сочетание вполне стильно.
Каковы характеристики роутеров и модемов huawei?
Если вы еще не определились с выбором, обратите внимание на такие характеристики роутеров и модемов Huawei. Первая из них — это способы подключения устройства к интернету. Для маршрутизаторов стандартно это порт для подсоединения кабеля провайдера или кабеля модема.
Но в некоторых роутерах есть слоты для сим-карт, чтобы подключаться через операторов сотовой связи. У модемов Huawei основным способом подключения является USB-порт. Поэтому для них важно посмотреть, какое поколение сетей сотовой связи они поддерживают (4G, 3G и другие).

Вторая характеристика — возможности Wi-Fi. Так как к большинству роутеров подключается множество современных устройств с Wi-Fi-адаптером, то здесь важно число клиентов, которые могут одновременно подключиться к роутеру, максимальная скорость соединения, стандарты Wi-Fi (
), число, мощность антенн и число частот Wi-Fi (на одной частоте или на двух). Среди модемов USB лишь некоторые модели способны раздавать Wi-Fi, в то время как у большинства такой возможности нет.
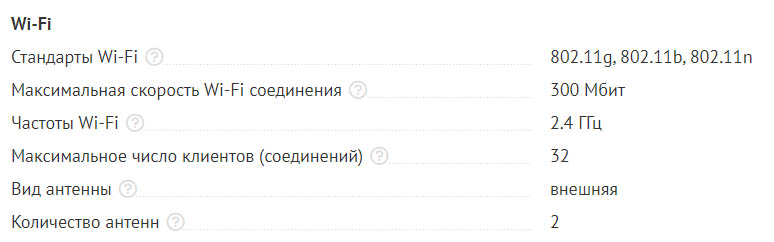
Третья характеристика — порты. Посмотрите, сколько портов LAN есть в устройстве (используются для подключения устройств по проводу), так как в некоторых моделях всего 1-2 порта, чего не всегда достаточно для подключения компьютеров, ТВ-приставок и других устройств.
Также может быть полезен USB-порт, используемый как сетевое хранилище, как порт для подключения принтера, для USB-модема и в других целях. Нередко в роутерах Huawei есть и разъемы RJ11 для подключения стационарных телефонных аппаратов. У некоторых моделей роутеров Huawei, а также у многих модемов есть порты для подключения внешних антенн.
Заметим, что это не классические антенны для усиления сигнала Wi-Fi, как в других роутерах, а антенны для усиления сотовой связи. С такими антеннами устройство намного лучше ловит сигнал базовой станции и будет полезно в сельской и иной удаленной местности, где не может справиться смартфон. Подробнее характеристики и советы по выбору маршрутизаторов описаны в статье «
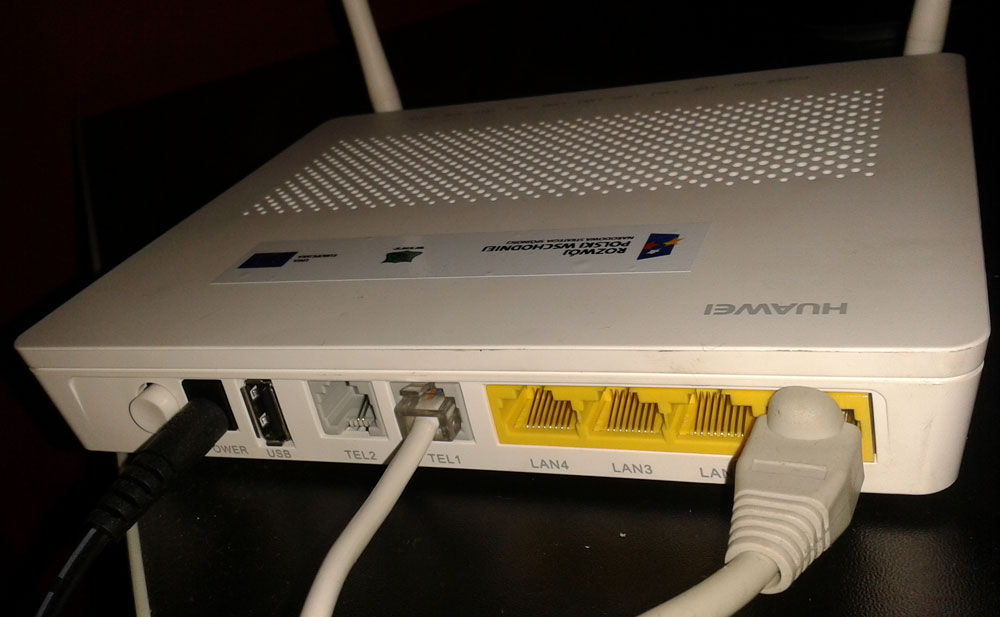
Камера
В плане фото- и видеосъёмки Huawei Mate 9 оснащён на самом современном уровне. У него две основные камеры. В одной используется 20-Мп монохромный сенсор, отвечающий за передачу тонов и детализацию, а во второй — 12-мегапиксельный RGB-сенсор — за цветопередачу.
Объектива тоже два, под маркой Leica. Они обладают фокусным расстоянием 27 мм в эквиваленте и максимальной диафрагмой f/2.2. Основные камеры оснащены системами фазовой и лазерной фокусировки, а также функцией распознавания глубины сцены. Последняя позволяет имитировать малую глубину резкости и размытие заднего плана. Кроме того, есть тут и 4-кратная гибридная система плавного зумирования.
В паре с основной камерой работает двойная светодиодная вспышка, способная подсвечивать объект съёмки как в импульсном режиме, так и непрерывно, как фонарик.
Во фронтальной камере используется 8-Мп сенсор и фикс-объектив с эквивалентным фокусным расстоянием 26 мм и светосилой f/1.9.
Основной экран фотоприложения выглядит лаконично.
Свайп от левой кромки экрана открывает экран с многочисленными режимами съёмки, а свайп от правой — основное меню настроек.
Режим PRO предлагает набор настроек всех основных параметров фотосъёмки: типа экспозамера, чувствительности ISO, выдержки, значения экспокоррекции, вида фокусировки и баланса белого. Выбранный и настраиваемый параметр отображается ближе к центру экрана в виде шкалы, которую при регулировке можно плавно двигать пальцем. Таким же образом регулируются виртуальная диафрагма и кратность гибридного зума.
Результаты фотосъёмки при самом разном освещении радуют высокой детализацией, точной цветопередачей, вечером — отсутствием цифрового шума. В сумерках удаётся снимать с рук, и нечёткие фото можно получить, только если очень торопиться.
Примеры съёмки днём:
Фото, сделанные вечером:
Примеры съемки при искусственном освещении:
Функция имитации управления диафрагмой позволяет выставлять минимальное значение светосилы на F0.95. Понятно, что малая глубина резкости достигается программным способом, но делает это Mate 9 весьма убедительно: только иногда по мелким огрехам можно догадаться, что это софтверная обработка.
Примеры имитации малой глубины резкости с диафрагмой F0.95:
Пример работы функции HDR в помещении:
 Режим HDR выключен
Режим HDR выключен  Режим HDR включён
Режим HDR включён
Пример работы вспышки:
 Вспышка отключена
Вспышка отключена  Вспышка включена
Вспышка включена
Основные камеры Mate 9 способны записывать фотографии в разрешении 12 и 20 мегапикселей. Причём, несмотря на то, что 20-Мп заявлен монохромным, на выходе можно получить цветные фото с этим высоким разрешением. По сравнению с 12-Мп фото, сделанными с той же точки, они обычно выглядят более чёткими.
 Фото с разрешением 12 Мп
Фото с разрешением 12 Мп  Фото с разрешением 12 Мп
Фото с разрешением 12 Мп  Фото с разрешением 12 Мп
Фото с разрешением 12 Мп Фото с разрешением 20 Мп
Фото с разрешением 20 Мп  Фото с разрешением 20 Мп
Фото с разрешением 20 Мп  Фото с разрешением 20 Мп
Фото с разрешением 20 Мп
Весьма впечатляют результаты при съёмке с гибридным зумом. При 2–3 кратном зумировании картинка выглядит чёткой и лишь ближе к максимальному 4-кратному значению мелкие детали начинают размываться.
Примеры съёмки с зумированием:
Смартфоны Huawei традиционно снимают отличные панорамы в высоком разрешении. Mate 9 это подтвердил и даже показал ещё лучший, чем приходилось видеть раньше, результат по качеству соединения кадров.
Фронтальная камера тоже хорошо справляется со съёмкой селфи:
Смартпэд отлично снимает видео в разрешении Full HD и 4К. Особенно поражает качество при ночной съёмке: любой стоп-кадр выглядит как качественная фотография без шумов и артефактов.
Пример дневной съёмки с разрешением Full HD и 60 fps:
Пример ночной съёмки с разрешением Full HD и 60 fps:
Конструкция
На передней панели – только индикаторы, вся коммутационная часть вынесена на заднюю. И правильно, чтобы провода глаза не мозолили. Габариты устройства, насколько я понимаю, определяют большие антенны MIMO, которые действительно работают отлично.

На боковой грани – скромно-незаметные кнопки отключения Wi-Fi, WPS и Reset. Отдельно — гнездо под microSIM с механизмом выталкивания. Всё правильно сделали, эти органы управления нужны не каждый день, и вытаскивать их наверх или на переднюю панель ни к чему. Заодно посмотрите на геометрию изогнутых панелей (они же «ножки»), сбоку хорошо видно.
Отдельный выключатель питания, четыре гигабитных Ethernet-порта LAN, один из них по совместительству порт WAN для кабельного подключения роутера к интернет-провайдеру. USB-разъем для подключения, например, внешнего диска или принтера. Два телефонных разъема RJ11 для организации IP-телефонии.

Два разъема SMA для подключения внешней антенны MIMO в условиях плохого приема, отсек закрыт пластиковой заглушкой. И правильно, с такими встроенными антеннами дополнительные внешние мало кому понадобятся. Но актуально при размещении роутера где-нибудь в полуподвале.

При работе с полной нагрузкой роутер прилично нагревается. Вентиляционные отверстия внешне в глаза не бросаются, но они есть и продуманы неплохо. Сверху это как бы декоративные прорези между вертикальными панелями и средней частью корпуса.

В нижней части о красоте думать не требовалось, и сделали просто вентиляционную решетку. Но в справочной документации предупреждают о том, что перегрев всё-таки возможен, и в этом случае роутер автоматически отключается, а многофункциональный индикатор режима работы меняет свой цвет на красный.

Так выглядит аварийное отключение или отказ по другой причине, например, не распознана SIM-карта или отсутствует покрытие сети.

Панель индикации в рабочем режиме, на каждый режим свой цвет. Желтый при работе в сети 2G, синий — 3G, голубой – 4G и зеленый при подключении к внешнему провайдеру широкополосного интернета. Пожалуй, не хватает индикатора числа подключенных пользователей, индикатор объема трафика тоже не помешал бы.
Весьма порадовал режим автоматического резервирования с приоритетом внешнего подключения. При отключении проводного ШПД роутер переключается на собственный модем, при подключении внешнего источника автоматически переходит на раздачу интернета с него.
Мастер быстрой настройки huawei
Но давайте все-таки посмотрим на мастер для составления полной картины.
- На первом шаге нам сразу предлагают обновить прошивку после подключения к интернету. Можно активировать, а можно пропустить и сделать это позже.

- Далее задаем имя для будущей беспроводной сети и пароль для подключения к ней

- Завершающий этап — смена пароля учетной записи администратора роутера. Важный момент в обеспечении безопасности.

Настройка bridge соединения:
Если требуется настройка как мост, то режим WAN необходимо установить Режим моста WAN
Для настройки услуги Интерактивное ТВ необходимо добавить bridge интерфейс
ПРИМЕЧАНИЕ: Информацию о VLAN для ТВ Вы можете найти в документах прилагаемых к договору с Вашим сервис-провайдером. Чаще всего для IPTV используется VLAN — 11. Если по какой-то причине не нашли данные и 11 VLAN не подошел, тогда необходимо уточнить у провайдера данную информацию. Возможно что для Multicast VLAN требуется указать другое значение.
Далее необходимо открыть меню Приложения раздел Настройка IGMP и активировать опцию Включить IGMP
На этом настройка ТВ окончена. Перезапускаем приставку. Если не заработала, проверяем в какой разъем подключена приставка на роутере.
Как настроить huawei hg8120h
Настройка pon розетки huawei 8120h (h35m8120hrt1)
Автор: admin · Опубликовано 26 февраля, 2021 · Обновлено 14 декабря, 2021
Если не горит PON, то возможно порт заблокирован. Подобная проблема наблюдаются с PON терминалами работающих в режиме Моста, когда мак адрес может дублироваться. В подобной ситуации на ONT не горит индикатор PON или LOS, а на абонентском порту будет отображаться информация о отсутствии линка.
Проблему возможно решить сбросом настроек маршрутизатора через Web интерфейс, сброс кнопкой reset проблему не решит.
Для того, что бы открыть веб-интерфейс роутера, необходимо в браузере в строке адреса набрать 192.168.100.1
Имя пользователя — telecomadmin, пароль — admintelecom.
По умолчанию (заводские установки) имя пользователя: telecomadmin, пароль: NWTF5x%RaK8mVbD
На стартовой странице терминала можно посмотреть информацию о версии прошивки
Сброс настроек по умолчанию рекомендуется только на версии ПО 130. Другие версии ПО сбрасывать на заводские настройки не рекомендуется, роутер может выйти из строя.
Перед настройкой соединения Интернет необходимо в меню Инструменты Аутентификация терминала установить пароль 0000000000
В разделе LAN проверяем активные интерфейсы
Для настройки PPPoE соединения необходимо в меню WAN нажать кнопку Создать
Номер VLAN ID необходимо узнать на станционном коммутаторе.
Выбираем PPPoE, абонент заполняет логин пароль для подключения. Для сохранения настроек необходимо нажать Применить
Если требуется настройка как мост, то режим WAN необходимо установить Режим моста WAN
Настройка ip-tv
Для настройки услуги Интерактивное ТВ необходимо добавить bridge интерфейс
При успешной настройке в списке WAN должно отобразится 2 интерфейса
Далее необходимо открыть меню Приложения раздел Настройка IGMP и активировать опцию Включить IGMP
Сброс настроек
Для сброса настроек на заводские необходимо открыть меню Инструменты Сброс настроек
Нажимаем кнопку По-умолчанию. После роутер перезагрузится с заводскими настройками
Источник
(pon-розетка) huawei hg8120h
Для того, что бы открыть веб-интерфейс роутера, необходимо в браузере в строке адреса набрать 192.168.100.1
По умолчанию (заводские установки): имя пользователя — telecomadmin, пароль — admintelecom.
На стартовой странице терминала можно посмотреть информацию о версии прошивки
ВНИМАНИЕ! Сброс настроек по умолчанию рекомендуется только на версии ПО 130. Другие версии ПО сбрасывать на заводские настройки не рекомендуется, роутер может выйти из строя.
Настройка интернет
Перед настройкой соединения Интернет необходимо в меню ИнструментыАутентификация терминала установить пароль 0000000000
В разделе LAN проверяем активные интерфейсы
Для настройки PPPoE соединения необходимо в меню WAN нажать кнопку Создать
Номер VLAN ID необходимо уточнить в службе технической поддержки.
Выбираем PPPoE, абонент заполняет логин пароль для подключения. Для сохранения настроек необходимо нажать Применить
Если требуется настройка как мост, то режим WAN необходимо установить Режим моста WAN
Настройка ip-tv
Для настройки услуги Интерактивное ТВ необходимо добавить bridge интерфейс
При успешной настройке в списке WAN должно отобразится 2 интерфейса
Далее необходимо открыть меню Приложения раздел Настройка IGMP и активировать опцию Включить IGMP
Сброс настроек
Для сброса настроек на заводские необходимо открыть меню Инструменты Сброс настроек
Нажимаем кнопку По-умолчанию. После роутер перезагрузится с заводскими настройками
ВНИМАНИЕ. После настройки модема рекомендуется сменить стандартный логин / пароль доступа на web интерфейс.
Источник
Настройка sip телефонии (voip) huawei hg8120h
Автор: admin · Опубликовано 2 февраля, 2021 · Обновлено 2 февраля, 2021
Заходим в PON розетку Huawei HG8120H через ip 192.168.100.1 подробнее в данной статье.
Заходим во вкладку wan
- Создаем новое подключение
- Выбираем включить WAN
- Режим WAN — Режим маршрута WAN
- Тип службы VOIP
- Включить VLAN ставим галочку
- ID VLAN в нашем случае 12 (можно узнать в тех. поддержке)
- 802.1p приоритет ставим 7
- MTU — 1500
- Режим присвоения IP-адресов «Статический»
- Ставим галочку включить NAT
- Ip адрес указываем как в договоре
(Можно узнать в тех. поддержке)
- Маска подсети указываем как в договоре, но скорей всего будет 255.255.255.0
- Шлюз по умолчанию указываем как в договоре (Можно узнать в тех. поддержке)
- Нажимаем применить
Заходим во вкладку «передача речи»
Базовые параметры пользователя (sip)
- Ставим галочку «Включить пользователя»
- URI пишем номер телефона
- Регистрационное имя пользователя пишем тот же номер телефона
- Выбираем порт 1
- Имя пользователя для аутентификации пишем тот же номер телефона
- Пароль указанный в договоре
- Жмем применить.
Источник
Pon розетки от ростелекома. huawei hg8120h. обзор, настройка, подключение.
Posted By: admin 10.04.2021
Ростелеком с апреля 2021 года меняет условия выдачи абонентских устройств для подключения к сети GPON. На место полноценным оптическим терминалам приходят их урезанные, как в аппаратной, так и в программной версии, которые именуются как «PON-розетки». Что это такое и зачем Ростелеком пошел на такой шаг?
ONT (оптический терминал) категории Low типа «PON-розетка» представляет собой несколько «урезанную» версию обычных терминалов, которые выдавал для подключения Ростелеком. Главное изменение — отсутствие Wi-Fi модуля. Фактически, теперь это медиаконвертер. В него входит оптический кабель, далее через LAN-порт подключается роутер, который и служит Wi-Fi точкой (сессию поднимает сам терминал, не роутер). Ростелеком предоставляет два типа подобных ONT — Huawei HG8120H и Eltex NTU. Оба поддерживают скорость более 100 мегабит (т.е. предоставляются даже пользователям с максимальными тарифными планами)
Важно! зачем мне эта «урезанная» pon-розетка? можно ли поставить обычный терминал с wi-fi?
Да, Ростелеком оставляет в эксплуатации терминалы со встроенной Wi-Fi точкой доступа (Huawei HG8245H и Sagemcom F@st 5650 v.2). Но изменяются условия предоставления данного оборудования при подключении услуг Ростелекома.
ВНИМАНИЕ! Ниже указаны условия без специальных акций. Об интересных предложениях и акциях спрашивайте в центре обслуживания клиентов в своем городе
ONT c Wi-Fi(Huawei 8245, Huawei 8245H, D R5402) — НЕ предоставляется в аренду. Либо полный выкуп сразу (
6200 рублей), либо рассрочка.
- ONT без Wi-Fi(Huawei 8240, D DPN-5402) — Аренда бесплатно.
- ONT типа PON-розетка(Huawei HG8120H, Eltex NTU 2V) — Аренда бесплатно
- Роутер(Для подключения к PON-розетке, можно использовать свой, если есть; DIR300, DIR620) — Полный выкуп (
2000 рублей), либо в рассрочку
PLC-адаптер(Для подключения второго и третьего ТВ вместе с PON-розеткой) — Полный выкуп (
2800 рублей), либо в рассрочку.
STB(ТВ приставка) — Полный выкуп (
3500 рублей), либо аренда (
Могу ли я поставить свою wi-fi точку доступа?
Да, вы можете использовать свою точку доступа. Мы рекомендуем использовать роутеры, которые могут работать на частоте 5 Ггц, так как частота 2,4 ГГц сильно «захламлена», особенно в больших многоэтажных домах. Не обязательно использовать точки доступа промышленного масштаба Nanobeam m5 16. Они хоть и могут работать в вышеуказанной частоте, но используются, в основном, для организации уличных беспроводных систем на расстоянии до 10 км. В домашний сегмент входят такие модели как Trendnet TEW-812DRU, D- DIR-825, ASUS RT-N53.
Какую технологию выбрать? хочу интернет и цифровое тв. pon-розетка подойдет?
- Нужен только интернет: PON-розетка подойдет, но на нем нет Wi-Fi. Значит, либо пользоваться по кабелю, либо подключать дополнительно роутер. Если есть свой роутер — это отличный вариант, т.к. PON-розетка предоставляется в бесплатную аренду
- Нужен интернет IP-TV на один ТВ: PON-розетка подойдет. Один ТВ можно подключить через второй LAN-порт (всего их там два — один под интернет, другой под IP-TV). Но вопрос с Wi-Fi нужно решать также как и в первом варианте.
- Нужен интернет IP-TV на 2-3 ТВ: PON-розетка подойдет, но с условиями, чтобы подключать несколько ТВ нужно будет покупать PLC-адаптеры. О них написано ниже.
P.S. В будущем для подключения более 2 ТВ к цифровому телевидению Ростелеком планирует использовать L2-коммутатор.
Что такое plc-адаптер от ростелекома?
PLC-адаптер — устройство, с помощью которого можно организовать передачу данных по электрическим сетям 220В, т.е. от розетки. Всего их в комплекте два — один подключается к роутеру, второй — к приставке. Втыкаете оба в обычную домашнюю розетку — и они сами установят друг с другом связь. А это значит — сколько бы не было расстояния в вашей квартире от оптического терминала до ТВ — вы сможете насладиться цифровым телевидением. И никаких проводов! Вообще качество работы PLC-адаптера будет зависеть, конечно же, от качества домашней проводки. Но даже в старых (30-40 летних) панельных пятиэтажках такой комплект работает без каких-либо проблем.
Ont типа pon-розетка — huawei hg8120h
Компания Huawei довольно давно является одним из основных поставщиков ONT для Ростелекома. И с терминалами именно этой фирмы проблем было меньше всего. HG8210H очень компактный и легкий — вес не превышает и 200 граммов. На задней панели расположились следующие разъемы:
1 LAN порт имеет пропускную способность GE (1 гигабит/с), 2 LAN порт — FE (100 мегабит/с)
Индикаторы PON и LOS на передней панели имеют такое же предназначение, как и на «старших» моделях Huawei:
- PON не горит / LOS не горит — Нет подключения к оборудованию провайдера, скорее всего проблема на его стороне
- PON быстро мигает / LOS быстро мигает — Терминал неисправен. Нужна замена
- PON быстро мигает / LOS не горит — Терминал пытается установить соединение с оборудованием провайдера. Надо подождать.
- PON горит / LOS не горит — Установлено соединение. Так он должен работать.
- PON не горит / LOS мигает — Не подключен оптический кабель к терминалу. Проверьте физическое соединение с ним.
- PON мигает / LOS мигает — Сбой в аппаратном обеспечении терминала. Нужна перезагрузка. Если не поможет — замена.
Ont типа pon-розетка — eltex ntu 2v
Также имеет два LAN порта для подключения роутера или ПК и IP-TV (или ТВ по методу OTT). Первый порт имеет поддержку 1GB, у второго пропускная способность ограничена 100 Mbit. Также имеет разъем FXS (RJ-11) под телефон.
Настройка роутеров под pon-розетки
[su_quote]ВНИМАНИЕ! После активации услуги специалистами Ростелекома на некоторых терминалах меняется локальный адрес со 192.168.100.1 на 192.168.0.1. Учтите это при настройке роутеров (они имеют такой же IP-адрес). Можно использовать свои собственные роутеры (покупные и т.д.). Их настройка будет платной услугой. [/su_quote]
Настройка dir-300 (русская прошивка)
Заходим по адресу 192.168.0.1. Логин и пароль по умолчанию admin/admin. Выбираем слева пункт «Сеть» и подпункт «Соединения». Там мы увидим таблицу с двумя строчками WAN и LAN. Нам нужна строчка WAN — щелкаем на неё для редактирования.
Далее сверяем настройки, чтобы они были в точности, как на картинке:
Тип соединения: IPoE
Разрешить: Галочка стоит
Физический интерфейс: ports:5
Если потребуется изменить IP-адрес устройства, то заходим во вкладку СЕТЬ и щелкаем на строчку LAN. Далее ищем строчку IP-адрес: и меняем значение на 192.168.1.1. или 192.168.10.1. Маску подсети не трогаем — оставляем 255.255.255.0
Настройка dir-620
Заходим на 192.168.0.1. По умолчанию логин и пароль — admin/admin. Далее внизу главной страницы щелкаем на пункт «Расширенные настройки».
Далее выбираем пункт «Сеть» — > «WAN»
Далее — таблица. Если в ней несколько записей, то удаляем все, кроме одной, на которой стоит точка «Шлюз по умолчанию» (последний столбец в таблице)
Далее щелкаем на оставшуюся строку для редактирования (ну или сразу щелкаем на неё, если она там изначально и была только одна). Далее начинаем ставить настройки:
Провайдер: Вручную
Тип соединения: Динамический IP
Интерфейс: Интернет
Имя: [оставляем по умолчанию, какое есть]
Получить IP-адрес автоматически: галочка стоит
NAT и сетевой экран: галочки стоят
Если вам нужно поменять адрес роутера, то заходим в СЕТЬ -> LAN.
Меняем строку IP-адрес на 192.168.1.1 или на 192.168.10.1. Маска подсети остается 255.255.255.0
Источник
Настройка stp
Для тестирование STP были соединены коммутаторы Cisco 2960 и HUAWEI Quidway S5328C-EI.
Для включения STP на коммутаторе необходимо в режиме system-view ввести команду
[Quidway] stp enable
По умолчанию, приоритет коммутатора HUAWEI, так же как и коммутатора Cisco равен 32768.
Просмотр информации о текущем состоянии портов:
[Quidway]display stp brief
MSTID Port Role STP State Protection
0 GigabitEthernet0/0/1 ALTE DISCARDING NONE
0 GigabitEthernet0/0/2 ROOT FORWARDING NONE
Видно, что один из портов заблокирован, т. к. приоритет коммутатора Cisco оказался больше.Просмотр глобальной информации об STP:
[Quidway]disp stp
-------[CIST Global Info][Mode STP]-------
CIST Bridge :32768.781d-baa4-b6a7
Config Times :Hello 2s MaxAge 20s FwDly 15s MaxHop 20
Active Times :Hello 2s MaxAge 20s FwDly 15s MaxHop 20
CIST Root/ERPC :8192 .2893-fe2a-9a80 / 199999
CIST RegRoot/IRPC :32768.781d-baa4-b6a7 / 0
CIST RootPortId :128.2
BPDU-Protection :Disabled
TC or TCN received :107
TC count per hello :0
STP Converge Mode :Normal
Share region-configuration :Enabled
Time since last TC :0 days 1h:16m:17s
Number of TC :9
Last TC occurred :GigabitEthernet0/0/2
Изменим приоритет коммутатора HUAWEI. Сделаем его наименьшим: 4096.
[Quidway]stp priority 4096
Посмотрим, что порт разблокировался:
[Quidway]disp stp brief
MSTID Port Role STP State Protection
0 GigabitEthernet0/0/1 DESI FORWARDING NONE
0 GigabitEthernet0/0/2 DESI FORWARDING NONE
[Quidway]
Общая информация об STP:
[Quidway]disp stp
-------[CIST Global Info][Mode STP]-------
CIST Bridge :4096 .781d-baa4-b6a7
Config Times :Hello 2s MaxAge 20s FwDly 15s MaxHop 20
Active Times :Hello 2s MaxAge 20s FwDly 15s MaxHop 20
CIST Root/ERPC :4096 .781d-baa4-b6a7 / 0
CIST RegRoot/IRPC :4096 .781d-baa4-b6a7 / 0
CIST RootPortId :0.0
BPDU-Protection :Disabled
TC or TCN received :123
TC count per hello :0
STP Converge Mode :Normal
Share region-configuration :Enabled
Time since last TC :0 days 0h:0m:44s
Number of TC :11
Last TC occurred :GigabitEthernet0/0/1
Особенности работы и впечатления

В обычной сети LTE (не LTE Advanced) роутер действительно «вытягивает» из сотовой сети всё, что эта сеть способна отдать в конкретном месте. В условиях незагруженной сети МегаФон Space MR300-1 демонстрирует скоростные показатели, вдвое превышающие виденные мною на других устройствах.

Разумеется, речь идет о конкретном месте, далеко за пределами московского третьего транспортного кольца, и SIM-карта переставлялась в разные устройства. Наш «подопытный» Space MR300-1 стабильно отдавал на 30-50% Мбит/с больше, чем другие роутеры и модемы.

Со Space MR300-1 шкала представлений отлично/хорошо/нормально сдвинулась вверх, порог 30 Мбит/с легко достигается на замерах практически в любое время суток, а скорость «вокруг» 40-45 Мбит/с — ничего особенного. Скорость передачи данных в сеть («вверх») оказалась всегда выше 10 Мбит/с, что тоже было для меня приятной неожиданностью.
Теперь о том, что лично мне не понравилось. Как известно, без «ложки дёгтя» не бывает, а найти недостатки всегда можно и нужно.
- Зависание после длительного периода неактивности. В отсутствие подключенных потребителей роутер через несколько (5 и более) часов разрывает соединение. Внешне это никак не проявляется, Wi-Fi продолжает работать, и вся индикация подключения присутствует, но интернет-доступа нет. Для восстановления работоспособности аппарат требуется выключить и включить.
- Один из смартфонов в моем «зоопарке» сеть Wi-Fi 2.4 ГГц почему-то обнаруживал не всегда, при этом с остальными устройствами роутер «дружил» безотказно и бесперебойно. Причин и закономерностей я так и не нашел, когда проблемный смартфон сеть видел, то легко к ней подключался и работал. Блуждающий дефект «вычислить» всегда сложно.
- Размеры покрытия зон Wi-Fi. К скорости передачи и одновременной работе сетей 5/2.4 ГГц претензий нет, и параметры точек доступа можно настраивать отдельно. Но мощность передатчика огорчила. Wi-Fi 5 ГГц при всех его преимуществах заведомо отличается слабой «дальнобойностью» и неспособностью преодолевать препятствия, но от стандартного Wi-Fi 2.4 ГГц я ожидал большего, чем дальнобойности на уровне карманного роутера. Всё-таки устройство стационарное и ориентировано на большую группу пользователей (до 32 одновременных подключений), которые могут быть рассредоточены в пространстве. И на работу схемы энергосбережения не спишешь, Space MR300-1 питается только от сети.
- Не всегда четко отрабатывает смену сетевых настроек через Web-интерфейс, может потребоваться перезагрузка.
В остальном, претензий к аппарату не возникло. Если его не мучить постоянным перебором режимов-вариантов, а «один раз настроил и забыл», то пашет себе спокойно и уверенно, как трактор. Или вообще не лезть в настройки, по умолчанию всё организовано неплохо.
Технические характеристики

Набор технологий и диапазонов почти полный, есть даже поддержка LTE TDD. Так что, менять из-за этого роутер в обозримом будущем вряд ли придется. Разве что LTE 450, который уже заработал в Финляндии и собираются внедрять у нас для покрытия российских «лесов и болот».

Главная «фишка», которую рекламируют и продают, – это поддержка LTE Advanced Cat.6 и скоростей приема данных до 300 Мбит/с. Цифра теоретическая, но и реально показанные результаты впечатляют. Забавно, при непрерывной работе на такой скорости предлагаемый пакет трафика в 30 ГБ был бы исчерпан за 15 минут. Практические «достижения», естественно, заметно скромнее.

Сегодня покрытие Москвы по технологии LTE Advanced с одновременным использованием разных полос частот существует только в сети МегаФон и пока только в пределах третьего транспортного кольца. Но запускают быстро (карта устарела на месяц с лишним), и к концу года грозились сделать покрытие всего города.

Еще одно важное преимущество — одновременная работа Wi-Fi роутера в стандартном 2.4 и 5 ГГц диапазонах. «Высокий» и не зашумленный Wi-Fi 5 ГГц сейчас уже повсеместно встречается даже в недорогих роутерах, но чаще в варианте или/или. Это лучше, чем только 2.

МегаФон Space MR300-1 по умолчанию создает две независимые сети Wi-Fi, и пользователь сам выбирает исходя из возможностей модуля своего устройства или расстояния до роутера. Кстати, здесь мы впервые можем столкнуться с Wi-Fi-транспортом в роли «бутылочного горлышка»: в условиях хорошего приема LTE Advanced роутер не сможет доставить на компьютер ту скорость, которую способен взять из сети. Правда, есть проводное подключение, и в 99% случаев этот теоретический «затык» некритичен.
Технические характеристики huawei watch gt2 (модель ltn-b19v 46 мм)
- Экран: круглый, плоский, AMOLED, ∅1,39″, 454×454
- Защита от воды: есть (5 атм)
- Ремешок: съемный, кожаный или силиконовый, шириной 22 мм
- Совместимость: устройства на базе Android 4.4 / iOS 9
- Подключение: Bluetooth 5.0, GPS
- Датчики: акселерометр, освещенности, магнитометр, альтиметр
- Камеры: нет
- Интернет: нет
- Микрофон: есть
- Динамик: есть
- Индикация: звук, вибросигнал
- Размеры: 47×47×11 мм
- Масса 40 г
Для наглядности сравним характеристики новинки Huawei Watch GT2 c Apple Watch Series 5 и Amazfit GTR, как с главными актуальными соперниками на рынке умных часов. В таблице приведены данные по тем конкретным моделям, которые мы тестировали.
| Huawei Watch GT2 46 мм | Amazfit GTR 42 мм | Apple Watch Series 5 | |
|---|---|---|---|
| Экран | круглый, плоский, AMOLED, ∅1,39″, 454×454 | круглый, плоский, AMOLED, ∅1,20″, 390×390 | прямоугольный, плоский, AMOLED, 1,57″, 324×394 (325 ppi) / 1,78″, 368×448 (326 ppi) |
| Защита | от воды (5 атм) | от воды (5 атм) | от воды (5 атм) |
| Ремешок | съемный, кожаный / каучуковый / силиконовый | съемный, кожаный / силиконовый | съемный, кожаный / силиконовый / металлический / нейлоновый |
| SoC (CPU) | Kirin A1 | нет данных | Apple S5, 2 ядра |
| Связь | Bluetooth 5.1, поддержка GPS в смартфоне | Bluetooth 5.0, поддержка GPS в смартфоне | Wi-Fi, Bluetooth 5.0, GPS, Galileo, QZSS, LTE через eSIM (опционально, недоступно в России) |
| Датчики | акселерометр, гироскоп, магнитометр, оптический пульсометр, датчик освещенности, высотомер, емкостной датчик | барометр, акселерометр, магнитометр, датчик сердечной активности, датчик внешней освещенности, биотрекер | барометрический высотомер, акселерометр нового поколения, гироскоп нового поколения, электрический датчик сердечной активности, оптический датчик сердечного ритма, датчик внешней освещенности, компас |
| Емкость встроенного накопителя | 4 ГБ | нет данных | 32 ГБ |
| Совместимость | устройства на Android 4.4 и новее / iOS 9.0 и новее | устройства на Android 5.0 и новее / iOS 10.0 и новее | устройства на iOS 8.3 и новее |
| Операционная система | собственная | собственная | watchOS 6.0 |
| Емкость батареи (мА·ч) | 455 | 195 | нет данных |
| Габариты (мм) | 47×47×11 | 43×43×9 | 40×34×11 / 44×38×11 |
| Масса (г) | 40 | 26 | 40 / 48 |
| Розничные предложения Huawei Watch GT2 46 мм Sport | |||
| Розничные предложения Huawei Watch GT2 46 мм Classic | |||
| Розничные предложения Huawei Watch GT2 46 мм Elite | |||
Тренировки
Разработчики учли пожелания пользователей и реализовали целый набор разнообразных тренировок, преимущественно для занятия на открытом воздухе. Только по бегу и ходьбе доступно целое разнообразие:
- Курсы бега
- Бег на улице
- Беговая дорожка
- Кроссовый бег
- Ходьба на улице
- Ходьба
- Поход
- Подъем
Кроме этого, доступны водные виды спорта, велотренировки и другие виды активности. Большинство из них, впрочем, объединены в последнем пункте.
- Езда на велосипеде
- Велотренажер
- Плавание в бассейне
- Плавание в водоеме
- Подъем
- Триатлон
- Эллипс
- Гребной тренажер
- Другая тренировка
Отметим, что некоторые из этих пунктов имеют и свои подпункты. Например, название «Курсы бега» кажется нелепым ровно до того момента, пока вы его не откроете. Тогда становится понятно, что оно оправдано: ведь под ним скрывается целых тринадцать программ, для каждой из которых есть встроенные инструкции.
Так, интервальный бег, аэробный бег, сжигание жира, да даже и базовая ходьба и бег могут стать гораздо интереснее и полезнее, если следовать инструкциям и либо читать их на экране, либо ориентироваться на вибрацию. Голосовые подсказки тоже есть, но пригодятся они лишь тем, кто хорошо владеет английским либо китайским.
Во время тренировки в воде можно заблокировать сенсорный экран, чтобы избежать ложных срабатываний. Эта функция доступна, впрочем, только в режиме самой тренировки, причем любой. Изображение же на дисплей выводится в любом случае. Это может быть скорость перемещения, пульс, количество шагов, частота шагов, пройденное расстояние, потраченные калории, продолжительность тренировки и её эффект, и так далее.
Автоматическое определение активности (как, скажем, в Apple Watch) в этой модели отсутствует, правильную тренировку надо выбирать вручную. Максимум, на что часы способны в этом плане – записывать общую информацию и выделять легко различимые виды: ходьбу, бег и подъем по лестнице (или вообще вверх). Автоматическая пауза во время тренировки тоже отсутствует, даже если она длится несколько минут.
Зато, выполняя минимальные нормы активности, можно наслаждаться медалями, которые часы показывают. Не то чтобы это было оригинально (в Apple Health или Samsung Health это тоже есть), но это приятно.
Управление смарт-часами
Для управления Huawei Watch GT предусмотрены две кнопки на корпусе, сенсорный экран и несколько жестов. Рассмотрим их подробнее.
Начнем изучение с функций нижней кнопки, так как их намного меньше, чем у верхней. Если вы просто нажмете эту кнопку, то попадете в приложение тренировок, если будете удерживать, сумеете заблокировать или разблокировать экран. Во время тренировок нажатие кнопки позволит переключить экран, а удержание точно так же приведет к блокировке или разблокировке экрана.

Верхняя кнопка позволяет в первую очередь включить часы долгим нажатием. Тем же долгим нажатием часы выключаются, но при условии, что вы выберете опцию на часах «Выключение» (другой способ: коротко нажать кнопку, зайти в Настройки / Система / Выключение).
При долгом нажатии появляется экран с предложением перезагрузить или выключить часы. Обычное нажатие верхней кнопки включает погашенный экран, переводит вас в раздел приложений, если вы находились на рабочем экране или возвращает на рабочий экран с любого другого.

Сенсорный экран управляется теми же жестами, что и обычный смартфон. Свайпы (листания) экрана вверх или вниз позволяют переключать экраны во время тренировки, просматривать уведомления или контекстные меню. Свайпы в стороны покажут вам данные тренировок, погоды или проведенных измерений, а свайп вправо также вернет вас на предыдущий экран.

Кроме этого есть еще несколько жестов, которые помогут управлять умными часами. Чтобы активировать погасший экран, просто поднимите или поверните запястье часов к себе. Аналогично для выключения экрана поверните запястье от себя или опустите его вниз.








