Что такое режим полета на телефоне?
Простыми словами, РЕЖИМ ПОЛЕТА — это функция автономной работы, которая отключает все беспроводные модули на смартфоне или ноутбуке.
Среди них можно отметить следующие:
- Wi-Fi
- Bluetooth
- Сотовой связи (3G, 4G)
- NFC
- GPS
Что означает режим полета на андроид
Режим полета или авиарежим на Aндроид — это функция, которая отключает все приемопередающие модули телефона (планшета): Голосовую связь и SMS сообщения, Wi-Fi и Bluetooth, модули GPS, и Glonass. Другие функции, не требующие приема и передачи сигнала, будут доступны. То-есть смотреть видео и фото, слушать музыку и играть в игры.
Авиа режим или его еще называют «Автономный» необходим для перелетов в самолетах, чтобы сигналы принимающие телефоны пассажиров (звонки, сообщения, GPS и т.д.) не создавали помехи в бортовом компьютере самолета.

Сейчас функция режим в самолете не так актуальна. Установлено и подтверждено экспертизой, что использование гаджетов на борту самолета совершенно безопасно без активированного «Авиарежима». Теперь в самолетах есть Wi-Fi и вы спокойно можете использовать все его возможности.
Функция «Авиарежим» необходима:
- «Автоносность» необходимо включать в больницах так как в них есть чувствительная техника к сигналам сотовой сети создающая нагрузку и помехи.
- Когда вы хотите сократить расход зарядки для телефона или планшета увеличив таким образом автономность.
- Когда вы хотите побыть один и не принимать ни звонки, ни сообщения ни другие уведомления.
- Также полезна в случаях когда вы не можете подключится к Wi-Fi сети, включив и отключив «Авиарежим» вы перезагрузите прием сингала и исправите сбой приема сети Wi-Fi.
Huawei p9 plus – инструкция (страница 165)
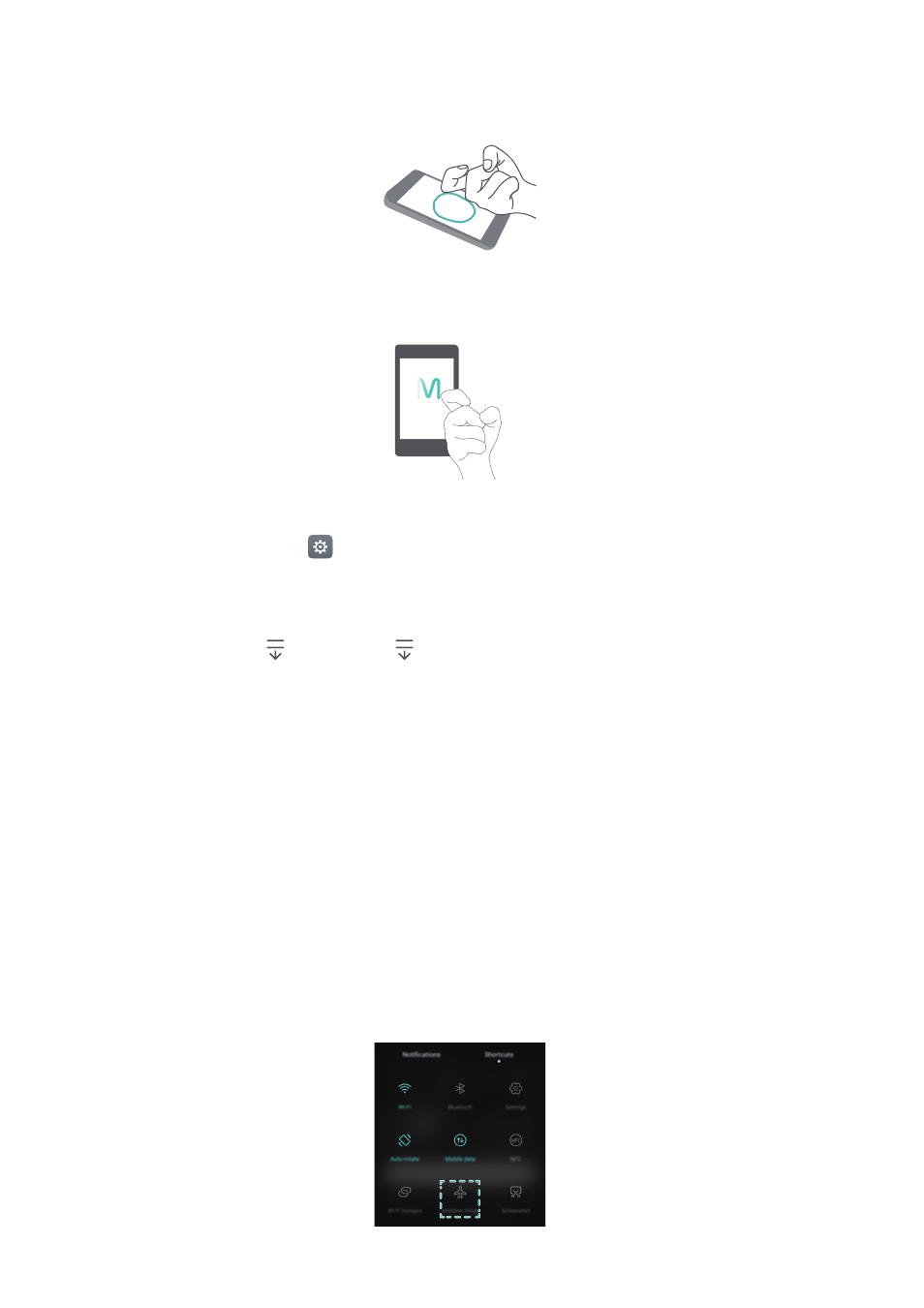
Настройки
158
области. Дважды коснитесь экрана костяшками двух пальцев, чтобы начать или
остановить запись с экрана.
•
Начертить: Начертите букву костяшкой пальца, чтобы открыть соответствующее
приложение.
Панель навигации
Откройте приложение
Настройки, затем нажмите Управление
>
Панель
навигации, чтобы настроить панель навигации.
Выберите режим отображения панели навигации. При выборе панели навигации, на
которой есть кнопка ,
нажмите ,
чтобы быстро открыть панель уведомлений.
Режим полета
Беспроводные устройства могут вызывать помехи в работе бортового оборудования.
На борту самолета выключайте телефон или переключайте его в режим полета.
После включения режима полета все сетевые функции телефона будут отключены. Вы
не сможете выполнять и принимать вызовы, использовать мобильную передачу
данных, Bluetooth и Wi-Fi. Вы сможете прослушивать музыку, смотреть видео и
использовать приложения, не требующие доступа в Интернет.
Чтобы включить или выключить режим полета:
•
Проведите пальцем вниз по строке состояния, чтобы открыть панель уведомлений. На
вкладке Значки включите переключатель Полет.
§
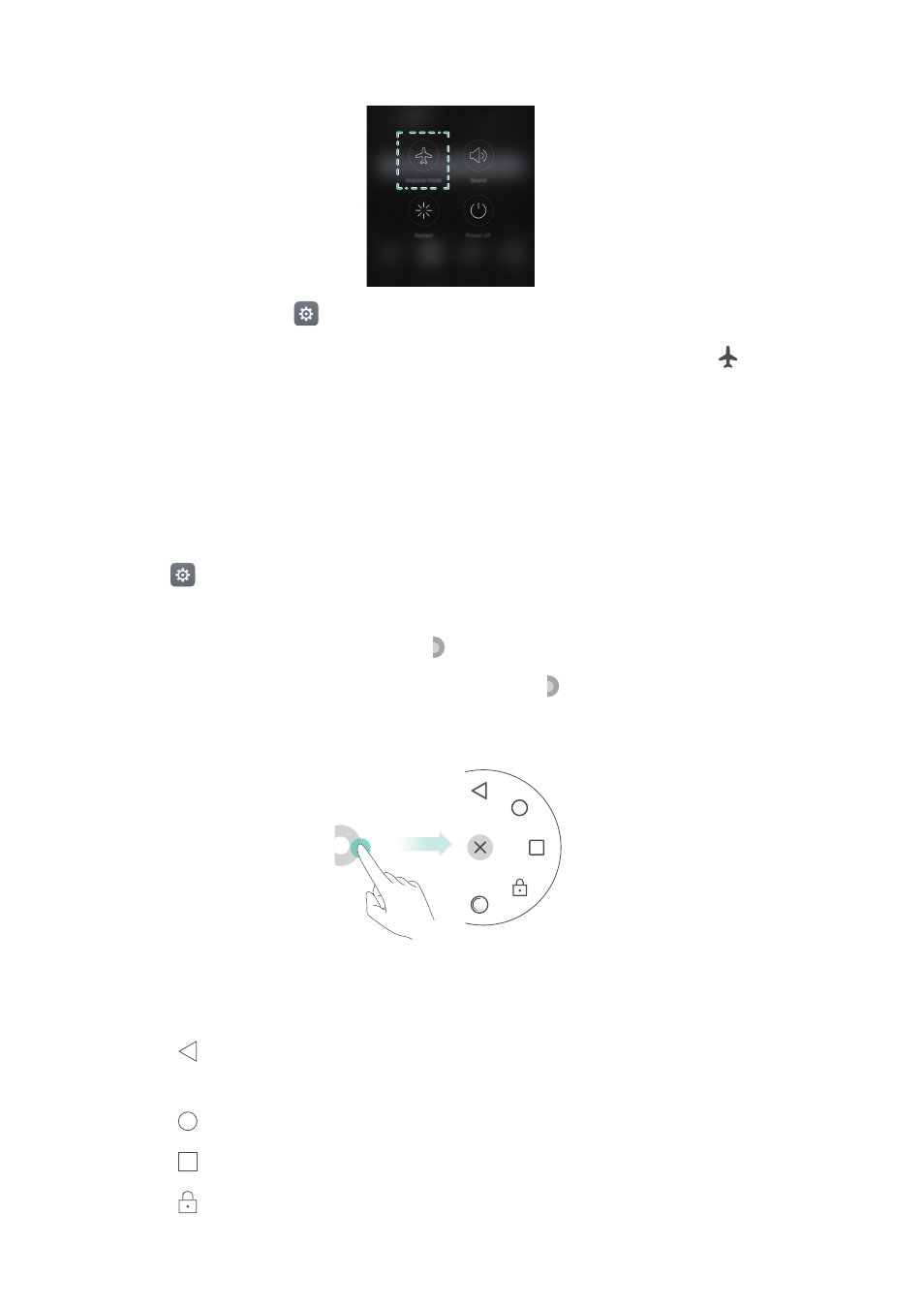
Настройки
159
•
Нажмите и удерживайте кнопку питания, затем нажмите Полет.
•
Откройте приложение
Настройки и включите переключатель Режим полета.
После включения режима полета в строке состояния появится значок
.
Кнопка управления
Кнопка управления предоставляет быстрый доступ к часто используемым функциям,
например, кнопке Назад, кнопке Раб. экран и быстрой оптимизации. Кнопку управления
можно перемещать по экрану.
Откройте
Настройки. Нажмите Управление
>
Кнопка управления и включите
переключатель Кнопка управления.
После включения кнопка управления
отображается на всех экранах, кроме экрана
блокировки и панели уведомлений. Нажмите ,
чтобы открыть меню кнопки
управления.
Перетащите кнопку управления в требуемое место.
В меню кнопки управления:
•
Нажмите
, чтобы вернуться к предыдущему экрану или закрыть текущее
приложение.
•
Нажмите
, чтобы вернуться на рабочий экран.
•
Нажмите
, чтобы открыть список недавно использованных приложений.
•
Нажмите
, чтобы заблокировать экран.
§
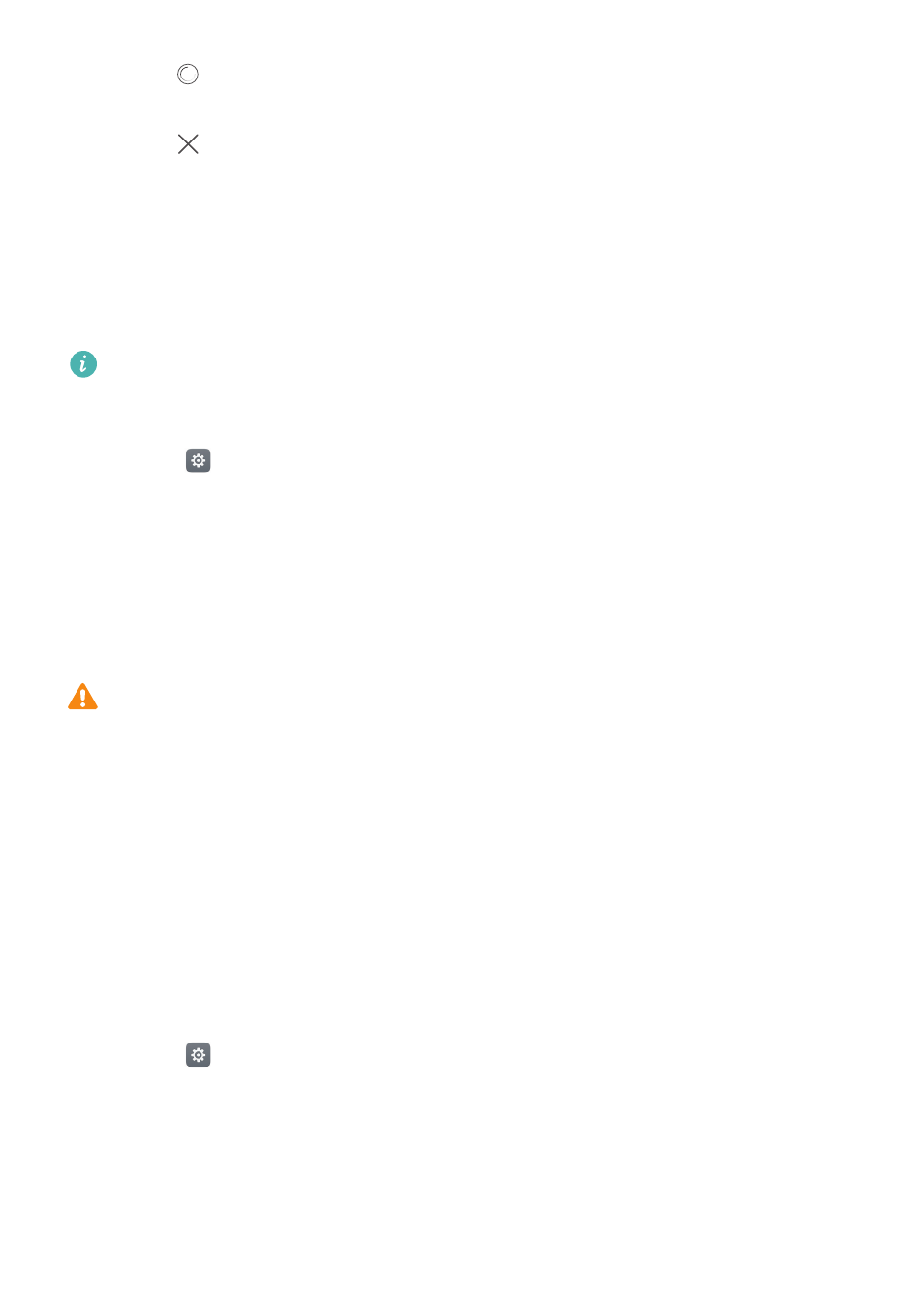
Настройки
160
•
Нажмите
, чтобы очистить память телефона и закрыть энергоемкие приложения,
работающие в фоновом режиме.
•
Нажмите
, чтобы закрыть меню кнопки управления.
Настройка PIN-кода SIM-карты
PIN-код поставляется вместе с SIM-картой и служит для защиты данных телефона.
Когда защита SIM-карты PIN-кодом включена, потребуется вводить PIN-код каждый раз
при включении телефона или установке SIM-карты в другой телефон.
Описанные функции зависят от Вашего оператора.
Перед выполнением нижеописанных действий убедитесь, что Вы знаете PIN-код SIM-
карты.
1
Откройте
Настройки.
2
Нажмите Расширенные настройки
>
Безопасность, в разделе Задать
блокировку(SIM) выберите опции для настройки блокировки SIM-карты.
3
Включите переключатель Блокировка SIM-карты.
4
Введите PIN-код и нажмите ОК. Чтобы изменить PIN-код, нажмите Смена PIN-кода
SIM-карты.
•
Если Вы введете неверный PIN-код определенное количество раз, потребуется
ввести PUK-код для разблокировки PIN-кода. Если неверно ввести PUK-код
определенное количество раз, SIM-карта заблокируется без возможности
разблокировки.
•
Для получения подробной информации о PIN-коде и PUK-коде обратитесь к
оператору.
Настройка аккаунта
Добавление аккаунта
Для работы многих приложений и онлайн-служб требуется создать аккаунт.
1
Откройте
Настройки.
2
Нажмите Аккаунты
>
Добавить аккаунт.
3
Выберите тип аккаунта, следуя инструкциям на экране, введите информацию
аккаунта.
§
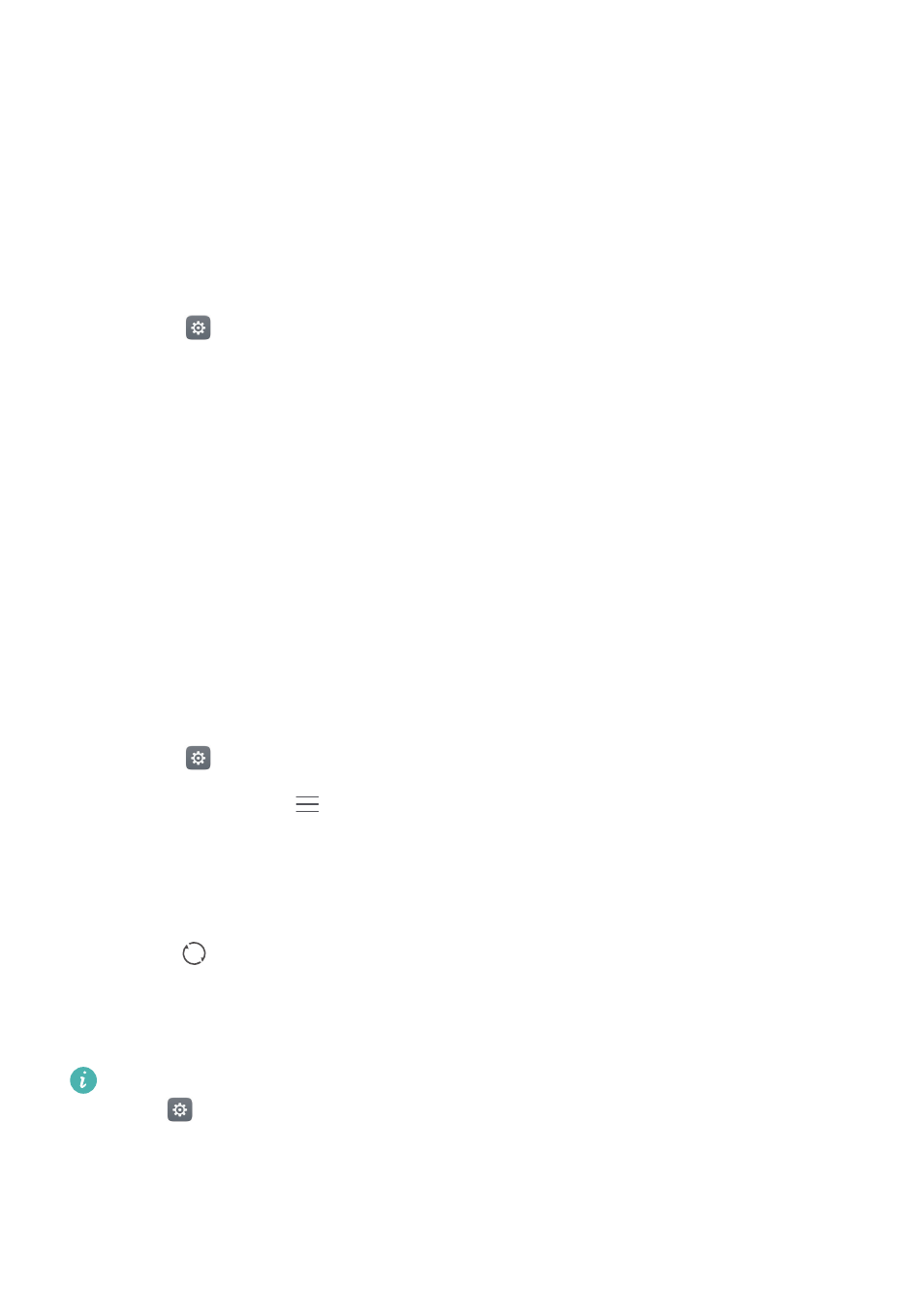
Настройки
161
•
Для добавления аккаунта стороннего приложения сначала установите на устройстве
это приложение.
•
Информацию о добавлении корпоративного аккаунта см. в разделе
Добавление
аккаунта Exchange
.
•
Информацию о добавлении аккаунта эл. почты см. в разделе
Добавление личного
аккаунта электронной почты
.
Удаление аккаунта
1
Откройте
Настройки.
2
Нажмите Аккаунты и выберите тип аккаунта.
3
Выберите аккаунт, который хотите удалить. Следуя инструкциям на экране, удалите
его.
Синхронизация данных
Выполняйте синхронизацию, чтобы на телефоне всегда были актуальные данные. Это
также сохранит данные при потере телефона. Можно синхронизировать электронные
письма, контакты и другую информацию с данными старого телефона или ПК.
Данные, подлежащие синхронизации, зависят от типа аккаунта. Некоторые приложения
поддерживают синхронизацию не всех типов данных.
Нижеприведенный пример описывает синхронизацию данных аккаунта электронной
почты.
1
Откройте
Настройки.
2
Нажмите Аккаунты
>
, затем выберите Автосинхронизация данных. Следуя
инструкциям на экране, нажмите ОК, включите синхронизацию данных.
3
На экране Аккаунты выберите тип аккаунта, затем выберите аккаунт, данные
которого Вы хотите синхронизировать с телефоном.
4
Нажмите
, чтобы выполнить синхронизацию эл. писем.
Настройка времени и даты
Описанные функции зависят от Вашего оператора.
Откройте
Настройки. Нажмите Расширенные настройки
>
Дата и время, чтобы
задать настройки.
§
§
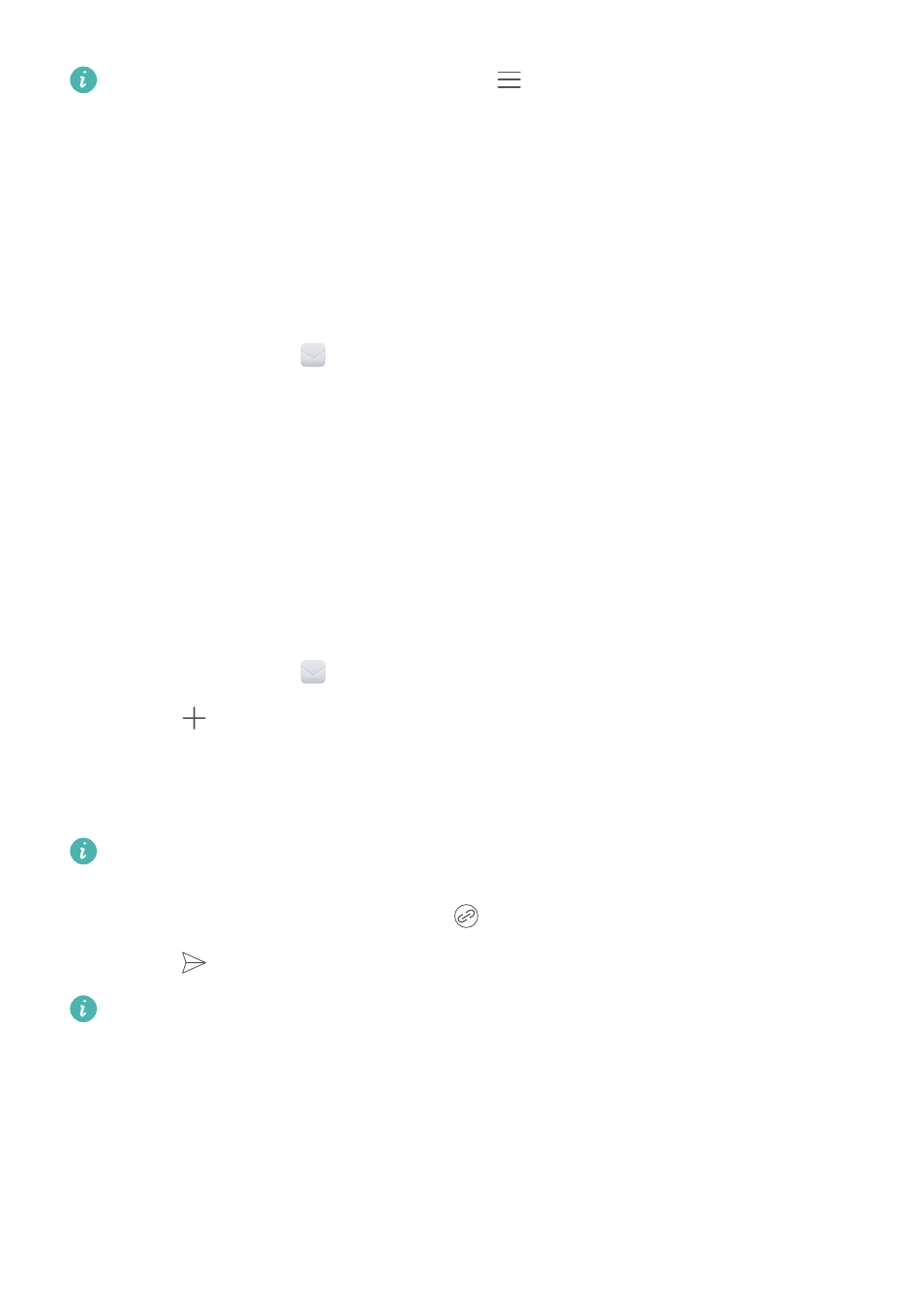
Сообщения и электронная почта
81
Чтобы добавить другие аккаунты нажмите
>
Настройки
>
Добавить аккаунт в
папке Входящие.
Добавление аккаунта Exchange
Exchange — это система обмена электронной корреспонденцией, разработанная
компанией Microsoft для корпоративных нужд. Некоторые провайдеры услуг эл. почты
также предоставляют аккаунты Exchange для личного пользования.
По вопросу получения параметров, необходимых для настройки аккаунта, обращайтесь
к провайдеру услуг эл. почты.
1
Откройте приложение
Эл. почта.
2
Нажмите Exchange.
3
Введите адрес эл. почты, имя пользователя и пароль. Нажмите Далее.
4
Настройте аккаунт, следуя инструкциям на экране. Система автоматически
подключится к серверу и проверит настройки сервера.
После настройки аккаунта на экране появится папка Входящие.
Отправка электронного письма
1
Откройте приложение
Эл. почта.
2
Нажмите
.
3
Нажмите От:, чтобы выбрать аккаунт эл. почты, который хотите использовать.
4
Введите одного или нескольких получателей.
Чтобы отправить копию или скрытую копию эл. письма нескольким получателям,
нажмите Копия/СК:.
5
Введите тему и текст письма. Нажмите
, чтобы прикрепить файл.
6
Нажмите
.
Провайдер услуг электронной почты может установить лимит на размер вложений в
эл. письмах. Если Ваши вложения превышают установленный лимит, отправьте их
в отдельных эл. письмах.
§
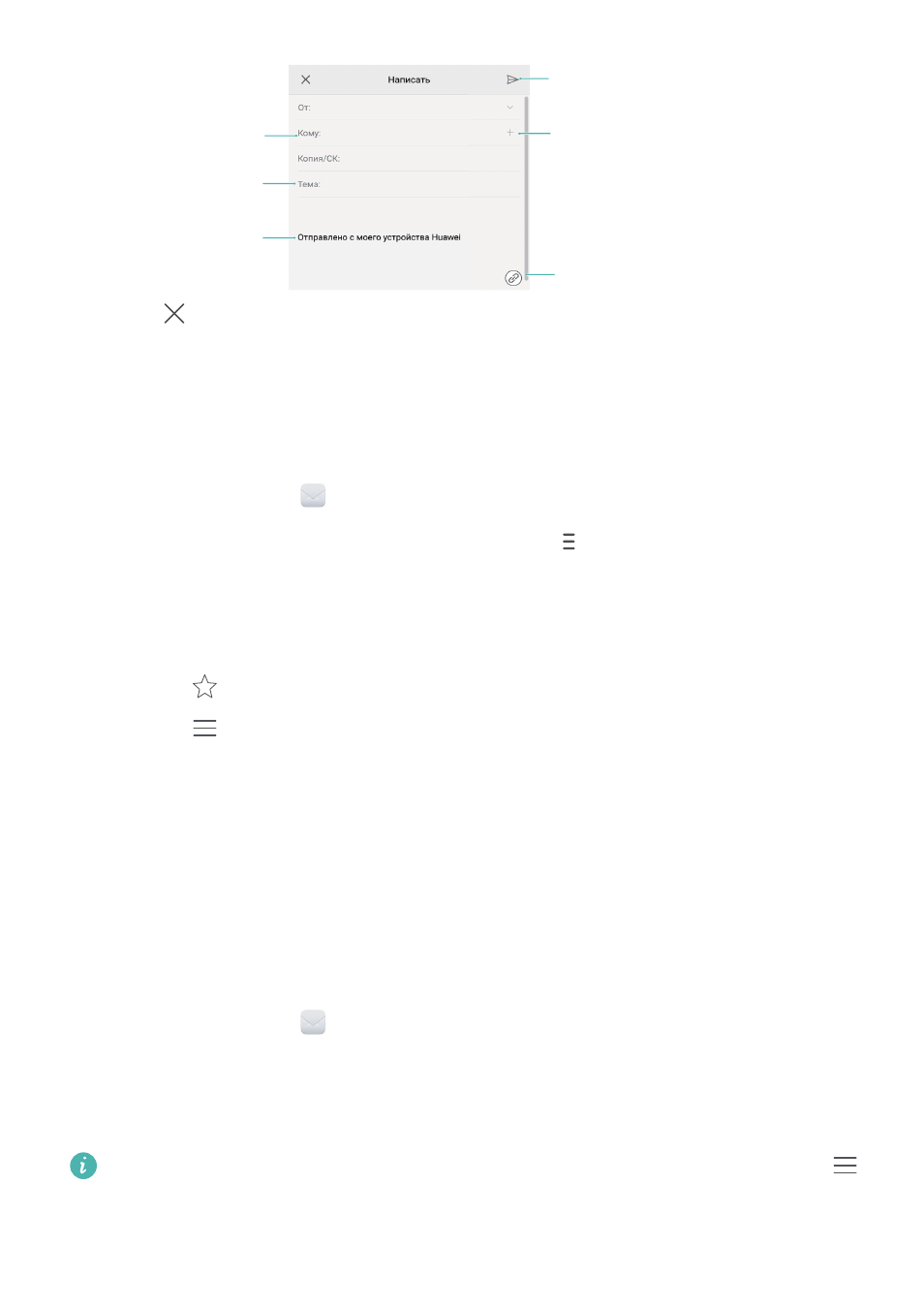
Получатель
Текст письма
Добавление вложений
Отправить
Тема
Выбор получателей
из списка контактов
Сообщения и электронная почта
82
Нажмите
>
Сохранить, чтобы сохранить черновик эл. письма.
Проверка новых электронных писем
Откройте приложение Эл. почта, проведите вниз на экране Входящие, чтобы обновить
список эл. писем.
1
Откройте приложение
Эл. почта.
2
В папке Входящие в левом верхнем углу нажмите
, чтобы выбрать аккаунт эл.
почты.
3
Выберите эл. письмо, которое хотите посмотреть. Здесь можно выполнить
следующие действия:
•
Нажмите
, чтобы отметить письмо для использования в будущем.
•
Нажмите
, чтобы ответить на письмо, переслать или удалить его.
•
Нажмите Ответить… для быстрого ответа.
•
Проведите влево или вправо, чтобы прочесть следующее или предыдущее эл.
письмо.
VIP-контакты
Добавьте важные контакты в список VIP-контактов. Эл. письма от VIP-контактов будут
отображаться в отдельной папке.
1
Откройте приложение
Эл. почта.
2
В папке Входящие откройте эл. письмо, которое хотите прочитать.
3
Нажмите на фото контакта, в появившемся меню выберите Добавить в VIP-
контакты.
Чтобы изменить настройки и сигналы уведомлений для VIP-контактов, нажмите
>
Настройки
>
VIP-уведомления на экране Входящие.
§
§
§
§
§
§
§
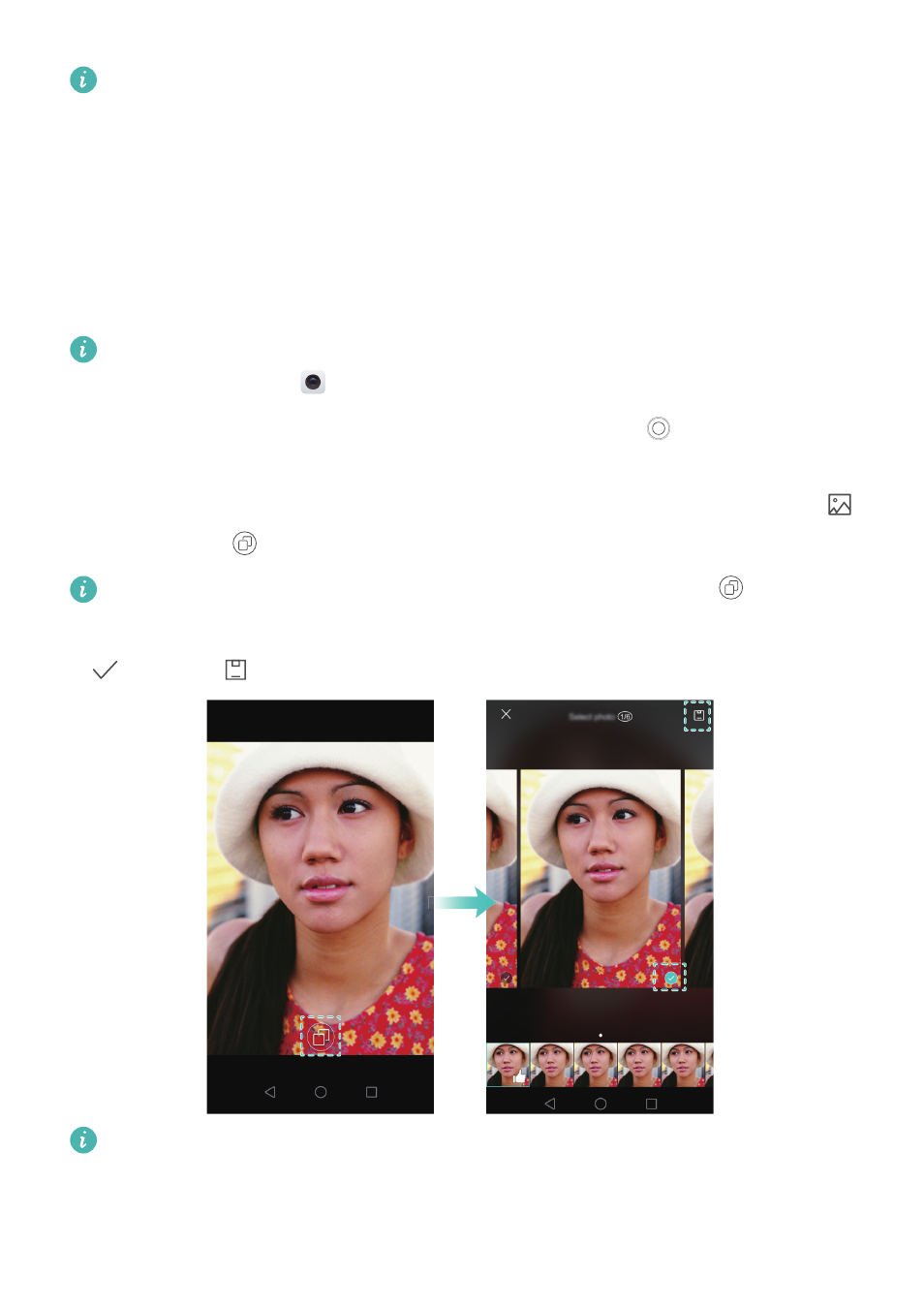
Камера и галерея
89
Так как съемка выполняется быстро, качество изображения может ухудшиться во
время ночной съемки или при съемке близко расположенных объектов. Выберите
место, где много света, и снимайте на некотором расстоянии от объекта съемки.
Серийная съемка
Используйте этот режим для съемки движущихся объектов, например, во время
футбольного матча. Будет быстро сделана последовательность снимков, таким
образом Вы не пропустите не единого действия.
Некоторые режимы съемки не поддерживают эту функцию.
1
Откройте приложение
Камера.
2
Сфокусируйтесь на объекте, нажмите и удерживайте кнопку
, чтобы начать
серийную съемку. Отпустите палец, чтобы остановить съемку.
3
Чтобы посмотреть и выбрать изображения, нажмите на миниатюру изображения
,
затем нажмите
.
Фото, сделанные в режиме серийной съемки, отмечаются значком
.
4
Будет автоматически выбран лучший снимок. Чтобы выбрать другой снимок, нажмите
. Нажмите
и сохраните изображение, следуя инструкциям на экране.
Если не получается открыть режим серийной съемки, выберите функцию Нажатие и
удержание кнопки на экране настроек камеры и убедитесь, что выбран режим
Серийная съемка.
§
Включение режима полета на андроид в шторке уведомлений и быстрых настроек
- Сделайте свайп сверху в низ от верхнего карая экрана телефона.
- Опуститься шторка с уведомлениями и быстрыми настройками.
- Открыв полное меню с настройками вы увидите изображение самолета, нажмите на данную иконку. Режим в полета активирован.
Чтобы отключить режим в полете необходимо выполнить те же шаги, только чтобы деактивировать эту функцию.
Кнопка включения смартфона
Наконец, последний вариант совсем прост и не требует копаний в различных разделах навигации в системных настройках Андроида. Вы можете просто длительно нажать на кнопку питания на своем смартфоне, пока на экране не появится меню, состоящее из 3 или 4 пунктов (в зависимости от оболочки):
- Полет
- Без звука
- Перезагрузка
- Выключение
Выбираем первый, после чего на телефоне пропадет любая связь. Включить все соединения обратно можно также из шторки или меню, как уже описывалось выше.
Меню настроек android
Второй способ управлять работой режима полета — найти его во внутреннем меню параметров телефона. Для этого заходим в раздел «Дополнительные функции»
И видим включенный «тумблер» с названием «Режим полета».
Нажимаем на него, чтобы отключить
Шторка меню быстрого доступа андроид
Начнет с самого очевидного, который как раз-таки бывает очень частой причиной самопроизвольного включения режима полета на телефоне. Для вызова данной опции вытягиваем движением пальца сверху вниз от самого края экрана верхнюю шторку. В ней расположены иконки с быстрым доступом к основным разделам настроек операционной системы.
Среди них нужно найти значок с изображением самолета. Если режим полета активирован, то иконка будет заштрихована цветом. При этом иконки «WiFi», «Интернет», «Bluetooth» и «GPS» будут неактивированы.
Для отключения режима автономной работы нажимаем на значок самолета. После чего станут доступны для включения перечисленные выше модули беспроводной связи.


![[РЕШЕНО] Как включить безопасный режим на Андроиде – 4 способа – Huawei Devices](https://huaweidevices.ru/wp-content/uploads/2022/06/ekran-150x150.jpg)




