- Основные причины почему хуавей быстро разряжается
- Почему возникают проблемы в телефонных разговоров на honor
- : смартфон с разгоном: тест "производительного режима" от huawei
- Альтернативные способы
- Включение функций «умная зарядка» и «умная емкость батареи» | huawei поддержка россия
- Запись видео с экрана при помощи костяшек пальцев
- Зонирование экрана в смартфонах самсунг
- Как включить запись экрана через du recоder
- Как включить режим два окна на смартфоне huawei (honor) – h-helpers | supportzone | зона поддержки смартфонов huawei honor
- Как записать видео с экрана с помощью приложения mobizen
- Как захватить изображение с экрана на huawei и honor с помощью adb-команды
- Как сделать видеозапись с экрана смартфона huawei (honor)?
- Обращайтесь в нашу мастерскую
- Оптимизация энергопотребления
- Разделить экран на две части в ос андроид
- Свайп тремя пальцами
- Создаём 2 рабочих стола в android при помощи настроек
- Создаем на xiaomi
- Создайте секретное пространство
- Способ №2
- Технические характеристики и мощность
- Управление двумя окнами
- Часто задаваемые вопросы
- Отзывы
- Узнайте больше о Huawei
Основные причины почему хуавей быстро разряжается
Зачастую к нам обращаются в следующих ситуациях:
- Аккумулятор исчерпал ресурс. Со временем у него теряется емкость, что отражается на общей работоспособности устройства. Смартфон быстро заряжается и разряжается. Так же возможно что он не заряжается до конца, а до 70-80-99 %. В таком случае потребуется замена аккумулятора. Но эту версию все равно должна подтвердить диагностика. А приобрести и заменить новую батарею не проблема.
- Батарея имеет видимые деформации (вздулась, окислилась). В данной ситуации потребуется ее замена. Подобное происходит после длительной эксплуатации телефона или в результате попадания влаги под корпус.
- Некорректная версия прошивки, которая излишне потребляет энергию и неправильно ее распределяет между модулями. О подобном следует читать на профильных форумах вашей модели телефона.
- Неправильная настройка и использование устройства. Смартфон мало держит заряд, когда Вы устанавливаете максимальную яркость дисплея. Она должна быть оптимальной. Также длительное использование приложений играет свою роль. Настройки рабочего стола, уведомлений и всего прочего всегда должны учитывать экономию энергии. В противном случае устройство будет разряжаться и снижать емкость аккумулятора очень быстро.
Батарея также страдает по различным причинам (кроме её естественного старения). Использование некачественных зарядных устройств, механические повреждения и попадание воды – всё это может негативно отразиться на общей работе аппарата. Именно поэтому заниматься данным вопросом должен исключительно опытный мастер по ремонту мобильной техники.
Почему возникают проблемы в телефонных разговоров на honor
Изначально операционная система Андроид не имела встроенной функции записи входящих и исходящих звонков. Но запрос на данную функцию существовал, и примерно с 6 версии Android. В функционале данной ОС появилась возможность записи телефонных звонков. Она просуществовала до 2020 года, когда корпорация Google по причинам законодательства ряда стран удалила эту возможность.
При этом далеко не все смартфоны, в том числе Хонор, имели возможность записи звонков с 6 по 9 версии ОС Андроид. В некоторых странах запись звонков была запрещена. И производителям мобильных гаджетов и операционных систем приходилось думать, как обойти те или иные ограничения.
Также мы помним, что телефоны Honor кроме ОС Андроид имеют оболочку, известную как EMUI (Emotion UI). Это специализированный, базирующийся на функционале Android, пользовательский интерфейс, включающий ряд удобных и расширяющих возможности телефона функций.
Функционал данных оболочек для Хонора позволяет добавлять к работе телефона ряд удобных опций. В их числе имеется опция записи входящих и исходящих звонков.
Для проверки, имеется ли в вашем Honor опция записи звука перейдите в список контактов вашего гаджета. В списке найдите нужный контакт, нажмите на кнопку с тремя точками, и в открывшемся меню опций тапните на «Запись».
В этом случае при осуществлении звонка разговор с этим контактом будет записан автоматически. В ином случае придётся воспользоваться функционалом сторонних программ, которые мы опишем ниже.
: смартфон с разгоном: тест "производительного режима" от huawei
Если вы пользуетесь смартфоном от Huawei и Honor, и он не очень старый, то в нём имеется одна любопытная функция. Под “не очень старым” подразумеваются те модели, которые обновились до Android 9 Pie в сочетании с фирменной оболочкой EMUI 9 или вышли с ней с самого начала. А функция, о которой идёт речь — это режим повышенной производительности, при включении которого смартфон начинает работать быстрее. По крайней мере, должен начать работать быстрее. Мне стало интересно, насколько он действительно эффективен, и предлагаю вашему вниманию результаты своего небольшого тестирования. Также, для тех кто предпочитает смотреть и слушать, имеется видеоверсия:
Что это такое?
Если кто-то впервые слышит об этом режиме, то ничего удивительного в этом нет. Он нигде особо не мозолит глаза, никакие подсказки не предлагают его включить, и он сидит себе тихо и незаметно в разделе настроек, посвящённом батарее. В русской локализации он так и называется “Производительный режим”, а если пользуетесь интерфейсом на английском, то ищите Perfomance mode.

Перед тем как рассказывать про тест и его итоги, будет нелишним вспомнить, откуда вообще этот режим появился. История получилась забавная. Началось всё с того, что осенью прошлого года смартфоны Huawei были замечены за читерством. Если гаджет фиксировал запуск одного из популярных бенчмарков, то переходил в режим повышенной производительности и, соответственно, выбивал завышенное количество баллов. После того, как это всплыло, разработчики бенчмарков стали удалять аппараты китайцев из рейтингов, а журналисты и блогеры подняли шум. В этот момент Huawei сделали “хорошую мину при плохой игре”, объявив, что с выходом новой версии оболочки EMUI пользователи смогут включать этот режим самостоятельно. Как мы теперь знаем, своё обещание они сдержали.
Оборудование и методика
Надеюсь, история вам понравилась, так что двигаемся дальше. Для своего исследования я выбрал модель среднего сегмента — Huawei P30 Lite. Почему не один из топов, например, P30 без приставки Lite из недавнего обзора? Всё просто. Если говорить об актуальных флагманах, то их производительности хватает для любых задач с запасом. То есть, в реальной жизни, в тех же играх, мы в любом случае получим стабильный и комфортный геймлей без тормозов и просадок. А вот Kirin 710, который стоит и в P30 Lite, и почти во всех актуальных середнячках от Huawei и Honor, во многих случаях уже начинает пасовать. Хороший повод узнать, меняется ли что-то с таким вот “заводским разгоном”.
Технические характеристики Huawei P30 Lite
- Экран: IPS, 6,15”, 1080×2312 пикселей, 93,6 кв.см
- Процессор: HiSilicon Kirin 710 (4x Cortex-A73@2,2 ГГц, 4x Cortex-A55@1,7 ГГц), 12 нм
- Графический ускоритель: ARM Mali-G51 MP3
- Операционная система: Android 9.0 Pie EMUI 9.0
- Оперативная память: 4 ГБ
- Встроенная память: 128 ГБ
- Поддержка карт памяти: MicroSD до 512 ГБ
- Связь: 2G, 3G, 4G (TD-LTE: 34, 38, 39, 40. LTE FDD: 1 – 9, 12, 17 – 20, 26, 28, 32)
- Беспроводные интерфейсы: Wi-Fi 802.11 ac 2,4 и 5 ГГц, Bluetooth 4.2, NFC
- Навигация: GPS, GLONASS, Beidou
- Основная камера: 24 Мп, f/1.8 8 Мп, f/2.4, 13 мм (ultrawide) 2 Мп, f/2.4
- Фронтальная камера: 32 Мп, f/2.0
- Датчики: Акселерометр, датчик освещения, датчик приближения, электронный компас, гироскоп, сканер отпечатков пальцев, Face ID
- Аккумулятор: 3340 мАч
- Габариты: 152,9 x 72,7 x 7,4 мм
- Вес: 159 г
Для тестов я взял три популярных бенчмарка и три игры. Все они запускались сначала в обычном, а потом и в производительном режимах. Для оценки быстродействия смартфона в играх использовался GameBench. Он работает в фоне и собирает статистику как по fps, так и по некоторым другим параметрам. На них тоже обязательно обратим внимание.
Бенчмарки
Переходим к результатам испытаний. Начнём с того же, с чего и началась вся история с турбо-режимом — с бенчмарков. Самое главное — эффект есть. В среднем прирост составил чуть больше 5%. Но если присмотреться, окажется, что разные тесты очень по-разному отреагировали на переход в производительный режим.
Сильнее всего разница заметна в Antutu и 3DMark при замерах в среде OpenGL. А вот в современном API Vulkan прирост составил чуть больше 2%.


AnTuTu, стандартный режим/AnTuTu, производительный режим


3DMark, стандартный режим/3DMark, производительный режим
Неожиданней всех себя повёл GeekBench 4. По большому счёту, никакого эффекта от производительного режима в этом бенчмарке нет вообще. В некоторых случаях, результат с разгоном может даже оказаться ниже чем без него — но, по сути, всё в рамках погрешности.


GeekBench 4, стандартный режим/GeekBench 4, производительный режим
Разумеется, на всякий случай я перепроверил результаты несколько раз и даже запускал на смартфоне Honor 10i с такими же характеристиками — результаты остались прежними. Вероятно, дело в самом Kirin 710. Потому что на смартфонах с Kirin 980, на которых я ради интереса тоже прогнал этот тест в разных режимах, прирост есть.
Сводная таблица по бенчмаркам
Игры
Синтетика синтетикой, а лично мне, и я думаю, вам тоже, интереснее, насколько заметен эффект в реальных играх, и вообще есть ли во всём этом какой-то смысл помимо более красивых цифр в бенчмарках. Раздувать список игр не стал, выбрал три довольно ресурсоёмких проекта, которые, при этом, сравнительно популярны и интересны лично мне. Если какие-то ещё игры или тесты кажутся вам достойными того, чтобы проверить в них турборежим, то можете сделать это и поделиться результатами в комментариях.
World of Tanks: Blitz

Первый на очереди — мобильный World of Tanks. Кроме всего прочего, эта игра отличается крайней нелюбовью к процессорам Kirin, да и вообще к любым, если это не Snapdragon от Qualcomm. Если точнее, то мобильный WoT благоволит к видеоускорителям Adreno, которые входят в состав чипов от Qualcomm, а вот оптимизация под графику Mali, вероятно, не является приоритетной задачей для программистов Wargaming. Тестировал на высоких настройках графики с установленным пакетом HD-текстур.


Результат от перехода в Pefomance mode, как говорится, налицо. Средняя производительность выросла на 8 кадров в секунду или почти на 17%.


WoT: Blitz, стандартный режим/WoT: Blitz, производительный режим
Кроме этого, GameBench собирает и другую интересную статистику. Например, можно убедиться, что в производительном режиме гораздо чаще fps оказывается ближе к итоговому усреднённому значению. Ну а по графику распределения значения кадров в секунду на протяжении всего игрового отрезка видно, что после ускорения системы, просадки ниже 30 fps случались гораздо реже. Разумеется, в игре всё это ощущается.


Стандартный режим/Производительный режим
После включения Производительного режима геймплей становится заметно комфортнее, а ситуаций, когда игра превращается в слайдшоу без возможности эффективно управлять своим танком, наблюдается значительно меньше. Правда, идеальным аппаратом для “WoT на максималках” P30 Lite всё равно не стал, и лучше всё же скинуть установки до средних. Очевидно, это касается и всех остальных смартфонов на базе Системы-на-Чипе Kirin 710.
PUBG Mobile

Популярная королевская битва в её мобильном исполнении, в принципе, неплохо оптимизирована. Более того, даже без дополнительных приложений она даёт возможность настроить качество графики и обеспечить достаточную производительность даже на не самых мощных смартфонах. По умолчанию, игра выставила настройки графики на средние, но я вручную выставил высокие установки.

Эффект от производительного режима снова заметен сразу. 25 кадров в секунду против 30 — это если смотреть на среднее быстродействие. 30 fps это, кстати, встроенное ограничение игры. При желании его можно обойти, но в данном случае особого смысла в этом нет — выжимать 60 fps на максималках, это к топовым аппаратам, а не к середнякам, как наш P30 Lite.


PUBG Mobile, стандартный/режимPUBG Mobile, производительный режим
Если посмотрим на график распределения fps, то увидим, что комфортность геймплея тоже выросла. В обычном режиме счётчик частенько опускался ниже 25 кадров в секунду, а вот в производительном такого почти не происходит.


Стандартный режим/Производительный режим
Asphalt 9

9-й Асфальт оказался самым простым испытанием. В любом режиме смартфон выдал средние 30 кадров в секунду — то есть, P30 Lite упёрся в игровое ограничение. По субъективным ощущениям, я разницы тоже не заметил. В обоих случаях игровой процесс был комфортным, без лагов, просадок, а управление всегда оставалось отзывчивым.


Asphalt 9, стандартный режим/Asphalt 9, производительный режим
Цифры тоже говорят, что в производительном режиме fps не стал более стабильным и отклонения от эталонной тридцатки происходили примерно с такой же частотой, как и в обычном. К слову, в настройках графики снова выставил максимально доступное качество.


Стандартный режим/Производительный режим
Сводная таблица по играм
Итоги
Главным выводом по итогам моего небольшого теста стал тот факт, что “Производительный режим” действительно имеет смысл в случае смартфонов средней ценовой категории. Да, Kirin 710 даже в ускоренном состоянии не становится лучшим игровым чипом. В некоторых играх, вроде WoT: Blitz определённые проблемы на максимальных настройках сохраняются в любом случае. Но, как мы убедились, становится их значительно меньше, а значит и играть комфортнее. Надеюсь, было интересно, жду ваших комментариев, замечаний и предложений.
Альтернативные способы
Снимать видео на Хонор 7а, 10, 30 и любые другие модели можно и дополнительными способами. Они связаны с установкой сторонних программ и утилит. Найти такие приложения можно в AppGallery и PlayMarket. Они обладают своими преимуществами и недостатками. Из плюсов сторонних программ:
- больше возможностей для настройки – возможно, это решающий фактор для установки таких программ;
- в некоторых вариантах возможен захват части дисплея;
- иконка, сообщающая об активной съёмке, которая отображается, может выглядеть иначе, чем во встроенном варианте.
Из минусов «не родных» приложений:
- чтобы записать видео на Хоноре, нужно, чтобы утилита была совместима с телефоном;
- чаще всего приложение накладывает водяной знак, который пропадает, только если вы его покупаете;
- проблемы с совместимостью звука – возможно плохое звучание;
- элементы управления попадают на само видео;
- наличие рекламы.
Мой выбор – встроенная на Хоноре функция. Однако, вы можете также рассмотреть и такие неплохие программы, как Du Recorder, V Recorder, Screen Recorder. Некоторые из утилит требуют отдельной установки рут-прав.
Включение функций «умная зарядка» и «умная емкость батареи» | huawei поддержка россия
Включение функций «Умная зарядка» и «Умная емкость батареи»
Умные устройства оснащены профессиональным модулем управления питанием, который обеспечивает безопасную и надежную работу модуля питания (особенно в средах с высокой и низкой температурой) при ухудшении срока службы батареи и в других неожиданных ситуациях. Функция управления питанием включена по умолчанию, некоторые функции невозможно отключить.
На телефонах и планшетах с EMUI 9.0, Magic UI 2.1 или более поздней версией функции Умная зарядка и Умная емкость батареи добавлены в модуль управления питанием. Вы можете просмотреть их в разделе . Эти функции включены по умолчанию, чтобы эффективно замедлить старение батареи и продлить срок ее службы. Рекомендуется не отключать эти функции.
Умная зарядка
Если функция Умная зарядка включена, ИИ системы будет изучать, как владелец использует устройство во время зарядки①. Если система заметит, что вы обычно заряжаете свое устройство продолжительный период времени (например, оставляете заряжаться на ночь), она может автоматически включить Умная зарядка, чтобы приостановить зарядку, когда уровень заряда батареи достигнет определенного значения. В этом случае вы увидите сообщение на панели уведомлений, которое указывает, что устройство перешло в режим Умная зарядка. На основании информации о том, как владелец использует устройство во время зарядки, система завершит зарядку перед тем, как вы будете использовать его ②. Это поможет избежать зарядки батареи на протяжении длительного периода времени после достижения 100% уровня заряда батареи, и замедлит ее старение. Рекомендуется не отключать эту функцию.
Обратите внимание, что функция Умная зарядка не влияет на обычную скорость зарядки, она только приостанавливает ее. Если эта функция включена, вы можете вручную возобновить зарядку с панели уведомлений в любое время.
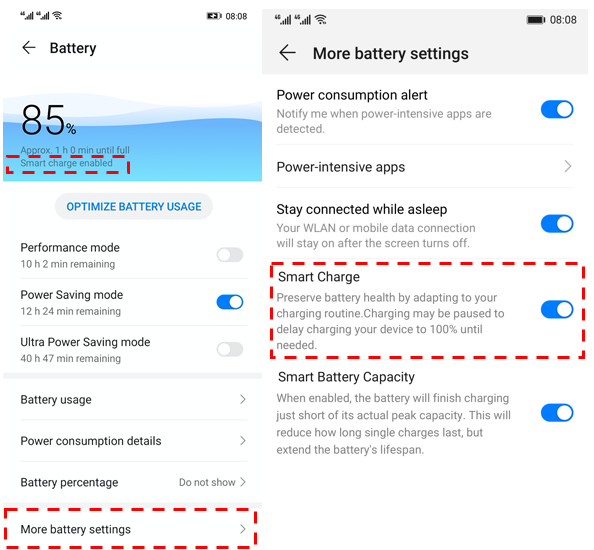
Умная емкость батареи
Пиковая емкость – это максимальная доступная емкость батареи в текущем состоянии. Все перезаряжаемые батареи являются расходными материалами, поэтому они стареют по мере использования, а их емкость уменьшается. В результате этого также постепенно сократится время работы телефона в режиме ожидания.
Если функция Умная емкость батареи включена, система интеллектуально управляет пиковой емкостью батареи на основании состояния износа батареи и замедляет скорость ее старения. Включение этой функции может слегка повлиять на эффективность работы батареи, но тем не менее рекомендуется включить эту функцию, чтобы продлить срок ее службы. Для этого перейдите в раздел
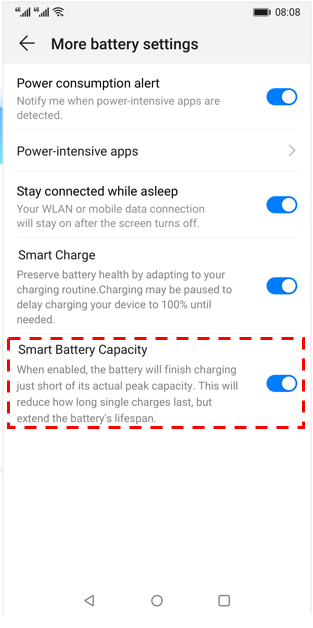
Запись видео с экрана при помощи костяшек пальцев
На последних версиях фирменной оболочки EMUI доступна возможность записи видео с помощью жестов, создаваемых при костяшек пальцев.
- Зайдите в настройки смартфона через значок на панели уведомлений, либо через ярлык основного меню смартфона.

- Нажмите «Управление».

- Далее «Быстрый доступ и жесты».

- Выберите вкладку «Запись с экрана».

- Активируйте функцию записи с экрана. Для съемки дважды коснитесь экрана костяшками двух пальцев, чтобы начать или остановить запись. Запись также можно остановить как указано в предыдущих способах.

Зонирование экрана в смартфонах самсунг
Мало кто знает, но смартфоны фирмы Samsung — это первооткрыватели функции разделения экрана смартфона на 2 части. Впервые такая возможность появилась у пользователей, которые приобрели смартфоны Самсунг в 2022 году. Но тогда еще она не была столь популярной и востребованной. В наши дни спрос на работу сразу с двумя приложениями значительно вырос.
В смартфонах Samsung, начиная с версииAndroid 8 в каждом окне есть специальная кнопка многозадачности. Она выглядит как и та, что расположена на большинстве смартфонов прямо на корпусе — две горизонтальные полоски.
Если, запустив приложение, вы нажмёте на неё, то текущая программа расположится на половинке экрана. Ожидая, что вторую займёт следующее открываемое вами приложение. Как видим в телефонах и планшетах этого производителя работать с двумя программами одновременно достаточно просто.
Если открытых приложений много и вам сложно в них ориентироваться, вы можете закрыть часть из них. Для этого выберите кнопку «Домой» (центральная клавиша) на панели смартфона и вы увидите нужный список. Закрыть любое приложение можно простым свайпом вправо или влево.
Как включить запись экрана через du recоder
Рассмотрим сторонние программы для создания видео. Они обладают гораздо большим функционалом, нежели стандартные решения. Самое популярное из таких приложений — .
Стоит заметить, что большинство подобных приложений требует обязательного получения ROOT прав на Вашем девайсе. Однако DU recorder прекрасно работает и без них.
При первом запуске идет короткое обучение, где максимально быстро расскажут обо всех возможностях программы. По нажатии кнопки «Понятно» на рабочем столе появится приложение, где и находятся все необходимые кнопки.
Чтобы начать запись, надо кликнуть по кнопке с красным кружком.Появится запрос на открытие доступа к галерее и камере, нажимаем «Разрешить».Ещё раз нажимаем на кнопку начала записи с красным кружком, после чего последует ещё два запроса, по принятии которых начнется 3-ех секундный отсчет, после чего начнется запись.
Обратите внимание на то, что «островок» стал прозрачным, чтобы не мешать обзору. Нажав на него, откроется меню с кнопками, где можно поставить запись на паузу или остановить её.
Чтобы остановить запись — нажмите на кнопку с квадратом.
Как включить режим два окна на смартфоне huawei (honor) – h-helpers | supportzone | зона поддержки смартфонов huawei honor
.
На смартфонах HUAWEI (honor) есть возможность включения режима многозадачности, когда вы одновременно можете работать с несколькими приложения сразу. Например, когда вы в одном окне смотрите видео по Youtube, и в это время в другом окне вы можете набрать краткое сообщение на вопрос от супруги. Удобно? Конечно!
Для этого надо включить режим «Два окна», когда на одном экране в двух окнах будут открыты два приложения одновременно.
Есть два способа включения режима «Два окна» на смартфоне HUAWEI (honor):
1 способ: включение режима «Два окна» свайпом:
Находясь в приложении, например просмотр видео на сайте Youtube, вы делаете свайпДВУМЯ пальцами вверх от нижнего края экрана.
При этом экран разделяется на два окна, и ваше активное приложение переместится в верхнее окно.
В нижнем окне вам будут предложены все приложения смартфона, которые поддерживают режим «Два окна». Нажимая на соответствующий значок приложения, вы запускаете его в нижнем окне (в нашем случае «Play Музыка»).

Теперь в двух окнах экрана будут два активных приложения, которыми вы можете пользоваться одновременно.

2 способ: включение «Два окна» из режима «Переключение приложений».
Для просмотра активных (запущенных) приложений нажмите на значок «Переключение приложений» в виде квадратика на Панели навигации, расположенного в нижней строке экрана.
Теперь, находясь в режиме «Переключение приложений», нажмите на значок «Два окна» в выбранном вами приложении (в нашем случае «Play Музыка»). Эти значки есть на всех открытых в данный момент приложениях и они расположены в верхней строке возле названия каждого приложения.
После этого экран переключится в режим «Два окна», где выбранное вами приложение будет находиться в верхнем окне.

Навигация в режиме «Два окна»
Два окна разделяются разграничительной линией, на которой находится «Кнопка управления окнами» в виде трех точек в синем овале.
Перемещая эту кнопку вверх или вниз, вы меняете размеры окон.

Если нажать на «Кнопку управления окнами» — появятся два значка:

— значок
«Поменять окна местами»
. При нажатии этого значка окна поменяются местами, и нижнее приложение теперь будет находиться в верхнем окне;

— значок
«Закрыть нижнее окно»
. При нажатии этого значка нижнее окно закроется и режим «Два окна» выключится.
Значки на Панели навигации в режиме «Два окна»:
При переключении в режим «Два окна» Панель навигации, расположенная внизу экрана, поменяет свой вид. Теперь вместо значка «Переключение приложений» появится значок «Выбор приложений».
Панель навигации будет выглядеть следующим образом:


— значок
«Назад»
. Этот значок не изменил свою функцию и при нажатии на него вы вернётесь на один шаг назад.

— значок
«Рабочий экран»
. При нажатии на этот значок в нижнем окне отразится Главная страница Рабочего экрана. При этом размер нижнего окна увеличится, и линия разделения окон поднимется вверх.

— значок
«Выбор приложений»
. При нажатии на этот значок в нижнем окне вам будут предложены все приложения смартфона, которые поддерживают режим «Два окна».
Вот так выглядит экран при нажатии значка «Рабочий экран» в режиме «Два окна»:

Вот так выглядит экран при нажатии значка «Выбор приложений» в режиме «Два окна»:

Как записать видео с экрана с помощью приложения mobizen
В Google Play можно найти десятки приложений с помощью которых осуществляется захват изображения с экрана. Одной из лучших в своем роде является программа Mobizen. Она не перегружена лишними настройками и проста в использовании.
После установки программы кликните на ее иконку. Всплывет окно с предложением протестировать полную версию Mobizen. Для этого придется оформить подписку, но в течение пробного периода деньги списываться не будут. Если не интересует, нажмите кнопку «Try later» и выберите «Yes».
Также убедитесь, что программе предоставлено специальное разрешение на отображение поверх других окон. Для этого зайдите в диспетчер приложений и откройте настройки Mobizen. Выберите пункт «Отображение поверх других приложений» и активируйте переключатель.
Управление приложением осуществляется с помощью «плавающей» кнопки AirCircle, которая выводится на экран по нажатию значка Mobizen. А по клику на саму кнопку раскроется меню, состоящее из трех пунктов. Также элементы управления записью будут добавлены на панель уведомлений.
Чтобы запустить съемку, кликните на значок видеокамеры либо выберите «Record» на панели инструментов. Затем предоставьте Mobizen доступ к файлам на устройстве и разрешите приложению записывать аудио.
Всплывет окно с уведомлением о том, что Mobizen получит доступ к изображению на экране. Выберите «Начать», после чего запустится обратный отсчет, а затем начнется съемка.
Чтобы остановить запись, раскройте панель уведомлений и нажмите «Stop» либо откройте меню (для этого щелкните на кнопку AirCircle) и кликните на первый значок.
После завершения съемки можно удалить ролик, нажав «Delete», либо перейти на вкладку со скринкастами, кликнув на кнопку «Watch video». Также на эту вкладку можно попасть раскрыв меню AirCircle и щелкнув на второй значок.
Чтобы просмотреть ролик, кликните на него и выберите приложение с помощью которого будете это делать.
Также в Mobizen встроен видеоредактор. В нем можно обрезать видео, склеить несколько роликов в один, настроить громкость звука и наложить музыку. Чтобы перейти к редактированию видео, щелкните на соответствующий значок под нужным роликом.
Еще в приложении доступны настройки, которые собраны на третьей вкладке. Можно изменить разрешение, качество и кадровую частоту скринкастов, отключить запись звука, вывести на дисплей изображение с фронтальной камеры, убрать вотермарк, настроить длительность обратного отсчета, сделать кнопку AirCircle прозрачной либо заменить ее иконку на любое изображение.
Записи экрана, созданные с помощью Mobizen, сохраняются в одноименной папке во внутренней памяти. Также они отображаются в приложении Галерея в разделах «Все фото» и «Видео».
Как захватить изображение с экрана на huawei и honor с помощью adb-команды
На любом Android-устройстве можно записать видео с экрана, используя ADB. Что это за утилита и как установить ее на компьютер рассказано в конце инструкции по переносу приложений на SD карту. После установки ADB подключите смартфон к ПК через USB, активировав на мобильном устройстве отладку в разделе «Для разработчиков».
Затем на компьютере зайдите в папку «platform-tools» и, держа зажатой клавишу «Shift», щелкните правой кнопкой мыши по пустой области. В появившемся списке опций выберите один из доступных вариантов: «Открыть окно команд» либо «Открыть окно PowerShell здесь». После этого запустится командная строка или Windows PowerShell.
Чтобы начать записывать видео с экрана, выполните следующую ADB-команду. Вставьте ее в командную строку и нажмите кнопку «Enter». Если используете PowerShell, добавьте ./ либо . перед командой:
adb shell screenrecord /sdcard/videoscreen.mp4
Ролик будет записан в разрешении экрана смартфона, с расширением .mp4 и битрейтом 4 Мбит/с. Запись прекратится через 180 секунд (максимально допустимое значение), но ее можно остановить раньше, нажав «Ctrl» «C». Видео сохранится в корневой директории на карте памяти и будет называться «videoscreen».
Также параметры записи можно выставить вручную. Настраиваются разрешение, битрейт и продолжительность скринкаста. Название ролика и путь к файлу на устройстве тоже можно изменить.
adb shell screenrecord —bit-rate 8000000 —size 800×480 —time-limit 100 /sdcard/Android/videoscreen2.mp4
Используя команду как в примере выше, видео запишется с битрейтом 8 Мбит/с, в разрешении 800×480 пикселей, длительностью 100 секунд, сохранится на карте памяти в папке «Android» и будет называться «videoscreen2».
Как сделать видеозапись с экрана смартфона huawei (honor)?
.
Как снимать домашнее видео, в том числе и со смартфона, многие уже умеют – здесь ничего хитрого нет: навел камеру на объект, нажал на клавишу «Запись» — и съемка началась. Снимай себе и комментируй.
В кругу хороших знакомых и друзей, бывает необходимость поделиться своим опытом и знаниями по управлению собственным смартфоном в условиях выхода последнего обновления операционной системы или появления новых удачных программ.
Но как это сделать, что бы долго не объяснять на словах как, что и где нужно нажать, что бы получить что-то?
Конечно, проще показать, как вы это делаете сами на своём смартфоне: несколько секунд видео с экрана телефона заменит сотни слов.
Эта функция носит следующие названия: «скринкаст» (видеозахват экрана), «видеоскриншот», создание «видеоурока».
Чтобы включить запись видео с экрана есть несколько способов, самые простые это:
1. Запуск записи через Панель уведомлений.
2. Запуск записи с помощью «горячих клавиш».
Первый способ записи с экрана через Панель уведомлений:
1. Опускаем свайпом вниз шторку Панели уведомлений Рабочего экрана телефона, т.е. проводим пальцем, не отрывая от экрана, от верхней строки вниз.
Открывшуюся Панель уведомлений разворачиваем ещё больше, для этого нажимаем на значок «Редактирование Панели уведомлений» в верхнем правом углу экрана.
2. На Панели уведомления нажимаем на значок «Запись с экрана», чтобы включить запись.

3. После этого на экране появится запрос о подтверждении права доступа к микрофону при включении Записи с экрана. Нажимаем «ПРИНИМАЮ».
После 3-х секундного отсчета времени начнется запись с экрана устройства. Во время записи вы можете комментировать вслух свои действия, они также будут записываться вместе с видео.
Тайм-код и мигающая индикация записи находятся в верхней левой части экрана.
Для окончания записи необходимо нажать на кнопку со словом «СТОП» в верхнем левом углу экрана.

Второй способ записи с экрана с помощью «горячих клавиш»:
1. Запустить Запись с экрана смартфона Хуавей (Хонор) можно с помощью комбинации клавиш: одновременно зажав две клавиши — включение и увеличение громкости.
2. На экране появится запрос о подтверждении права доступа к микрофону при включении Записи с экрана. Нажимаем «ПРИНИМАЮ».
После 3-х секундного отсчета времени начнется запись с экрана устройства.
Для окончания записи нужно нажать на кнопку со словом «СТОП» в верхнем левом углу экрана или повторно нажать на клавиши включения и увеличения громкости одновременно.
Этой функцией вы можете воспользоваться при общении с родными по Skype, где ваше общение с собеседником будет записано на видео.
Также видеозапись с экрана смартфона может пригодиться и для простой редактуры видеофильмов, когда вы вырезаете понравившийся вам эпизод фильма, что бы поделиться им в социальной сети.
Ниже приводится знаменитый эпизод из любимого мультфильма «Жил-был пёс», сделанного за несколько секунд на смартфоне Хуавей.
Обращайтесь в нашу мастерскую
Если Вам не хватает зарядки своего Huawei, обратитесь в наш сервисный центр. Диагностика займёт всего от 5-10 минут, будет выполнена бесплатно. Затем мастер назовет стоимость необходимых работ и выполнит их. Наши главные преимущества:
- Запчасти Huawei всегда в наличии;
- Низкие цены на ремонтные работы и детали;
- Гарантия на все услуги;
- Аккуратная работа в лабораторных условиях с профессиональным оборудованием.
Быстро разряжается Хуавей? Мы поможем вам быстрее, чем он разрядится полностью!
Мобильные телефоны легко выиграли конкуренцию у своих стационарных собратьев, благодаря отсутствию привязки к определенному месту использования. И главную роль в обеспечении мобильности таких устройств выполняет аккумулятор. Емкость батареи мобильного телефона указывается в мАч.
То есть, чем выше этот показатель, тем дольше мобильник сможет работать без подзарядки. Проблема в том, что это время может сократиться и из-за других факторов. Например, сейчас на просторах Сети можно встретить жалобы, что слишком быстро садится батарея на Huawei, Honor.
Мы постарались разобраться в этой проблеме, и собрали максимум информации, позволяющей ответить на вопрос – что делать, если очень быстро садится батарея на смартфонах торговых марок Хуавей и Хонор?
Оптимизация энергопотребления
Смартфоны Honor пользуются немалым спросом. Это связано с их многочисленными преимуществами. Особого внимания заслуживает аккумулятор, а также то, как производитель оптимизировал энергопотребление. Этому моменту отведен целый раздел настроек. Поэтому, прежде чем посмотреть разные модели смартфона Honor в Market Forte, внимательно прочтите написанное ниже.
Статистику энергопотребления можно узнать в разделе «Батарея». Данные об актуальном сроке работы аппарата находятся вверху раздела. Информация выдается с учетом особенностей применения смартфона на протяжении суток. Такие сведения позволяют понять, достаточно ли заряда до конца дня либо нет. Нажав «оптимизация», удастся изменить настройки. Возможно заряд «съедает» GPS(ДжиПиЭс).
- «Производительный»;
- «Ультра»;
- «Запуск приложений».
«Производительный» — режим, который нацелен на игры и специфические ситуации, являющиеся энергопотребляющими. Задача такого режима заключается в том, чтобы гаджет мог без «торможений» и «вылетов» функционировать при значительных нагрузках во время игры.
«Ультра» — режим, предусматривающий типовое сбережение энергии со сдерживанием фоновой активности приложений, выключением автоматической синхронизации и уменьшением насыщенности.
Данный режим рекомендован для случаев, когда девайс практически разрядился и при этом пользователю необходимо быть на связи. Получается, что с «Ультра» смартфон Honor становится простой «звонилкой». Другие опции гаджета недоступны.
Существует возможность изменения «Ультра». Можно, к примеру, добавить «Музыку». В данном случае навигация и передача данных включены. Однако это рекомендуется делать лишь в случае потребности.
За ограничение фоновой работы приложений в автоматическом режиме отвечает «Запуск приложений». Пользователь видит лишь результат — больше рабочего времени. Смартфон выполняет необходимые манипуляции автоматически.
При желании можно установить удобные настройки. При отключении автоматического управления в верхнем правом углу возможен вызов ручных настроек.
Чтобы узнать, какие программные продукты потребляют максимальный объём энергии, нужно зайти в «Использование батареи». Здесь можно посмотреть, насколько беспроводные интерфейсы оказывают воздействие на уровень потребления энергии.
Разделить экран на две части в ос андроид
Владельцы мобильных устройств с операционной системой Андроид могут использовать функцию деления экрана на 2 равные части, начиная с 7 версии. Прежние версии, к сожалению, этого делать не позволяют.
Если вы не знаете, какая версия ОС у вас в устройстве:
- Опустите «шторку» и выберите шестерёнку, значок настроек;
- Опустите экран в самый низ и найдите пункт «Об устройстве»;
- Выберите его. Здесь будет вся нужная техническая информация.

Как и в Windows, в Android есть несколько способов разделить экран на 2 части.
Рассмотрим стандартный и универсальный:
- Среди кнопок на панели смартфона есть квадратная, изображённая в виде двух горизонтальных полосок. При нажатии и удерживании её появляется список запущенных программ;

- Выберите одну из программы и перетащите вверх экрана или вниз;
- Вторую программу расположите соответственно в противоположную часть;
- Полосой между окнами можно регулировать их размер. Если переместить эту полосу максимально вверх или вниз (вправо, влево), можно снова вернуться в привычный полноэкранный режим.

Программы, которые вы хотите разместить в разрезанном экране, должны быть уже запущенными. Если активирован режим автоповорота, вы сможете изменять ориентацию двух экранов, поворачивая смартфон.
Свайп тремя пальцами
В отличие от предыдущих способов, данный метод не пользуется особой популярностью, хотя дело тут не столько в его сложности (процедура выполнения скриншота предельно проста), сколько в простом незнании о существовании подобной функции. Суть способа проста – для создания скриншота необходимо провести тремя пальцами (одновременно) по экрану, начиная сверху (то есть, свайпнуть тремя пальцами сразу).
Однако прежде, чем переходить к фотографированию, необходимо убедиться в том, что функция (опция) включена (дело в том, что по умолчанию она активирована не на всех устройствах). Алгоритм действий выглядит следующим образом:
- Перейти в настройки телефона.
- Выбрать раздел Движения (при использовании другого языка следует искать переведенное название).
- Найти пункт «Скриншот трема пальцами».
- Если данная функция отключена, активировать ее, переместив для этого специальный ползунок.
После того, как функция будет включена, достаточно одновременно провести тремя пальцами по монитору, начиная с верхней его части. Данная опция имеет ряд недостатков. Во-первых, придется использовать обе руки. Во-вторых, из-за этого метода экран будет быстрее загрязняться.
Создаём 2 рабочих стола в android при помощи настроек
В настройках Андроид 7 версии и выше есть специальный режим.
Он позволяет разделять экран на две части простым свайпом по клавише многозадачности на вашем мобильном устройстве:
- Опустите шторку и найдите кнопку настроек смартфона (шестерёнки);

- Выберите её и удерживайте некоторое время, пока не появится уведомление о включении «System UI Tunner»;

- После этого в двухоконный режим можно попасть, проводя пальцем по кнопке с двумя горизонтальными полосками.
В своём мобильном устройстве вы можете настроить открытие двух программ в одном окне жестом. Посмотрите официальную инструкцию вашего смартфона и узнайте, как это сделать.
Создаем на xiaomi
Здесь ничего сложного нет. Единственное требование – активировать вторую рабочую область. Для этого переходим в «Настройки» и опускаемся до раздела «Система и устройство». Нажимаем по вкладке «Второе пространство».
Видим новый белый экран с надписью «Создайте второе пространство – клон системы со своими настройками». Соглашаемся.
Ждем 2-3 минут, чтобы все элементы загрузились. Первый запуск может занять некоторое время.
Теперь на главном экране появится ярлык-вкладка под названием «Управление и переключение». Именно с помощью данной кнопки вы сможете менять рабочее пространство.
Подготовительные действия еще не закончились. Теперь нужно настроить функцию. Для этого выбираем одноименную иконку «Настройка». Мы можем защитить экраны паролями, либо пропустить этот шаг.
Далее идет импорт материалов с первого пространства. Доступно перемещение фотографий, видео, различных файлов и приложений. Информацию можно оставить в двух учетных записях, или же полностью перенести ее в новую область.
На этом создание и настройка второго пространства на Сяоми заканчивается. Как видим, ничего сложного. Все махинации предельно просты и не требуют даже рут-прав.
Создайте секретное пространство
Очень полезная функция оболочки EMUI — создание «секретного пространства». По сути, в смартфоне можно сделать вторую учётную запись, со своими приложениями (имеет смысл спрятать туда банковские программы), заметками, аккаунтами почты и социальных сетей, галереей фотографий, а также со своим оформлением. И ничто не будет указывать на то, что она вообще существует.
Причём реализовано это предельно удобно: заводится второй PIN-код и/или записывается еще один отпечаток пальца — пусть это будет, скажем, мизинец — чтобы никто не догадался. Вводите этот ПИН (прикладываете «секретный» палец) — и вы уже в закрытом пространстве.
Другое применение этой фичи — учётная запись для ребенка. Можно обустроить отпрыску свой мирок в смартфоне с набором игр и обучалок, но без доступа в вашим «взрослым» приложениям и данным.

Способ №2
Разберем второй путь, как сделать два окна на Huawei и Honor на базе платформы Android. Он помогает включать разделение экрана телефона с помощью жеста.
- Откройте программу и сделайте свайп, проведя двумя пальцами по дисплею снизу вверх.

- Активный сервис переместится в верхнюю часть.

- Снизу выберите прогу, с которой хотите работать — она откроется в нижней половине (в статье показано на примере «Калькулятора»).

Готово. Дополнительно ничего делать не требуется. Пользуйтесь удобным функционалом смартфона, чтоб сделать два части. Теперь поговорим о настройке разделенного экрана, и выбранных программ.
Технические характеристики и мощность
К ним относятся:
- Процессор: Huawei HiSilicon KIRIN 980, 2 ядра Cortex-A76 с частотой до 2,6ГГц, 2 ядра Cortex-A76 с частотой до 1,92Ггц и 4 ядра Cortex-A55 с частотой до 1,8Ггц, графический чип Mali-G76 MP10.
- Оперативная память: 8Гб типа LPDDR4X.
- Встроенная память: 512Гб.
- Экран: диагональ 6,6″ и 6,38″, разрешение quadHD, плотность пикселей 414ppi, тип матрицы OLED.
- Основная камера: тройная 40МП 8МП 16МП, диафрагма f/1.8.
- Аккумулятор: 4500мАч.
В Huawei Mate X собраны все передовые технологии. Он работает на чипсете KIRIN 980 – это новый процессор, сделанный на 7нм техпроцессе. Он справится с любыми задачами. Пользователь может на смартфоне монтировать видео, работать с офисными приложениями и играть в требовательные игры.
В смартфон встроено 8Гб оперативной памяти. Этого количества хватит для стабильной работы устройства. Пользователь сможет работать не с одним десятком приложений одновременно. Встроенной памяти тоже достаточно – в Mate X встроено 512Гб. Несмотря на тонкий корпус, смартфон обладает высокой автономностью. В него встроен аккумулятор с емкостью 4500мАч. Такого количества хватит на пару суток активного использования.
Управление двумя окнами
Управлять разделенным дисплеем на телефонах Хонор и Хуавей можно тремя путями.
- Самостоятельно перемещать регулятор размера, таким образом уменьшая его или увеличивая.
- Если нажмете на эту клавишу, выскочат две дополнительные функции:
- иконка с вертикальными полосками имеет значение «Поменять окна местами», с помощью которой верхняя прога переместится вниз, а нижняя вверх;
- крестик в круге означает «Закрыть нижнее окно», что позволяет убрать ссылку, которая находится внизу.
- Немного изменится нижняя панель навигации:
- значок «Назад» выполняет тот же функционал, что и всегда — возвращает на предыдущий шаг работы мобильного устройства;
- вместо кнопки с квадратом появятся два прямоугольника, что значит «Выбор приложений» — нажав увидите перечень ресурсов, которым доступен этот режим Huawei;
- если нажмете внизу на иконку с кружком, которая еще называется «Рабочий экран», верхнее окно станет размером меньше и клавиша управления перейдет вверх.
Других функций регулирования активных ссылок нет. Но данные возможности очень простые. Сложностей в использовании возникнуть не должно.
Часто задаваемые вопросы
Не могу добавить пользователя в режиме Private Space. Что делать?
На мобильном устройстве Huawei или Honor возможно добавление только трех пользователей в обычном режиме. Если было создано три аккаунта пользователя, то добавление пользователя в режиме Private Space невозможно. Перейдите в Настройки > Пользователи и аккаунты > Пользователи и удалите одного пользователя. После этого вход в режим Private Space будет возможен.
Как скрыть вход в Private Space на смартфонах Huawei?
Перейдите в Настройки > Безопасность и конфиденциальность > Private Space и активируйте опцию Скрытие Private Space. Теперь вход возможен только через окно разблокировки при вводе пароля или считывания отпечатка пальца, отвечающих за активацию режима.
Где хранятся перенесенные файлы из Private Space в Main Space на телефоне Huawei?
При переносе файлы по умолчанию хранятся в отдельных папках. Для просмотра изображений откройте Галерея > Альбомы > Shared images, видеофайлы хранятся в галерее в папке Shared videos, аудиофайлы в Файлы > Внутренняя память > Move files > Shared audio.
Как восстановить пароль скрытого режима Private Space на смартфоне Huawei без удаления профиля?
Восстановление пароля возможно только при настроенном секретном вопросе для режима Private Space. Разблокируйте телефон в основном режиме. Перейдите в Настройки > Безопасность и конфиденциальность > Дополнительные настройки > Показать все настройки. Подтвердите действие, а затем перейдите в настройках во вкладку активации Private Space и настройте новый пароль.
Если у вас остались вопросы по режиму Private Space на смартфонах Huawei и Honor, напишите нам в комментариях.
Источник
Отзывы
В конце предлагаем ознакомиться с отзывами, чтобы понять, как обычные люди справлялись с этой проблемой:
- Андрей. Купил достаточно давно Honor 10. Советы от техподдержки, действительно помогают. Дело в том, что я по работе часто путешествию на поездах. И не всегда есть возможность зарядить мобильник. А используя режим энергообеспечения можно протянуть дополнительно несколько часов, что часто бывает очень важно.
- Олег. Понравился в моем Huawei P20 Lite режим Ультра. Я любитель активного отдыха, и часто на несколько дней с друзьями отправляется куда-нибудь в горы, в лес, на озера. И они удивляются, почему у них уже ничего не работает, а я все это время со связью. Просто надо отключать все лишнее. И можно три четыре дня не волноваться вообще за заряд батареи.
- Марина. Спасибо за подсказку с безопасным режимом. Действительно, иногда в памяти моего Honor 8x скапливается слишком много приложений. А какие отключать – я не знала. В итоге, производительность смартфона реально падала и батарейка садилась быстрее. Теперь же я знаю, от чего можно избавляться, а от чего нет.
- Владимир. У меня и у жены – Honor 9 lite. Купили в одном салоне в одно время. Но мой держит заряд на несколько часов больше. Она удивляется. А я просто не забывают отключать Вай-Фай, блютуз и все ненужное, когда этим не пользуюсь. Открываю шторку на ее смартфоне – активно практически все! Вот и результат.
- Семен. Когда вижу низкий уровень заряда на своем Huawei P30 Pro, то мгновенно перевожу его в специальным энергосберегающий режим. Его особенность в том, что система делает все нужные операции самостоятельно. Конечно, можно и самому их осуществить, но придется потерять достаточно много времени. А зачем, если уже есть необходимый и весьма эффективный функционал?
Компания Huawei выпускает прекрасные телефоны – стильные, запоминающиеся, функциональные. У Honor 8X, например, аккумуляторная батарея обладает емкостью в 4000 мАч. И как же досадно, когда при таком мощном аккумуляторе заряда хватает едва на день. Однако во многом расход заряда батареи зависит от самого пользователя, вернее, от того, как он «нагружает» свой смартфон.








