- Вы можете изменить это действие с помощью этого кода. вы можете включитьпрямое питание на этой кнопке, так что вам не нужно тратить время на выбор опции.
- Описание маршрутизатора huawei hg8245, внешний вид, характеристики
- Huawei p9 plus – инструкция (страница 125)
- Вход в инженерное меню на android (команда и программа)
- Если войти в меню не получилось
- Забыл пароль от huawei (honor) — как разблокировать смартфон? | huawei devices
- Конфигурация беспроводного режима
- Настройка и удаление пароля bios post password | huawei поддержка россия
- Настройка эквалайзера honor purity
- Примерный список поддерживаемых устройств
- Секретные коды huawei honor.
- Таблица: перечень секретных команд для android
- Шторка уведомлений
- Узнайте больше о huawei
- Узнайте больше о Huawei
Вы можете изменить это действие с помощью этого кода. вы можете включитьпрямое питание на этой кнопке, так что вам не нужно тратить время на выбор опции.
* # * # 225 # * # * — Календарь событий.
* # * # 759 # * # * — Доступ к настройке партнера Google (интерфейс отладки Rlz).
* # 872564 # — Управление протоколом USB.
* # 9900 # — Режим системного дампа Huawei Honor 6A.
* # * # 97 # * # * — Настройки языка и клавиатуры в Huawei Honor 6A.
* # * # 46 * # * # — Сброс Sim в Huawei Honor 6A.
* # 301279 # — HSDPAHSDPA означает «Высокоскоростной пакетный доступ по нисходящейлинии связи» и является методом, используемым в системе мобильной связи UMTS,скоростью загрузки от 3,6 Мбит / с до 7,2 Мбит / с. HSUPA разрабатывается коммерческис 2007 года в Германии. Высокоскоростной пакетный доступ по нисходящей линиисвязи (HSDPA, 3.
5G, 3G или широкополосный UMTS) является методом передачи данныхсотовых стандартов UMTS, который был определен проектом партнерства третьего поколения.Этот метод позволяет DSL-подобные скорости передачи данных в мобильных сетях.HSDPA доступен в Германии, среди прочего, сетевыми операторами Vodafone, E-Plus,O2 и телекоммуникационными компаниями, а также в Швейцарии Swisscom, Sunrise иOrange.
В Австрии работают сети A1, T-Mobile, Orange и Three HSDPA./ HSUPAHSUPAозначает «Высокоскоростной пакетный доступ по восходящей линии» и является методом,используемым в системе мобильной связи UMTS, скоростью загрузки до 5,8 Мбит / с.Высокоскоростной пакетный доступ по восходящей линии (HSUPA) — это способ передачистандарта мобильной радиосвязи UMTS, который обеспечивает более высокие скоростипередачи данных по восходящей линии связи и уменьшает время прохождения в обаконца (часто называемое ping).
* # 7465625 # — Просмотр статуса блокировки телефона.
* 7465625 * 638 * Код # — Включает сетевой замок.
# 7465625 * 638 * Код # — Отключает блокировку сети.
* 7465625 * 782 * Код # — Включает блокировку подмножества.
# 7465625 * 782 * Код # — Отключает блокировку подмножества.
* 7465625 * 77 * Код # — Включает блокировку SP.
# 7465625 * 77 * Код # — Отключает блокировку SP.
* 7465625 * 27 * Код # — Включает блокировку CP.
# 7465625 * 27 * Код # — Отключает блокировку CP.
* 7465625 * 746 * Код # — Включает блокировку SIM-карты.
# 7465625 * 746 * Код # — Отключает блокировку SIM-карты.
* 7465625 * 228 # — Блокировка активации включена.
# 7465625 * 228 # — Блокировка активации выключена.
* 7465625 * 28638 # — Автоматическая сетевая блокировка ВКЛ.
# 7465625 * 28638 # — Автоматическая блокировка сети ВЫКЛ.
* 7465625 * 28782 # — Автоподстановка для включения ВКЛ.
# 7465625 * 28782 # — Автоподстановка блокировки ВЫКЛ.
* 7465625 * 2877 # — Автоматическая блокировка SP ВКЛ.
# 7465625 * 2877 # — Автоматическая блокировка SP ВЫКЛ.
* 7465625 * 2827 # — Автоматическая блокировка CP ВКЛ.
# 7465625 * 2827 # — Автоматическая блокировка CP ВЫКЛ.
* 7465625 * 28746 # = Автоматическая блокировка SIM ВКЛ.
# 7465625 * 28746 # = Автоматическая блокировка SIM-карты ВЫКЛ
* # * # 273283 * 255 * 663282 * # * # * — Этот код открывает экран копированияфайлов, где вы можете создавать резервные копии медиафайлов, например, изображения,звук, видео и звуковые заметки.
* # * # 197328640 # * # * — Этот код можно использовать для входа в сервисныйрежим. Вы можете запускать различные тесты и изменять настройки в сервисном режиме.
Описание маршрутизатора huawei hg8245, внешний вид, характеристики
Маршрутизатор Huawei HG8245 является изделием одной из крупнейших компаний по производству средств телекоммуникационного оборудования, китайской корпорации Huawei Technologies. Устройство предназначено для объединения интернет-сетей с разной архитектурой и обмена пакетами информации между подключёнными устройствами.
Маршрутизатор предназначен для получения интернет-сигнала от провайдера и передачи его потребителям по кабельной линии или при помощи Wi-Fi-сигнала
Маршрутизатор может настраивать интернет, полученный от провайдера по оптической волоконной линии и раздавать его потребителям. К маршрутизатору можно подключать компьютеры и гаджеты по кабельным линиям и при помощи радиосигнала определённой частоты.
К маршрутизатору можно подключать устройства, имеющие Ethernet-порт или Wi-Fi-приёмник
Использование Wi-Fi-сетей получило большое распространение в общественных местах, магазинах, квартирах и частных домовладениях. Одним из крупнейших партнёров китайской компании-производителя является провайдер интернета «Ростелеком», имеющий самое большое количество клиентов в России.
Маршрутизатор, как правило, имеет четыре LAN-порта для проводного подключения компьютеров и телевизионных приставок при помощи Ethernet-кабеля или витой пары. В то же время по беспроводной Wi-Fi-сети можно установить одновременное, устойчивое, подключение до десяти потребителей.
Необходимо учитывать, что чем больше устройств с Wi-Fi-приёмником подключено к маршрутизатору, тем слабее становится Wi-Fi-сигнал.
Кроме этого, к TEL-портам маршрутизатора можно подключать SMART-телевизоры и стационарные телефоны, использующие IP-телефонию.
При продаже в розничной сети предлагается стандартный комплект маршрутизатора. В него входят:
Маршрутизатор Huawei HG8245 можно применять для следующих целей:
- приём входящего трафика интернет-сигнала от провайдера;
- передача исходящего трафика интернет-сигнала к потребителям;
- обмен пакетами информации между подключёнными устройствами;
- использование в качестве точки доступа беспроводной сети.
Основные преимущества маршрутизатора Huawei HG8245:
- наличие четырёх LAN-портов и двух TEL-портов;
- возможность подключения SMART-телевидения;
- возможность подключения IP-телефонии;
- поддержка опции NAT, преобразующей IP-адреса внутренней сети во внешние адреса;
- дистанционная диагностика неисправностей;
- контроль состояния Ethernet-соединения.
К маршрутизатору можно подключить четыре устройства по Ethernet-кабелю, SMART-телевизор и IP-телефонию по TEL-портам
К основным техническим характеристикам маршрутизатора Huawei HG8245 можно отнести следующие:
- возможность подключения флеш-накопителя к USB-порту;
- возможность подключения внешнего аккумулятора к разъёму BBU;
- приём сигнала от приемопередающего модуля на расстоянии до 20 километров;
- приём и передача интернет-сигнала по Wi-Fi-сети;
- небольшие размеры 2,8х17,6х12,8 сантиметра;
- устойчивая работа при температуре от 0 до 40 градусов Цельсия;
- фильтр по URL, IP-адресам, MAC-адресам;
- перенаправление портов;
- работа в сетях 802.11 b/g/n;
- гарантированное время работы адаптера 23 года;
- гарантированное время работы адаптера 60 тысяч часов.
К разъёмам боковой панели можно подключить внешний аккумулятор и USB-накопитель
На боковой панели находится три кнопки.
Huawei p9 plus – инструкция (страница 125)
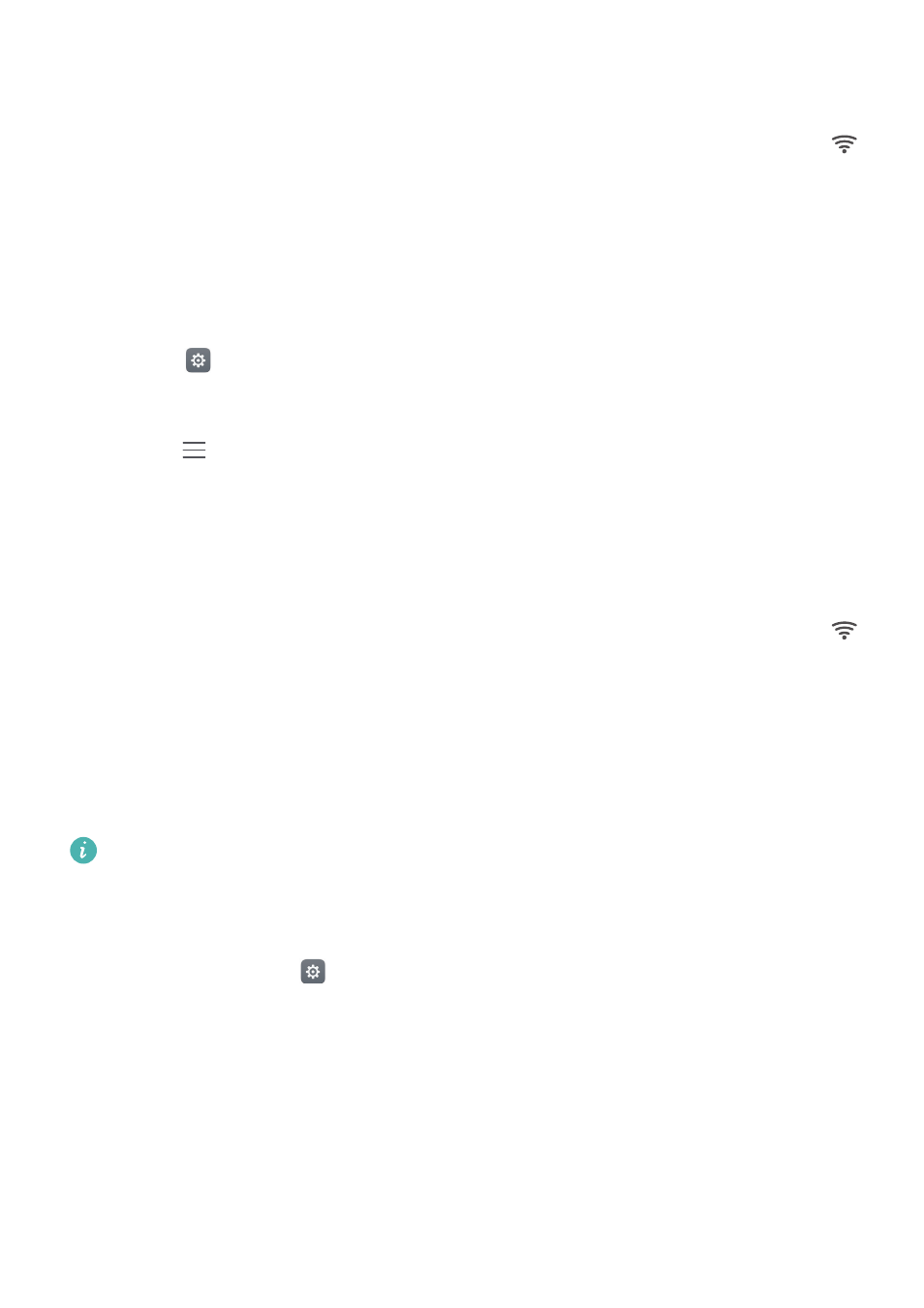
Доступ в Интернет
118
•
Если выбрана защищенная сеть Wi-Fi, для подключения к ней введите пароль и
нажмите Подключить.
Когда телефон подключен к сети Wi-Fi, в строке состояния отображается значок
.
Телефон запоминает ранее использовавшиеся сети Wi-Fi и подключается к ним
автоматически.
Подключение к сети Wi-Fi с помощью WPS
Технология WPS позволяет подключать телефон к роутеру, поддерживающему WPS,
без ввода пароля.
1
Откройте
Настройки.
2
Нажмите Wi-Fi и включите переключатель Wi-Fi.
3
Нажмите
>
Расширенные настройки, затем выберите один из следующих
способов:
•
Нажмите WPS-соединение и нажмите кнопку WPS на Wi-Fi-роутере.
•
Нажмите Ввод PIN-кода для WPS-соединения, чтобы сгенерировать PIN-код,
затем введите этот PIN-код на Wi-Fi-роутере.
Когда телефон подключен к сети Wi-Fi, в строке состояния отображается значок
.
Телефон запоминает ранее использовавшиеся сети Wi-Fi и подключается к ним
автоматически.
Подключение к сети Wi-Fi с самым сильным сигналом
При включении функции Wi-Fi телефон автоматически подключается к сети Wi-Fi с
самым сильным сигналом.
Загрузка больших файлов или просмотр онлайн-видео по мобильной сети передачи
данных может привести к дополнительным расходам. Используйте подходящий
тарифный план во избежание дополнительных расходов. Для получения подробной
информации обратитесь к оператору.
1
Откройте приложение
Настройки и нажмите Ещё
>
Связь .
2
Нажмите Wi-Fi
>
Настройки Wi-Fi и включите переключатель Wi-Fi .
Когда включена функция Wi-Fi , телефон автоматически сохраняет историю
использования сетей Wi-Fi и выполняет мониторинг их уровня сигнала сети и
местоположения. Эта информация используется при включении и выключении сети Wi-
Fi и подключении к сети Wi-Fi с самым сильным сигналом.
•
Подключение к сети с самым сильным сигналом: Когда сигнал сети Wi-Fi, к
которой подключен телефон, слабый, или сеть недоступна, телефон автоматически
§
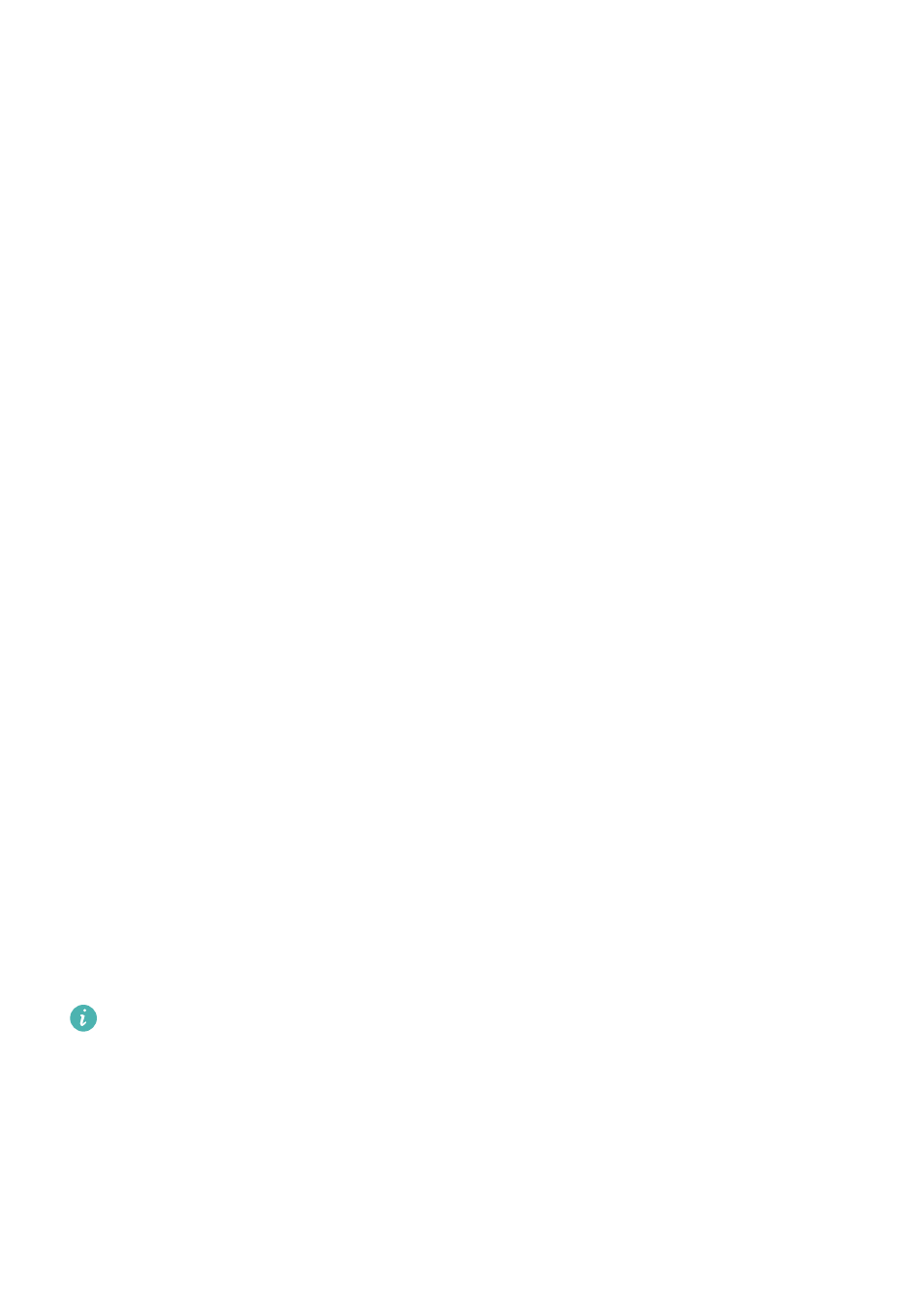
Доступ в Интернет
119
подключается к другой доступной сети Wi-Fi с самым сильным сигналом. Если нет
других доступных сетей Wi-Fi и включена моб. передача данных, телефон
автоматически использует моб. передачу данных (взимается соответствующая
плата). Когда сигнал сети Wi-Fi снова становится стабильным, телефон подключается
к этой сети Wi-Fi.
•
Автоматическое включение и выключение сети Wi-Fi: Телефон автоматически
отключает сеть Wi-Fi при выходе из зоны действия точки доступа (например, когда Вы
уходите из дома). Сеть Wi-Fi будет снова включена, когда Вы вернетесь в зону
действия точки доступа (например, вернетесь домой).
•
Мониторинг качества сети Wi-Fi: Телефон автоматически выполняет мониторинг
уровня сигнала открытых точек доступа.
Предоставление другим устройствам доступа в
Интернет
Вы можете использовать телефон для предоставления доступа в Интернет другим
устройствам (например, смартфонам, планшетам или ПК). Можно использовать
следующие способы предоставления интернет-соединения:
•
Точка доступа Wi-Fi: Создание точки доступа Wi-Fi для предоставления другим
устройствам доступа в Интернет.
•
Bluetooth-модем: Предоставление другим устройствам доступа в Интернет по
Bluetooth.
•
USB-модем: Подключение телефона к ПК по USB-кабелю для предоставления ПК
доступа в Интернет.
Режим точки доступа Wi-Fi
Режим точки доступа Wi-Fi позволяет другим устройствам подключаться к сети
Интернет, используя мобильную передачу данных Вашего телефона. По сравнению с
режимом Bluetooth-модема точка доступа Wi-Fi работает быстрее и с большим
диапазоном действия, но при этом потребляет больше энергии.
•
У устройства нет доступа в Интернет по сети Wi-Fi, когда включена функция Точка
доступа Wi-Fi.
•
Информацию о включении мобильной передачи данных см. в разделе
Использование мобильной передачи данных для доступа в Интернет
.
§
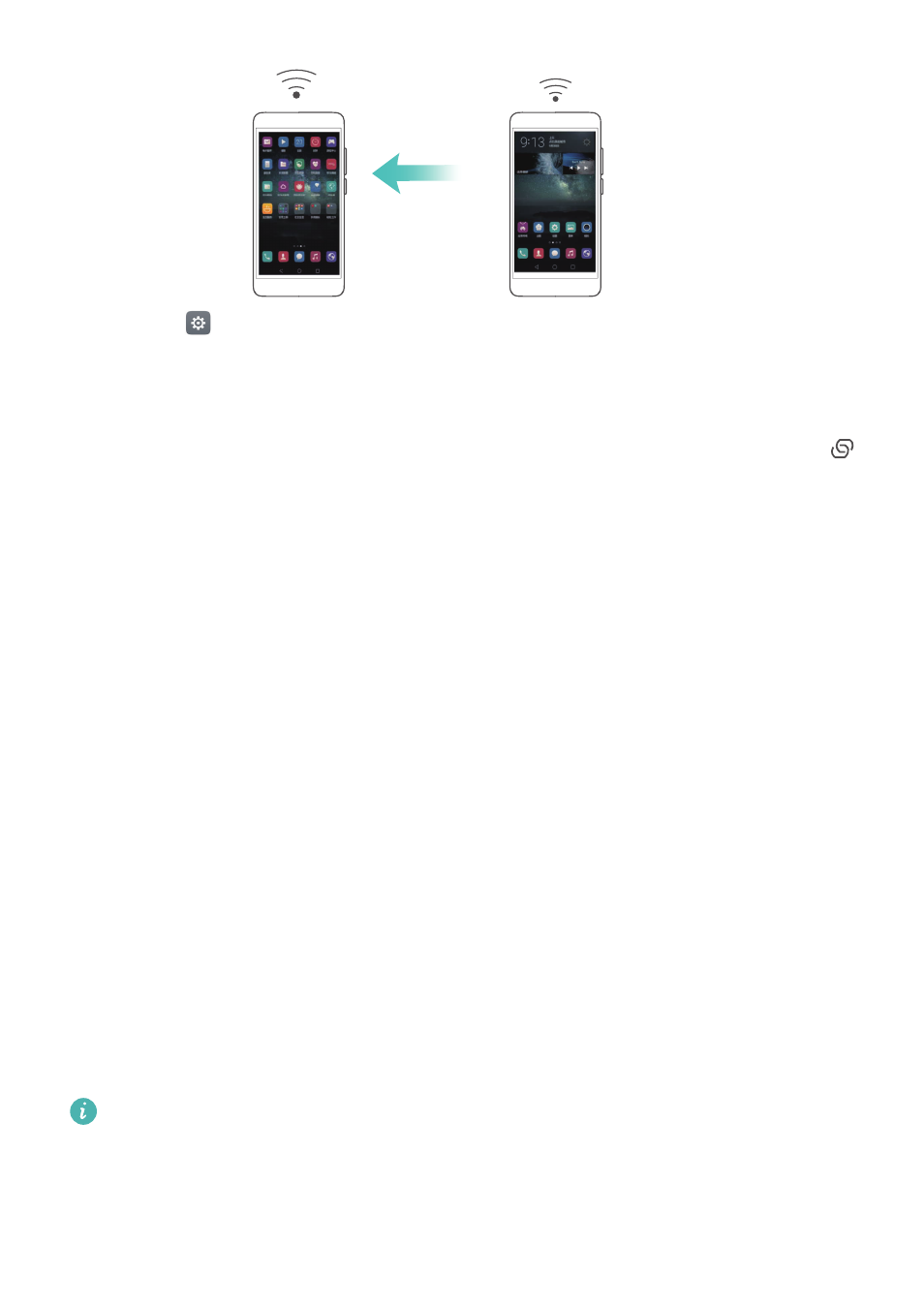
Доступ в Интернет
120
1
Откройте
Настройки.
2
Нажмите Ещё
>
Режим модема.
3
Нажмите Точка доступа Wi-Fi и затем включите переключатель Wi-Fi.
Когда включен режим точки доступа Wi-Fi, в строке состояния отображается значок
.
4
Нажмите Настроить точку Wi-Fi, чтобы посмотреть или изменить имя, настройки
безопасности и пароль точки доступа, затем нажмите Сохранить.
•
Изменение имени точки доступа: Имя точки доступа — Имя сети (SSID). По
умолчанию именем точки доступа является модель телефона. Имя точки доступа
можно изменить вручную, чтобы сделать его более простым и удобным.
•
Изменение настроек безопасности точки доступа: Нажмите Тип шифрования,
чтобы настроить параметры защиты точки доступа. По умолчанию используется
режим шифрования WPA2 PSK. Для подключения к точке доступа на других
устройствах потребуется ввести пароль. Если режим шифрования не задан
(выбрано значение Нет), для подключения к точке доступа на других устройствах не
требуется вводить пароль.
•
Настройка удобного пароля: Пароль точки доступа является случайной
последовательностью символов. При изменении пароля в целях безопасности не
задавайте очень простой пароль. Рекомендуется периодически изменять пароль
точки доступа.
•
Настройка максимального количества подключений: Нажмите Максимум
подключений, чтобы изменить максимальное количество подключаемых
пользователей. По умолчанию значение этого параметра — восемь пользователей.
Для подключения устройств к точке доступа требуется знать ее имя и пароль.
Настройка лимита трафика для других устройств: Нажмите Лимит данных на
экране Точка доступа Wi-Fi, затем, следуя инструкциям на экране, задайте лимит
данных. Когда лимит данных будет достигнут, точка доступа Wi-Fi будет отключена
автоматически.
§
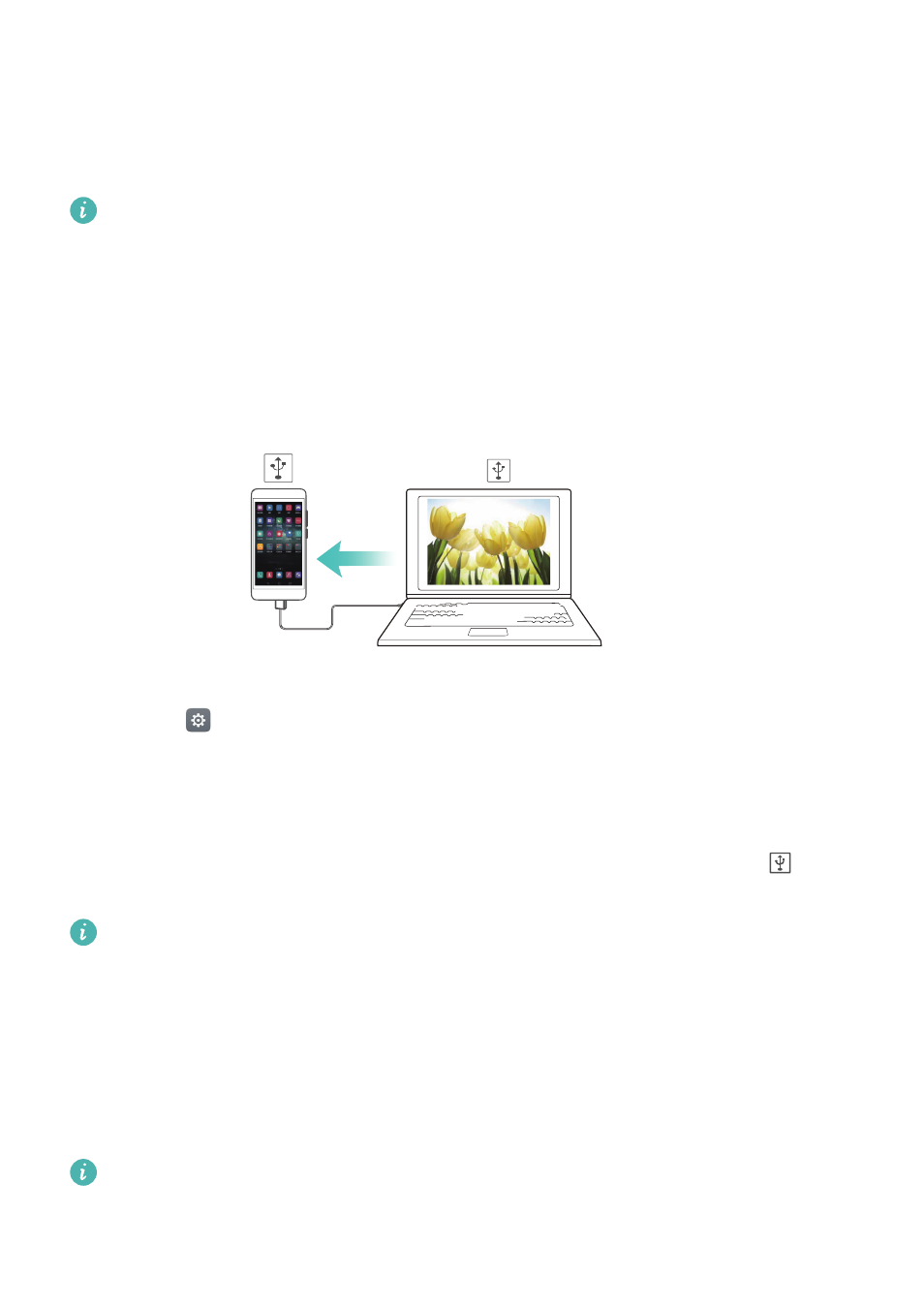
Доступ в Интернет
121
Режим USB-модема
При подключении телефона к ПК с помощью USB-кабеля на ПК можно установить
интернет-соединение, используя мобильную передачу данных телефона. Эта функция
очень удобна, когда на ПК внезапно отключился Интернет.
•
USB-модем можно использовать для предоставления другим устройствам доступа
в Интернет по сети Wi-Fi или мобильной сети передачи данных. Информацию о
включении мобильной передачи данных см. в разделе
Использование мобильной
передачи данных для доступа в Интернет
.
•
В зависимости от операционной системы ПК, чтобы использовать функцию USB-
модема, необходимо установить драйверы телефона на ПК или установить
сетевое соединение. Внимательно прочтите руководство пользователя ОС Вашего
ПК.
1
С помощью USB-кабеля подключите телефон к ПК.
2
Откройте
Настройки.
3
Нажмите Ещё
>
Режим модема.
4
Нажмите переключатель USB-модем, чтобы предоставить другому устройству
доступ в Интернет посредством мобильной передачи данных на Вашем устройстве.
Когда включен режим USB-модема, в строке состояния отображается значок
. После
этого на ПК появится доступ в Интернет.
Вы не можете использовать функцию USB-накопителя, когда телефон используется
в качестве USB-модема.
Режим Bluetooth-модема
Используйте функцию Bluetooth-модема телефона, чтобы предоставить другим
устройствам доступ в Интернет по мобильной сети передачи данных. По сравнению с
точкой доступа Wi-Fi, данная функция обеспечивает достаточно медленный доступ в
Интернет для других устройств, однако потребляет мало энергии.
Bluetooth-модем можно использовать для предоставления другим устройствам
доступа в Интернет по сети Wi-Fi или мобильной сети передачи данных.
Информацию о включении мобильной передачи данных см. в разделе
§
Вход в инженерное меню на android (команда и программа)
Далеко не многие знают о существование в ОС Android меню с расширенными настройками аппарата — инженерного меню. А кто-то знает, но не вкурсе как в него зайти и что с ним делать.
В этой статье мы покажем способы входа в инженерное меню и некоторые его возможности.
Войти в инженерное меню можно просто прописав специальную команду (но надо добавить, что данный способ работает не на всех версиях Android и не на всех аппаратах)
Команда для входа в инженерное меню: *#*#3646633#*#*

Так же на некоторых версиях Android может сработать команда *#15963#* и *#*#4636#*#*
Сразу после ввода, команда должна исчезнуть и открыться инженерное меню. Но на некоторых устройствах ещё потребуется нажать клавишу «Вызова»
Если же данный способ не возымел результата, можно воспользоваться альтернативным!
А заключается он у установке программы (которая кстати в свободном доступе находится на Google Play) «Mobileuncle MTK Tools 2.4.0″

Эта программа откроет доступ к инженернему меню (тоесть сработает аналогично набору комбинации *#*#3646633#*#*)
Настроек там великое множество! Простор для экспериментов огромный! Отладить и отрегулировать можно практически ВСЁ!
Для наглядности кратко разберем настройку уровня громкости аппарата:
-Заходим в программу —> выбираем раздел «Engineer Mode»

-Далее выбираем раздел —> «Engineer Mode (MTK)

-Т.к. для нас интересна настройка уровня звука выбираем —> «Audio»

-И вуаля, открывается интересующее нас меню.

Далее требуется только «поколдовать» с настройками и отрегулировать устройство под себя!
Max Vol — един для всего подраздела, как правило, ставится 150 (можно менять 0-160 — меняется, если выбрать пункт Media в подразделе).
Если в каком-то подменю, например, Audio — Normal — Sph общий уровень не доступен к регулированию, то войдите в другой подраздел, например, Audio — Normal — Media — там будет возможность отрегулировать общий уровень громкости.
Подпункты:
Sph — уровни громкости при телефонном разговоре,
Mic — уровни чувствительности микрофона,
Ring — громкость звонка,
Media — громкость при проигрывании музыки, фильмов, в играх.
Уровни громкости звонка задаются в Audio — LoudSpeaker — Ring
Max Vol = 150
Уровни: 120 130 145 160 180 200 (больше начинает хрипеть)
Уровни громкости разговора в телефонном динамике в Audio — Normal — Sph
Max Vol = 150
Уровни: 100 120 130 135 140 145 150
Уровни громкости разговора в микрофоне в Audio — Normal — Mic
Уровни: 100 172 172 172 172 172 172
Уровни громкости мультимедиа задаются в Audio — LoudSpeaker — Media
Max Vol = 150 (он един для всего раздела)
Уровни: 110 130 160 190 210 230 250
Все то же самое можно настроить для режима Гарнитура (Headphone), по аналогии:
Уровни громкости разговора по громкой связи задаются в Audio — LoudSpeaker — Sph
Max Vol = 150 (он един для всего раздела)
Уровни: 80 100 110 120 130 140 150 (больше начинает хрипеть)
Теперь все громкости регулируются в адекватных диапазонах.
Если вас не устраивает уровни громкости — можете выставить свои значения (чем больше значение, тем больше громкость при регулировании клавишами громкости, либо больше чувствительность микрофона)
По аналогии можно настроить большинство разделов! Экспериментируйте!
Если войти в меню не получилось
Вполне возможно, что вы испробуете ввести все указанные выше комбинации, а в инженерное меню так и не попадете. Такое бывает на Андроид 6 и некоторых других достаточно свежих версиях операционки. По всей видимости, инженерное меню заблокировано, либо для его вызова требуется какой-то специфический код.
В наше время сложно представить себе смартфон, в котором не была бы установлена камера. Модуль для съемки стал неотъемлемой части мобильного устройства, вроде Wi-Fi или второго слота под сим-карту. И конечно, каждый пользователь старается с помощью мобильной камеры сделать хороший снимок.
Глядя на снимки, выложенные в соцсетях или блогах, можно заметить, что даже на качественную камеру не всегда удается сделать столь же качественное фото. Порой виной тому человеческий фактор — ну не способен, в принципе, человек уловить красивый кадр, — но чаще всего дело в том, что пользователь игнорирует или неправильно выставляет настройки камеры.
Значительно улучшить качество фото и видео можно тремя путями:
- С помощью собственных настроек камеры;
- Через инженерное меню;
- С помощью специального приложения.
В нашей статье мы дадим основные советы по улучшению снимков, а также подробно расскажем, как происходит настройка камеры на Андроид.
Прежде чем приступать к настройке камеры, следует уяснить основные правила съемки на смартфон. Выполняя данные рекомендации, вы уже пройдете половину пути к качественной фотографии.
- Следите за чистотой объектива. Перед съемкой протрите линзу мягкой тканью, чтобы снимок не испортили пятна и пылинки, которые неизбежно попадают на объектив;
- Учитывайте свет. Крайне важно, чтобы объект съемки был хорошо освещен. Если вы снимаете человека или предмет в комнате, не ставьте его напротив окна, чтобы на снимке не получилось одного сплошного белого пятна. О том, как подстроить камеру под освещение, мы расскажем чуть ниже;
- Не злоупотребляйте зумом. Камеры смартфонов, как правило, оснащены цифровым увеличителем, который сильно искажает фотографию. Если есть возможность, лучше подойти ближе к объекту съемки, чтобы не получилась подобная картина:
- Используйте вспышку только по назначению. Если фотосъемка проходит в сумерках, без вспышки порой не обойтись. В этом случае, установите ее в режим «Авто». Смартфон сам «сообразит», когда ее нужно будет задействовать. Днем же от вспышки лучше совсем отказаться:
Для того чтобы добиться хорошего снимка, пользователю необходимо выставить грамотное сочетания настроек камеры, которые соответствуют условиям съемки.
Разберем основные пункты меню камеры по порядку:
Экспозиция. Данная функция определяет количество света, которое попадет на сенсор камеры. Как правило, экспозиция варьируется от -3 до 3. Если вы снимаете вечером, выставляете экспозицию в плюс. Ярким солнечным днем, соответственно, экспозицию лучше убавить.
Цветовой эффект. Как правило, в настройках цвета доступны 6 основных эффектов:
- Монохром;
- Сепия;
- Негатив;
- Под водой;
- Мел на черной доске;
- Белая доска.
Данные эффекты пригодятся, если нужно добавить снимку стилизации. Например, для более атмосферного и драматичного фото можно включить монохром, а сепия поможет, если хочется сделать снимок в стиле ретро:
Режим съемки. Здесь настройка зависит от времени и места съемки. Используйте соответствующие режимы, если вы снимаете на пляже, на снегу, в городе во время фейерверка, фотографируете автогонку или делаете ночной портрет.
Баланс белого. Эта функция добавляет теплые или холодные тона снимку. Настройка баланса белого зависит от освещения. На фото ниже показан пример двух снимков. Левый сделан в режиме «Тень», правый — в режиме «Лампа накаливания»:
Если вы точно не уверены, какой режим выставить, лучше переключиться на автобаланс.
В параметрах изображения можно отрегулировать резкость, оттенок, насыщенность, яркость и контраст снимка. По умолчанию, все параметры выставлены в значении «Normal».
Частота. Данный параметр определяет частоту мерцания источника света в герцах. Чтобы не ломать себе голову над этим значением, оставьте параметр в режиме Авто.
Размер снимков устанавливается в мегапикселях. Если смартфон имеет достаточный объем внутренней или внешней памяти, лучше не скупиться на размерах и выставить максимальную настройку данного параметра насколько позволяет камера.
Параметр ISO определяет светочувствительность матрицы камеры. Чем данный показатель выше, тем больше света попадет на сенсор. Следовательно, при настройке данного параметра следует учитывать условия освещенности. В темной комнате ISO следует сделать повыше, а на ярком солнце светочувствительность лучше опустить до значения 100 или 200.
На фото ниже приведены два снимка, которые демонстрируют крайние значения ISO. Левый снимок — значение 100, правый — 1600.
Забыл пароль от huawei (honor) — как разблокировать смартфон? | huawei devices

Судя по статистике, у многих возникают проблемы при разблокировании планшета. К сожалению, даже если устройство на гарантии, бесплатно вам его не разблокируют. Придется заплатить деньжат, но зато вам не нужно будет прилагать какие-то усилия. Не желаете тратить деньги на оплату в СЦ? Не беда, читаем дальше. В этой статье я затрону восстановление доступа к устройству в случае если вы забыли свой пароль или графический ключ для входа.

1) Если у вас был включен интернет
В случае если при невозможности разблокировки ваш планшет был подключен к интернету можете попробовать следующее: когда вы много раз подряд будете неправильно вводить ключ (как правило, после пятого раза в течении 30 секунд) внимательно следите за экраном — выскочит окошко, где будет предложено восстановить доступ, и ввести ваш логин и пароль от почтового ящика Гугл (gmail). В некоторых случаях предложение о восстановлении доступа будет находится внизу поля ввода ключа, как у Nexus 7.
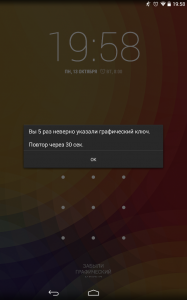
Попробуйте ввести свой логин (без @gmail.com) и пароль от учетки. Если вы забыли свой пароль или логин, то можно попытаться восстановить их средствами Гугл вот здесь. Если не прокатило, движемся дальше. Это самый простой способ, но работает не у всех.
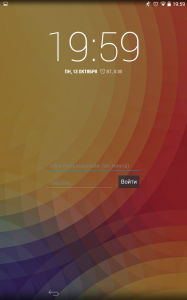
2) Если у вас есть софт от производителя
Еще один вариант — это разблокировка планшета средствами фирменных программ. Типа Kies от Samsung или HiSuite от Huawei. Бывает, что народ забывает (или не знает, в случае покупки бэушных девайсов) даже почтового Google-ящика, к которому привязан аккаунт Google Play. Этот софт может помочь.
3) Если была включена отладка по USB в настройках
Весьма редкий метод сброса разблокировки через программу ADB RUN, он может вам помочь только в случае если у вашего планшета была включена отладка по USB в настройках. При заблокированном планшете вы естественно не сможете включить отладку. Все же, если вы не сможете — попробуйте, вдруг эта опция была включена, а вы и не знали.
1. Скачайте ADB драйвера для вашего Андроид планшета. Воспользуйтесь поиском Google, введите запрос “Adb драйвер для Nexus 7” без кавычек. Вместо Nexus 7 впишите название и модель своего устройства.
3. Установите ADB драйвер на компьютер с Windows 7 или 8. Подробный процесс установки драйверов на ПК описан здесь.
4. Скачайте и установите на компьютер программу ADB RUN
5. Запустите программу, вы увидите незатейливое главное меню.
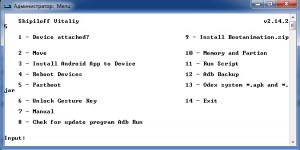
6. Подключите свое Андроид устройство к компьютеру с помощью кабеля USB
7. Нажмите кнопку «1» на клавиатуре, и подтвердите свой выбор клавишей Enter. Таким образом, вы активируете функцию “Device attached?”, которая проверит, подключен ли ваш планшет к компьютеру.
Если программа сообщает, что планшет не подключен, это значит что драйвера ADB либо не установлены, либо установлен неподходящий драйвер. Перечитайте пункт 2 и 3, и скачайте подходящий драйвер, а затем правильно установите его. Получилось? Идем дальше. Если не получилось, продолжать нет смысла.
8. Видите строку “Unlock Gesture Key”, и цифру возле нее? Вот этот пункт нам и нужен. Жмем на клавиатуре компьютера цифру «6», подтверждаем свой выбор клавишей Enter.

9. Далее откроется окошко, в котором предлагается два автоматических способа. Если вы нажмете “1”, файл gesture.key, отвечающий за хранение графического ключа удалится. После этого вам останется лишь перезагрузить устройство, и ввести абсолютно любой графический ключ. Второй способ просто обнулит файл system.db, и вы сможете пользоваться своим устройством, как и раньше.
Вот и все, если все сделали правильно, поздравляю вас. Если не получилось, попробуйте еще раз, внимательно прочитав перед этим каждый пункт, или попробовам сделать тоже самое, только в командной строке. Для этого проделайте следующий путь на компьютере с подключенным планшетом: Кнопка ПУСК в Windows -> Выполнить… -> вводим «cmd» без ковычек -> вводим следующие команды, после каждой строки нажимая Enter на клавиатуре:
cd /
cd adb/progbin
adb shell
rm /data/system/gesture.key
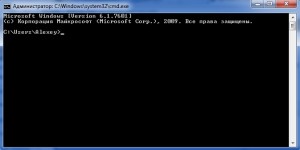
3) Если есть меню Recovery
В случае если вариантов больше не осталось, но у вас имеется меню Recovery на планшете — делайте Hard Reset. Посмотрите в интернете или инструкции как он делается для вашей модели планшета. Имейте в виду, что все ваши данные, сохраненные во внутренней памяти устройства, удаляться. Карта памяти не затронется.
Отличный совет в комментариях дал Дима, и полезное уточнение внес Александр:
- выключаем планшет
- нажимаем одновременно клавиши «увеличить громкость» клавишу «дом» (если есть) клавишу включения
- удерживаем кнопку включения до виброотклика и затем отпускаем кнопку включения
- в тоже время кнопку громкости все еще удерживаем пока не появится меню
- затем кнопками громкости «больше/меньше» ( /-) выбираем «wipe data/factory reset» и нажимаем на нее кнопкой включения
- если появиться еще один список с одним пунктом yes и остальными no — выбираете громкостью yes и нажимаете кнопку включения
- ждем пока произойдет сброс, и затем нажимаем первую строчку сверху («reboot system now«) — планшет перезагрузится
- на этом все, такой сброс должен решить проблему
ВНИМАНИЕ, если способ выше вам не помог, нажимайте одновременно клавиши «уменьшить громкость» и клавишу включения во втором пункте.
Если же на вашем планшете нет кнопок громкости, а сделать сброс надо, то тут уже надо инструкцию читать. У всех по разному он делается. Но вот у Explay Informer 701 хард резет делается так:
1. нажимаем и удерживаем нажатой кнопку «назад»
2. нажимаем, но не удерживаем, кнопку включения 1 раз
3. отпускаем «назад»
4. появиться лично сам Андроид, нажимаем кнопку «домой»
5. меню появилось, выбираете сброс в нем
Владельцам китайских планшетов возможно пригодиться совет от Натальи, который она дала в комментариях:
1. Выключаем планшет
2. Нажимаем кнопку громкости и одновременно кнопку включения недолго 4 сек., потом отпускаем кнопку включения и поочерёдно нажимаем кнопку громкости то то -, то то – и так несколько раз, не быстро поочерёдно
3. Потом опять подержать кнопку включения и кнопку громкости вместе и далее должно выскочить меню recovery.
У меня не сразу получилось пробовала разные варианты , нажимала в разном порядке с разной скоростью, в общем по счастливому случаю нашла методом тыка вариант очерёдности нажатия этих кнопок, сначала у меня выскакивал андроид с красным пузом-это значит что вариант разблокировки не подходит и нужно пробовать другой вариант. Так вот после того как выскочит нужное меню recovery, ищем “wipe data/factory reset” передвигаемся с помощью кнопки громкости и делаем выбор кнопкой включения. Затем появляется столбик где много No No No No нажимаем yes delete all user data потом выскочит другой столбик, там ищем “reboot system now” нажимаем и всё готово.
4) Если надежды больше нет
Ну что я вам могу сказать. Самый верный способ решить проблему с графическим ключом — это перепрошить планшет.
В случае же полного отчаяния я рекомендую вам просто отнести планшет в сервис или ремонт. Да, вы заплатите какую-то сумму, но поверьте, иногда лучше просто заплатить, чем мучатся с проблемой, потратив на нее кучу времени и нервов, и так и не решить. К тому же если виноват в возникшей проблеме не вы, а ваш друг, почему бы у него эту сумму не взять? Мне кажется это логичным. Так вы и «навариться» сможете, взяв чуть больше, чем стоила разблокировка у специалистов, в качестве моральной компенсации. Но дело ваше, конечно же.
Конфигурация беспроводного режима
Вторая стадия процедуры – настройка режима беспроводной связи. Происходит она следующим образом.
- Во вкладке «Basic» веб-интерфейса щёлкните по пункту «WLAN».
- Как и в случае с проводным подключением, опция раздачи Вай-Фая требует ручной активации – для этого отметьте вариант «Enable WLAN».
- Выпадающее меню «SSID Index» лучше не трогать. Текстовое поле сразу под ним отвечает за название беспроводной сети. По умолчанию оно называется по модели роутера – для большего удобства рекомендуется задать произвольное наименование.
- Далее переходите к меню «Security», в котором включается или отключается защита соединения. Мы рекомендуем оставить вариант по умолчанию — «WPA-PSK».
- В графе «WPA Pre-shared» находится пароль, который нужно будет вводить для подключения к сети. Введите подходящую комбинацию из 8 символов и переходите к следующему шагу.
- Опцию «WPA Encryption» тоже стоит оставить по умолчанию – протокол AES самый совершенный из доступных на этом роутере. А вот следующий параметр под названием «WPS» интереснее. Он отвечает за включение функции защищённого соединения Wi-Fi, благодаря которому из процедуры подключения нового устройства к сети выпадает стадия ввода пароля. О том, что такое WPS и зачем оно нужно, можете узнать из следующего материала.

Подробнее: Что такое WPS на роутере
- Проверьте данные, которые ввели, и нажимайте «Submit».





Беспроводное соединение должно включиться в течение нескольких секунд – для подключения к нему воспользуйтесь списком подключений операционной системы.
Настройка и удаление пароля bios post password | huawei поддержка россия
Пароль BIOS POST Password обеспечивает безопасность и защиту компьютера и хранится на чипе BIOS ROM. После настройки пароля BIOS POST Password его необходимо будет вводить при запуске системы. Этот пароль нельзя удалить даже после переустановки системы.
Настройка пароля BIOS POST Password
- Нажмите и удерживайте F2, чтобы открыть экран настроек (Setup).
- Нажмите POST Password в разделе Security Setting.
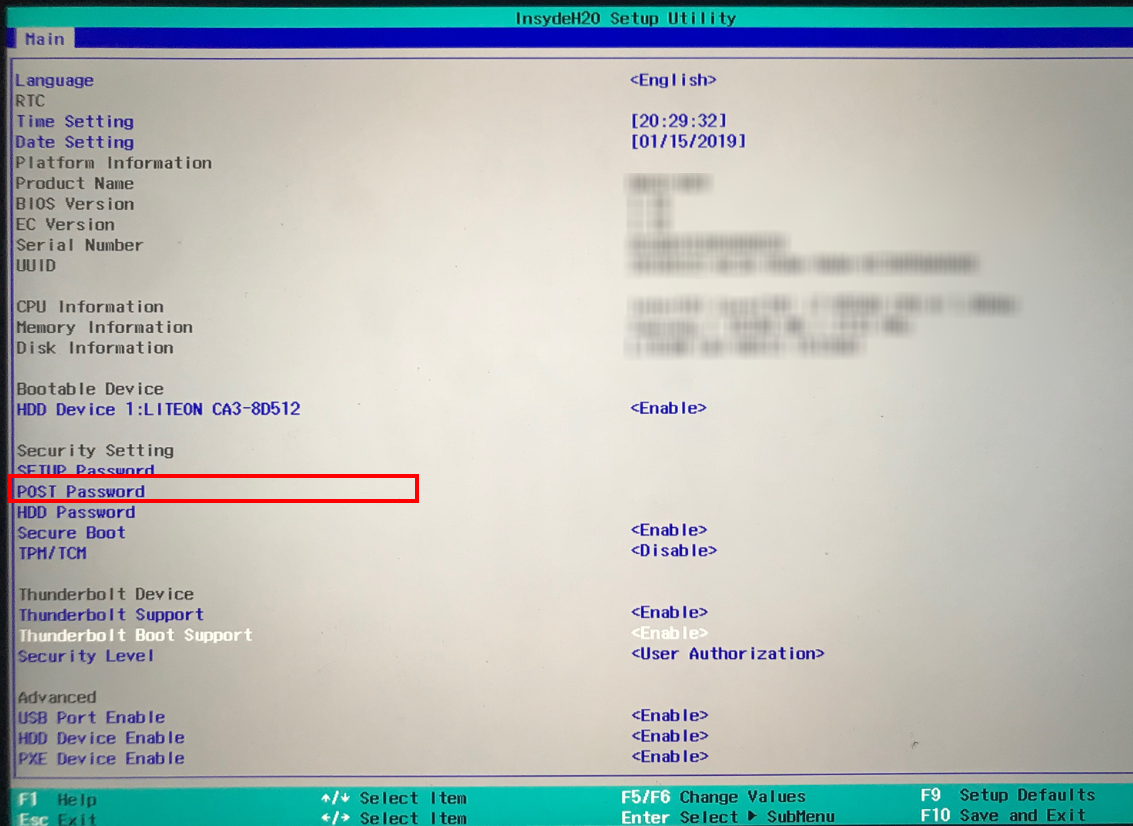
- В появившемся диалоговом окне введите одинаковые пароли в полях New Password и New Password Again и нажмите на кнопку Enter.
- Нажмите F10, чтобы сохранить настройки. Введите пароль BIOS POST Password в появившемся диалоговом окне, чтобы повторно войти в систему компьютера.
Удаление пароля BIOS POST Password
- Нажмите и удерживайте F2 во время запуска компьютера, затем введите пароль BIOS POST Password, чтобы открыть экран настроек (Setup).
- Нажмите POST Password в разделе Security Setting.
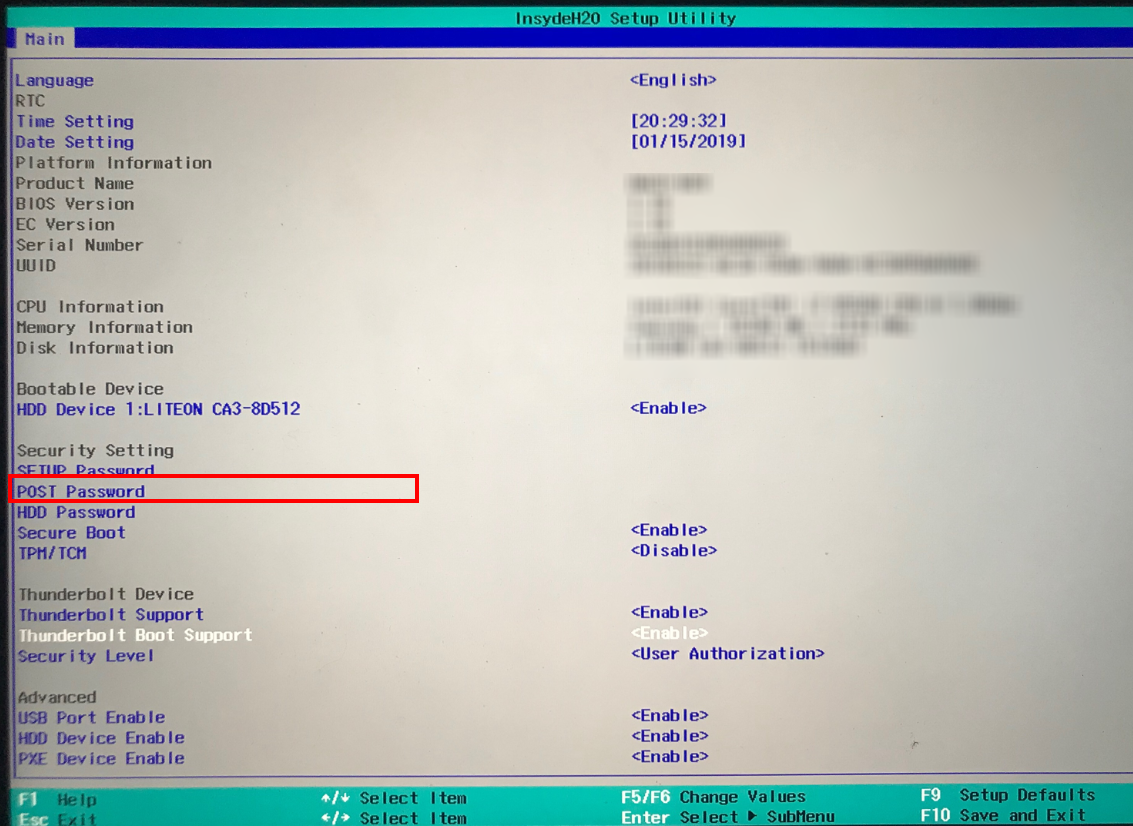
- Введите пароль, который вы настроили в диалоговом окне, затем подряд дважды нажмите на кнопку Enter. Не вводите ничего в полях New Password и New Password Again, затем нажмите на кнопку Enter.
- Нажмите F10, чтобы сохранить настройки и перезагрузить компьютер.
Настройка эквалайзера honor purity
Для самостоятельной настройки эквалайзера нужно подключить проводные наушники и выполнить следующие действия:
- Зайти в настройки телефона.
- Выбрать пункт «Звук».
- Далее пункт «Аудиоэффекты Huawei Histen».
- Выключить 3D-аудио и выбрать пункт «Эквалайзер».

- Нажать «Настроить» в основном окне и в дополнительном.
- Настроить 10 полос эквалайзера путем перемещения кружочков вверх или вниз.
- При необходимости добавить усиленные басы.
- Сохранить настройки, нажав на три точки в правом верхнем углу и выбрав пункт «Сохранить».

- Присвоить имя, прописав его в соответствующем окне и нажав кнопку «Сохранить».
- После проделанных действий режим добавится к остальным.

Аналогичным образом можно настроить звук на Хонор 10 Лайт.
Примерный список поддерживаемых устройств
| Huawei | HTC | SONY | Samsung | Motorola | Lenovo | ZTE | OPPO |
| MT1-U06 Ascend Mate | G1 Dream | LT15i | i9220(Galaxy Note) | ME722 | S920 | V880 | U705T Ulike2 |
| P2-6011 Ascend P2 | G2 Magic | LT18a | i9003 | ME860 | P770 | N983 | T29 |
| D2-2020/D2-0082 Ascend D2 | G3 Hero | LT18i | i9008L | ME811 | A798t | U956 | U701 |
| U8860 Honor | G4 Tattoo | LT22i | S5670 | XT615 | S890 | U790 | R801 Real |
| U9508 Honor 2 | G5 Nexus One | LT26i | S5570 | XT553 | S720 | U960 S3 | R809t Find 2 |
| U8950D Ascend G600 | G6 Legend | MT15i | i569 | MB611 | A820t | U817 | X903 |
| U8800 Ideos X5Pro | G7 Desire | MT25i | i809 | XT720 | S880 | U967S | x907 |
| U8661 | G8 Wildwire | MT27i | E120S | A800 | V889S | Vivo | |
| U8825D Ascend G330D | G9 Aria | ST18i | i5508 | A750 | U795 | X1st | |
| C8650 | G10 Desire HD | X10i | P1000 | S880i | V889M | X1 | |
| C8825D | G11 Incredible S | X8 | N7100(Note II) | A630t | U880F1 | X1S | |
| C8950D | G12 Desire S | E15i | i9300 | A690 | U819 | S7 | |
| U8818 Ascend G300 | G13 Wildfire S | LT28i | i9250 | A660 | V965 | S9 | |
| C8812 | G14 Sensation | LT29i | A60 | U788 | S12 | ||
| C8812e | G15 Salsa | MT11i | A698t | U935 | S11t | ||
| U8861 | G16 ChaCha | ST26i | A366t | V807 | S9t | ||
| U8660 | G17 EVO 3D | LT28h | A360 | V887 | E1 | ||
| Ascend Y210 | G18 Sensation XE | LT28at | S820 | T807 | E3 | ||
| Ascend Y210C | G20 Rhyme | LT25i | A300 | N986 | V2 | ||
| Ascend Y210S | G21 Sensation XL | LT25c | A630 | MTK | |||
| Ascend C8810 | ONE XL | LT26w | P780 | MT6589 | |||
| Ascend G520 | ONE V | ST15i | A66 | MT6577 | |||
| U8836D G500 Pro | ONE S3 | ST21i | MT6517 | ||||
| Ascend G700 | ONE S4 | SK17a | MT6575 | ||||
| U8812D Ascend G302D | S610d | R800a | MT6515 | ||||
| U8832D | Z510d | R800i | MT6513 | ||||
| U8832D | A9188 | R800x | MT6588 | ||||
| Mediapad 10 Link | Rezound | Z1i | MT6589T | ||||
| Mediapad 7 Lite 2 | A7272 | WT19i | MT6575T | ||||
| A310e | MK16a | ||||||
| EVO 4G | MK16i | ||||||
| LT30p | |||||||
| SO-03C | |||||||
| SO-03D | |||||||
| SO-04D | |||||||
| LT29 |
В умелых руках рут права станут универсальным инструментом, который позволит без ограничений управлять работой своего смартфона или планшета, удалять и редактировать системные файлы, оптимизировать работу процессора, оперативной памяти и многое другое.
Секретные коды huawei honor.
*#06# — показать IMEI – это неповторяющийся уникальный идентификаторКоманда работает на любых мобильных телефонах.
*#0*# — Вход в сервисное меню
*#*#2846579#*#* — Версия ПО, сетевая информация
*#*#34971539#*#* — Информация о камере
*#*#273282*255*663282*#*#* — Сделать Backup всех медиа файлов
*#*#232339#*#* — Wireless LAN тест
*#*#197328640#*#* — Включить Test Mode для обслуживания
*#*#0842#*#* — Back-light тест
*#*#2664#*#* — Touchscreen тест
*#*#0842#*#* — Vibration тест
*#*#1111#*#* — FTA Software Version
*#12580*369# — Complete Software and Hardware Info
*#9090# — Diagnostic Configuration
*#872564# — USB Logging Control
*#9900# — System Dump Mode
*#301279# — HSDPA/HSUPA Control Menu
*#7465625# — View Phone Lock Status
*#*#232338#*#* — Показать WiFi MAC address
*#*#1472365#*#* or *#*#1575#*#* — GPS тест
*#*#232331#*#* — Bluetooth тест
MASTER SECURITY CODE
309296
3092
9296
СТАНДАРТНЫЕ GSM КОДЫ ДЛЯ Huawei Honor
Изменить PIN — **04*, затем ввести старый PIN, и два раза новый PIN.
Изменить PIN2 — **042*, затем ввести старый PIN2, и два раза новый PIN2.
Разблокировать SIM-карту (PIN) — **05*, затем ввести PUK и два раза новый PIN
Разблокировать SIM-карту (PIN2) — **052*, затем ввести PUK2 и два раза новый PIN2
Настроить безусловную переадресацию вызова (вы должны заказать эту опцию у оператора)
| Отменить все переадресации | ##002# |
| Отменить все условные переадресации | ##004# |
| Активировать все условные переадресации | **004*Номер телефона# |
Настроить безусловную переадресацию
| Выключить и деактивировать | ##21# |
| Деактивировать | #21# |
| Включить и активировать | **21*Номер телефона# |
| Включить | *21# |
| Проверить состояние | *#21# |
Безусловная переадресация в случае «нет ответа»
| Выключить и деактивировать | ##61# |
| Деактивировать | #61# |
| Включить и активировать | **61*Номер телефона# |
| Включить | *61# |
| Проверить состояние | *#61# |
Установка времени звонка до срабатывания безусловной переадресации в случае «нет ответа»
При установке переадресации по «нет ответа» вы можете задать время в секундах, которое система дает вам на поднятие трубки. Если за это время вы не подняли трубку, входящий звонок будет переадресован.
Пример: — **61* 709571234604321**30# — устанавливает время ожидания 30 секунд
Установить время ожидания — **61*Номер телефона**N# , N=5..30 (секунд)
Удалить предыдущую установку — ##61#
Сделать переадресацию звонков в случае «не доступен»
Выключить и деактивировать — ##62#
Деактивировать — #62#
Включить и активировать — **62*Номер телефона#
Включить — *62#
Проверить состояние — *#62#
Сделать переадресацию звонков в случае «занято»
Выключить и деактивировать — ##67#
Деактивировать — #67#
Включить и активировать — **67*Номер телефона #
Включить — *67#
Проверить состояние — *#67#
Поставить запрет вызова (нужно заказать услугу у оператора)
Изменить пароль для всех запретов (по умолчанию — 0000)
— **03*330*старый пароль*новый пароль*новый пароль#
Настроить запрет всех исходящих звонков
Активировать — **33*пароль#
Деактивировать — #33*пароль#
Проверить состояние — *#33#
Полный запрет всех звонков на Huawei Honor
Активировать — **330*пароль#
Деактивировать — #330*пароль#
Проверить состояние — *#330#
Сделать запрет всех исходящих международных звонков на Huawei Honor
Активировать — **331*пароль#
Деактивировать — #331*пароль#
Проверить состояние — *#331#
Поставить запрет всех входящих звонков
Активировать — **353*пароль#
Деактивировать — #353*пароль#
Проверить состояние — *#353#
Настроить запрет всех входящих звонков при роуминге
Активировать — **351*пароль#
Деактивировать — #351*пароль#
Проверить состояние — *#351#
Ожидание вызова (вам необходимо заказать услугу у оператора)
Активировать — *43#
Деактивировать — #43#
Проверить состояние — *#43#
Функция Анти АОН в смартфоне
Запретить — #30#номер телефона
Разрешить — *30#номер телефона
Проверить состояние — *#30#
Функция АОН в телефоне
Запретить — #77#
Разрешить — *77#
Проверить состояние — *#77#
Таблица: перечень секретных команд для android
| Производитель | Цифровая команда | Значение |
| Коды для большинства производителей | *#*#7780#*#* | Откат настроек и деинсталляция пользовательских приложений |
| *2767*3855# | Смена прошивки, тотальный откат настроек. | |
| *#*#232339#*#* *#*#526#*#* | Проверка беспроводных подключений | |
| *#*#34971539#*#* | Детальные сведения о фотокамере | |
| *#*#232338#*#* | Просмотр адреса Wi-fi | |
| *#*#273283*255*663282*#*#* | Активация резервной копии медиа на телефоне | |
| *#*#1472365#*#* | Экспресс-тест GPS | |
| *#*#0*#*#* | Проверка экрана | |
| *#*#2663#*#* | Просмотр информации о тачскрине | |
| *#*#2664#*#* | Тестирование тачскрина | |
| *#*#4636#*#* | Общие данные устройства и батареи | |
| *#*#0673#*#* *#*#0289#*#* | Аудиотесты | |
| *#*#7262626#*#* | Проверка приёма GSM | |
| *#*#0842#*#* | Тест вибросигнала и яркости дисплея | |
| *#*#3264#*#* | Информация о RAM-памяти | |
| *#*#232331#*#* | Тестирование связи по Bluetooth | |
| *#*#8255#*#* | Проверка Google Talk | |
| *#*#232337#*#* | Информация об адресе Bluetooth | |
| *#*#1234#*#* | Данные прошивки аппарата | |
| *#*#44336#*#* | Дата сборки устройства | |
| *#06# | Информация о номере IMEI | |
| *#*#197328640#*#* | Тест сервисной активности | |
| *#*#1111#*#* | Версия free-to-air программ | |
| *#*#2222#*#* | Номер железа для free-to-air | |
| *#*#0588#*#* | Проверка датчика приближения | |
| Sony (на аппаратах действуют единые команды) | **05***# | Снятие блокировки с PUK-кода |
| Motorola | *#06# | IMEI |
| *#*#786#*#* | Откат настроек до первоначальных | |
| *#*#1234#*#* *#*#7873778#*#* | Открытие приложений с root-правами | |
| *#*#2432546#*#* | Проверка наличия обновлений | |
| *#*#2486#*#* | Вход в сервисное меню | |
| HTC | *#*#4636#*#* | Сервисное меню |
| ##3282# | Системное приложение EPST | |
| *#*#8255#*#* | G-talk монитор | |
| ##33284# | Состояние сети | |
| *#*#3424#*#* | Тест функционала | |
| ##3424# | Диагностика устройства | |
| ##7738# | Диагностика протокола | |
| ##8626337# | Voice Coder | |
| Samsung (эффективны общие коды) | ##778 ( вызов) | Активация EPST меню |
| LG (работу с кодами заменяет техническое меню) | 3845#*855# | Международные устройства |
| 3845#*400# | Китайские аппараты | |
| 5689#*990# | Sprint | |
| ##228378 ( вызов) | Verizon Wireless | |
| 3845#*851# | T-Mobile | |
| 3845#*850# | AT&T |
Шторка уведомлений
Этот элемент в EMUI 5 полностью переработан. Вместо двух отдельных вкладок для уведомлений и переключателей мы видим одну. Вверху – панель с переключателями и ползунком яркости экрана, которая расширяется свайпом вниз, открывая дополнительные кнопки.
Кроме того, полностью изменился дизайн шторки, он стал более “материальным”. Мы видим контрастные синие кнопки на черном фоне и белые карточки уведомлений с возможностью совершения быстрых действий. Расширенное отображение и набор действий с уведомлением раскрывается по тапу. Прочитанные уведомления можно “смахивать” боковыми свайпами.
В целом мне нравится новая шторка в EMUI 5, как дизайном, так и функциональностью. Она стала менее нагруженной, чем в старой версии и более эргономичной.








![Huawei P8 and P8 Lite Stock Firmware Collections [Back to Stock ROM]](https://huaweidevices.ru/wp-content/uploads/2020/12/imei-850x330-150x150.jpg)





