- Что такое синхронизация в телефоне
- Быстрая печать с помощью huawei share
- Быстрый обмен данными между устройствами с помощью huawei share
- Зачем нужна синхронизация в телефоне
- Как выбрать, какую информацию синхронизировать с аккаунтом
- Как перекинуть данные с honor/huawei на xiaomi через mi mover
- Как перенести контакты с хонор или хуавей на сяоми
- Как работает синхронизация
- Какие данные можно синхронизировать
- На айфон
- На андроид
- Обнаружение часов или браслета и их подключение к телефону | huawei поддержка россия
- Ответы на вопросы
- Отключение
- Отключение отдельных приложений связанных с вашим аккаунтом
- Отключение отдельных приложений, связанных с вашим аккаунтом
- Отключение синхронизации всех приложений
- Передача данных между вашим устройством и компютером с помощью huawei share
- Передача фото на другой телефон
- Перенос данных на xiaomi через phone clone
- Перенос данных с помощью карты памяти
- Перенос контактов с помощью bluetooth
- Перенос фото с телефона на карту памяти
- Перенос фотографий с хонор и хуавей на пк
- Продолжение, одинаковое для всех
- С huawei на android-смартфон (или наоборот)
- С samsung на другой samsung
- Системные требования (для установки на пк):
- Способ №2 через bluetooth или wi-fi
- Способ №3 экспорт на накопитель
- Типы синхронизации
- Через hisuite
- Через huawei share по wi-fi
- Через шнур usb
- Узнайте больше о huawei
- Узнайте больше о Huawei
Что такое синхронизация в телефоне
Синхронизация — механизм, который позволяет сохранить в целостности данные, файлы, когда они используются несколькими аппаратами в разное время. Не имеет значения, происходят корректировки или нет — для всех устройств файл остается единым.
Второй вариант определения синхронизации — использование одинаковой информации на разных гаджетах, между которыми есть связь.
Третий вариант определения — это обмен данными без потерь между аппаратом и учетной записью.
Быстрая печать с помощью huawei share
Если в зоне действия находится принтер, который поддерживает технологию Huawei Share, вы можете использовать Huawei Share, чтобы подключиться к этому принтеру и распечатать фото или PDF-файлы с вашего устройства.
На вашем устройстве откройте файл, который хотите напечатать, для предварительного просмотра, затем перейдите в раздел .
На вашем устройстве после определения принтера нажмите на его имя, затем на экране предпросмотра задайте настройки. Нажмите ПЕЧАТЬ, чтобы запустить печать.
Если вы устанавливаете соединение между вашим устройством и Bluetooth-принтером впервые, найдите принтер в списке на вашем устройстве, нажмите на имя принтера, затем нажмите и удерживайте кнопку питания принтера в течение 1 секунды, чтобы подтвердить подключение.
Быстрый обмен данными между устройствами с помощью huawei share
Вы можете использовать Huawei Share для быстрого обмена файлами между устройствами Huawei. На принимающем устройстве доступен предпросмотр файлов перед началом загрузки. Полная версия файлов становится доступна после завершения загрузки. Например, получатель может просмотреть полученные изображения и видео в приложении Галерея.
На принимающем устройстве включите функцию Huawei Share.
На принимающем устройстве нажмите Принять, чтобы получить передаваемые файлы.
Для просмотра полученных файлов перейдите в раздел Файлы, выберите вкладку Категории, затем перейдите в раздел .
Вы можете просмотреть полученные изображения или видео, перейдя в раздел .
Зачем нужна синхронизация в телефоне
Синхронизация нужна, чтобы хранить важные данные и файлы, и иметь к ним удаленный доступ. На синхронизированном гаджете можно без потерь восстановить необходимые настройки и материалы в режим реального времени. Синхронизация нужна для нескольких опций в устройстве:
Резервное копирование. Копии в облаке создаются за счет синхронизации устройства с сервером в интернете. Благодаря резервным копиям человек сможет быстро восстановить нужную информацию;
Доступ к материалам из интернета. Например, вы синхронизировали список контактов из телефона и теперь можете посмотреть его в Google Contacts;
Работа через несколько устройств. Удобно тем, кто пользуется несколькими аппаратами. Достаточно их синхронизировать, и вся информация будет доступна на каждом устройстве.
До того, как включить синхронизацию на Андроиде, необходимо завести аккаунт Google на своем устройстве или добавить уже существующий.
В связи с ростом количества различных гаджетов у пользователя, компания Google внедрила в свою операционную систему Android очень полезную и эффективную функцию под названием “синхронизация”. Благодаря ей вы можете пользоваться любыми сервисами Google на любом из своих устройств, не заботясь о том, каким образом информация попадет на другие ваши девайсы.
До того, как включить синхронизацию на Андроиде, необходимо завести аккаунт Google на своем устройстве или добавить уже существующий.
Если не знаете, как можно создать аккаунт, необходимо ознакомиться со статьей:
После того, как аккаунт создан, необходимо зайти в настройки, раздел “аккаунты” и активировать функцию синхронизации в аккаунтах Google, выбрав галочками необходимые пункты меню.
Список возможных сервисов для синхронизации:
Как это выглядит на смартфонах Samsung
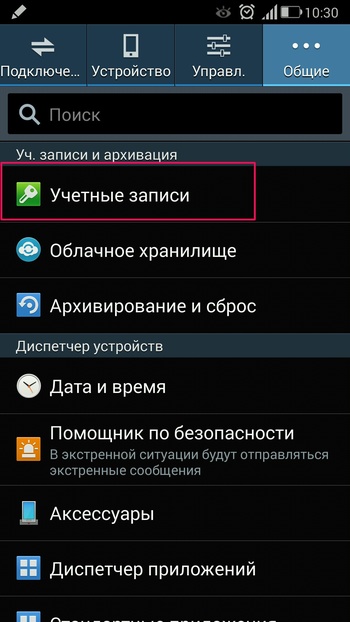
Как видите – включить синхронизацию на Андроиде проще простого. Стоит обратить внимание на то, что подобная процедура должна быть произведена на всех ваших аппаратах, с которыми планируется работа.
Если нужного аккаунта на устройстве нет, зарегистрируйте его (если аккаунт еще не создан) или войдите в него (если аккаунт уже создан).
Как выбрать, какую информацию синхронизировать с аккаунтом
Выберите пункт «Учетные записи и архивация» или «Облако и учетные записи». Если такого пункта нет, переходите к следующему шагу.
Выберите пункт «Учетные записи».
Выберите аккаунт, в нашем примере выбираем аккаунт Google. Если аккаунтов несколько, выберите нужный.
Если нужного аккаунта на устройстве нет, зарегистрируйте его (если аккаунт еще не создан) или войдите в него (если аккаунт уже создан).
Выберите пункт «Синхронизация учетной записи», если он у вас есть. Если такого пункта нет, перейдите к следующему шагу.
Появится список данных, которые синхронизируются с аккаунтом. Включите синхронизацию тех данных, которые вам нужны. Если чем-то из этого списка не пользуетесь — смело отключайте.
*Если не присвоилось, следует дождаться присвоения
Как перекинуть данные с honor/huawei на xiaomi через mi mover
Mi Mover — это современный многофункциональный софт для обмена компонентами между аппаратами. Он подходит на все телефоны с операционной системой Андроид. Версия прошивки — 4.4 и выше. Чтобы им воспользоваться:
Несколько советов по использованию Mi Mover.
Как перенести контакты с хонор или хуавей на сяоми
Если перенос данных с Huawei на Xiaomi с использованием приведенных выше программ не дал результата, или они оказались неудобными для вас, есть еще три действующих метода:
- через учетную запись в системе Гугл;
- через порт Bluetooth или подключение Wi-Fi;
- использовать внешний накопитель, жесткий диск, флешку.
Нельзя назвать их равносильными, поскольку здесь задействованы разные каналы связи. Один — через интернет, другой — модули подключения, третий — внешние хранилища. Однако при правильной настройке действие получится выполнить с первого раза.
Как работает синхронизация
Синхронизация происходит так:
Создается и настраивается аккаунт, где он будет хранить данные. Для андроид-смартфонов это обычно Google-аккаунт. С ним не нужно использовать сторонние приложения;
Запускается синхронизация. Выбранные пользователем данные сохраняются на сервисе и хранятся там под защитой;
Другое устройство подключается и синхронизируется с сервисом. Вся информация, которая есть в облаке, переходит на этот гаджет;
Выгруженные данные появляются на подключенном к аккаунту аппарате.
Какие данные можно синхронизировать
Синхронизации подлежит разная пользовательская информация:
На айфон
В связи с особенностями работы операционной системы iOS, которая используется в технике Apple, передавать файлы можно только через специальные сервисы. Для отправки фотографий с Хонор или Хуавей на Айфон следует установить на первый приложение «Phone Clone«.
Оно не требует подключения по Wi-Fi или к мобильной сети. Чтобы установить соединение потребуется лишь отсканировать QR-код на экране. Стоит отметить, что Фоне Клон передает данные на высокой скорости (до 1ГБ в минуту). Это позволяет отправлять сразу большое количество фотографий и других данных на айфон.
О том, как пользоваться приложением Phone Clone, подробно рассказано в нашей статье.
На андроид
Отправить картинку с Honor или Huawei на телефон с операционной системой Android можно несколькими способами. Для начала выбираются в «Галерее» фотографии, которые нужно передать, затем в левом нижнем углу экрана следует нажать кнопку «Отправить».
В открывшемся окне смартфон предложит множество вариантов передачи файлов. Здесь следует выбрать «Bluetooth».
- Выбрать устройство, на которое следует передать фото.
- Появится уведомление, о начале процесса передачи данных по блютуз.
- На принимающем телефоне появится окно, где следует принять отправляемые файлы.
- Когда процесс завершится, появится уведомление с соответствующей информацией.
Обнаружение часов или браслета и их подключение к телефону | huawei поддержка россия
Действия, которые необходимо выполнить, чтобы подключить устройства, могут отличаться в зависимости от производителя и модели часов или браслета. Следуйте инструкциям в руководстве пользователя или обратитесь на горячую линию для получения дополнительной информации.
1. Перед сопряжением Bluetooth-устройства с телефоном выполните следующие действия.
- Убедитесь, что ваш телефон и Bluetooth-устройство включены и достаточно заряжены. Расстояние между устройствами не должно превышать радиус действия Bluetooth (10 метров).
- При использовании некоторых устройств необходимо загрузить и установить на телефон соответствующее приложение. К примеру, при использовании часов и браслетов Huawei необходимо загрузить приложение HUAWEI Health (Здоровье), а при использовании браслетов Xiaomi — приложение Mi Fit.
Примечание. Телефоны Huawei не поддерживают обнаружение и сопряжение со сторонними устройствами BLE на экране настроек Bluetooth. Для подключения к таким устройствам необходимо загрузить и установить соответствующее приложение.
- Включите опцию Место на вашем телефоне. Для этого проведите вниз по строке состояния и нажмите на значок Место. Затем предоставьте соответствующему приложению доступ к данным о вашем местоположении. Для этого откройте раздел Настройки, найдите и откройте раздел Диспетчер прав, а затем найдите соответствующее приложение и включите для него опцию Место.
- Убедитесь, что ваши часы или браслет не сопряжены с другими телефонами и находятся в режиме видимости для других Bluetooth-устройств.
- Если вы не отменили сопряжение часов или браслета с другим телефоном, найдите и выберите в разделе Настройки на ваших часах или браслете опцию Подключиться к новому телефону.
2. Ниже приведен способ сопряжения с HUAWEI TalkBand B6 и HUAWEI WATCH GT. Для получения информации о сопряжении устройств других моделей и производителей см. руководство пользователя или обратитесь в службу поддержки клиентов производителя данного устройства.
- Сопряжение браслета HUAWEI TalkBand B6 с телефоном Huawei
- Включите HUAWEI TalkBand B6, перейдите в раздел Настройки > Об устройстве и проверьте название браслета.
- Включите на телефоне Bluetooth, перейдите в раздел Здоровье > Устройство > Добавить, выберите нужное устройство, нажмите Сопрячь, а затем выберите имя вашего браслета.
- Когда браслет завибрирует, что означает, что получен запрос на сопряжение. Нажмите на значок
 , а затем нажмите , а затем нажмите OK, чтобы подтвердить сопряжение.
, а затем нажмите , а затем нажмите OK, чтобы подтвердить сопряжение.- На экране появится сообщение об успешном сопряжении. Данные телефона и браслета (например, дата и время) будут синхронизированы за 2 секунды.
- В случае сбоя сопряжения на экране появится соответствующее сообщение. Спустя 2 секунды на браслете отобразится рабочий экран.
- Сопряжение часов HUAWEI WATCH GT с телефоном
- Включите HUAWEI WATCH GT, перейдите в раздел Настройки > Об устройстве и проверьте название часов.
- Включите на телефоне Bluetooth, перейдите в раздел Здоровье > Устройство > Добавить, выберите нужное устройство, нажмите Сопрячь, а затем выберите имя ваших часов.
- На экране часов Huawei отобразится запрос на сопряжение. Нажмите на значок √, чтобы начать сопряжение.
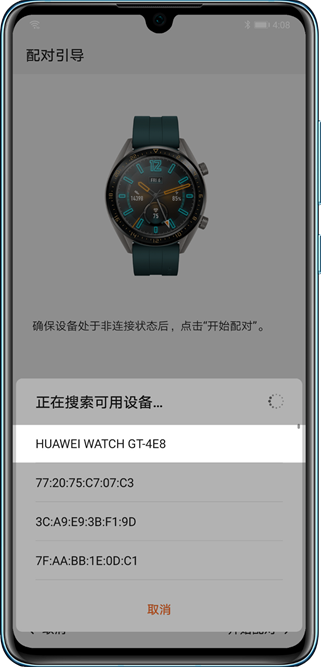
3. Если после выполнения вышеописанных операций не удается обнаружить часы или браслет с помощью телефона, выполните следующие действия.
- Используйте два телефона, на которых нет записей о сопряжении, для поиска Bluetooth-устройства. Если не удается обнаружить устройство с помощью обоих телефонов, выполните следующие действия.
- Перезагрузите часы или браслет и повторите попытку.
- Восстановите заводские настройки часов или браслета.
- Если проблема не устранена, возможно, устройство неисправно. Следуйте инструкциям в руководстве пользователя или обратитесь на горячую линию для получения дополнительной информации.
- Если не удается обнаружить Bluetooth-устройство только с помощью одного телефона, выполните следующие действия.
- Выключите и включите Bluetooth на телефоне, а затем повторите попытку.
- Перезагрузите телефон и повторите попытку.
- Откройте на телефоне раздел Настройки, найдите и выберите опцию Сброс настроек сети, а затем повторите попытку.
Если проблема не устранена, возьмите ваше устройство и телефон и обратитесь в авторизованный сервисный центр Huawei.
Подробная информация:
«Не удается подключить телефон к принтеру»
Ответы на вопросы
Теперь вы знаете, как перенести данные с Honor и Huawei на другой смартфон, а также ПК или ноутбук. Отправка фото может происходить любым удобным для пользователя способом: через Bluetooth, Wi-Fi или шнур, а также с помощью специальных программ и приложений.
Отключение
Единая учетная запись используется для доступа к приложениям, так как автосинхронизация происходит раз в сутки на телефоне постоянно обновляется информация, и расходуется интернет. Для экономии — решения:
- настроить синхронизацию для определенных приложений;
- полностью отключить сохранение и скачивание новых данных, в таких случаях делается вручную.
Постоянное обновление осуществляется для актуализации списка контактов и синхронизацией с социальными сетями.
Отключение отдельных приложений связанных с вашим аккаунтом
Действия по отладке частичной синхронизации происходит в «Настройках». Как задействовать:
Таким способом можно сэкономить трафик, а также освободить внутреннюю память телефона.
Несмотря на надёжность сервиса, избежать ситуаций, когда синхронизация не активна, иногда оказывается невозможно. Выше уже упоминалось, что чаще всего в подобных неполадках виноваты сами владельцы гаджетов, а потому восстановить работу сервиса несложно. Главное, разобраться в причинах и не торопиться с необдуманными выводами и решениями и не делать глупостей, способных усугубить положение.
Чтобы разобраться, как отключить синхронизацию на Хуавей и Хонор, требуется решить, какого эффекта желает добиться владелец смартфона:
- полное выключение синхронизации;
- запрет взаимодействия отдельных сервисов и приложений.
В первом случае связь между устройствами полностью заблокируется, во втором остановится передача данных и настроек только между некоторыми программами. При этом возобновить связь несложно, для этого достаточно восстановить изначальные условия автосинхронизации.
Отключение отдельных приложений, связанных с вашим аккаунтом
Чтобы отключить синхронизацию некоторых программ и приложений, понадобится:
- открыть уже знакомый раздел «аккаунты»;
- кликнуть по нужной учётной записи, которую требуется настроить;
- дождаться открытия вкладки с перечнем активных сервисов, использующих автосинхронизацию;
- выбрать те, которые не нуждаются в обмене информацией;
- перевести бегунок, который находится рядом с ними, в положение «выключено».
Чтобы вернуть привычный режим работы программы, достаточно перевести бегунок в положение «включено».
А для выполнения заданий по расписанию в утилиту встроен удобный планировщик заданий.
В комплект утилиты входит adb-драйвер, позволяющий подключать смартфоны и планшеты к ПК и выбирать режим соединения (Медиа-устройство (MTP), Режим HiSuite, Съемный носитель, Камера(РТР)). Стоит отметить тот факт, что при помощи HS можно подключать не только устройства компании Хуавей, но и смартфоны других производителей (например, HTC).
С помощью HiSuite, можно с легкостью управлять любыми пользовательскими данными на вашем устройстве, будь то фотографии, музыка или видео, синхронизировать и редактировать список контактов и календарь, отправлять и читать прямо с ПК SMS и MMS сообщения, а также делать скриншоты экрана смартфона и планшета, вне зависимости от версии Android и наличия root прав на устройстве.
Однако помимо синхронизации, утилита решает еще одну важную проблему, с которой сталкиваются большинство владельцев мобильных гаджетов, а именно проблему резервного копирования данных. С помощью Huawei HiSuite вы буквально в один клик сможете сделать резервные копии всех важных данных, в том числе и приложении.
А для выполнения заданий по расписанию в утилиту встроен удобный планировщик заданий.
Отключение синхронизации всех приложений
Чтобы полностью деактивировать синхронизацию, потребуется повторить те же действия, что позволили включить функцию:
- сначала нужно заглянуть в настройки;
- затем перейти в раздел «аккаунты»;
- вызвать ниспадающее меню с перечнем доступных действий;
- нажать на пункт «автосинхронизация»;
- убрать галочку, активирующую связь между различными устройствами.
В результате обмен контактами и параметрами работы сервисов прекратится.
Передача данных между вашим устройством и компютером с помощью huawei share
Вы можете использовать технологию Huawei Share для быстрого беспроводного обмена файлами между вашим устройством и компьютером (под управлением ОС Windows или macOS).
Убедитесь, что устройство и компьютер подключены к одной сети Wi-Fi.
На вашем устройстве перейдите на экран настроек Huawei Share и включите функции Huawei Share и Обмен данными с ПК.
Запишите, какое имя отображается рядом с опцией Имя, отображаемое на ПК, а также имя пользователя и пароль в разделе Подтверждение.
На компьютере дважды нажмите на имя вашего устройства и введите имя пользователя и пароль, которые вы записали ранее.
Откройте папку общего доступа вашего устройства, например, папку Внутренняя память или Альбом, просматривайте, редактируйте или копируйте файлы из этой папки на компьютер и наоборот.
Если вы будете изменять файлы в папке общего доступа на компьютере, изменения также будут синхронизированы с устройством и наоборот.
Передача фото на другой телефон
Сперва рассмотрим самый популярный способ – как передать картинку на другой телефон. В зависимости от операционной системы, которая установлена на принимающем данные смартфоне, методика будет отличаться.
Перенос данных на xiaomi через phone clone
Phone Clone — фирменная утилита от китайской компании Хуавей. Она позволяет автоматизировать процесс переноса музыки, видео, фотографий или контактов телефонной книги между старым и новым телефоном. Программа не требует вмешательства в процесс передачи. Нужно только выделить какие компоненты переносить. Процесс переноса занимает всего пару шагов:
Не отключайте интернет и не выключайте смартфон во время работы программы Phone Clone.
Перенос данных с помощью карты памяти
Для этого потребуется файловый менеджер – можно пользоваться как встроенным, установленным производителем, так и сторонним, например, «ES проводник» (бесплатное приложение на Google Play). Запустите приложение и откройте боковое меню.
- Зайдите во вкладку «Локальное хранилище» и выберите пункт Internal Storage;
- Нажмите на папку, из которой хотите скопировать информацию;
- Нажмите на нее и удерживайте – на нижней панели меню появится выбор действий;
- Выберите «Скопировать/Copy»;
- В боковой панели управлений выберите пункт «SD Card»;
- Нажмите на папку, в которую хотите скопировать информацию;
- На нижней панели меню выбе6рете «Вставить/Paste»;
Таким образом можно скопировать фотографии, музыку, документы, видео и другие файлы.
Чтобы перенести контакты на карту памяти:
- Откройте в телефоне раздел меню «Контакты»;
- Зайдите в настройки раздела меню (три вертикальные точки);
- Выберите пункт «Импорт/экспорт»;
- Нажмите «Экспорт на накопитель» и дождитесь завершения операции, по которой на карте памяти будет создан файл /00001.vcf;
- Вставьте карту памяти в другой телефон;
- Зайдите в раздел меню «Контакты», а затем – в настройки раздела (три вертикальные точки);
- Выберите вариант «Импорт из накопителя»;
- Дождитесь завершения импорта контактов из карты памяти в память телефона.

Перенос контактов с помощью bluetooth
- Откройте раздел меню «Контакты» на старом телефоне;
- Зайдите в настройки раздела меню (три вертикальные точки);
- Выберите пункт «Выбрать все»;
- После того, как каждый контакт в вашей телефонной книге отметился соответствующей галочкой, нажмите еще раз на настройки (три вертикальные точки), следом появится выбор действий;
- Найдите и выберите пункт «Отправить/переслать»;
- Выберите пункт «Bluetooth» – начнется поиск доступных Bluetooth устройств;
- Зайдите в настройки нового телефона и включите Bluetooth;
- Из предложенного списка Bluetooth-устройств найдите старый телефон и выберите его. Через несколько секунд на вашем старом устройстве высветится диалоговое окно с выбором действий «Принять/отменить». Нажмите «Принять» и дождитесь завершения переноса контактов.
Такую процедуру можно совершать не только с контактами, но и с фотографиями музыкальными файлами, документами и т.д.
Перенос фото с телефона на карту памяти
В смартфонах Honor и Huawei перекинуть на карту памяти любую фотографию не составляет труда. Для этого достаточно выделить нужную картинку и нажать кнопку «Переместить» внизу экрана.
Откроется окно, в котором пользователю будет предложено, куда переместить файл.
Перенос фотографий с хонор и хуавей на пк
Перенос фотографий с мобильного устройства на компьютер или на ноутбук может происходить несколькими способами.
Продолжение, одинаковое для всех
*Если значение всё еще на месте: закройте и откройте «DeviceID». Если всё еще не пропало – повторите шаг под номером 21
- Перезагружаем устройство
- Проверяем «Device ID». Значение «Google Services Framework» должно присвоиться
*Если не присвоилось, следует дождаться присвоения
- Открываем «Настройки», «Приложения», «Приложения» и удаляем «Сервисы Google Play»
- Открываем «Файлы» и устанавливаем приложение под номером 9
С huawei на android-смартфон (или наоборот)
Для копирования информации на новый смартфон Huawei разработали программу «Phone Clone».
С samsung на другой samsung
Для переноса ваших данных на новый аппарат, Samsung разработали программу Smart Switch.
Системные требования (для установки на пк):
Операционная система: Windows XP/Vista/7 32/64bit Свободное место на жестком диске: около 500mb Оперативная память: 1gb Поддерживаемое разрешение экрана: >1024x768pix, 16bit
Способ №2 через bluetooth или wi-fi
Управлять контактами и другими файлами возможно также через Bluetooth или точку доступа Wi-Fi. Для этого активируйте Блютуз или подключитесь к ближайшей точке подачи интернета. Далее перейдите в телефонную книгу и нажмите на кнопку «Управление», далее выберите экспорт и определите для себя удобный канал экспортирования.
Способ №3 экспорт на накопитель
Здесь подойдет стандартная карта памяти или жесткий диск. Вы вставляете SD/microSD в телефон или подключаете через переходник жесткий диск. Далее с проводника кидаете все на съемное хранилище. Подключаете флешку к новому аппарату и импортируете данные.
Типы синхронизации
Синхронизацию можно поделить на два типа: односторонний запуск и двусторонний обмен.
При одностороннем запуске всегда есть ведущий и ведомый аппарат, и их роли нельзя будет изменить. Например, смартфон и сервисы Google. Все изменения происходят в сервисах, а на смартфоне только копируются материалы. Смартфон подчинен серверу. При двустороннем обмене пользователь сам выбирает, какое устройство ведущее, а какое — ведомой, и роли аппаратов могут меняться.
По выполнению синхронизация делится на ручную и автоматическую. При ручной синхронизации пользователь сам копирует материалы в облако. Для автоматической синхронизации специально настраивается копирование данных. Пользователь указывает частоту, место копирования, какую информацию нужно переносить на сервер.
Через hisuite
HiSuite – это специальная программа от компании Хуавей, для синхронизации данных своих смартфонов с компьютерами и ноутбуками, на которых установлена операционная система Windows. При первом подключении к ПК пользователю будет предложено установить эту программу.
Перенести изображение на ПК через HiSuite можно следующим образом:
- Подключить смартфон к ПК через USB-кабель.
- Дождаться открытия утилиты HiSuite.
- Кликнуть по разделу «Фото».
- Следовать инструкциям для настройки программы.
- В открывшемся окне выбрать нужные изображения.
- Нажать кнопку «Экспорт» и указать директорию для сохранения.
Готово! Указанный файл теперь скопирован на компьютер и найти его можно по указанному ранее пути.
Через huawei share по wi-fi
Перенос изображений с телефона на компьютер может осуществляться через Huawei Share по W-Fi. Сперва необходимо провести ряд действий на ПК, чтобы он мог видеть мобильное устройство. На Windows 10 это делается следующим образом:
- Открыть «Панель управления»
- Пройти путь: «Приложения» — «Программы и компоненты» — «Включение или отключение компонентов Windows».
- В открывшемся окне поставить галочку напротив параметра «Поддержка общего доступа к файлам SMB 1.0/CIFS».
Через шнур usb
Подключение к ПК или ноутбуку производится с помощью USB-кабеля, который идет в комплекте со смартфоном. Рассмотрим пример переноса фотографий с Хонор 10 Лайт через шнур на Windows 10.
- Выполнить подключение к ПК через USB-кабель
- В появившемся окне на экране смартфона, выбрать «Передача данных», затем «ОК».
- Зайти в «Этот компьютер» и нажать на телефон.
- Выбрать «Внутренняя память» или «Карта памяти», если файлы хранятся на ней.
- Перейти в папку «DCIM», затем «Camera».
- Кликнуть право кнопкой по нужной фотографии и нажать «Копировать».
- Открыть папку, куда необходимо скопировать выбранный файл.
- Нажать правую кнопку мыши и затем «Вставить».
Готово! Нужное фото, теперь будет на компьютере или ноутбуке.
Изображения в памяти смартфона могут храниться и в других папках. Например, картинки из мессенджеров и приложений можно найти здесь: «Внутренняя память» — «Pictures».















