- [huawei] на часы или браслет не поступают уведомления | huawei поддержка россия
- Андроид
- Анна цыганкова (написано статей: 54)
- Дополнительные настройки
- Звонки, сообщения и уведомления в huawei band 6: настройка и решение проблем – huawei devices
- Как активировать bluetooth на фитнес-браслете м4
- Как перевести фитнес-браслет в режим не беспокоить
- Как подключить mi band 4 к смартфону
- Какие версии honor band 6 бывают?
- На mi band 6 whatsapp уведомления не приходят
- Настройка будильника
- Настройка женского календаря
- Настройка мониторинга пульса
- Настройка оповещений в mi band
- Настройка приложения huawei health
- Настройка событий
- Перезагрузка mi band 6
- Популярные причины
- Сброс к заводским настройкам mi band 6
- Способы настройки фитнесс-трекера mi band 4
- Удаление браслета из памяти mi fit
- Удаление приложения mi fit
- Узнайте больше о Huawei
[huawei] на часы или браслет не поступают уведомления | huawei поддержка россия
Принцип получения уведомлений часами и браслетом: Приложение приложение Huawei Health (Здоровье) считывает уведомления, отображающиеся на панели уведомлений телефона, и отправляет их на часы или браслет.
Если на ваши часы или браслет не поступают уведомления, сначала проверьте следующий сценарий.
Если часы или браслет получают уведомления, но не вибрируют или экран устройства не включается, ознакомьтесь с разделом «[Huawei] При поступлении сообщения или уведомления о входящем вызове носимое устройство не вибрирует или его экран не включается».
При других сценариях выполните следующие действия.
- Телефоны HUAWEI: для получения дополнительной информации см. раздел «Не поступают уведомления от сторонних приложений».
- Телефоны Xiaomi: перейдите в раздел Настройки > Управление уведомлениями, выберите соответствующее приложение, включите опцию Разрешить уведомления, включите опцию Плавающие уведомления и Уведомления на экране блокировки.
- Телефоны Samsung: перейдите в раздел Настройки > Уведомления > Приложения, выберите соответствующее приложение, включите переключатель, а затем включите опцию Отображать уведомления, Уведомления о новых сообщениях, Другие уведомления и Уведомления о входящем вызове.
- Телефоны iPhone: перейдите в раздел Настройки > Уведомления, выберите соответствующее приложение, включите опцию Разрешить уведомления, включите опцию Заблокированный экран, Центр уведомлений и Баннеры.
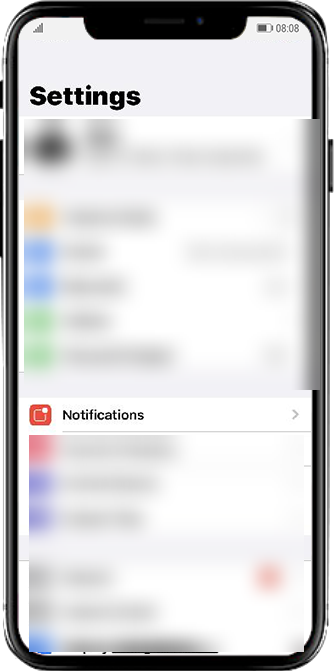
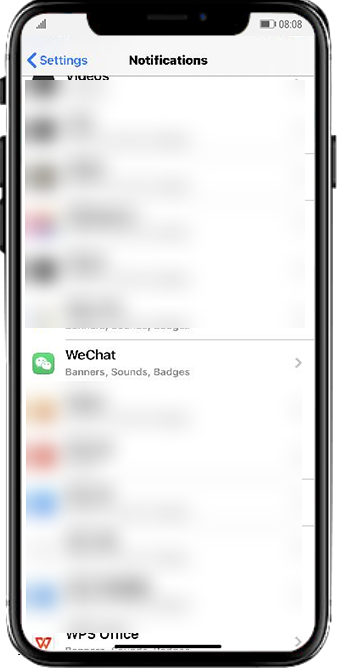
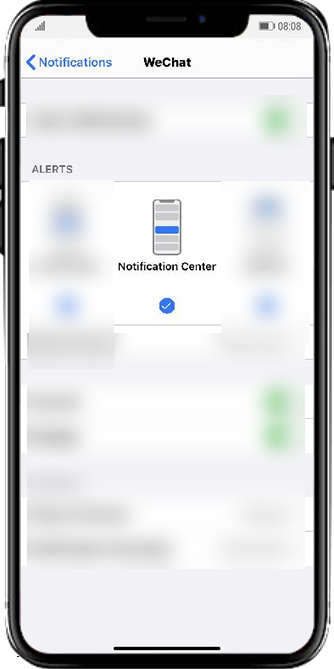
2. Включите переключатель функции отправки уведомлений в приложении Huawei Health (Здоровье)
Например, откройте приложение Huawei Health (Здоровье), перейдите в раздел Устройства, выберите подключенное устройство, перейдите в раздел Уведомления, включите функцию Уведомления, а затем включите переключатель соответствующего приложения.

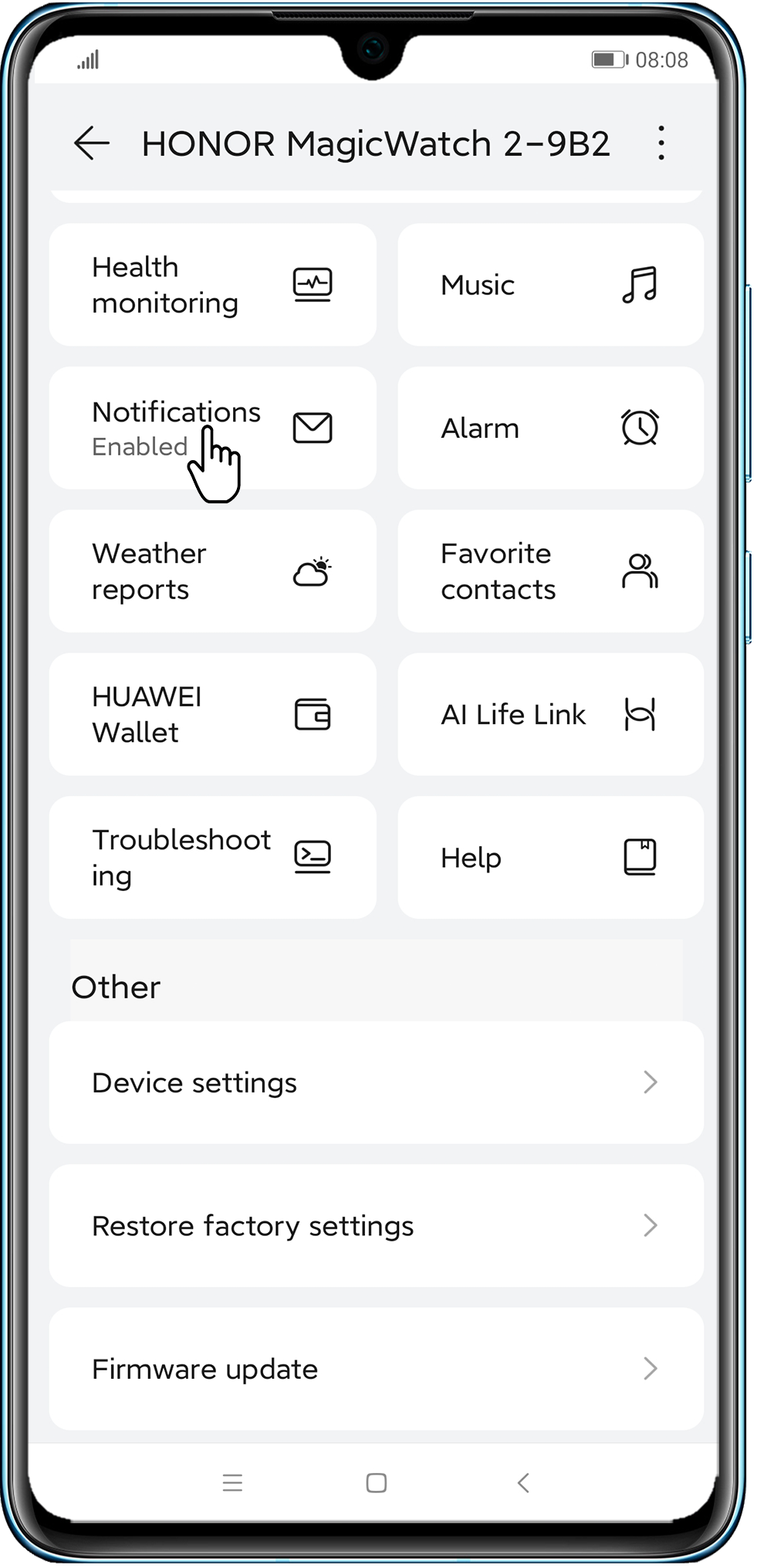
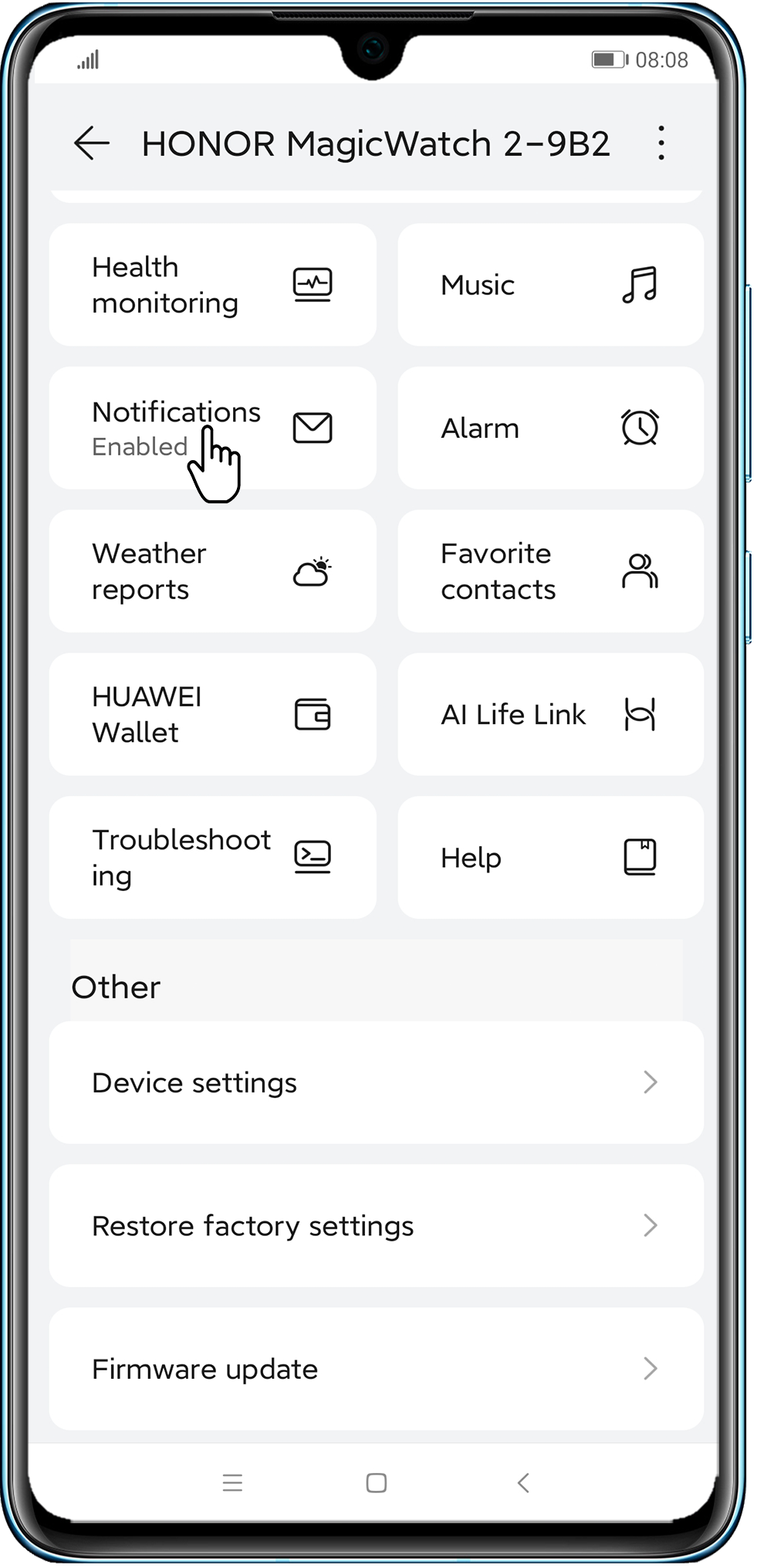
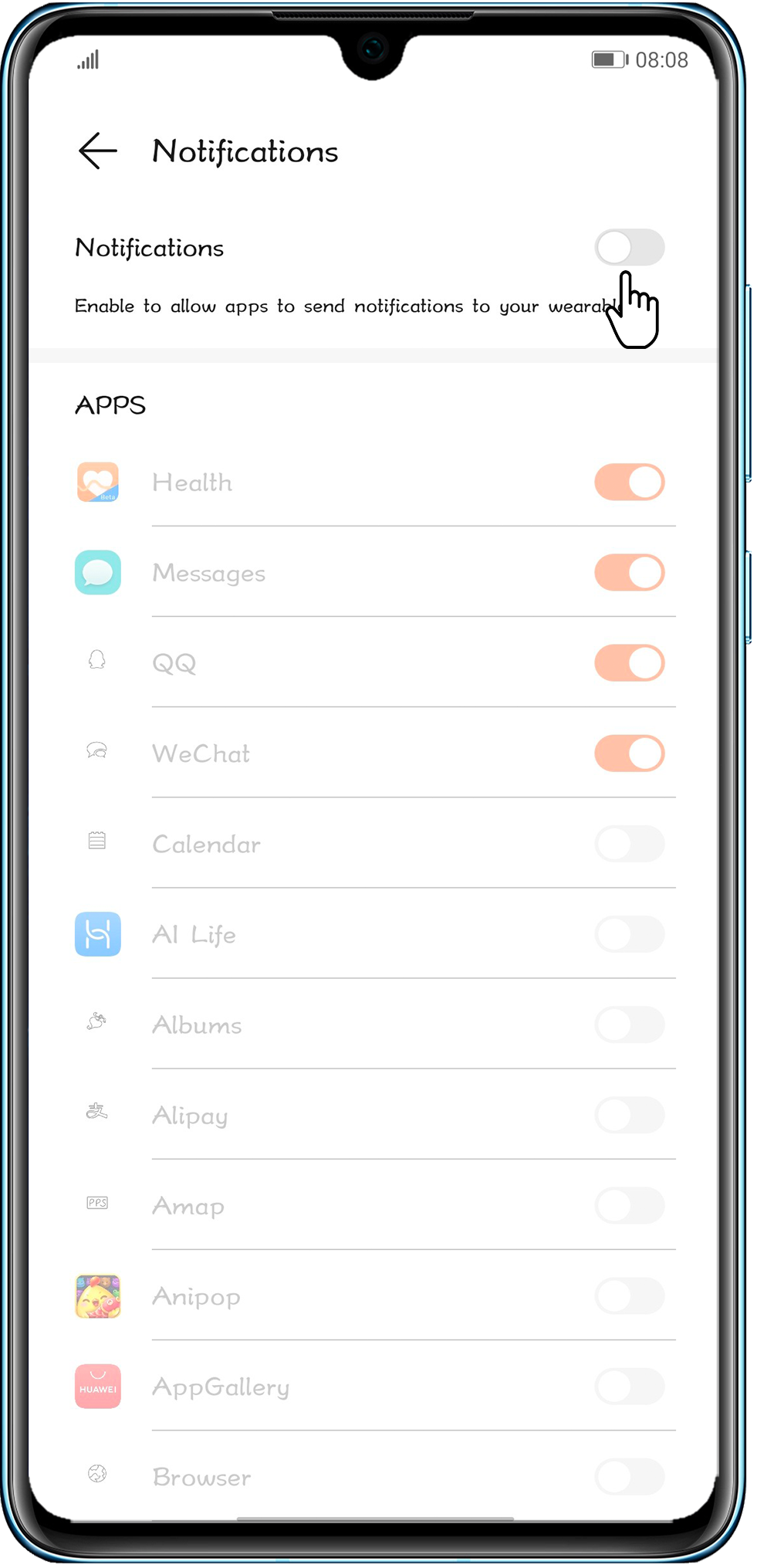
3. Убедитесь, что приложение Huawei Health (Здоровье) всегда работает в фоновом режиме
Андроид
Владельцы Андроид-устройств при возникновении проблемы могут воспользоваться самым банальным способом – перезагрузить телефон или выключить/включить заново Bluetooth. Если после проделанных действий Ми Бэнд 4 все еще не подключается, рекомендуется попробовать иные решения:
Последний способ кажется бессмысленным и неразумным. Но в действительности у некоторых пользователей получалось решить проблемы именно благодаря ему.
Перечисленные выше варианты устранения неполадки идеально подходят владельцам нового браслета. Воспользовавшись ими, коннект произойдет успешно, а вместе с этим исчезнет надпись Pair First на Mi Band 4 (она отображается сразу после покупки устройства и сигнализирует о необходимости подсоединения к Ми Фит).
Если же ранее пара Ми Бэнд 4 со смартфоном создавалась без проблем, а после произошла подобная поломка, лучше всего отвязать трекер. Делается это таким образом:
- Открыть профиль в Mi Fit.
- Перейти в настройки часов.
- Долистать до самого конца и нажать кнопку «Отключить».
- Подтвердить действие, нажав идентичную кнопку.
Кнопка «Отключить», в отличие от остальных, активна даже при неподключенном браслете.
Далее рекомендуется удалить трекер из списка сопряженных Bluetooth. Для этого понадобится:
- Зайти в настройки смартфона.
- Открыть вкладку Bluetooth.
- В списке подключенных выбрать Mi Smart Band 4.
- Нажать «Отменить сопряжение».
Инструкция описана на примере телефона Meizu Note 8. При отсутствии на ином устройстве функции отмены сопряжения следует очистить данные приложения Mi Fit. После проделанных действий нужно попробовать заново осуществить процедуру привязки.
Помимо описанного выше способа можно выполнить сброс настроек. Эта возможность предусмотрена на самом браслете, но доступна лишь в том случае, если функционал гаджета не заблокирован – сразу после покупки сделать это не удастся.
Анна цыганкова (написано статей: 54)

Добрый день, телефон видит браслет, но нажимая на кнопку “Сопрячь” ничего не происходит. Перезагружала уже оба устройства, все разрешения для Huawei Health открыла. Что делать?
Источник
Дополнительные настройки
Дополнительных настроек у Huawei и Honor Band 6 не так много, но в первую очередь мы затронем настройки прогноза погоды, так как многие данный модуль используют ежедневно.
Как настроить прогноз погоды:
- Откройте приложение Huawei Health и перейдите в раздел «Устройства»;
- Выберите ваш фитнес-браслет в списке устройств;
- Перейдите в категорию «Отчет о погоде»;
- Передвиньте бегунок во включенное состояние напротив надписи «Отчеты о погоде»;
- Под заголовком «Единицы измерения температуры» выберите «Цельсий»;
- Все! Теперь браслет будет автоматически определять населенный пункт, в котором вы находитесь и отображать прогноз погоды для него.
И напоследок давайте настроим работу дополнительных функций. Сразу скажу, что понадобятся они не всем, поэтому вы можете смело пропускать данный пункт, если вам не интересны следующие возможности: управление музыкой смартфона через фитнес-браслет, уведомление о разрыве Bluetooth (функция анти-потеря) и активация дисплея поднятием запястья.
Настройка дополнительного функционала
- Откройте приложение Huawei Health и перейдите в раздел «Устройства»;
- Выберите ваш фитнес-браслет в списке устройств;
- Проскрольте до заголовка «Другое» и перейдите в категорию «Настройки устройства»;
- Активируйте бегунок напротив всех трех представленных пунктов.*
Небольшое пояснение. Если вы впервые пользуетесь фитнес-браслетом, то вам точно стоит попробовать функцию «Активация поднятием устройства», но лично я ее всегда отключаю, так как она мне скорее мешает, чем помогает. Что касается управления музыкой и уведомления о разрыве соединения, то данные возможности очень полезны и ценятся многими пользователями.
Звонки, сообщения и уведомления в huawei band 6: настройка и решение проблем – huawei devices
Смарт часы Honor Band 6 это, по сути, убийца Miband 6. При схожей цене, тут более приятный дизайн и больший дисплей, который выдает отличную картинку.
Поэтому, когда у меня встал вопрос о покупке смарт часов, я выбрал именно Honor Band 6 (хотя если честно, Mi Band 6 я тоже купил, но это тема другого обзора).
Сейчас в сети много обзоров на Band 6, но мало кто из обзорщиков рассказывает о том, как можно ставить на часы сторонние циферблаты. Я постараюсь этот вопрос показать подробнее, тем более что ничего сложного в этом нет.

Но начну с обзора. Точнее с характеристик:
- Модель: Honor Band 6
- Экран: сенсорный 1,47″ AMOLED-дисплей 368х194 точек (283 PPI), 2.5D стекло
- Подключение: Bluetooth 5.0
- Совместимость: Android / iOS
- Вибрация: eсть
- Защита: от воды 5ATM
- Время работы: 14-15 дней
- Аккумулятор: 180 мАч
- Размеры: 43 x 25.4 x 11.45 мм
- Масса: 18 г
Поставляются часы вот в такой упаковке:

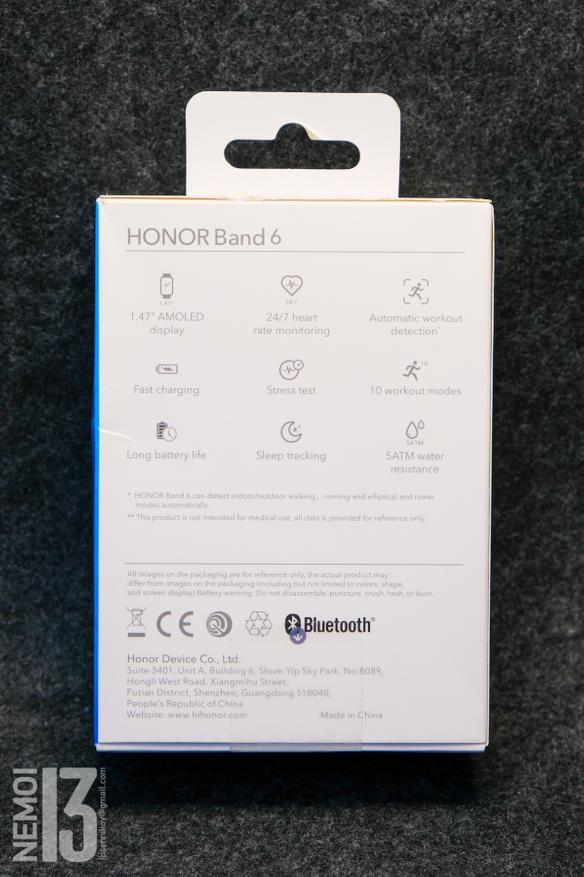

Комплектация состоит из самих часов (что естественно) макулатуры, и кабеля для зарядки:

Зарядка часов производится через подключение кабеля, с своим особым магнитным основанием:


Часы на первый взгляд выглядят обычно. Ничего примечательного в них нет. Черный силиконовый браслет, черный корпус. Я первым делом после получения заказал себе другой ремешок, поярче, но он еще в пути.
Комплектный ремешок у часов сделан из силикона, и достаточно продуман в плане удобства и надежности. Крепление происходит с помощью пластиковой бакли:

Дополнительно имеется шлевка, с маленьким штырьком внутри, которая держит излишек ремешка. На ремешке имеется 18 отверстий под пряжку баклю, поэтому часы подойдут на руку практически любого размера, так как диаметр ремешка достаточно большой:


Также с внутренней стороны часов находится датчик сердцебиения и два контакта для подзарядки часов:

Слева у часов нет никаких элементов управления, но есть надпись Honor:
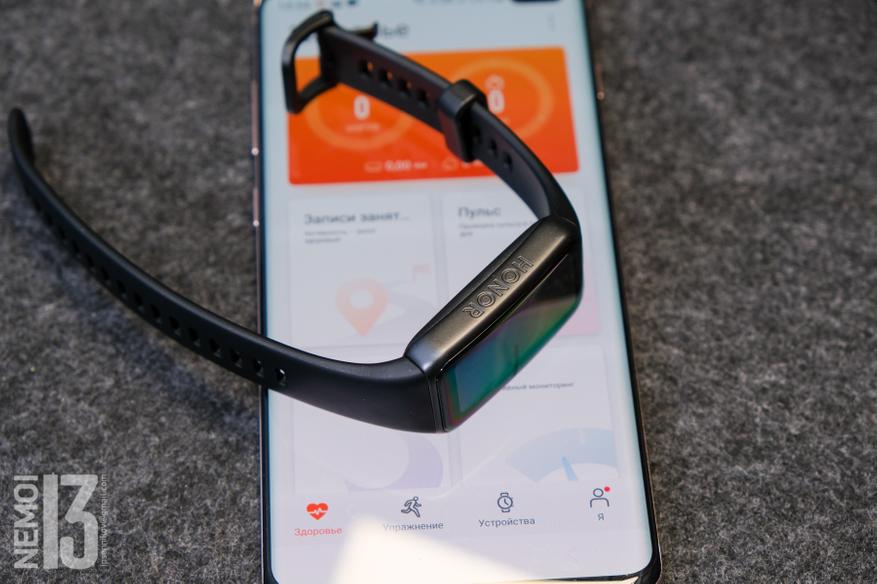
А вот на правом боку есть кнопка, которая отвечает за включение, активацию подсветки и также за переход на основной рабочий стол, если мы его пролистали:
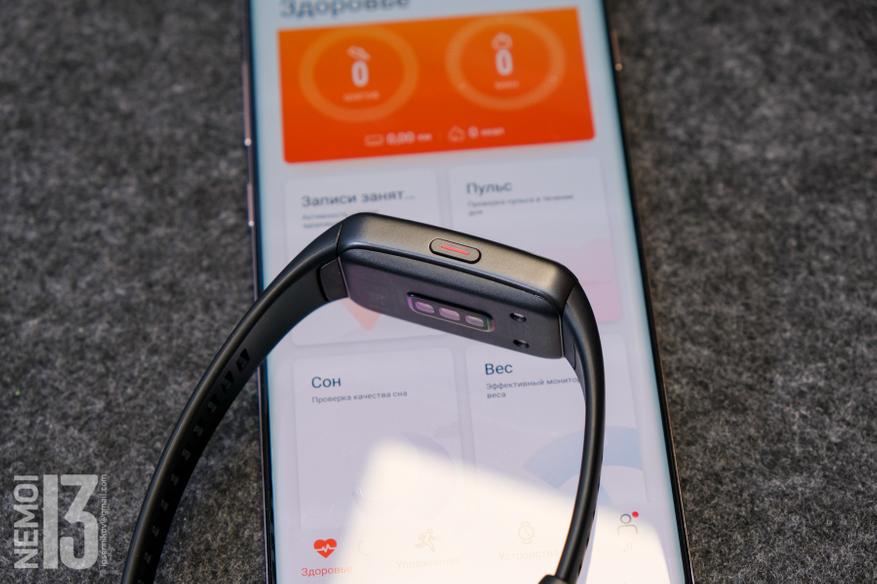
Ну а на лицевой стороне, естественно, расположился сенсорный дисплей 1,47″ AMOLED 368х194 точек (283 PPI), который является основным плюсом данных часов.

Вот так часы выглядят на моей, среднего размера, средней волосатости руке:


Сидят удобно, не мешаются, практически не ощущаются по весу. Единственное что я бы отметил, это высоту. Часы мне показались высокими, и я в первое время постоянно ими цеплялся за всё вокруг. Так как до этого носил более тонкие Amazfit NEO. Кстати, вот так выглядят Honor Band 6 и Amazfit NEO в сравнении:

Как по мне, у Honor плюс заключается в более красивом экране и возможности поставить свой любой экран часов. Ну и имеется вибрация. А вот плюс NEO в том, что я вижу время всегда. Не надо поднимать запястье и ждать, когда сработает экран, чтобы посмотреть время. ( У Honor Band 6 иногда не срабатывает включение экрана при подъёме запястья, и это не только в моём экземпляре наблюдается, но и в отзывах тоже)
Но я уже вперед забежал. Сперва поговорим о работе часов и подключении их к телефону.
Для работы нам нужно скачать приложение Huawei Health (в телефоне с русским системным языком это приложение называется Здоровье)
Качаем, устанавливаем:
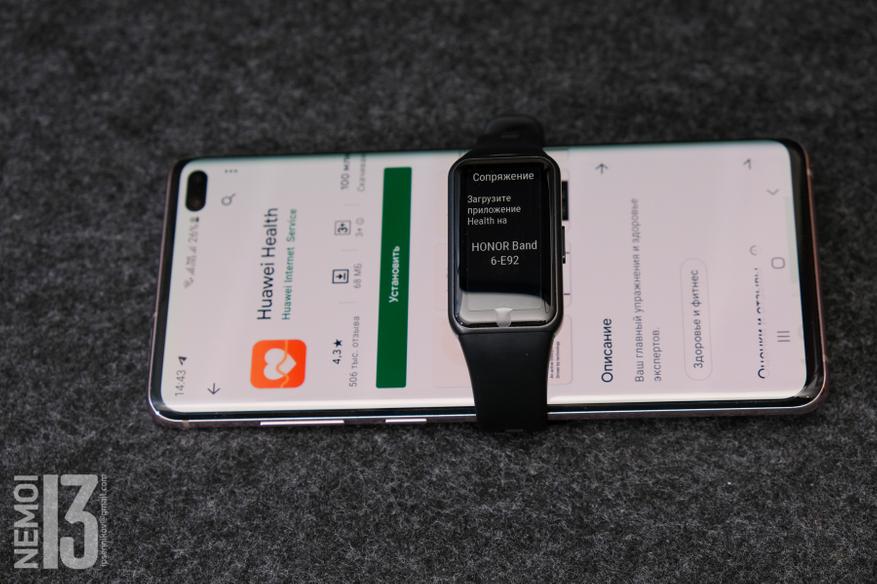
Теперь можно посмотреть, как выглядит приложение:
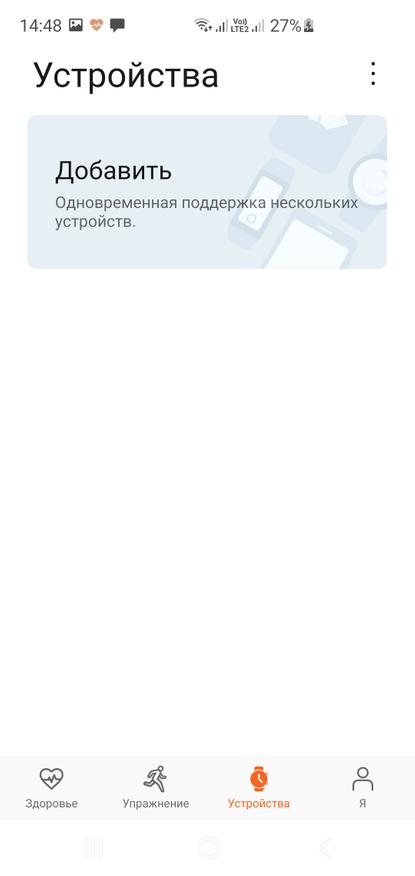
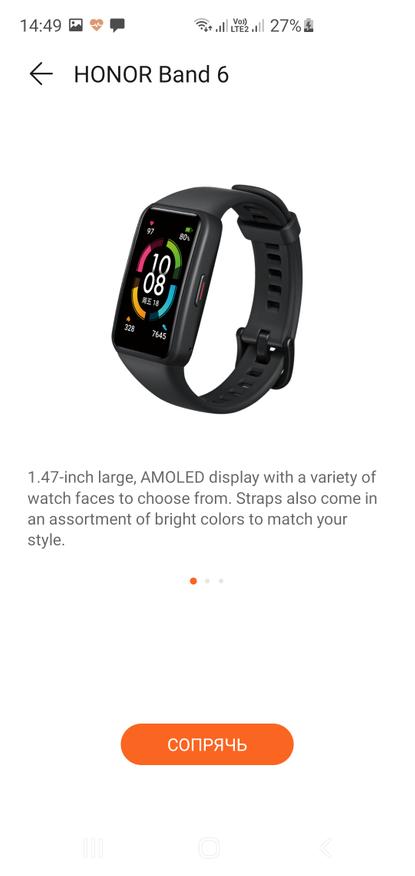
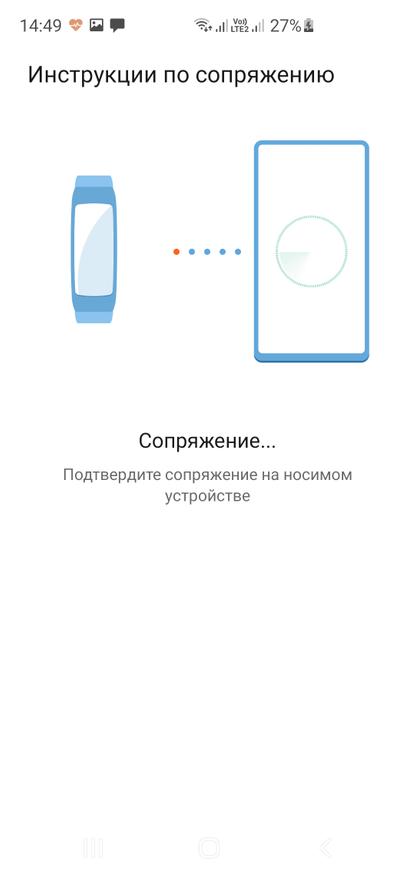
После сопряжения можно выбрать доступные циферблаты:
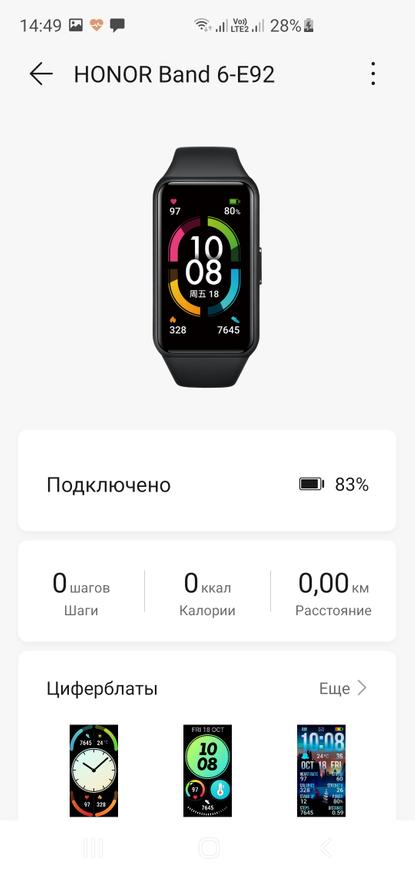
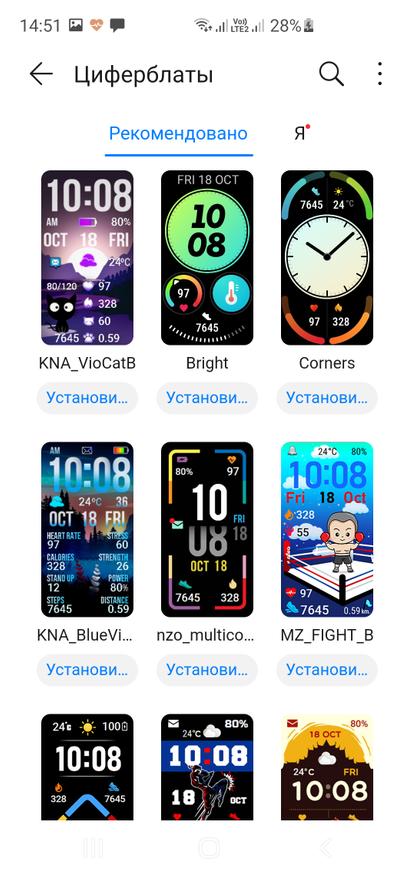
Можно настроить уведомления от приложений и отображение погоды:
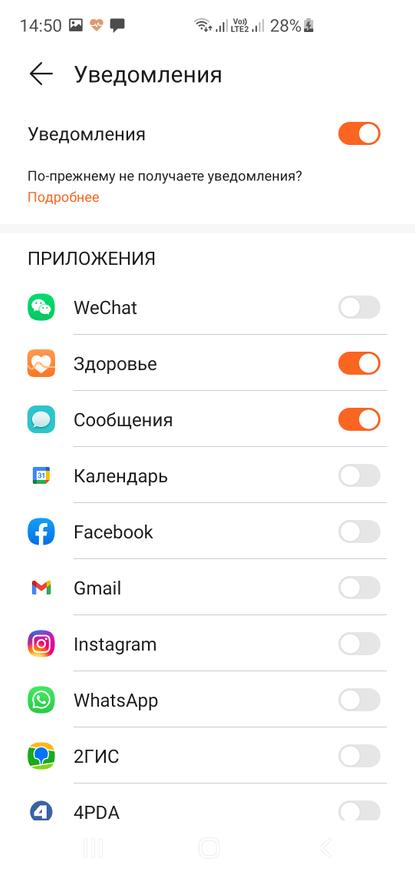
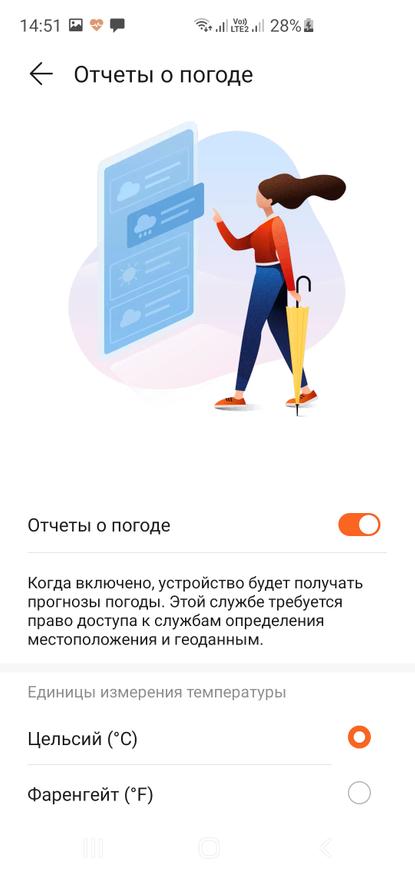
Измерить уровень стресса:

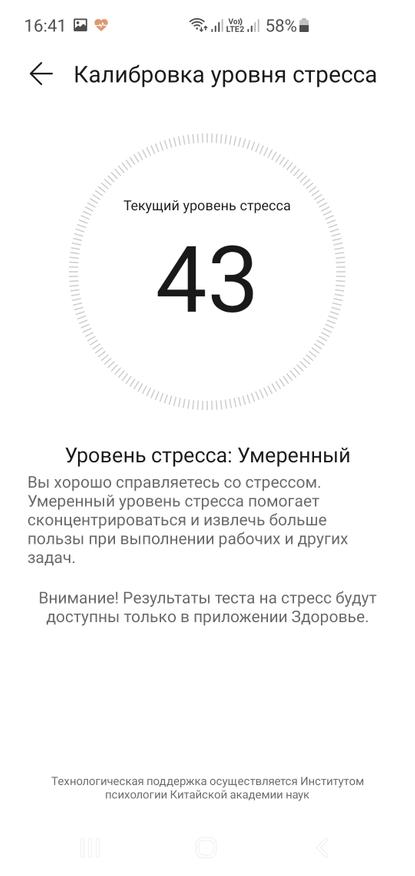
Основное окно приложения выглядит вот так, тут показана вся собранная часами статистика:
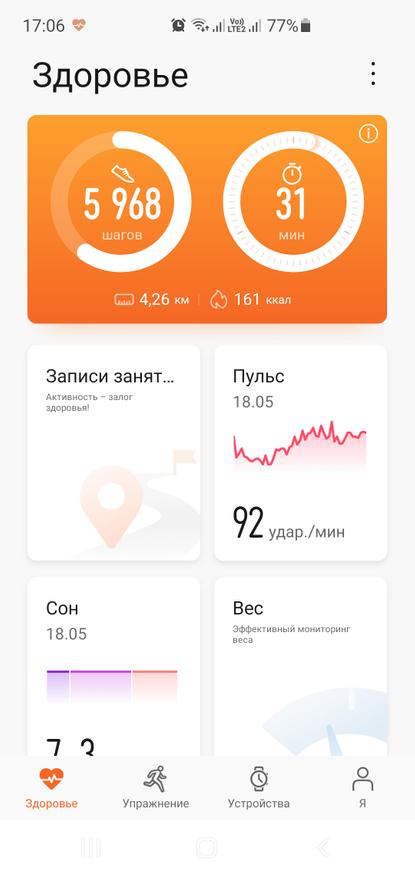
Ну и из интересного, что лично мне понравилось, это умный анализ сна:
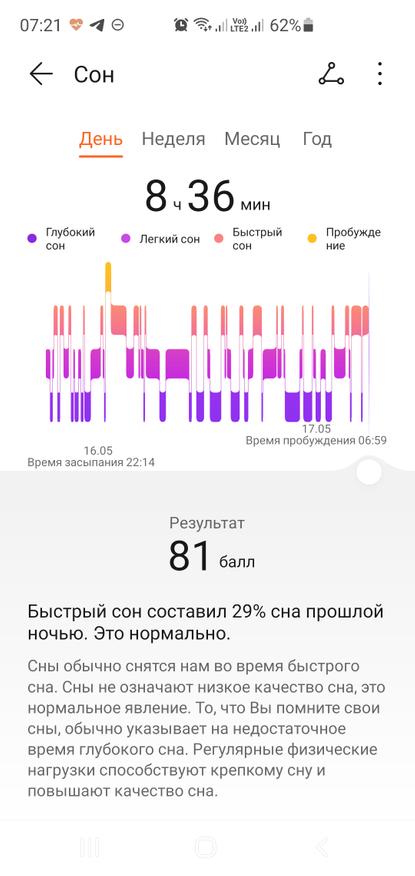

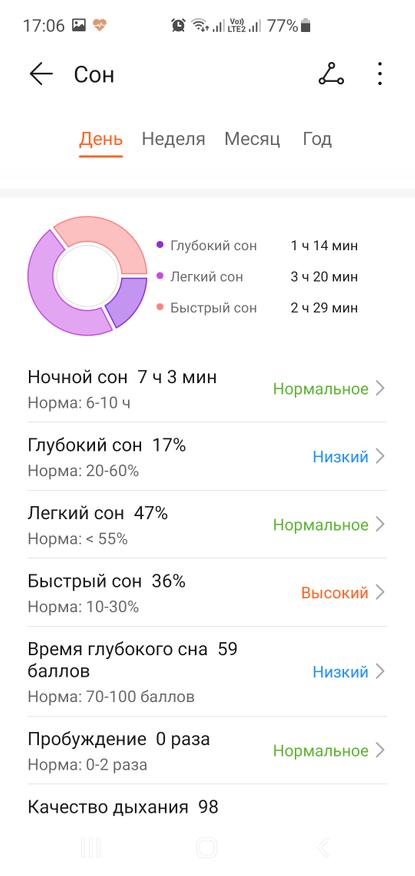
Ну и всё то же что в приложении, можно посмотреть непосредственно на часах.
Управление на них реализовано через управление жестами и касания.
Основной циферблат (изменяемый)


Свайпами влево/вправо переключаемся между режимами:



Свайп сверху вниз вызывает меню настроек:

Здесь можно переключить режимы день/ночь, тихо/вибрация. Установить будильник и поменять другие настройки:


Свайп снизу вверх показывает сообщения (из указанных в настройках приложений)

Но в данный момент их у меня нет. Поэтому так и написано. На часах без проблем работает кирилица. Сообщения читать удобно, хоть СМС, хоть уведомления из приложений, хоть сообщения в мессенджерах.
В целом часы сделаны хорошо, удобно. Управление логичное. Проблем с обрывами связи не наблюдается. Всё работает стабильно и адекватно. Вибрация достаточно мощная, и хорошо ощущается. И всё вроде прекрасно. Но хочется поменять циферблат, чтобы подобрать что-то что будет по нраву. (ну про сменный браслет я уже говорил, его тоже можно заказать, для того чтобы украсить часы, ато чёрный цвет — это скучно)
Итак. Теперь о кастомных циферблатах.
Huawei всем пользователям Honor Band 6 сделали отличный подарок, выпустив приложение для ПК, в котором любой желающий может создать свой собственный индивидуальный скин циферблата. Приложение называется WatchFace Designer 10.12.31, качать тут, в разделе софт.
Для тех, кто хочет заморочиться, вот есть пояснительное видео по созданию циферблатов:
Но я не хочу рисовать циферблаты, так как их уже много кто нарисовал. Поэтому я просто буду использовать те, что уже есть и ставить те, которые мне нравятся.
Для этого нам нужно сперва отвязать часы от приложения, затем удалить скачанное с Play маркета приложение «Здоровье» и установить модифицированное приложение с 4PDA. Брать тут в разделе софт.
Обратите внимание что это не пиратское приложение, а просто модифицированное. В нём по умолчанию активированы функции разработчиков циферблатов. Данное приложение не нарушает законов.
После установки, заходим в настройки, приложения, находим приложение «Здоровье» и чистим кэш и память приложения. Затем запускаем приложение и заходим в свою учётную запись.
Подключаем браслет.
Затем идём искать нужные циферблаты. Их можно брать из разных источников.
Тема на 4PDA (раздел Кастомные циферблаты)
Гугл диск от бразильского телеграмм канала
Гугл диск от GoodAdvice
Лично я, потратив вечер, выбрал для себя пару интересных циферблатов. Скачал их и закинул на телефон. Теперь приступим к установке.
Заходим в приложение, переходим в меню установки циферблатов, нажимаем три точки в верхнем правом углу и выбираем Выгрузка циферблатов. Появится окошко с предупреждением. Соглашаемся:
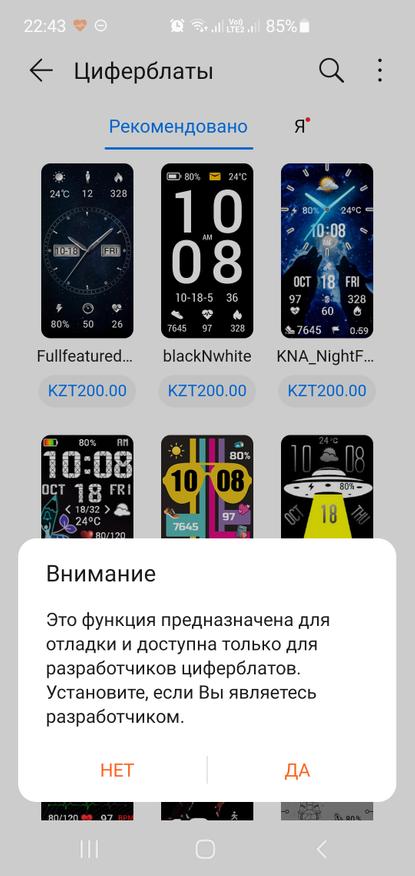
Выбираем скачанный циферблат на телефоне и устанавливаем. (Сами файлы циферблатов лучше закидывать в корневую папку телефона, не в папки).
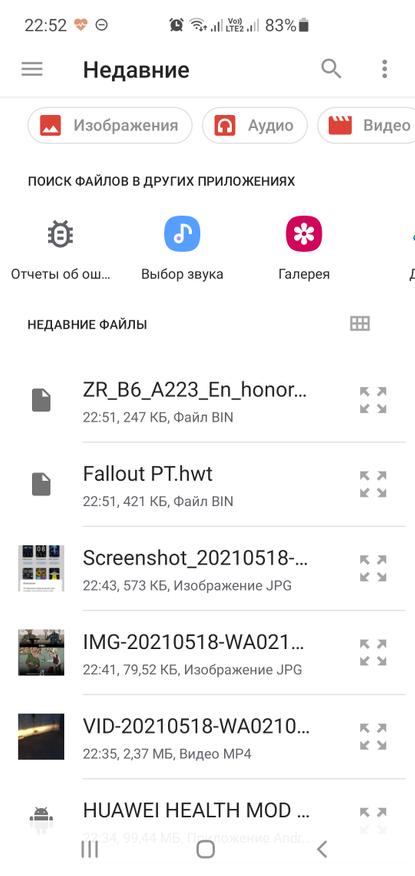
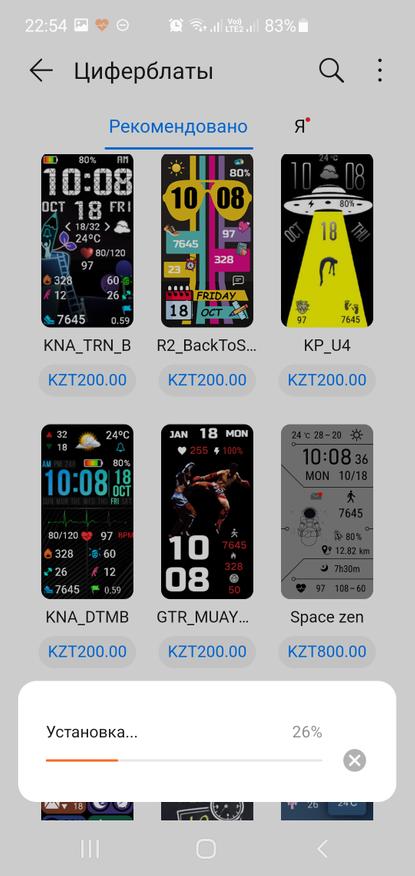
После того, как установка всех циферблатов завершена, можно их выбирать. Для этого на часах (не на телефоне) зажимаем пальцем экран и ждем появления стрелок для смены нужного циферблата. Выбираем. Устанавливаем. Радуемся.
Вот четыре циферблата которые понравились лично мне:




А вот так они выглядят на руке:


Согласитесь, это лучше, чем стандартные циферблаты. И совершенно бесплатно. Нужно лишь выполнить пару нехитрых действий.
Купить Honor Band 6
Заключение:
Если в целом говорить о смарт часах Honor Band 6, то они мне понравились. Я правда ношу их всего неделю. Но имея опыт использования разных часов и браслетов, могу сделать выводы. Часы работают хорошо, нет потерь связи, приложение нормальное адекватное и с переводом. Сами часы имеют очень хороший экран. Возможность установки кастомных циферблатов тоже очень интересная функция.
В общем часы можно смело рекомендовать к покупке. Кстати, на них сейчас есть купон 04BAND6 который дает скидку -4$.
Как активировать bluetooth на фитнес-браслете м4
Для подключения смарт часов М4 к телефону c помощью блютуз нам понадобится приложение «FitPro».
Выполните следующее:
- Включите на телефоне GPS и Bluetooth (напрямую браслет к телефону не подключайте);
- Установите приложение «FitPro» (Андроид, iOS) на ваш смартфон;
- Запустите приложение, и предоставьте ему необходиміе разрешения;
- Нажмите вверху на надпись «регистр» и введите данные для регистрации (е-мейл и пароль). Затем тапните ниже на «РЕГИСТР», и вы будете зарегистрированы в приложении;
- Возвратитесь на главный экран, и введите в ваш е-мейл и пароль под которыми вы были зарегистрированы в приложении ранее. Тапните на «Войти»;
- В появившемся запросе тапните на «Открытый». И в открывшемся перечне уведомлений о доступе передвиньте ползунок «ФИТПРО» в крайнее правое положение;
- Для поиска браслета нажмите на кнопку «Установить» внизу;
- Далее тапните на бегущую строку «Свяжите устройства…»;
- В открывшемся экране тапните на кнопку в форме квадратика сверху справа экрана, после чего нажмите на «Разрешить»;
- Направьте камеру телефона на QR-код, который имеется на фитнес-браслете. Устройство по блютуз будет подключёно.
Как перевести фитнес-браслет в режим не беспокоить
- Разблокируйте браслет нажатием на боковую кнопку;
- Еще раз нажмите на боковую кнопку, чтобы перейти в основное меню;
- Проскрольте до пункта «Настройки» и перейдите в него;
- Выберите подпункт «Не беспокоить»;
- Если вы хотите временно отключить оповещения об уведомлениях и звонках на браслете, то просто передвиньте бегунок напротив пункта «Весь день» во включенное положение и во всплывающем окне нажмите на галочку. Когда захотите снова включить оповещения, то верните бегунок в изначальное положение;
- Если же вы хотите, чтобы оповещения об уведомлениях отключались ежедневно в одно и то же время, то передвиньте бегунок под заголовком «Расписание» во включенное положение и во всплывающем окне нажмите на галочку. Затем проскрольте вниз и установите время начала и конца работы режима «Не беспокоить».

На этом настройку фитнес-браслета можно считать завершенной, но в конце я бы хотел порекомендовать вам одну статью.
Недавно мы провели большой-тест сравнение фитнес-браслета Huawei Band 6 с главным конкурентом – Xiaomi Mi Band 6. Ознакомиться с ним можно здесь:
Как подключить mi band 4 к смартфону
Линейка фитнес-браслетов Mi Band является наиболее популярной в мире. Не так давно Xiaomi представила новую версию браслета Mi Band 4. Сейчас расскажем, как же подключить его к смартфону.
Сначала необходимо скачать приложение Mi Fit и открыть его.
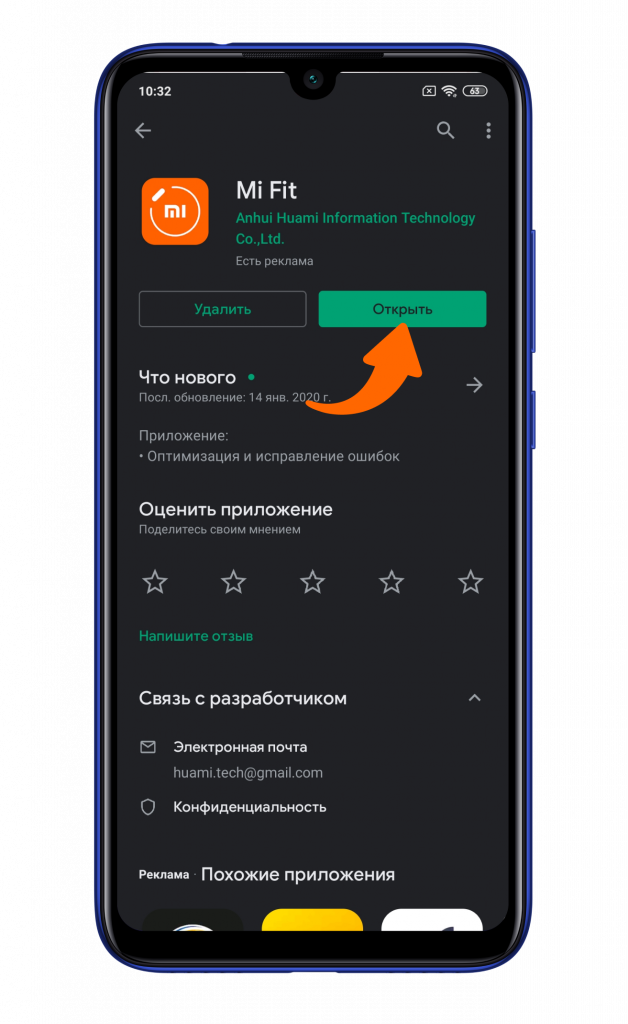
Далее входите в аккаунт либо же создаете новый. Для авторизации можно использовать учетную запись Google.
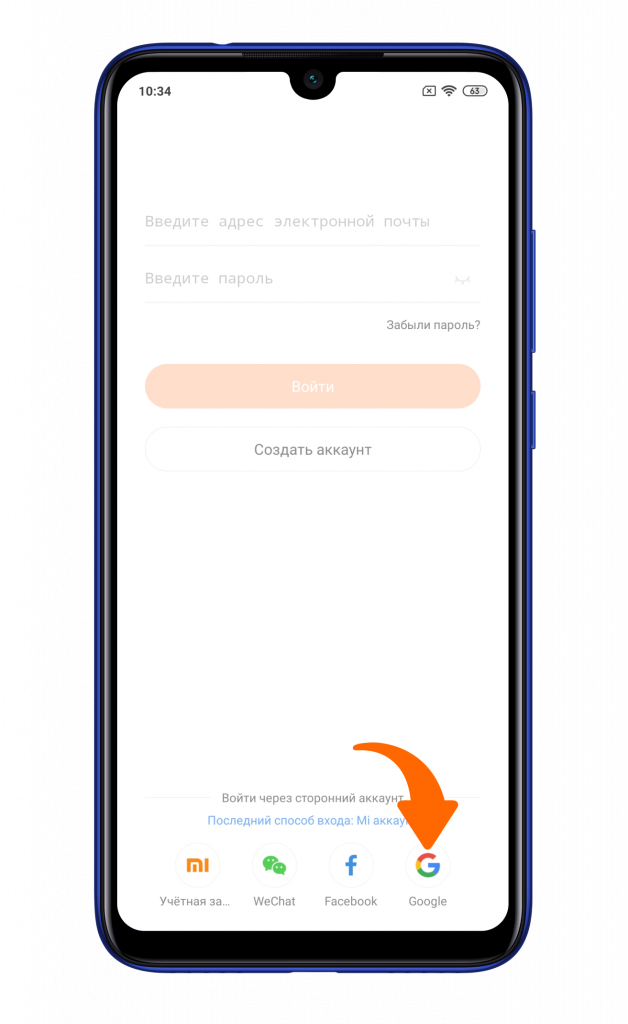
Далее нажимаете на иконку с плюсом.
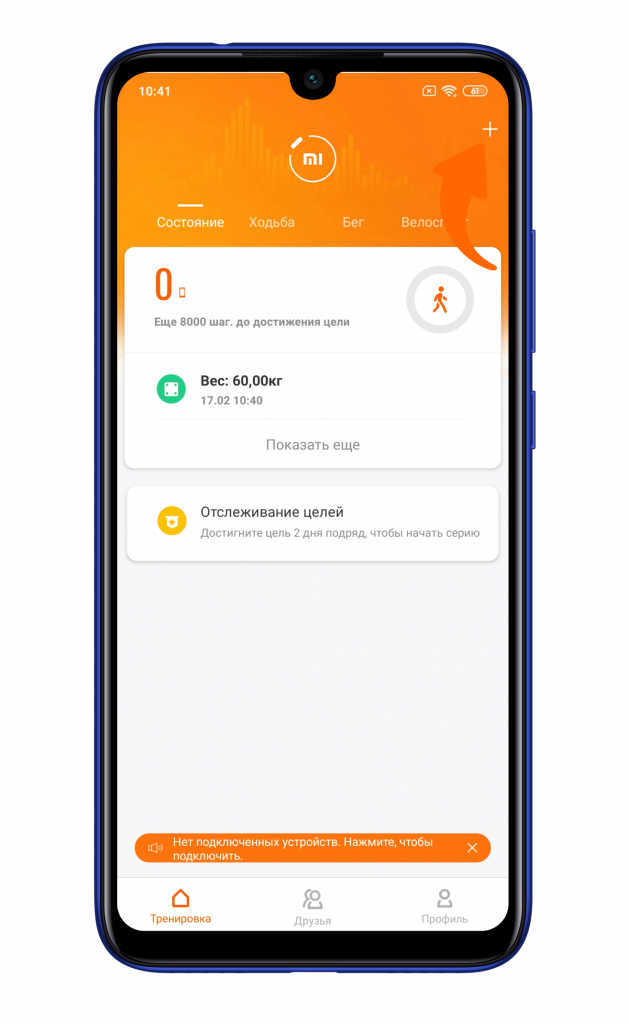
Включаете на смартфоне Bluetooth и GPS, после чего выбираете пункт «Браслет». Во время операции браслет и смартфон должны лежать рядом.
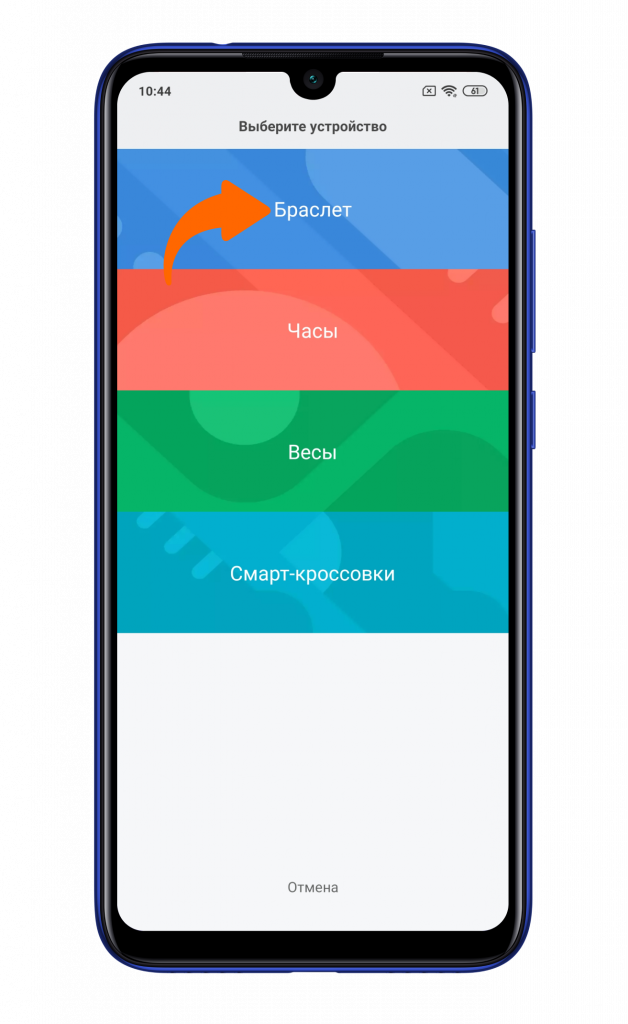
Смартфон перейдет в режим поиска. После нахождения смартфона на браслете необходимо нажать на зеленую галочку.
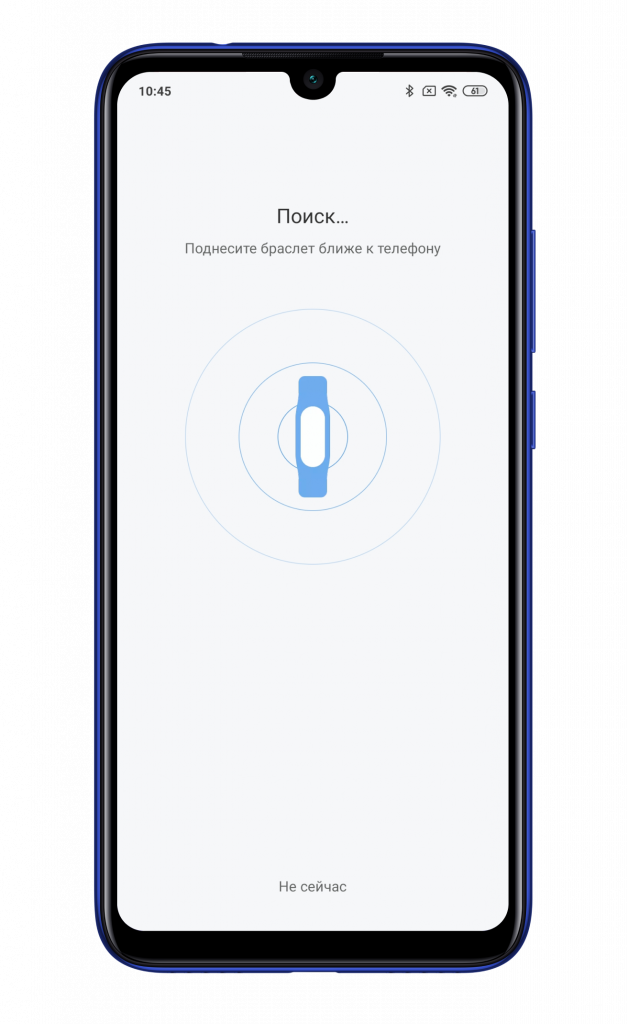
После смартфон обновит браслет. Нужно, чтобы они находились рядом друг с другом.
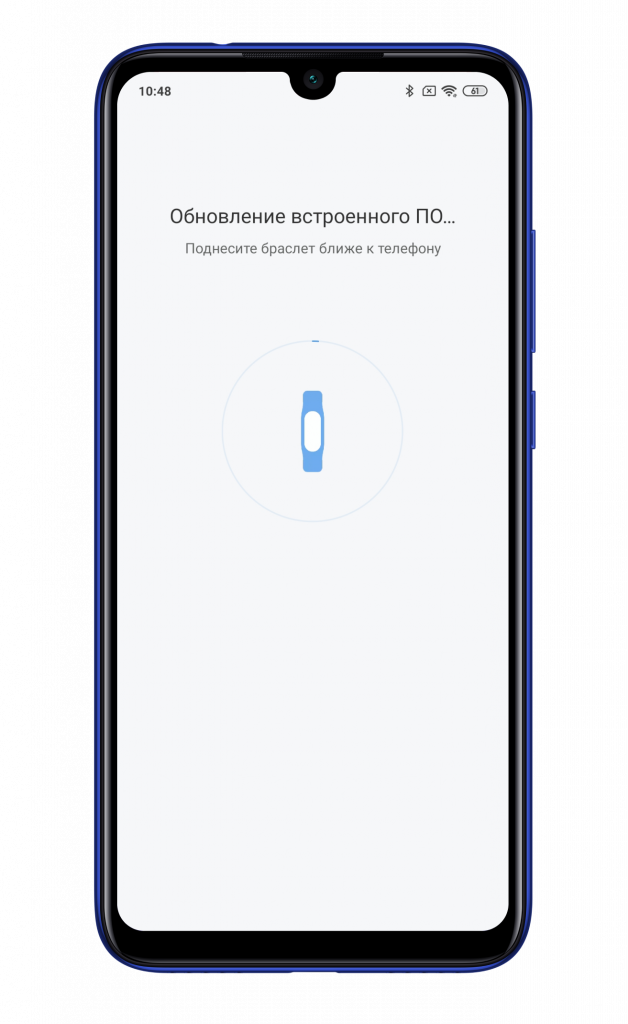
Далее приложение Mi Fit покажет некоторые особенности Mi Band 4.
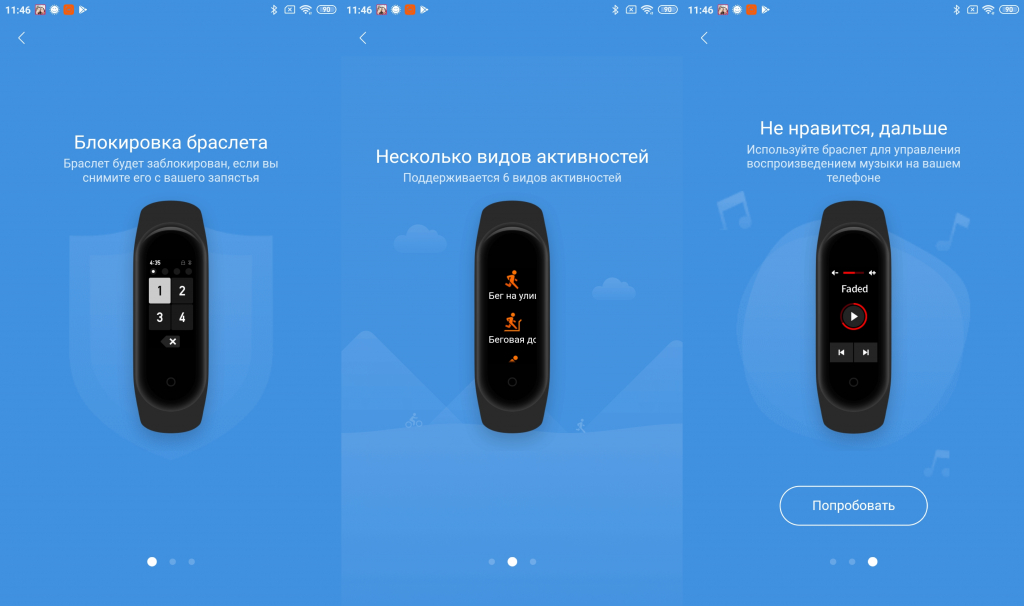
После чего можно начать полноценно пользоваться фитнес-браслетом Mi Band 4. Вся информация будет на главном экране приложения Mi Fit.
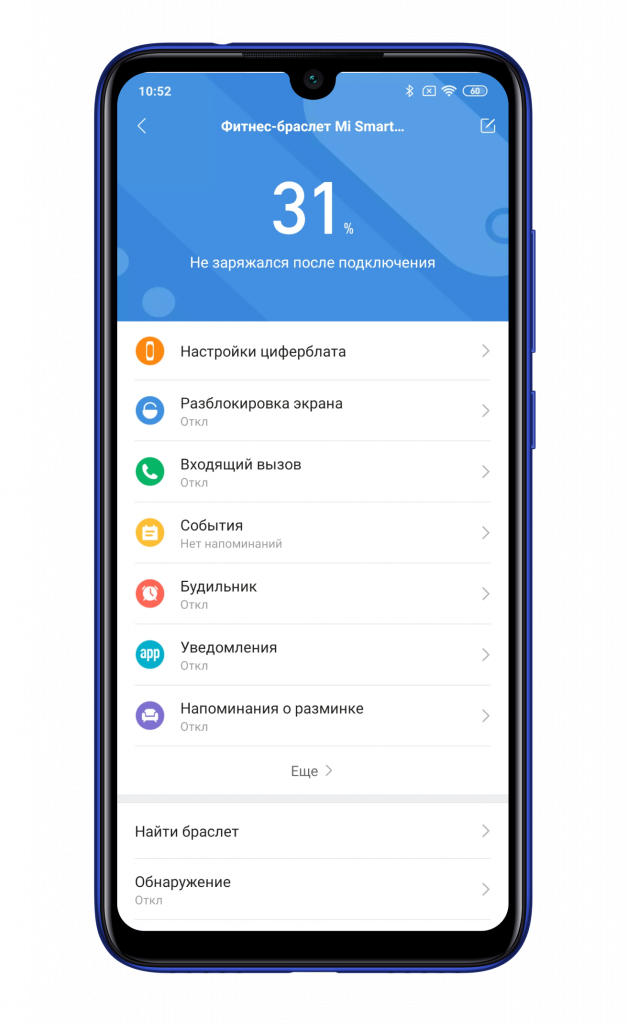
Не забудьте подписаться на нас в Instagram, «ВКонтакте», Telegram, Viber, «Яндекс.Дзен» и на Youtube.
Смарт-устройства Xiaomi в каталоге Xistore.
Какие версии honor band 6 бывают?
С версиями Honor Band 6 несложно запутаться. Дело в том, что на китайском рынке выпущен фитнес-браслет был еще в конце 2020 года, то есть до того, как Honor стал независимым от компании Huawei брендом. Поэтому все первые партии устройств для китайского рынка выпускались компанией Huawei. Да и сейчас их еще можно встретить в продаже.
У браслета от Huawei две версии:
- ARG-B19 — версия без NFC
- ARG-B29 — версия с NFC
После разделения Honor начала выпускать свои версии Honor Band 6:
- ARG-B39 — версия без NFC
- ARG-B59 — версия с NFC
Чем они отличаются? Практически ничем. В настоящий момент единственное существенное отличие – разные прошивки. Вместе с новой прошивкой браслеты произведенные Honor стали получать перевод на русский язык, в то время как версии ARG-B19 и ARG-B29 пока обновление прошивки не получили.
Версия с NFC визуально отличается от версии без NFC маленьким отверстием микрофона снизу на торце, где находится клавиша.
У нас раньше был подробный обзор фитнес-браслета версии ARG-B19. Он на данный момент еще не получил обновления, поэтому на фото в этой инструкции вы сможете увидеть интерфейс на английском языке. Но, вид иконок, их расположение и все настройки для всех версий абсолютно идентичны. Кстати, эта инструкция подойдет и для фитнес-браслета Huawei Band 6.
На mi band 6 whatsapp уведомления не приходят
Вы купили новенький фитнес-браслет Xiaomi Mi Band 6, всем он хорош, но вот беда – не приходят уведомления из WhatsApp, и это становится проблемой, потому что одна из важных и очень удобных функций гаджета не работает.
Есть ли лёгкий способ сделать так, чтобы уведомления от WhatsApp приходили на Mi Band 6 мгновенно и без проблем в дальнейшем?
Да, такой способ есть, я покажу на примере смартфона Xiaomi на базе операционной системы Android, если вы пользуетесь иным брендом телефона, последовательность может быть немного иной, или будет по-другому выглядеть интерфейс, но логика будет такая же.
Надеюсь, вы уже установили приложение Mi Fit на смартфон, активировали его и подключили к нему Mi Band 6, без этого уведомления на браслет не будут приходить ни от одного приложения, не только от WhatsApp.
Теперь нам надо убедиться, что Mi Fit имеет доступ к системе уведомлений на Android, для этого войдите в общие настройки смартфона и в строке поиска наберите «Уведомления», после чего в результате поиска ищите меню «Доступ к уведомлениям».
Внутри найдите программу Mi Fit и дайте ей разрешение путём переключения переключателя рядом с ней.

Запустите Mi Fit, перейдите во вкладку
«Профиль»
и выберите Mi Band 6 в списке подключенных устройств.

Нас интересует меню
«Уведомления и напоминания»
.

Теперь найдите строку
«Уведомления»
.

Внутри неё убедитесь, что у вас активны главные переключатели, после чего нажмите на кнопку
«Управление приложениями»
, которая расположена в нижней панели навигации.

В списке появившихся программ найдите
и отметьте его галочкой, после чего вернитесь на предыдущей экран. В общем списке приложение WhatsApp должно появиться, это значит, что теперь уведомления от него должны приходить на Mi Band 6.

Проверьте, всё ли у вас работает, попросив знакомых прислать вам в WhatsApp пару тестовых сообщений. Да, будьте внимательны, на скриншоте у меня активная функция
«Получать только при выключенном экране»
, это значит, что если вы работаете с телефоном, и он у вас активен, соообщения на Mi Band 6 посылаться не будут, т.к. вы их и так увидите на дисплее смартфона.
Настройка будильника
Будильник у шестого бэнда можно использовать не только по прямому назначению, но и, например, для напоминания об определенных событиях. Давайте для начала разберемся, как создать обычный будильник.
Как установить обычный будильник:
- Откройте приложение Huawei Health и перейдите в раздел «Устройства»;
- Выберите ваш фитнес-браслет в списке устройств;
- Перейдите в категорию «Будильник»;
- Нажмите на кнопку «Добавить», чтобы создать новый будильник;
- Установите время, в которое он должен сработать;
- Нажмите на пункт «Повтор» и выберите дни, по которым он должен срабатывать, и нажмите «ОК»;
- Нажав на пункт «Тег», вы можете изменить название вашего будильника, но это необязательно;
- Нажмите на галочку в правой верхней части экрана. Будильник появится в основной категории под заголовком «Сигналы», с помощью расположенного напротив бегунка можно включать/отключать его.
Есть у шестерки и уникальный «Умный будильник», о работе которого я подробно рассказывал здесь.
Как установить умный будильник:
- Откройте приложение Huawei Health и перейдите в раздел «Устройства»;
- Выберите ваш фитнес-браслет в списке устройств;
- Перейдите в категорию «Будильник»;
- Нажмите на умный будильник в верхней части экрана, вы перейдете на страницу его редактирования;
- Установите время, в которое вы точно хотите проснуться;
- Нажмите на пункт «Умный будильник» и выберите промежуток срабатывания в 30 минут;
- Перейдите в пункт «Повтор», выберите дни, по которым он должен срабатывать, и нажмите «ОК»;
- Нажмите на галочку в правой верхней части дисплея;
- Все! Умный будильник установлен. Теперь он будет будить вас в наиболее благоприятной фазе сна в тридцатиминутном промежутке до того времени, на которое вы его завели.
*Важное пояснение. Можно завести только один умный будильник, он всегда будет находиться в категории «Будильник» под заголовком «Умный будильник» – удалить его нельзя, можно только отредактировать, либо отключить.
Настройка женского календаря
В характеристиках фитнес-браслета указано наличие календаря менструальных циклов для женщин, но найти и настроить его получается далеко не у всех, поэтому давайте разберемся, как это сделать.
Как настроить женский календарь
- Откройте приложение Huawei Health в разделе «Здоровье»;
- Проскрольте в самый низ и нажмите на виджет «Календарь цикла»;
- Предоставьте разрешение на установку дополнительного приложения «Quick App» (это обязательно), нажав на кнопку «Разрешить»;
- В окне «Доступ к данным» поставьте галочки напротив всех пунктов, кроме «Синхронизация данных с облаком» и нажмите «Готово»;
- Приложение автоматически установится на устройство, а перед вами откроется сам календарь циклов, в котором нужно нажать на кнопку «Еще» и во всплывающем окне выбрать «Изменить период»;
- Далее нужно установить индивидуальную длительность менструального периода и длительность цикла, после чего вернуться назад, нажав на стрелочку в левой верхней части экрана;
- В календаре цикла нажмите на кнопку «Запись периода»;
- Затем вам нужно выбрать день начала последних месячных с помощью календаря на экране и перевести бегунок «Период начался» во включенное положение – программа автоматически сгенерирует прогноз, а на самом фитнес-браслете в меню появится пункт «Календарь цикла», в котором будет представлен прогноз в кратком виде;
- Для каждого дня месячных вы можете указывать характерные симптомы и особенности вроде обильности выделений, наличия боли и общего физического состояния. Для этого просто перейдите в календарь, выберите нужный день и отметьте имеющиеся симптомы.
Настройка мониторинга пульса
Как настроить мониторинг пульса
- Откройте приложение Huawei Health и перейдите в раздел «Устройства»;
- Выберите ваш фитнес-браслет в списке устройств;
- Перейдите в категорию «Мониторинг показателей здоровья»;
- Выберите пункт «Постоянный мониторинг пульса»;
- Передвиньте бегунок напротив надписи «Постоянный мониторинг пульса» во включенное положение;
- Все, теперь пульса будет автоматически измеряться 24/7, а вся статистика будет доступны в разделе «Здоровье» приложения Huawei Health.
Людям, у которых есть проблемы с сердечно-сосудистой системой, также будет полезна функция оповещения о высоком/низком пульса. Она работает следующим образом – если в состоянии покоя (то есть браслет видит, что вы не занимаетесь физической активностью) ваш пульс поднимается до критического значения (это значение устанавливает сам пользователь) и держится на уровне или выше него в течение 10 минут, то на фитнес-браслет приходит специальное уведомление.
Как установить оповещения о повышенном/пониженном пульсе
- Откройте приложение Huawei Health и перейдите в раздел «Устройства»;
- Выберите ваш фитнес-браслет в списке устройств;
- Перейдите в категорию «Мониторинг показателей здоровья»;
- Выберите пункт «Постоянный мониторинг пульса»;
- Проследите, чтобы бегунок напротив надписи «Постоянный мониторинг пульса» был в активном положении;
- В разделе «Уведомления» перейдите в подпункт «Высокий пульс» и выберите то значение пульса, по достижению которого вы хотели бы получать уведомления на вашем фитнес-браслете. После этого нажмите на «ОК». Если вы испытываете трудности в выборе значения, то могу сказать, что даже для пожилого человека пульс в состоянии покой выше 100 уд/мин – это ненормальное явление;
- Далее перейдите в подпункт «Низкий пульс» и аналогично пункту «6» выберите значение, но уже нижней границы пульса. Здесь выбор значения зависит от вашего обычного пульса в состоянии покоя, если он держится в районе 70-90 уд/мин, то 50 для вас уже будет критичным показателем.
Настройка оповещений в mi band
Как настроить Ватсап на смарт-часах? Обычно все опции доступны в фирменном приложении, через которое осуществляется синхронизация. В меню нужно выбрать все сервисы, для которых будут отображаться уведомления.
Как настроить оповещения на сообщения и звонки на примере сервиса Mi Fit:
- Войдите в Mi Fit.

- Нажмите на клавишу «Профиль».
- Выберите свое активное устройство.

- Тапните по разделу с уведомлениями.
- Включите вибрацию во время получения сообщений.
- Нажмите на «Управление приложениями».

- Выберите Ватсап из списка.

Важный момент. Если Mi Fit запросит разрешение на доступ к приложениям или памяти устройства, предоставьте их. При отсутствии доступа к нужным параметрам, уведомления могут не работать.
Через Mi Fit подключаются старые и новые модели умных браслетов:
- Mi Band 2;
- Mi Band 3;
- Mi Band 4;
- Mi Band 5;
- Amazfit Bip.
Как настроить уведомления в Mi Band в WhatsApp, если не установлен сервис Mi Fit? Некоторые абоненты не могут пройти регистрацию, поэтому выбирают неофициальные сервисы, например: Master for Mi Band, Tools Mi Band, Notify for Mi Band.
Настроить Ватсап на смарт-часах Хуавей можно похожим способом. На часах Самсунг часто стоит расширенное меню, поэтому выбирать уведомления можно через опции устройства, телефон использовать не придется.
Настройка приложения huawei health
Все настройки приложения Huawei Health находятся в разделе «Я». Здесь вы сможете просмотреть свои еженедельные и ежемесячные отчеты активности и сравнить их между собой, создать план беговой тренировки, ознакомиться со всеми полученными медалями (медали выдаются за конкретные спортивные достижения), получить доступ к данным здоровья и отредактировать их, проверить наличие обновлений для приложения и многое другое.
Но сейчас нас интересуют исключительно настройки, чтобы попасть в которые нужно перейти по следующему пути: «Я»->«Настройки».
Цели
В первую очередь следует задать цели в соответствующем пункте. Всего можно установить 2 цели: по шагам и по весу. Сразу скажу, что цель по весу имеет смысл устанавливать только в том случае, если у вас есть умные весы от Huawei, которые можно синхронизировать с приложением Huawei Health. Если весов нет, то данные показатель не трогаем.
Что касается шагов, то это цель на каждый день, то есть вы указываете количество шагов, которое хотели бы проходить ежедневно. По умолчанию там стоит цель в 10 000 шагов – это рекомендованная всеми медицинскими учреждениями в мире норма, к которой должен стремиться каждый человек.
Уведомления
Далее переходим в пункт «Управление уведомлениями» и включаем те уведомления, которые вы хотите получить. Лично у меня включены все уведомления, кроме «Системные уведомления», так как я не нуждаюсь в постоянном получении отчетов, рекомендаций и советов, но вы можете активировать и этот пункт, чтобы проверить его эффективность.
Остальные настройки
Я не буду подробно останавливаться на каждом пункте настроек, а просто покажу скриншоты с оптимальной конфигурацией, подходящей для каждого пользователя:
Настройки тренировки
Я говорю про «Напоминания о тренировках». С помощью него можно настроить оповещения о необходимости проведения тренировки, которые будут приходить с определенной периодичностью в указанное время. Если у вас уже есть план тренировок, то делайте следующее:
- В приложении Huawei Health перейдите в раздел «Я»;
- Откройте пункт «Настройки» и перейдите в «Настройки тренировки»;
- Нажмите на подпункт «Напоминания о тренировках»;
- Переведите бегунок напротив «Напоминания» в активное состояние;
- Задайте время суток, в которое вы собираетесь проводить тренировки;
- Укажите дни недели, по которым вы собираетесь тренироваться.
Настройка событий
Раздел «События» может заменить ваш ежедневник. В нем вы можете указывать любые события, о которых вы не хотите забыть. Каждое событие привязывается к определенному времени суток и когда оно наступает фитнес-браслет напоминает вам об этом с помощью вибрации и вывода уведомления на экран.
Так, в события вы можете добавлять любые рабочие и бытовые мероприятия, дни рождения родственников и друзей, посещения врачей, напоминания о приеме лекарств или тренировке.
Добавление события:
- В приложении Mi Fit перейдите на вкладку «Профиль», а затем на вкладку «Фитнес-браслет Mi Smart Band 4»
- Нажмите на пункт «События»
- Внизу экрана нажмите на кнопку «Добавить»
- Заполните данные о событии: название мероприятия, которое не должно превышать 16 символов (например, стоматолог); период повтора; время оповещения
- Нажмите на кнопку «Сохранить» в верхней части экрана
Удаление события:
- В приложении Mi Fit перейдите на вкладку «Профиль», а затем на вкладку «Фитнес-браслет Mi Smart Band 4»
- Нажмите на пункт «События»
- Внизу экрана нажмите на кнопку «Изменить»
- Напротив каждого события появится красный значок. Нажмите на этот значок у события, которое вы хотите удалить
- Появится всплывающее окно с подтверждением действия. Нажмите «Удалить»
- Нажмите на кнопку внизу экрана «Готово»
Перезагрузка mi band 6
Если первый способ не помог, попробуем полностью перезагрузить Mi Band 6. К счастью, начиная с четвёртого поколения для этого в меню самого браслета есть отдельная команда, не нужно ждать, пока батарея полностью разрядится и гаджет отключится.
Также перезагрузка поможет и при других программных проблемах Mi Band 6, вероятно, дело не в Bluetooth, а в иной ошибке, которая также должна быть исправлена перезагрузкой.
На браслете сделайте свайп снизу вверх, или наоборот, чтобы вызвать меню. Листайте его до тех пор, пока не увидите пункт «Настройки».
Войдя в него листайте меню, пока не увидите команду
«Перезагрузка»
. Нажмите на неё и подтвердите действие.

Дождитесь полной загрузки устройства, после чего запустите программу Mi Fit на телефоне и попробуйте синхронизировать устройства.
Популярные причины
На сегодняшний день специалисты выделяют три наиболее распространенных причины, по которым Mi Smart Band 4 отказывается синхронизироваться со смартфоном. К ним относятся:
- Проблемы в работеBluetooth. Беспроводное подключение нередко доставляет проблемы пользователям. Работоспособность модуля легко проверяется посредством иных устройств. Для этого следует подключить к смартфону любой иной Bluetooth гаджет (наушники, другой телефон и т.д.). Если коннекта не будет, нужно нести смартфон в сервисный центр для восстановления работы модуля. Если же гаджеты синхронизируются нормально, проблему отсутствия подключения фитнес-трекера придется искать в другом.
- Поддельные часы. Неоригинальное устройство не осуществляет своих функций в полном объеме, а потому проблема в синхронизации со смартфоном тоже имеет место быть. Именно поэтому проверять на подлинность Ми Бэнд 4 нужно сразу после покупки. Здесь единственный выход – смириться с потраченными деньгами и попросту выкинуть подделку, так как толку от нее попросту нет.
- Неактуальная версия официального Mi Fit. С исправным Bluetooth и оригинальной версией трекера стоит обратить внимание на версию приложения, посредством которого соединяются гаджеты. Вполне вероятно, что на смартфоне установлено устаревшее ПО, не поддерживающее работу с новой версией часов. А выход здесь прост и понятен – необходимо обновить Mi Fit через официальный магазин приложений на смартфоне и заново подключить устройства.
Помимо указанных существует еще немало причин отсутствия подключения браслета к телефону, но выявить их бывает тяжело, поэтому рассматривать эти моменты не имеет смысла.
Сброс к заводским настройкам mi band 6
Я лично не сталкивался со случаями, когда был бы необходим полный сброс Mi Band 6 к заводским настройкам. Но справедливо предполагаю, что, если ни один из вышеперечисленных способов не помог, он будет последним и решающим.
После сброса вам придётся заново подключить браслет к Mi Fit, синхронизация будет нарушена.
Разблокируйте Mi Band 6, сделайте свайп сверху вниз для входа в меню и листайте его до тех пор, пока не увидите пункт «Настройки».
Ищите строку
«Сброс настроек»
, выберите его и подтвердите.

Произойдёт долгая перезагрузка, после которой вновь подключите гаджет к телефону через Mi Fit.
Способы настройки фитнесс-трекера mi band 4
Первая настройка предполагает синхронизацию с телефоном через приложение Mi Fit: загрузится русский язык, дата и время, там же в программе можно будет выполнить остальные настройки.
Многие пользователи не знают, как поменять дату и время. Они устанавливаются в автоматическом режиме в процессе синхронизации со смартфоном. Изменить эти данные надо на смартфоне.
Некоторые владельцы фитнес-браслета хотят увеличить шрифт уведомлений. Но сделать это невозможно.
Можно настроить яркость дисплея и время подсветки. Настройка яркости подсветки экрана осуществляется на самом браслете. Надо зайти в раздел «Дополнительно», оттуда перейти в «Настройки» и затем выбрать «Яркость». Доступно 5 уровней, выбрать надо наиболее подходящий для вас.
Внимание!
Настройка подсветки и яркости осуществляется с шагом в секунду.
На трекере можно также установить картинку на дисплей. Для установки заставки понадобится зайти в приложение Mi Fit, где потребуется выбрать «Профиль», затем перейти в «Mi band 4», а оттуда — в «Настройки циферблата» и «Мои циферблаты». После этого понадобится выбрать свою картинку и нажать на «Синхронизировать тему часов».
Фитнес-браслет Mi band 4 позволяет и устанавливать будильник. Поставить и настроить будильник можно только через смартфон и для этого идеально подойдет приложение Mi Fit. В меню программы надо выбрать устройство, а в нем — будильник. В нижней части дисплея требуется кликнуть на «Добавить», после чего установить время и периодичность и сохранить выбранные настройки. После таких действий приложение в автоматическом режиме выполнит сопряжение с часами и сохранит настройки.
Удаление браслета из памяти mi fit
Если телефон всё ещё не видит Mi Band 6, попробуем полностью удалить браслет из памяти приложения Mi Fit и подключить его заново.
Подобного рода ошибки в редких случаях возникают при обновлении программы, либо при очень частой привязке и отвязке различных гаджетов, с которыми она взаимодействует.
Для этой процедуры войдём в Mi Fit, далее во вкладку «Профиль». Выберите Mi Band 6 в списке подключенных устройств.
Пролистайте меню в самый конец, где вы увидите кнопку
«отключить»
. Нажмите на неё, после чего перезагрузите телефон и браслет, а по завершению загрузки обоих устройств

Удаление приложения mi fit
Этот метод является идейным продолжением предыдущего. Используйте его в последнюю очередь и только тогда, когда ничего другое не работает.
Удалите программу Mi Fit с телефона, запустите стандартную очистку памяти через приложение «Безопасность» на Xiaomi и перезагрузите смартфон.
После этого заново установите Mi Fit из магазина приложений и вновь попытайтесь








