Мобильные устройства под управлением Android 5 или более поздней версии могут иметь несколько учетных записей. Для доступа к данным дополнительных счетов может отсутствовать блокировка PIN-кода или имидж-кода. Чтобы переключаться между ними, нужно нажать на значок учетной записи в правом верхнем углу и выбрать другую учетную запись.
Дата последнего обновления :
Если сенсорный экран Samsung Galaxy, разбит, поврежден или не работает, вы можете попробовать несколько способов ниже, чтобы подключиться к смартфону и сохранить данные с него.
Чтобы не потерять данные, рекомендуем вам делать периодически делать резервные копии данных (контактов, фото, сообщений).
Как сохранить контакты, фото, видео, музыку и другие данные с Samsung Galaxy
Вы случайно уронили смартфон или планшет, и у него разбился дисплей Android, либо не работает сенсор? Стоимость его замены будет заоблачная, а что делать если вам срочно нужно получить с него все данные? Тогда переходим к чтению данной статьи!
Очень часто в сети Интернет можно встретить вопрос следующего содержания:
«Разбил дисплей и как мне теперь вытянуть все данные с Android? Помогите!!!»
Сайт Android +1 решил разобраться с этой проблемой, так как на данный момент каких либо четких и сформулированных решений нет!
Повреждение экрана смартфона существенно усложняет работу, а в некоторых случаях даже делает ее невозможной. Это приводит к тому, что пользователь даже не может сделать резервную копию важных данных, чтобы перенести их на новый телефон.
При этом, есть возможность вывести изображение ноутбук или стационарный компьютер. Для этого не требуется специальное оборудование: достаточно иметь подходящий USB-шнур и установить программу для управления смартфоном. Отличное решение, даже если экран разбит или не работает.
Внимание! Эта инструкция будет полезна, если экран подает признаки жизни. Иначе данная статья и советы, в ней содержащиеся, будут бесполезны!
Внимание!Новые темы необходимо создавать только в корневом разделе! В дальнейшем они будут обработаны модераторами.
Извлекаем личные данные с поврежденного/разбитого аппарата
Какая взаимосвязь между шифрованием и графическим ключом? Дайте пожалуйста, ссылку на профильную тему.
Сообщение отредактировал sandreyb1 – 27.09.19, 10:19
Dron671,1. А при подключении к компьютеру как определяется? М.Б. попробовать включить телефон, подключить к компьютеру, возможно, он определится как внешний носитель и сольёте фотки. 2. Если отладка действительна включена, то можно воспользоваться любым способом из шапки этой темы Извлекаем личные данные с поврежденного/разбитого аппарата – там всё толково расписано. Попробуйте MyPhoneExplorer Client.
Сообщение отредактировал sandreyb1 – 27.09.19, 10:30
отг + мышка
sandreyb1, сколько я побывал программа для работы с файловой системой через ADB- они отображают лишь небольшую часть файлов и папок. Все папки пользователя видны как пустые.
тогда пробуйте SP Flash Tool, я делал по этой Инструкции, всё со скринами и подробно описано, кстати в комментах к статье есть полезная инфа.
Сообщение отредактировал sandreyb1 – 28.09.19, 11:30
leagoo m8. разбит в щи экран. сенсор работает, но там графический ключ. нужно зайти в некоторые приложения (какой-то месенджер). вслепую ключ ввести не могут. есть способы как то выйти из такой ситуации? (методом скриншотов будет навигация по меню)
Сообщение отредактировал Igor? – 28.09.19, 19:55
Разблокируйте экран и подключите через usb к компу
Это как один из вариантов
CRAZY_as, со скрипом убрал пароль, но выяснилось, что он просто не сохраняет скриншоты
Должен. Вы как скриншоты делаете? Выкл + понижение? А выкл + home пробовали?
свайп тремя пальцами вниз не работает? На многих китайцах это “фирменная” фишка
CRAZY_as, там нет физической кнопки home.
Mu_Shu, она у него отключена
Всем здравствуйте.Сложилась очень печальная ситуация – телефон сильно разбился, не работает ни дисплей, ни сенсор (да и батарея тоже отказала). Возможности заменить экран с батареей сейчас нет. К ПК телефон подключается очень не охотно (с попытки эдак с 30 только подключился) и определяется в диспетчере устройств просто как Переносное устройство “H/”. На телефоне нет ни кастомного рекавери, ни рут прав и даже откладка по USB отключена. Какие есть варианты (не считая сервис-центра) по восстановлению данных (желательно как внутренней памяти, так и раздела Data)?Телефон – Xiaomi Redmi Note 4x
можно подключить только дисплей и мышку в отг. но что то мне подсказывает, что проще и дешевле купить бу исправный и перекинуть в него маму.
Привет, прощу помощи. Нужно вытащить данные. Телефон Samsung J7 Neo 2018. Рут есть, кастомный рекавери и прошивка, отладка включена.Тел заблочен пинкодом. Разбился экран с тачскрином, не реагирует и экран не включается. телефон работает принимает звонки, и ловит инет. При подключению к компу проги просят нажать на экране разрешить чтоб получить доступ к хранилищу, я этого сделать не могу. Есть ли обходные пути получения доступа?
ну так по адб заберите свои данные
Как вытащить информацию с телефона Samsung (не рабочий экран), если нельзя нажать на смартфоне подключение usb накопителя? и телефон ранее не подключался к компьютеру
Я на пк установил, англ язык. И к системнику подключил Самсунг нот5 с мертвым/черным экраном. но прога вроде видит и определяет нот5 а получить доступ не получается. Скорее всего я что-то упустил. Есть пошаговая инструкция?
подключать к компу и с него решать что сделать с телефоном не вышло?
Нет, нужно разрешение на телефоне сделать, так как экран не рабочий, сделать этого нельзя
Если вы читаете эту статью, скорее всего с вами случилась неприятность и вы разбили экран своего Android-смартфона. Хотя экраны современных мобильных устройств достаточно прочные, одно неудачное падение может оставить на них паутину из трещин. Если вы захотите получить доступ к данным на этом смартфоне, ниже описывается, как это сделать даже с разбитым экраном.

Если экран вашего смартфона разбит, есть несколько способов восстановить данные. Некоторые из этих способов требуют дополнительного оборудования. Выбор метода восстановления данных зависит от того, насколько сильно разбит экран.
- Экран разбит, изображение частично видно, сенсор работает
- Экран разбит, изображение видно, сенсор не работает
- Экран разбит и не включается, сенсор работает
- Экран разбит и не включается, сенсор не работает
- Инструкции решения проблемы
- Программы Синхронизации
- !!!Google аккаунт!!!
- С помощью Viber
- Подключить USB клавиатуру и мышь к Android через OTG-переходник
- С помощью встроенного Recovery
- MTP подключение и скриншот
- Управление Android с помощью включенной USB отладки
- С помощью сценариев средствами ADB
- Трансляция экрана на ПК или Smart TV
- Подключение к чипу памяти (Сервисный центр)
- Комбинированный способ восстановления данных
- Поддержать Рулимс!
- Отладка по USB
- Использование сторонних приложений
- Часть 1. Резервное копирование Android-телефона с разбитым экраном с помощью FoneLab Broken Android Data Extraction
- Дисплей телефона не работает
- Часто задаваемые вопросы
- Удаленное управление телефоном
- Вывод экрана Андроид через браузер
- Учётная запись Google
- Как разблокировать и перезагрузить iPhone
- MyPhoneExplorer
- Как разблокировать и перезагрузить смартфон Sony Xperia
- Способ 2. Копирование данных через учетную запись Samsung
- Резервное копирование телефона с разбитым экраном с помощью известных инструментов
- Если ничего не помогает
- Беспроблемный способ разблокировать телефон с разбитым экраном
- Вот как разблокировать телефон Android
- Часть 2. Как сделать резервную копию Android со слегка разбитым экраном
- Метод 1. Резервное копирование телефона Samsung с настройками
- Способ 2. Резервное копирование телефона Android с помощью резервного копирования и восстановления данных FoneLab Android.
- Как выключить Samsung Galaxy с неработающим сенсором
- Перезагрузитесь в режиме восстановления.
- Удаленное разблокирование смартфона
- Mirroid
- AndroidScreencast
- Apowersoft Phone Manager
- Следует готовиться заранее
- Материалы про сервис смартфонов
- Samsung DeX
- Как разблокировать телефон с черным / разбитым экраном
- Часть 3. Часто задаваемые вопросы о резервном копировании телефона Android с разбитым экраном
- [email protected]
- Доступ к телефону с помощью клавиатуры и мыши
- Другие способы разблокировки телефона с разбитым экраном
- Решение 1. Разблокируйте телефон с помощью ADB
- Решение 2. Разблокируйте устройство Android с помощью мыши и OTG-адаптера
- Решение 3. Разблокируйте телефон с помощью SamsungFindMyMobile
- Найдите устройство для разблокировки в Google
- Видео инструкция
- Ремонт экрана телефона
- Заключение
- Об авторе
- Узнайте больше о Huawei
Экран разбит, изображение частично видно, сенсор работает
Это лучший из возможных вариантов. Если экран разбит частично, проще всего перенести данные со смартфона на компьютер на тот случай, если трещины распространятся и потребуется полностью менять экран. Для переноса данных на компьютер не нужно никакого дополнительного оборудования. Необходим только кабель USB, который у вас и так есть для подзарядки.

Экран разбит, изображение видно, сенсор не работает
Бывает, что изображение на разбитом экране разглядеть можно, но сенсорное взаимодействие перестаёт работать. В таком случае потребуется дополнительное оборудование в виде USB-мыши и USB-концентратора с разъёмом HDMI.
- Возьмите USB-кабель, подключите к смартфону и концентратору.
- Подключите к концентратору USB-мышь.
- Поскольку вы можете видеть экран смартфона, используйте мышь для навигации, введите пин-код или пароль и разблокируйте аппарат.
- После этого подключите USB-концентратор к компьютеру.
- На экране смартфона появится окно режима передачи файлов.
- Нажмите на него при помощи мыши.
- После этого смартфон будет подключен к компьютеру. На компьютере можно открыть хранилище смартфона и скопировать необходимые вам файлы на жёсткий диск.
Экран разбит и не включается, сенсор работает
Подобный вариант может произойти при физическом повреждении устройства. Как узнать, что смартфон продолжает работать? Например, вы слышите звуки уведомлений и ощущаете вибрацию. Если вы попробуете разблокировать смартфон по памяти, раздастся звук разблокировки. Даже в такой ситуации можно получить доступ к данным. Для этого нужен другой Android-смартфон.

- Возьмите другой смартфон на Android, желательно аналогичную модель. Скорее всего аналогичного смартфона у вас нет, поэтому нужна хотя бы такая же версия Android.
- Подключите другой смартфон к компьютеру кабелем USB.
- Запомните, где вы нажали на экран для активации этого режима.
- Теперь подключите к компьютеру кабелем USB разбитый смартфон.
- Экран у него не работает и изображения нет. Однако, работает сенсор и теперь вы знаете, в какую часть экрана нажимать для активации режима передачи файлов.
- Если нажать в нужное место, вы услышите звук уведомления.
- Хранилище смартфона станет доступным на компьютере и вы сможете копировать нужные файлы.
Примечание. Если смартфон заблокирован при помощи отпечатка пальцев или лицевого распознавания, разблокировать его легко. Экран для этого не нужен. Если же используется графический ключ, можно также попробовать попрактиковаться для разблокировки на другом смартфоне, прежде чем ввести необходимый узор на неработающем экране. Это же относится к вводу пароля.
Экран разбит и не включается, сенсор не работает
Это худший из возможных вариантов. Получить доступ к данным на таком смартфоне будет трудно, но возможно. Есть несколько вариантов действий.
Потребуется USB-мышь, USB-концентратор, кабель HDMI, мышь и телевизор.
- Подключите USB-концентратор к смартфону.
- Подключите кабель HDMI к телевизору.
- Подключите другой конец кабеля HDMI к USB-концентратору.
- Подключите мышь к USB-концентратору. Если у вас Bluetooth-мышь и смарт-ТВ, можно соединить их напрямую без концентратора.
- Включите телевизор и выберите источник HDMI.
- Теперь можно получить доступ к содержимому смартфона через телевизор. Можно выполнить резервное копирование файлов, изменить настройки, попытаться установить одно из приложений резервного копирования.
Инструкции решения проблемы
Материал будет подан от простого к сложному — это означает что на определенных этапах вам будут необходимы дополнительные знания, вам будут даны доп. статьи которые необходимо будет изучить!
Программы Синхронизации
Практически у любого производителя Android имеется своя собственная утилита:
- Samsung
- Sony
- HTC
- Xiaomi
- Huawei
Разберем на примере Samsung восстановление данных:
- Запускаем Samsung Smart Switch
- Подключаем смартфон к ПК
- Создаем резервное копирование нажав на кнопку «Резервное копирование»
- После создания копии, переходим в проводники к месту (нажмите кнопку ЕЩЕ и перейдите в настройки, чтобы узнать путь), где находится бекап и находим файл Contact.spb
- Откройте файл и на запрос «Открыть с помощью» выбрать программу Kies
- Перед вами откроется программа с контактами
Проще если вы купите или временно арендуете у кого-либо смартфон той же марки что и ваш разбитый, чтобы выполнить синхронизацию. Это касается не только Samsung, но и других производителей, чтобы не выполнять дополнительных действий как описано выше.
!!!Google аккаунт!!!
В момент покупки Android вводили свой Google аккаунт? Тогда возможно не все так плохо, как вам кажется, если производилась синхронизация. Перейдите в один из сервисов, чтобы восстановить данные:Телефонная книга в КонтактыФотографии в Google PhotosЗаметки в Google Keep
С помощью Viber
Использовали на своем смартфоне Viber? Отлично, данный мессенджер поможет вам восстановить всю вашу телефонную книгу. Для этого вам понадобиться установить программу Viber на ваш компьютер, если уже был установлен, то отлично, ничего делать не нужно. Как инсталлировать Viber на ПК подробно написано в данной статье.
Если экран Android разбит полностью и изображения нет, то тогда вам придется сделать вот что:
- Зарядить смартфон Android
- Включить его

Во вкладке «Контакты» у вас будут отображены все ваши контакты, которые были у вас на Android.
Подключить USB клавиатуру и мышь к Android через OTG-переходник
Экран Android показывает изображение, но сенсор не работает? Тогда вам поможет следующее решение, с помощью которого вы сможете управлять Android, чтобы получить доступ к вашим данным и попытаться их всех вытянуть.
Практически все современные смартфоны Android поддерживают подключение внешней USB клавиатуры и мыши. Сделать это можно через специальный переходник с USB на MicroUSB или с USB на USB Type C.
После подключения, нажмите кнопку питания, чтобы на нем загорелся экран и можете управлять Android с помощью внешней клавиатуры и мыши.
С помощью встроенного Recovery
На многих устройствах Android есть встроенное меню Recovery с помощью которого можно создать резервную копию внутренней памяти Android на карту SD, после чего можно будет извлечь все необходимые данные.
- Создать бэкап с помощью стандартного Recovery
- Извлечение данных из бэкапа Recovery
- Восстановление контактов из файла contacts2.db
MTP подключение и скриншот
Если ваш Android распознается компьютером как флешка, вы можете копировать файлы на него или наоборот, чтобы получить необходимые данные, то можно сделать вот что. Подключаем устройство к компьютеру и делаем скриншот Android на ПК, заходим в файлы Android, переходим в Pictures/Sceenshot или DCIM/Screenshot и видим что у вас на экране. Если экран реагирует, то жмем куда нам надо, если нет, то воспользуйтесь внешней клавиатурой или мышью, из способа указанного выше.
Управление Android с помощью включенной USB отладки
Ниже будут представлены несколько способов, как видеть то, что отображается на вашем Android в текущий момент на экране вашего компьютера.
Как включить «Отладку» если она выключена
Если есть Root права и есть отладка по USB, тогда можно попробовать восстановить данные следующим образом:
- Запускаем командную строку Windows
- Пишем команды adb shellsucd /data/data/com.android.providers.contacts/databases/и ищем файл contacts.db или contacts2.dbКопируем с помощью команды в память телефона данный файлcp contacts.db /sdcard
- Подключаем телефон как флешка и копируем на компьютер или же копируем с помощью adb — adb pull /sdcard/contacts.db
- Открываем данный файл через сервис https://gsmrecovery.ru/db2vc/
С помощью сценариев средствами ADB
Если на вашем Android «USB отладка», то тогда Android можно разблокировать с помощью сценариев используя при этом команды shell input tap и shell input swipe.
Подробней читайте в статье — Используем команды ADB: shell input tap и shell input swipe.
Трансляция экрана на ПК или Smart TV
Начиная с версии Android 5 появилась возможность транслировать изображение на компьютер с Windows 10 или на Smart TV.
Вам лишь нужно добраться до этой функции, попробовать это сделать можно с помощью «MTP подключение и скриншот» + используя мышь и клавиатур как указано выше, или средствами ADB.
Подключение к чипу памяти (Сервисный центр)
Если устройство Android в очень плохом состоянии и реанимировать его не возможно, но извлечь данные необходимо, то вам необходимо найти сервисный центр который сможет подключиться к чипу памяти и извлечь все данные.
Комбинированный способ восстановления данных
Ищите еще рабочие варианты как восстановить данные? Попробуйте придумать свой, новый способ!
Практически любой из предложенных способов можно комбинировать с другим, что в разы повышает шансы восстановления данных.
Вот и все, теперь вы знаете как вытянуть данные если разбитый дисплей Android?! Еще больше статей и инструкций читайте в разделе Статьи и Хаки Android. Оставайтесь вместе с сайтом Android +1, дальше будет еще интересней!
Поддержать Рулимс!
Если Rulims помог вам — помог сэкономить на чем-то, например, на выборе устройства или услуги, пожалуйста, помогите и ему. Любая сумма денег будет оценена по достоинству. Вы можете переводить деньги как с банковских карт, так и с Яндекс.Денег (необходимо выбрать правильный способ оплаты). Полученные средства позволят развивать ресурсы, появляться новым вопросам и, возможно, предоставлять новые услуги.
Если вы не можете воспользоваться предложенным способом перевода, пожалуйста, поддержите моего хорошего друга PraedCharitableFoundation. У них есть почти все доступные методы приема средств.
Введите пароль или ключ изображения пять раз. На экране вашего смартфона появится надпись «Забыли пароль?». будет отображаться на дисплее. Нажмите на него и в появившемся окне введите имя пользователя и пароль аккаунта Google, с которым связан гаджет.
Отладка по USB
Если она включена, можно получить доступ к смартфону с компьютера через кабель USB без запроса разрешения. По умолчанию опция выключена для обеспечения защиты и нужно включить её в настройках смартфона. Если экран разбит, изображения нет и сенсор не работает, настройку можно поменять только при помощи телевизора, как описано выше.
- Подключите смартфон к телевизору.
- Перейдите в системные настройки.
Использование сторонних приложений
Существуют приложения сторонних разработчиков вроде Vysor, которые дают доступ к смартфону. Однако, если они не были установлены на смартфоне до того, как был повреждён экран, ничего не выйдет. Кроме того, такие приложения требуют подключения смартфона к компьютеру, а для этого должна быть включена отладка по USB.
Большинство пользователей считают подобные приложения слишком сложными для применения, особенно при разбитом экране.
Часть 1. Резервное копирование Android-телефона с разбитым экраном с помощью FoneLab Broken Android Data Extraction
FoneLab Сломанный Android телефон извлечения данных — это профессиональный инструмент для восстановления, который позволяет извлекать данные из сломанного телефона. Поэтому вам не нужно беспокоиться, если вы не можете управлять своим телефоном. Вам нужно только подключить свое устройство к этой программе на компьютере, а затем управлять своими файлами оттуда. Этот инструмент поддерживает большинство устройств Samsung, включая Samsung Galaxy.
FoneLab сломанная Android извлечения данных
Зафиксируйте свою замороженную, разбитую, заблокированную на черном экране или заблокированную систему Android систему как нормальную или восстановите данные со сломанного телефона Android или SD-карты.
- Исправьте свои проблемы с Android и восстановите данные с телефона.
- Извлечение контактов, сообщений, WhatsApp, фотографий и т. Д. С сломанного устройства Android или карты памяти.
- Доступны данные телефона Android и SD-карты.
Вот как получить данные с телефона Samsung с разбитым экраном:
Зайдите на официальный сайт FoneLab Broken Android Data Extraction. Вы увидите Бесплатная загрузка Кнопка в нижней левой части сайта. Щелкните ее, чтобы загрузить файл. После этого откройте установочный файл, чтобы начать процесс установки. Затем запустите программное обеспечение, чтобы запустить его на своем компьютере.
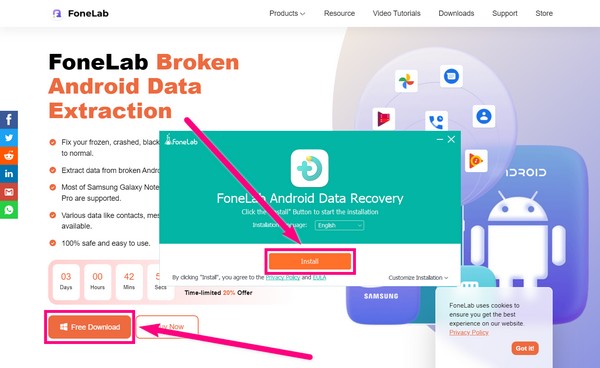
В основном интерфейсе есть 3 блока функций. Выберите Разбитое извлечение данных Android функция, так как это позволяет исправить некоторые проблемы вашего телефона, чтобы получить доступ к данным с вашего устройства с разбитым экраном. Затем подключите телефон с помощью USB-кабеля к компьютеру для подключения устройств.
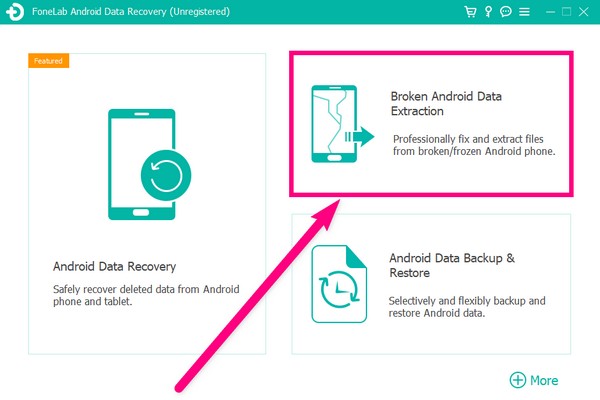
На соседнем интерфейсе два Начать кнопки. Левый предназначен для устройств Android, которые остаются с разбитым экраном, черным экраном, не отвечающим экраном и т. д. В то время как правый предназначен для устройств Android с поврежденной системой, которая не может работать. На корпусе телефона Samsung нажмите левую Начать кнопку.
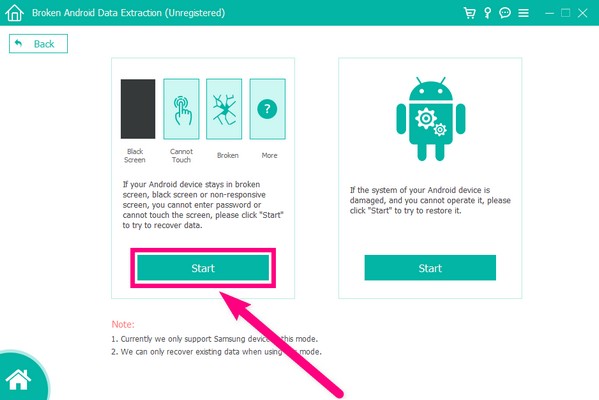
Выберите свой Имя устройстваа также ваши Модель устройства, на выбор устройства. Нажмите Нет моего устройства в списке если вы не видите свой, и заполните информацию о Samsung. Убедитесь, что имя и модель вашего Android совпадают, чтобы избежать каких-либо осложнений. Закончив заполнение, нажмите кнопку подтвердить кнопку и перейдите к следующему шагу.
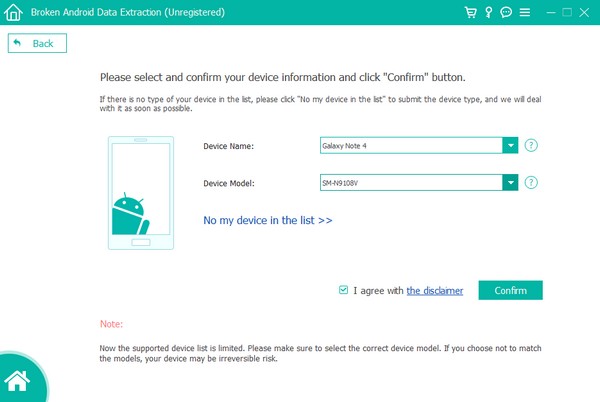
Войдите в режим загрузки, выполнив действия на экране в интерфейсе. Нажимайте только те клавиши, которые вам было приказано нажимать для успешного процесса. Затем щелкните Начать вкладка в правом нижнем углу FoneLab сломанная Android извлечения данных интерфейс. Затем программа начнет сканирование вашего телефона. После завершения процесса сканирования вы, наконец, можете выбрать файлы, которые хотите скопировать со сломанного телефона, и безопасно восстановить их.
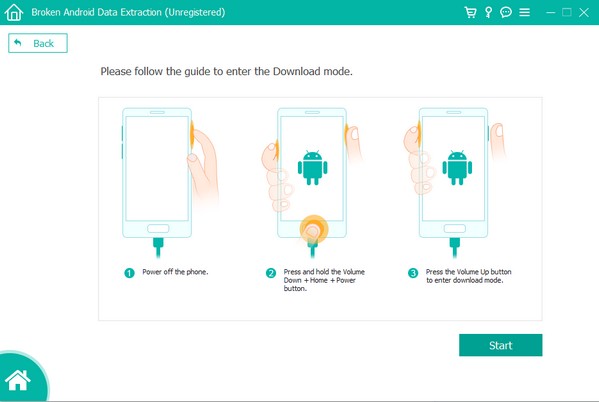
Дисплей телефона не работает
Многие производители смартфонов убрали аппаратный интерфейс, чтобы сэкономить на габаритах, весе телефона и затратах. В результате получается устройство, с которым вы можете взаимодействовать только через сенсорный экран.
Можно описать несколько сценариев неработающего дисплея:
- Небольшая трещина на экране
- Трещина на экране, часть экрана не отображается
- Трещина на экране, не работает тачскрин
- Трещина с поломкой тачскрина и проблемы с отображением
- Экран без трещин, но сенсор не работает
Каждый из типов поломки будет влиять на то, как вы используете свой телефон. Однако ни один из них не должен приводить к невозможности использования устройства.
Практическое решение для смартфона с разбитым дисплеем – ремонт. Однако некоторые проблемы могут помешать этому: например, отсутствие гарантии или недоступность (дороговизна) запасных частей.
Если вы не можете починить телефон профессионально, можно заменить поврежденный дисплей телефона.
В следующих разделах вы узнаете, как получить доступ к телефону, несмотря на сломанный сенсорный дисплей. Получив доступ, вы сможете восстановить данные с устройства.
Часто задаваемые вопросы
В Samsung Galaxy S10 не работает разъем USB, погас экран. Как перенести фото на другое устройство?
Удалятся ли фотографии из Галереи или приложения, если отдать телефон на ремонт экрана? (Упал на землю и разбился, а так – все работает).
Условия ремонта оговариваются непосредственно в сервисе. В любом случае, попробуйте сделать резервную копию через настольную программу KIES для устройств Samsung.
Планшет упал со стола, у него треснул экран и перестал реагировать на нажатия. Я не смогла подключить мышь через USB переходник (OTG поддерживается).
Решила зарядить планшет. Ставлю на зарядку. экран сначала загорается, потом появляется мерцание и глюки, а потом он опять потухает.
Самая распространенная причина – неисправная зарядка устройства либо неплотный контакт с зарядным гнездом телефона. Вот инструкция , которая устранит проблему.
В Samsung Galaxy разбит экран, телефон по-прежнему работает (слышу когда приходят сообщения или мейлы и будильник. Когда подключаю к ПК – он не отображает данные на телефоне.
Если файлы хранились на sd-карте, прочесть ее содержимое можно через картридер, подключенный к ПК. Если данные находятся в памяти телефона, используйте вышеупомянутые программы.
Установила KIES – не помогает. Сходила в ремонтный сервис – посоветовали новый экран установить. Мне телефон не сильно нужен, но на нем фото и видео ребенка.
Все достаточно просто – ставьте программу для удаленного управления телефоном (любую из списка) и копируйте файлы на ПК. Если это не удастся сделать, придется менять экран телефона, а стоит ли удаленная информация стоимости ремонта – решать вам.
Разбился экран, через месяц отдала на ремонт. Спустя 2 месяца получила телефон, но забыла пароль. Помогите! Там все мои файлы.
Судя по всему, вам нужно восстановить доступ к аккаунту Google. Вам поможет эта официальная инструкция.
Удаленное управление телефоном
Первый этап для управления телефоном, у которого разбит экран, заключается в подготовке смартфона. Для этого необходимо разрешить отладку по USB. Сделать это можно через настройки аппарата, если, конечно же, тачскрин и какая-то часть экрана функционируют.
- Нажимаем по версии сборки или прошивки (7 раз), пока на экране не появится уведомление о входе в режим разработчика.
- В разделе Параметры разработчика активируем пункт Отладка по USB.
- Перезагружаем телефон.
В результате, будет предоставлен доступ к экрану телефона через USB. Это позволит восстановить данные или получить нужную информацию посредством специальных программ.
Вывод экрана Андроид через браузер
Один из самых простых и быстрых способов наладить управление смартфоном через компьютер – воспользоваться браузером Google Chrome. Сторонние приложения в этом случае не нужны. Вывод изображения на ПК без программ пошагово выглядит следующим образом:
- Открываем браузер Chrome
- Устанавливаем расширение Vysor.
- Подключаем смартфон к компьютеру через USB и запускаем установленную утилиту.
- Нажимаем «Find devices» и выбираем нужное устройство.
- Подтверждаем отладку по USB
- Получаем доступ к телефону через ПК.
Трансляция экрана с Android на компьютер возможна не только через браузер, но и с помощью специальных приложений. О них – далее.
Учётная запись Google
Если на смартфоне и компьютере выполнен вход в одну учётную запись Google, можно с её помощью сохранить файлы со смартфона. Однако, для этого должна была быть выполнены синхронизация смартфона.
Как разблокировать и перезагрузить iPhone
Стандартный метод выключения iPhone аналогичен методу, используемому для Android. Нажмите и удерживайте кнопку питания.
Чтобы отключить аварийный режим на более старых моделях, нажмите и удерживайте Home и Power, на iPhone 7 — Volume Small и Power. На более новых моделях нажмите и удерживайте клавиши «Большая громкость», «Малая громкость», а затем боковую клавишу.
Для разблокировки и перезапуска необходимо установить приложение iTunesPC. Его можно бесплатно получить на сайте Apple. Затем подключите iPhone к компьютеру, нажмите и удерживайте клавишу Home на старом устройстве и клавишу Side на новом устройстве и дождитесь появления экрана сброса.
Интерфейс iTunes позволяет обновлять и сбрасывать операционную систему телефона.
MyPhoneExplorer
Одно из самых простых и удобных приложений, которое выполняет функцию зеркала для разбитого экрана телефона. Пошаговая инструкция выглядит так:
- Скачиваем программу MyPhoneExplorer с официального сайта и устанавливаем на компьютер.
- Запускаем приложение и выбираем тип соединения: USB (на выбор также wi-fi или Bluetooth).
- Подключаем Android-телефон через USB шнур.
- Заходим в настройки и разрешаем отображение снимков экрана.
- Управляем смартфоном с помощью компьютерной мышки.
Важная особенность! Приложение MyPhoneExplorer позволяет не только управлять смартфоном, но и выводить на экран клавиатуру.
Как разблокировать и перезагрузить смартфон Sony Xperia
В Sony Xperia есть простой способ выполнить аварийный сброс: под крышкой держателя SIM-карты или под другой заглушкой с надписью «OFF» находится кнопка принудительного выключения.
На него нужно нажать тонким предметом и удерживать до тех пор, пока он не завибрирует несколько раз. Если смартфон не выключается после выполнения этих действий, необходимо снова нажать и удерживать кнопку в течение трех минут.
Способ 2. Копирование данных через учетную запись Samsung
Выполните резервное копирование на учетную запись Samsung через сервис: https://findmymobile.samsung.com/
Копировать можно такие данные, как: журналы вызовов, контакты и сообщения на телефоне, настройки, приложения и др.

Помогите нам стать лучше. Нажмите кнопку отправки ниже и мы увидим вашу оценку статьи. Спасибо!
Резервное копирование телефона с разбитым экраном с помощью известных инструментов

Размещено от / 09 октября 2022 г. 09:00
Хотите знать, как сделать резервную копию телефона с разбитым экраном? Вы должны быть на краю своего места, потому что экран вашего телефона по какой-то причине сломался. Похоже, что он скоро сдастся? Тогда вам, вероятно, нужно сделать резервную копию ваших данных как можно скорее, прежде чем это произойдет. Хотя справиться с разбитым экраном уже может быть сложно, потому что это огромное препятствие для доступа к вашим файлам.
Вы можете обратиться к специалисту, чтобы отремонтировать телефон Android, но лучше перестраховаться, чем сожалеть. Если вы планируете отремонтировать его, лучше всего сделать резервную копию ваших файлов. Таким образом, вы уверены, что ваши файлы в безопасности, что бы ни случилось. Но как вы можете сделать их резервную копию, если вы даже не можете правильно получить доступ к своему телефону?
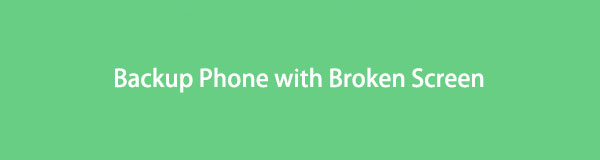
Если ничего не помогает
Если вы попробовали все описанные выше методы и не смогли получить доступ к файлам на смартфоне, аппарат может быть серьёзно повреждён. В таком случае лучше всего обратиться к профессионалам, которые попытаются заменить экран или восстановить данные с устройства.
Беспроблемный способ разблокировать телефон с разбитым экраном
Если вы ищете удобный способ решения этой проблемы, то это может быть для вас.
Одним словом, 4uKey может разблокировать все виды блокировок экрана вашего телефона или планшета Android, включая блокировки экрана паролем, отпечатком пальца, лицом, PIN-кодом и шаблоном, даже если экран разбит.
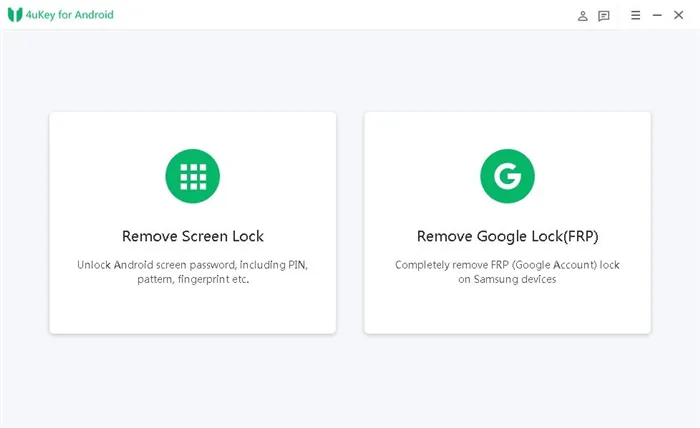
Вот как разблокировать телефон Android
Прежде чем продолжить, обратите внимание, что разблокировка экрана приведет к стиранию всех данных и файлов, хранящихся на телефоне. Чтобы избежать такой ситуации, настоятельно рекомендуется использовать программу резервного копирования и восстановления данных. Это обеспечит безопасное сохранение и восстановление всех файлов без каких-либо затруднений.
Шаг 1: Сначала загрузите и установите 4uKey на свой компьютер.
Шаг 2: Далее подключите устройство Android к компьютеру через USB-кабель и запустите программу 4uKey.
Шаг 3: Выберите Разблокировать блокировку экрана и нажмите Пуск.
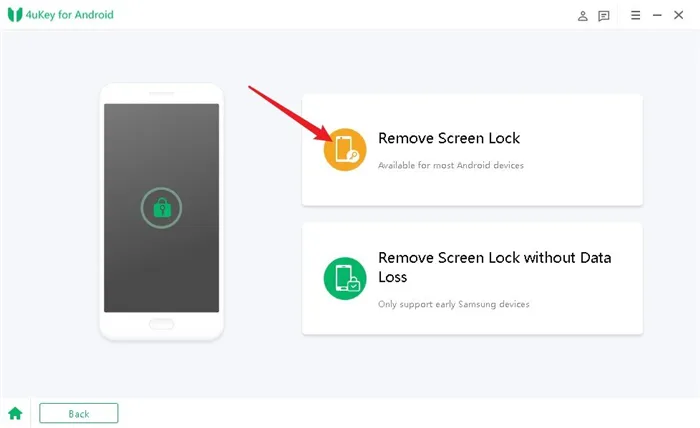
Шаг 4: Процесс займет несколько минут. После завершения процесса телефон будет исправлен и разблокирован.
Часть 2. Как сделать резервную копию Android со слегка разбитым экраном
Могут быть обстоятельства, когда вы все еще можете управлять своим телефоном Android, потому что экран лишь слегка сломан. Если вы находитесь в этой ситуации, вам не нужна служба, которая поможет вам получить доступ к вашим данным, как в приведенном выше условии. На этот раз вам нужно всего лишь создать резервную копию ваших данных, используя лучшие методы, прежде чем они дойдут до того, что вы больше не сможете их использовать. Следовательно, вы должны сделать резервную копию сейчас, пока вы еще можете это контролировать.
Метод 1. Резервное копирование телефона Samsung с настройками
Вы можете создать резервную копию своего телефона Samsung с помощью своей учетной записи в настройках. Обратите внимание, что ваши данные будут сохранены в вашем Samsung Cloud, сервисе хранения для всех устройств Samsung.
Вот как сделать резервную копию телефона с разбитым экраном с помощью настроек:
Найдите Настройки на телефоне Samsung и коснитесь его, чтобы открыть.
Прокрутите немного вниз и коснитесь вкладки «Учетные записи и резервное копирование». Затем коснитесь Samsung Cloud в списке опций.
Приложение Samsung Cloud откроется автоматически. В нижней части приложения выберите Резервное копирование данных. После этого выберите все данные, которые вы хотите создать резервную копию, и нажмите кнопку Резервируйте сейчас в нижней части экрана телефона для резервного копирования данных.
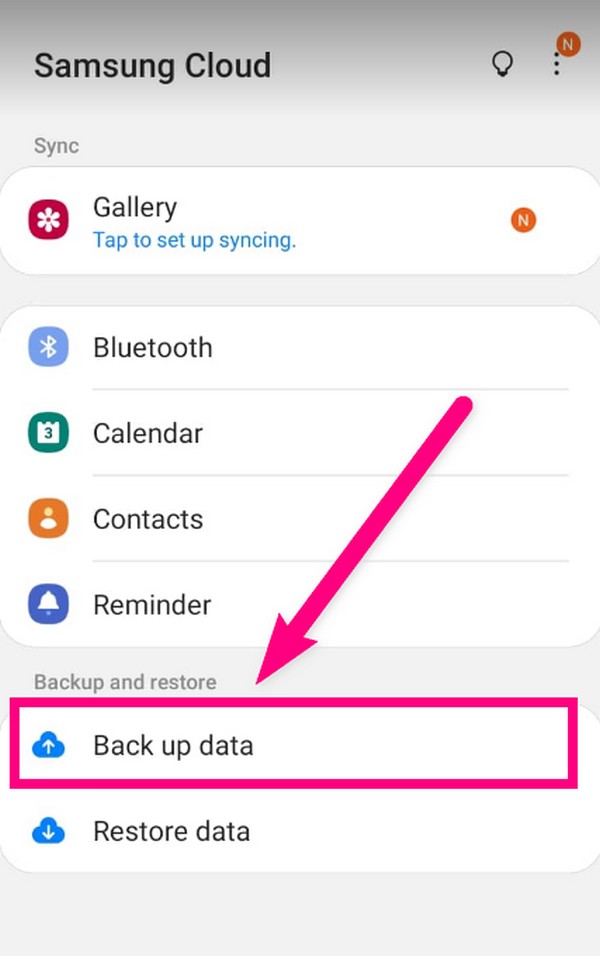
Вы можете найти аналогичные параметры для резервного копирования другого телефона Android, потому что они имеют аналогичные настройки, которые помогут вам создать резервную копию данных для предотвращения потери данных.
Способ 2. Резервное копирование телефона Android с помощью резервного копирования и восстановления данных FoneLab Android.
Переходим к профессиональному инструменту FoneLab. Резервное копирование и восстановление данных Android является одной из ключевых особенностей FoneLab Android Восстановление данных программного обеспечения. Эта функция выборочно и гибко создает резервные копии и восстанавливает данные Android. Он доступен на большинстве Android-устройств.
- Резервное копирование и восстановление данных Android на ваш компьютер легко.
- Предварительно просмотрите данные, прежде чем восстанавливать данные из резервных копий.
- Резервное копирование и восстановление данных телефона Android и SD-карты Выборочно.
Вот как сделать резервную копию телефона Android с разбитым экраном:
Посетите веб-сайт FoneLab Android Data Recovery и нажмите Бесплатная загрузка. Когда файл загрузится на ваш компьютер, откройте его и дождитесь окончания процесса установки. Как только это будет сделано, нажмите контакт для запуска программного обеспечения на вашем устройстве.
Из 3 полей функций в главном интерфейсе выберите Резервное копирование и восстановление данных Android функцию.
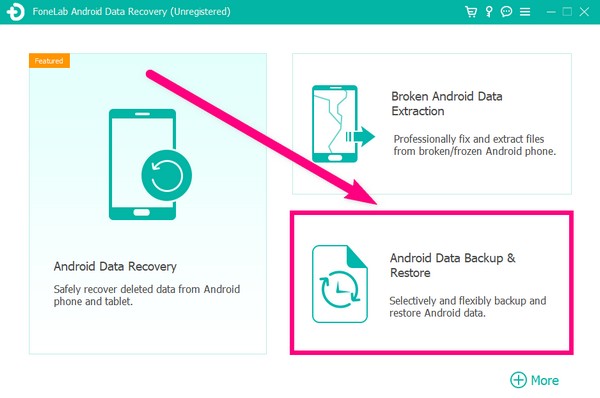
Выберите нужную вам функцию, т. Резервное копирование данных устройства. Затем подключите телефон Android с помощью USB-кабеля к компьютеру.
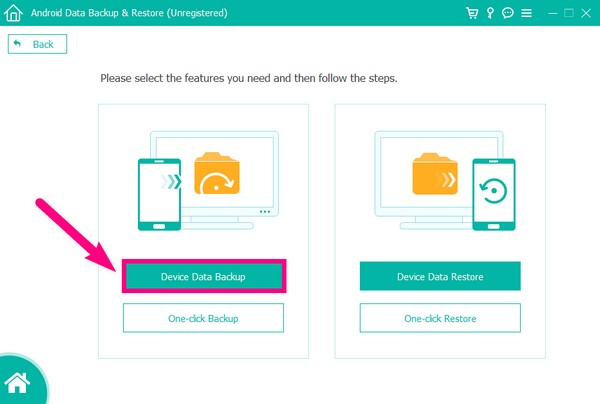
На экране появятся инструкции, которые помогут вам открыть разработчик опции. Затем вы включите отладку по USB и разрешите все, что вам нужно, чтобы программа сканировала данные на вашем устройстве.
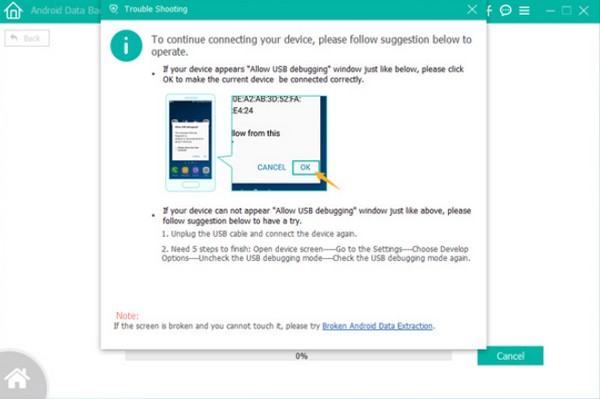
Установите флажки рядом с данными, резервную копию которых вы хотите создать. Затем выберите место, где вы хотите, чтобы они были сохранены. Наконец, нажмите OK для резервного копирования данных со сломанного телефона на компьютер.
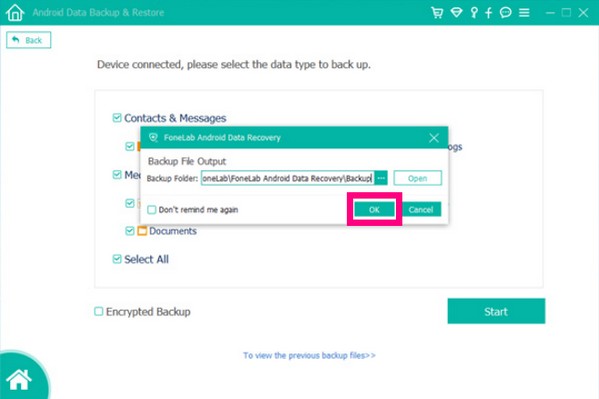
Как выключить Samsung Galaxy с неработающим сенсором
Вам нужно будет сделать следующее.
Нажмите кнопку питания в сочетании с кнопкой малой громкости.

При этом будет создан снимок экрана, но вы должны удерживать клавишу нажатой.
Отпустите кнопку через 10-20 секунд и дождитесь выключения смартфона.
В некоторых старых моделях SamsungGalaxy эта процедура была заменена удержанием стандартной клавиши питания.
Перезагрузитесь в режиме восстановления.
Перезагрузка путем активации функции восстановления выполняется в соответствии со следующим алгоритмом
- Если клавиша Home присутствует, нажмите комбинацию клавиш Home, Power и High volume.
- Если есть клавиша Bixby, нажмите Bixby, Power и Volume High. На устройствах без кнопок Home и Bixby нажмите клавиши Power и Volume High.
- Когда появится надпись ‘SamsungGalaxy’, отпустите клавишу Power и дождитесь появления меню сброса.
- С помощью клавиш увеличения/уменьшения громкости выберите Перезагрузить систему сейчас и нажмите клавишу питания для подтверждения выбора.
Если смартфон не включается после выхода из режима восстановления, рекомендуется обратиться в сервисную службу, так как может быть проблема с аппаратным обеспечением телефона.
Удаленное разблокирование смартфона
Некоторые марки смартфонов можно разблокировать виртуально с помощью приложения дистанционного управления. Для этого устройство должно быть подключено к интернету через Wi-Fi или мобильный интернет. После этого приложение должно быть запущено. Сначала я установил приложение, но оно не запустилось во время прошивки на моем смартфоне.
У Google есть служба «Найти свое устройство», которая позволяет искать, вызывать или удалять все, что находится на смартфоне или планшете.
Опубликовано 4 августа 2017 года, версия 1.1 от 18 августа 2018 года.
Главная причина, по которой вы читаете этот текст, — благодаря силе сотрудников SEO, которые многое узнали о продвижении интернет-ресурсов.
Поддержите Roelims! Если Рулимс поможет вам, помогите и ему. Формы поддержки разнообразны и просты.
Mirroid
Посредством Mirroid вы можете
- дистанционно управлять приложениями, играми,
- снимать скриншоты и видео.
- управлять ОС Андроид при помощи клавиатуры и мыши.
- использовать горячие клавиши.
- передавать файлы с ПК на Андроид и обратно
Работать с клиентом очень просто, не требуется установка Java. Но – есть нюанс: как обычно, для работы требуется отладка по USB. Подключиться можно и через общую wi-fi точку, но проще все-таки традиционно, через кабель.
- Запустите Mirroid.exe.
- Подключите телефон через USB к ПК.
- Активируйте USB-отладку на телефоне.
- На ПК появится экран смартфона.
AndroidScreencast
- Не требуется установка клиентского приложения на проблемном устройстве
- Использование клавиатуры ПК: ввод текста без ограничений по символам
- Полноценная поддержка свайпов, тапов и других жестов
- Поддержка вариантов отображения экрана: ландшафтный, портретный
- Навигация по файлам Андроид через ПК
- Запись видео происходящего на экране мобильного устройства
Для работы приложения используется технология androidscreencast.jnlp, основанная на Java. Это значит, что рут-доступ и прочие хаки не требуются. Для подключения к телефону используется установленная установленная Java 7+
Через консоль ADB вводятся команды:
adb input key
adb input tap
adb input swipe
- Скачиваем последнюю версию (https://github.com/xSAVIKx/AndroidScreencast/releases/) в формате executable.jar или windows.zip.
- Скачиваем Java последней версии (https://www.oracle.com/ru/java/technologies/javase/javase-jdk8-downloads.html или здесь) и устанавливаем.
- Запускаем файл androidscreencast-0.1-executable.jar.
- Подключаем телефон по USB к ПК.
- Разрешаем отладку по USB на телефоне.
Подробней о использовании AndroidScreencast читайте на форуме.
Apowersoft Phone Manager
Многофункциональная программа, которая позволяет управлять файлами телефона, даже если неисправен сенсор телефона. Правда, получить доступ на устройстве с полностью нерабочим экраном не получится: должна быть возможность установить клиент на телефон.
Стоимость официальной версии составляет $40, бесплатная демо-версия доступна пользователям в первые 3 дня.
Чтобы оценить функционал приложения, его необходимо установить на компьютер с Windows. То же самое необходимо сделать на мобильном устройстве. Владельцы Android могут найти приложение в Google Play и загрузить его, считав QR-код. Далее необходимо выполнить следующие действия:
- Подключить гаджет к компьютеру с помощью USB-кабеля.
- Запустить приложение и получить доступ к экрану смартфона.
- Перенести нужные данные с телефона на ПК через кнопку «Export», указав подходящую директорию.
Примечательно, что диагональ экрана в приложении Apowersoft Phone Manager можно менять, уменьшая или, наоборот, растягивая ее на максимум.
Следует готовиться заранее
Разбить экран своего смартфона может каждый. Всего одно неудачное движение рукой и аппарат летит вниз. Жёсткая поверхность или неудачный угол падения могут повредить его, после чего файлы станут недоступными. Если экран не работает, трудно вернуть утраченные файлы. И всё же, как описано в этой статье, попытаться можно.
На случай таких неприятностей рекомендуется регулярно проводить резервное копирование содержимого смартфона. Нужные вам файлы, документы, фотографии и видео можно сохранить в одном месте. Можно хранить их в облачных сервисах вроде Google Drive или Dropbox. Можно настроить автоматическое резервное копирование или проводить его вручную. Можно самостоятельно переносить нужные файлы на компьютер при подключении к нему смартфона кабелем USB или использовать для этого флешку или внешний жёсткий диск.
Чтобы не повредить смартфон, желательно носить его в чехле и на экран устанавливать защитную плёнку. Это повысит вероятность сохранения устройства даже при падении или снизит степень повреждений.
Материалы про сервис смартфонов
Многие СМИ и блогеры пишут о смартфонах и ноутбуках. Однако очень немногие тексты (и видео) отличаются высоким качеством, поскольку очень трудно сделать так, чтобы текст выделялся на фоне других текстов.
Если ваш бизнес связан со смартфонами, ноутбуками и аксессуарами к ним, вы найдете взаимоинтересную форму сотрудничества. У меня большой опыт и глубокие знания в этих областях, гораздо больше, чем у редактора контента Яндекса, и не хуже, чем у передового блоггера. Однако, в отличие от техноблоггеров, мне не приходится писать статьи о продуктах, которые едва существуют, и у меня нет никаких обязательств перед компаниями.
Если вы только читаете мои статьи, комментируйте и задавайте мне вопросы.
Samsung DeX
Для мобильных устройств Samsung есть удобная оболочка DeX. Благодаря ей можно подключить телефон к дисплею ПК (Mac OS или Windows). Впервые эта оболочка появилась на Samsung Galaxy S8, но была неудобна тем, что требовала специальной док-станции, так как не все usb-хабы работали с ней.
На Galaxy S21 вообще не нужно устанавливать дополнительные приложения, все работает при подключении к экрану ПК.
Что вам понадобится:
- USB-хаб: я использовал Satechi Type-C
- клавиатура и мышь, подключенные к хабу
- монитор, подключенный к хабу через HDMI
USB-хаб подключается через USB-порт к телефону и далее все действия производятся уже через монитор ПК, клавиатуру и мышь, как на обычном настольном ПК.
Как разблокировать телефон с черным / разбитым экраном
Невозможно отрицать, что разбитый и черный экран может быть одним из самых пугающих событий. Это делает недоступным все, что хранится на телефоне. Представьте себе все изображения, видео, документы и все другие важные данные, которые будут потеряны из-за этой неприятной ситуации.
Вам крайне необходимо перенести все файлы на устройство, прежде чем отправлять его в ремонт, поскольку вы хотите предотвратить проникновение злоумышленников в ваши данные. Но еще хуже то, что вы заблокировали свой телефон!
В этот момент вы можете немного волноваться, но не нервничайте. У вас есть все необходимое, чтобы узнать, как решить эту проблему. Для выхода из этой ситуации вам понадобится конкретное решение. Ниже приведены различные способы разблокировки телефона с разбитым экраном.
Функция: если экран вашего смартфона Android черный, сначала решите эту проблему, а затем прочитайте решения в статье Как исправить черный экран на Android.
Навигация
Вы можете получить доступ к таким данным, как фотографии или сообщения, подключив мультипорт и USB-мышь. Для подключения к мыши требуется адаптер USB, например адаптер OTG (On The Go) или многопортовый адаптер USB-C.
Следуйте инструкциям ниже, чтобы подключить мышь.
Шаг 1. Подключите USB-адаптер к телефону.

Шаг 2. Подключите USB-мышь к адаптеру.

Шаг 3. После подключения можно использовать мышь. Используйте мышь для резервного копирования нужных данных.
- Вы можете подключить клавиатуру таким же образом, чтобы вы ввести PIN-код или пароль.
- Чтобы вернуться на главный экран, щелкните правой кнопкой мыши.
- Адаптер OTG (On The Go) позволяет подключать полноразмерный USB-накопитель или кабель USB A к телефону или планшету через порт зарядки Micro USB или USB-C.
Часть 3. Часто задаваемые вопросы о резервном копировании телефона Android с разбитым экраном
1. Может ли мой Android-телефон автоматически создавать резервные копии моих данных?
Да, оно может. Но вы должны сначала настроить функцию резервного копирования в настройках, прежде чем она сможет работать автоматически.
2. Можно ли делать резервную копию данных с моего сломанного телефона без учетной записи?
Если вы пытаетесь создать резервную копию данных в Samsung Cloud, Google Drive и т. д., необходимо иметь учетную запись. Но если вы используете профессиональное программное обеспечение, такое как FoneLab Резервное копирование и восстановление данных Android в резервное копирование данных, вам не нужно создавать учетную запись. Вам нужно только подключить устройство к компьютеру и сохранить там свои данные.
3. Легко ли использовать резервное копирование и восстановление данных FoneLab Android?
Да, это определенно так. Помимо своих профессиональных ключевых функций, он также известен своим удобным интерфейсом. Вы сможете понять его использование даже с первой попытки.
[email protected]
Не самое простое в установке, но удобное в использовании приложение, которое тоже делает возможным управление телефоном с разбитым экраном или нерабочим сенсором через компьютер. Устанавливать клиентское приложение на телефон не нужно, достаточно подключиться к Андроид через консоль ADB.
Для корректной работы приложения пользователям понадобятся:
- Java (желательно последняя версия);
- Android SDK Tools;
- Приложение Droid at Screen.
- Скачивайте дистрибутив – лучше с официального сайта (ссылка внизу). Это гарантирует корректную работу.
- После установки Java перейдите к SDK Tools.
- Опытные пользователи рекомендуют загружать приложение в корень системного диска, что существенно упрощает дальнейший доступ к файлам.
- Завершив установку, распакуйте и установите апплет Droid at Screen.
- Далее необходимо запустить приложение
- Найдите пункт ADB и намите ADB Executable Path.
- Укадите путь к ADB-драйверам и нажмите ОК.
- Если откладка телефона по USB разрешена, можно подключать аппарат к компьютеру и запускать приложение.
- Поиск гаджета происходит автоматически, после чего экран отображается на ПК.
- Если с телефона с разбитым экраном необходимо скопировать данные и перенести их на компьютер, заходим в пункт «Explore» и получаем доступ ко всей информации на смартфоне.
Доступ к телефону с помощью клавиатуры и мыши
Если дисплей включается и вы можете видеть хотя бы часть экрана (при этом не можете его использовать) – попробуйте вариант с подключением клавиатуры и/или мыши.
Есть разные варианты подключения, в зависимости от платформы и версии Android вашего смартфона.
Для получения доступа к экрану необходимы:
- Телефон с поддержкой USB OTG
- Мышь / клавиатура с подключением через USB (или беспроводной адаптер)
- Переходник USB OTG
- Включите телефон
- Подключите USB OTG переходник к гнезду телефона (обычно это USB-C или Micro-USB)
- Подключите клавиатуру или USB-концентратор с подключенной клавиатурой и мышью к переходнику.
- Управляйте смартфоном с помощью мыши и клавиатуры.
Примечание. Bluetooth устройства также поддерживаются Android, но вам потребуется доступ к экрану настроек. К нему невозможно будет получить доступ, если сенсорный экран не работает.
Другие способы разблокировки телефона с разбитым экраном
Ниже перечислены некоторые проверенные методы, которые помогли разблокировать телефоны с разбитыми экранами. Проверьте их, чтобы узнать, какие из них лучше всего работают на вашем устройстве.
Решение 1. Разблокируйте телефон с помощью ADB
Одним из способов разблокировки телефона с разбитым экраном является использование ADB. Android Debug Bridge — это команда, которая позволяет легко выполнять различные действия на устройстве, например, обходить экран блокировки Android.
Внимание: этот метод занимает много времени и работает только в том случае, если вы уже настроили отладку USB на устройстве до его блокировки.
- Подключите устройство к компьютеру.
- Запустите командную строку в каталоге установки ADB.
- Введите ‘shelladbrm/ data / system /gesture.key’ и нажмите Enter.
- Перезагрузите телефон, и экран блокировки исчезнет.
Решение 2. Разблокируйте устройство Android с помощью мыши и OTG-адаптера
Другим способом решения этой проблемы является навигация по телефону с помощью USB-мыши. Вам необходимо подключить устройство к USB-мыши с помощью OTG-адаптера.
Примечание: Этот метод работает только с телефонами, которые могут подключаться к USB-мыши. Попробуйте подключить USB-мышь к телефону. Если это сработает, приобретите OTG-адаптер, необходимый для этого метода.
Что приготовить.
Перед началом работы рекомендуется убедиться, что устройство полностью заряжено, так как мышь может разрядить аккумулятор.
- Подключите сторону micro USB адаптера OTG к устройству, а затем подключите USB-мышь к адаптеру.
- Как только устройство будет подключено, на экране появится указатель. Затем с помощью курсора можно разблокировать графический ключ или ввести пароль устройства.
Решение 3. Разблокируйте телефон с помощью SamsungFindMyMobile
Samsung предлагает возможность удаленного управления устройством, если пользователь потерял его или забыл пароль экрана блокировки. Samsung Find My Mobile.
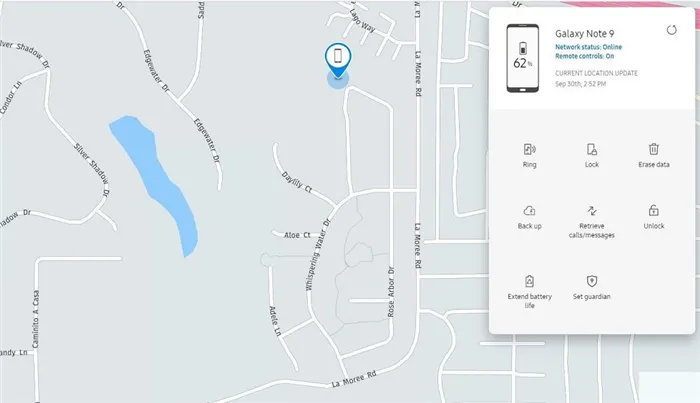
Найдите устройство для разблокировки в Google
Если ваше устройство не является телефоном Samsung, Google предлагает те же функции. Google FindMyDevice. Как и в случае с Samsung, чтобы эта функция работала на вашем устройстве, сначала необходимо настроить ее на телефоне Android.
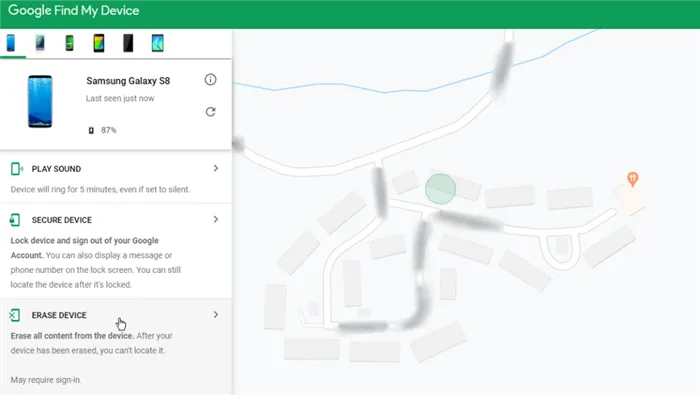
- Откройте веб-сайт FindMyDevice на компьютере и войдите в систему, используя учетную запись Google, зарегистрированную на телефоне.
- Устройство разблокируется, как только вы введете новый пароль.
Большинство современных телефонов недостаточно защищены от влаги, но длительное воздействие влаги или прямой контакт с водой гарантированно приведут к неисправностям.
Видео инструкция
Ремонт экрана телефона
Если данные на телефоне представляют особую ценность, а вытащить их никак не получается, остается вариант с ремонтом. В 100% случаев это дорого. Помимо замены стекла, это еще и сенсорная область. Средняя стоимость составляет 200 – 250 долларов.
В результате ремонта вы получаете рабочее устройство со всеми данными.
Сэкономить на ремонте можно в том случае, если аппаратную начинку вы заказываете отдельно: на ebay или aliexpress. И затем уже оплачиваете работу специалиста.
Понятно, что все риски вы берете на себя. Обязательно уточняйте, будет ли выполняться сброс настроек или нет. Если после дорогостоящего ремонта вы потеряете данные на телефоне, смысла нет.
Заключение
Если вы когда-нибудь разбивали смартфон, то вам знакомо неприятное ощущение от мысли об утраченных файлах на нём. Не стоит отчаиваться раньше времени, поскольку вероятность вернуть хранящиеся на мобильном устройстве файлы достаточно высокая. Чтобы она была ещё выше, всегда следует готовиться к неприятностям заранее. Для этого выполняйте резервное копирование содержимого смартфона и защищайте его чехлом и плёнкой.
Об авторе
Специалист по информационной безопасности с 10-ти летним опытом. Отец троих детей. Независимый консультант по вопросам кибер безопасности. 6 лет опыта интеграции решений кибербезопасности с другими продуктами в существующих инфраструктурах на корпоративном уровне.
На этом – все. Хотя это не полный список программ для дистанционного управления телефоном, но основная их часть. Самое главное – как включить режим отладки, чтобы они работали корректно со смартфоном. Если сделать это не получается, остается вариант с подключением клавиатуры и мыши через OTG и – DeX, если речь идет о телефоне марки Samsung.






