- Что такое виртуальная клавиатура на андроиде
- Пропала клавиатура на телефоне андроид что делать?
- #1: swiftkey
- #10: hacker’s keyboard
- #2: multiling o
- #4: fleksy
- #7: яндекс клавиатура
- #8: ai.type
- #9: simple keyboard
- Как напечатать цифры и другие символы?
- Multiling Keyboard
- А как установить привычное расположение букв на виртуальной клавиатуре телефона хуавей (хонор)?
- Как вернуть стандартную клавиатуру на телефон – исходное состояние
- Как включить непрерывный ввод на андроид
- Как настроить клавиатуру на телефоне с андроид
- Как переключить клавитуру на андроиде с русского на английский и обратно
- Как переключить язык на android в интерфейсе
- Как распространяются клавиатуры?
- Настроить длительное нажатие клавиш
- Сброс настроек
- Узнайте больше о Huawei
Что такое виртуальная клавиатура на андроиде
Виртуальная клавиатура, она же экранная – это отображение обычных клавиш на экране смартфона. На современных смартфонах нет физических кнопок с буквами. Виртуальные кнопки появляются на дисплее сразу после того, как пользователь коснется поля ввода текста. Изображение интуитивно понятное и визуально очень похожее на обычную компьютерную клавиатуру. В смартфоне Андроид экранная клавиатура представлена специальным приложением, которое предустановлено производителем. Но каждый пользователь может установить для себя другую программу либо внести изменения в уже имеющуюся.
Здесь можно переключать язык, пользоваться голосовым набором. Кроме основного экрана приложения с буквами, есть еще и дополнительные экраны, на которых набираются цифры, специальный символы и даже смайлики. Переключаться между экранами просто.
Пропала клавиатура на телефоне андроид что делать?
Пропадают кнопки для ввода обычно пропадают с экрана смартфона по двум причинам:
- приложение перестало адекватно работать;
- ошибка в настройках.
Для устранения неисправностей действуйте изложенным ниже инструкциям (есть несколько способов для устранения этой проблемы).
Вернуть клавиши можно через “Настройки” смартфона, откорректировав методы ввода. Ищем в меню “Способы ввода” и активируем клавиатуру, поставив галочку напротив нее.
Если это не помогло, выполняем следующие шаги:
- Открываем виртуальную клавиатуру.
- Производим очистку данных и подчищаем кэш.
- Останавливаем программу.
- Перезагружаем телефон.
 После этого панель набора символов должна активироваться.
После этого панель набора символов должна активироваться.
#1: swiftkey
С этим приложением вам не придётся задумываться, как настроить клавиатуру на Андроиде, как выполнить смену раскладки и другие необходимые для нормального пользования действия. Программа, свободно распространяемая в официальном магазине и скачанная уже более 100 миллионов раз, предлагает максимально простой способ изменения любых параметров.
Как все современные продукты, эта клавиатура поддерживает разные способы ввода символов: от поочерёдного нажатия на кнопки до свайпов. Набор смайликов и эмодзи здесь действительно впечатляющий, а несравненная гибкость настроек позволит вам в наилучшей степени адаптировать приложение Андроид под себя.
В настоящее время программа распространяется абсолютно бесплатно. Правда, только с базовым набором «шкурок»: чтобы придать интерфейсу красоты, вам понадобится приобрести одну или несколько дополнительных тем. Оптом, как подчёркивают сами разработчики, получается дешевле.
К дополнительным достоинствам программы можно отнести практически идеальную реализацию русской раскладки. Вы с лёгкостью сможете пользоваться клавиатурой на любых устройствах Андроид, с самым крохотным или просто огромным экраном.
Достоинства:
- Возможность переключаться между языками посредством свайпа.
- Полностью бесплатное скачивание.
- Синхронизация вашего словаря с облачным хранилищем.
- Огромное количество настроек и «шкурок».
Недостатки:
- Вам придётся платить за дополнительные темы.
Страница SwiftKey на Play Market
#10: hacker’s keyboard
Пожалуй, это одно из лучших решений для тех, кто хочет просто добавить клавиатуру в Андроид и забыть о всевозможных головоломных настройках. Несмотря на возможность адаптации под конкретного пользователя, приложение крайне гибко — вы можете придать и клавиатуре, и дополнительным модулям точно такой вид, какой пожелаете. Помимо прочего, имеется возможность добавлять даже отдельные клавиши — например, для полной совместимости с ПК.
Наконец, этот продукт полностью бесплатен: вам не придётся наслаждаться ни всплывающими окнами, ни постоянным выманиванием денег со стороны разработчика.
Достоинства:
- Полная бесплатность продукта.
- Возможность подстроить клавиатуру под себя.
Недостатки:
- Отсутствие некоторых «продвинутых» опций.
- Нет поддержки свайпов.
- Довольно невзрачный интерфейс.
Страница Hacker’s Keyboard на Play Market
#2: multiling o
Очень удачное решение для пользователя, желающего поставить клавиатуру на Андроид и не заботиться о ненужном функционале или «украшательствах». Здесь собрано всё самое необходимое — и в формате, предполагающем предельно простое освоение каждой из опций.
Пользуясь возможностями этого приложения, вы сможете полностью настроить продукт так, чтобы набирать текст было по-настоящему удобно. Два огромных преимущества рассматриваемой нами программы — бесплатность, включая всевозможные дополнения, и абсолютное отсутствие рекламных блоков. Есть и обычный для виртуальных клавиатур недостаток — сравнительно слабо разработанный русский словарь.
Достоинства
- Бесплатная.
- Нет рекламы.
- Настраиваемый функционал.
Недостатки
- Небольшой русский словарь.
Страница Multiling O на Play Market
#4: fleksy
Неплохое приложение Android для пользователей, привыкших к старым способам ввода. По умолчанию здесь задан стандартный поклавишный набор символов. Никаких свайпов — а значит, вы не введёте случайно ненужный текст, просто неосторожно прикоснувшись к клавиатуре.
С другой стороны, разработчик позаботился о технологии запоминания пользовательских слов и удобстве управления. В частности, поддерживаются жесты и даже плагины, при помощи вы сможете установить оптимальный способ ввода символов. В базовой версии можно установить только 3 таких плагинов, в купленной — несколько десятков.
При помощи плагинов вы сможете посылать собеседнику GIF-изображения с анимацией, «надстраивать» новые ряды клавиш, задавать подсветку отдельных кнопок. Существует даже система достижений: чем больше функций вы освоите, тем выше будет ваш рейтинг.
Вполне логичный недостаток такого многофункционального продукта — сложность. Если вы думаете лишь, как сменить клавиатуру на Андроиде, и не настроены на длительные разбирательства с плагинами, советуем остановить выбор на каком-либо ином приложении из нашего списка.
Достоинства:
- Полноценная поддержка жестов и плагинов.
- Возможность отправлять не только эмодзи, но и GIF-анимацию.
- Огромное количество «шкурок» на выбор.
- Очень гибкие настройки.
Недостатки:
- На некоторых моделях телефонов клавиатура сбоит и просто «вылетает».
- Не предусмотрена поддержка свайпов.
- Достаточно высокая стоимость дополнительных опций.
Страница Fleksy на Play Market
#7: яндекс клавиатура
Действительно простой продукт, одинаково подходящий как любителям минимализма, так и не опытным пользователям, пока слабо разбирающимся даже, как проводится переключение клавиатуры Андроид. Даже в базовой версии приложение полностью поддерживает продвинутые функции вроде голосового ввода, а также предлагает несколько вариантов набора символов — от поочерёдного нажатия на клавиши до свайпов.
С этой клавиатурой вы можете найти и загрузить почти любой языковой модуль, а вот с персональными настройками всё хуже: разработчик предлагает лишь несколько универсальных решений, фактически заключающихся в смене оттенков клавиш.
Достоинства:
Недостатки:
- Практически невозможно адаптировать клавиатуру Андроид под свои нужды.
Страница Яндекс Клавиатура на Play Market
#8: ai.type
Приложение пользуется большой популярностью, особенно среди пользователей, предпочитающих функциональные клавиатуры. В частности, программа обладает функцией точного прогнозирования, автоматически исправляет неверно введённые слова — а также позволяет добавлять к тексту смайлики и даже анимацию.
Помимо прочего, разработчики предлагают несколько интересных вариантов оформления, в том числе в стиле Chrooma. Большинство настроек можно полностью адаптировать под себя.
Эта клавиатура Android просто отлично предугадывает слова и даже фразы, позволяет создавать ярлычки для отдельных действий, вводить целые предложения одним росчерком. Имеется поиск по эмодзи и GIF-анимации.
Довольно полезная функция — возможность пользоваться при ведении переписки шаблонами, созданными другими пользователями. Недостатки программы — невозможность сходу разобраться в функционале, а также, а базовой версии, огромное количество рекламы. Тем не менее, думать, как установить клавиатуру на Андроид, не придётся: инсталляция проходит по стандартному сценарию.
Достоинства:
- Каждая функция и возможность отлично работают.
- «Макросы».
- «Умная» строка.
- Поддержка ввода слов жестами.
Недостатки:
- Небольшая функциональность.
Страница ai.type на Play Market
#9: simple keyboard
Очень лёгкая в освоении программа Андроид — в первую очередь она придётся по вкусу поклонникам минимализма. В стартовой версии предлагается всего 4 скина — при желании, правда, вы можете задать свою цветовую тему.
Дополнительные плюсы — полное отсутствие лишних модулей. Вам не придётся тратить свободное место в памяти на функции проверки правописания, многочисленные варианты автоматического исправления и так далее. Всё просто и ясно — ввод текста без всяких надстроек.
Есть и ещё одно преимущество. Код клавиатуры полностью открытый — следовательно, её можно использовать для ввода конфиденциальных сведений, включая личные и банковские данные.
Достоинства:
- Простая, как автомат «Калашникова».
- Бесплатная.
Страница Simple Keyboard на Play Market
Как напечатать цифры и другие символы?
3 на рис. 5 – эта кнопка открывает экран со смайликами: выбирай любой и вставляй в свои сообщения.
4 на рис. 5 – тап по этой кнопке вводит в текст пробел. Если провести пальцем из одной стороны в другую, то русская раскладка сменится на английскую.
5 на рис. 5 – тап по этой кнопке ставит точку в сообщении. Длинный тап по этой же кнопке откроет окно с другими символами: ! ?» и другие.
6 на рис. 5 – тап по этой стрелке вызывает перевод строки (перейти на новую строку), начать новый абзац.
Для ввода цифр в сообщении на Андроиде есть два способа:
- Длинный тап по клавише в первом ряду (цифра 1 на рис. 5). Если подержать палец на клавише в первом ряду (длинный тап), появится цифра вместо буквы на той же клавише.
- Можно тапнуть по клавише для переключения клавиатуры на символы (2 на рис. 5). Появится дополнительная клавиатура (рис. 6), где будут цифры в первом ряду. Для ввода этих цифр нужен будет обычный тап по клавишам с цифрами.
Для продолжения цифровой клавиатуры нужно тапнуть по клавише 1 на рис. 6, а для возврата к буквам есть кнопка ABC (2 на рис. 6).
1 на рис. 7 – возврат к первой части цифровой клавиатуры, которая на рис. 6.2 на рис. 7 – возврат к буквам на клавиатуре Андроид.
Как набрать знак номер на Андроиде (№):
- просто ввести латинскую N,
- либо устанавливать другие клавиатуры,
- либо скопировать откуда-то № и вставить.
Multiling Keyboard
Multiling Keyboard – еще один вид многофункциональной клавиатуры. Имеет оригинальный прозрачный интерфейс, расширенные возможности, например, калькулятор, дополнительные смайлы, проверка правописания.
Каждое приложение имеет свои особенности и набор функций, которые отражены в таблице:
| Функции | GO | Smart | Russian | SwiftKey | Multiling | |
| Наличие русского языка | V | V | V | V | V | V |
| Возможность делать скины | V | X | V | X | V | V |
| Смайлы | V | V | V | X | X | V |
| Т9 | V | X | V | V | X | V |
| Автоматическая корректировка | V | V | V | X | V | V |
| Пользовательский словарь | V | V | V | X | V | V |
| Настройка интерфейса | V | V | V | X | V | V |
| Резервное копирование | V | X | V | X | V | V |
А как установить привычное расположение букв на виртуальной клавиатуре телефона хуавей (хонор)?
Раскладка букв устанавливается в Настройках смартфона и это не составляет большого труда.
Необходимо отметить, что в приложениях, которые отвечают за виртуальные клавиатуры, типичные раскладки букв на клавиатуре уже определены и вам остается только выбрать подходящий вам вариант.
И они обозначаются следующим образом (например для английского языка):
То есть в обозначении клавиатуры (кроме Colemak и Dvorak) приводятся шесть первых букв из верхнего ряда клавиш. Привычная нам раскладка клавиатуры на персональном компьютере обозначается QWERTY. Эту раскладку клавиатуры и предлагается устанавливать и на смартфон.
Далее мы рассмотрим порядок выбора раскладки клавиатуры для двух наиболее используемых клавиатур: SwiftKey (который входит в стандартный набор приложений телефонов HUAWEI и honor) и Gboard (Google Клавиатура).
Порядок выбора раскладки клавиш на клавиатуреSwiftKey телефонаHUAWEI (honor):
1. Запускаем приложение «Настройки»смартфона.
2. На первой странице Настроек смартфона найдите пункт «Система» и нажмите на него.
Экран №1 смартфона — входим в Настройки смартфона. Экран №2 смартфона — выбираем раздел «Система»
3. На следующей странице выберите пункт «Язык и ввод» и нажмите на него.
4. Выберите пункт «КлавиатураSwiftKey» и нажмите на него.
Экран №3 смартфона — выбираем раздел «Язык и ввод». Экран №4 смартфона — выбираем пункт «Клавиатура SwiftKey».
5. В настройках клавиатуры SwiftKey выберите пункт «Многоязычная».
Экран №5 смартфона — вид Настроек приложения «Клавиатура SwiftKey». Выбираем раздел «Многоязычная».
6. В разделе «Многоязычная» выберите пункт «Английский (США)/English (USA) – Дотроньтесь, чтобы изменить раскладкуQWERTY».
7. В разделе «Доступные раскладки» выберите нужную вам клавиатуру (в нашем случае QWERTY).
Экран №6 смартфона — выбираем язык «Английский (США». Экран №7 смартфона — выбираем раскладку клавиатуры «QWERTY».
8. Для смены раскладки русского языка в разделе «Многоязычная» выберите пункт «Русский».
9. В разделе «Доступные раскладки» выберите нужную вам клавиатуру (в нашем случае «Русская»).
Экран №8 смартфона — выбираем язык «Русский». Экран №9 смартфона — выбираем раскладку клавиатуры «Русская»
Порядок выбора раскладки клавиш на клавиатуреGboard телефонаHUAWEI (honor):
1. Запускаем приложение «Настройки»смартфона.
2. На первой странице Настроек смартфона найдите пункт «Система» и нажмите на него.
3. На следующей странице выберите пункт «Язык и ввод»и нажмите на него.
4. Выберите пункт «Gboard»и нажмите на него.
5. Выберите пункт «Языки русский (Русский), Английский (США) (QWERTY)».
Экран №10 смартфона — выбираем клавиатуру «Gboard». Экран №11 смартфона — выбираем «Языки русский (Русский), Английский (США) (QWERTY)».
6. В следующем разделе «Языки и раскладка клавиатуры» выбираем «Английский (США)».
7. На следующей странице выбирает тип раскладки клавиатуры – QWERTY.
Экран №12 смартфона — выбираем язык и клавиатуру «Английский (США)». Экран №13 смартфона — выбираем раскладку «QWERTY».
8. Для смены раскладки русского языка в разделе «Языки и раскладка клавиатуры» выбираем «русский».
9. На следующей странице выбираем тип раскладки клавиатуры «Русский».
Экран №14 смартфона — выбираем язык «Русский». Экран №15 смартфона — выбираем раскладку клавиатуры «Русский»
Источник
Как вернуть стандартную клавиатуру на телефон – исходное состояние
Для возврата стандартных клавиш:
- Открываем “Настройки”.
- Выбираем среди доступных пунктов “Язык и ввод”.
- Отмечаем галочкой свой выбор стандартной раскладки.
- После этого на экране может возникнуть окно с предупреждением. Нажмите “ок”.
- Стандартные кнопки будут возвращены, останется только проверить их в работе.
Android, помимо стандартных, предлагает использовать дополнительные виды раскладок. Благодаря им можно использовать функции, которые здорово облегчают жизнь владельцу смартфона: Т9, резервное копирование и многое другое.
Как включить непрерывный ввод на андроид
После установки Gboard включите функцию непрерывного ввода. Она позволяет набирать текст свайпами по клавиатуре, не отрывая палец от экрана. Просто водишь им по клавишам, а алгоритмы сами определяют, что это должно быть за слово, и расставляют за тебя пробелы. Скорость печати увеличивается многократно:
- Откройте любой чат и вызовите клавиатуру;
- Нажмите на иконку настроек над клавишами;
- Здесь откройте вкладку «Непрерывный ввод»;
- Включите все параметры, которые есть в окне.
Как сделать ссылку на цитату из текста в Chrome на Android
Теперь попробуйте ввести слово, просто водя пальцем по экрану от одной буквы к другой. Если получилось не то слово, клавиатура скорее всего предложит заменить его другим, которое появится над блоком клавиш. Ну, а если не предложит, просто перепишите его – клавиатура это запомнит и впредь не будет ошибаться.
Как настроить клавиатуру на телефоне с андроид
Несмотря на то что клавиатура – это, пожалуй, один из самых примитивных компонентов операционной системы Android, она тоже обладает рядом настроек, которые могут серьёзно облегчить ваше с ней взаимодействие. Мало того, что для собственного удобства нужно выбрать подходящую клавиатуру, так ещё и сконфигурировать её таким образом, чтобы впредь вам было комфортно ей пользоваться.
Клавиатуру для телефона нужно правильно настроить, чтобы ей было удобно пользоваться
Первое правило удобного набора текста на сенсорном экране – удобная клавиатура для Android. Несмотря на то что в Google Play просто куча сторонних клавиатур, самая лучшая всё равно у Google. Она называется Gboard. Попробуйте, если ещё не пробовали.
Как переключить клавитуру на андроиде с русского на английский и обратно
Прежде чем менять язык в способе ввода, его необходимо настроить. Например, если пользователю понадобился французский, его сперва нужно добавить. Делается это при помощи меню настроек.
Настроить языки можно в любой момент, вне зависимости от времени использования смартфона.
В большинстве случаев используется две стандартные клавиатуры, русская и английская. Если по каким-то причинам они не являются стандартными, пользователю следует их настроить. Для этого нужно перейти в параметры устройства, а затем, следовать инструкции:
- Выбрать раздел «Язык и ввод».

- Найти пункт клавиатура, и перейти в параметры. Для этого необходимо нажать на соответствующий значок, который расположен рядом.

- В открытом окне следует выбрать «Язык ввода».

- На экране отобразится список всех языков, которые поддерживает система. Чтобы добавить один из них, пользователю необходимо установить галочку рядом с ним.

После этого язык будет добавлен на клавиатуру. При этом, пользователю не нужно перезагружать устройство. Все изменения сохраняются автоматически. Последовательность действий может немного отличаться в зависимости от версии операционной системы и модели самого смартфона.
Как только способ ввода будет добавлен, пользователь может переключаться между ними, не переходя в настройки. Делается это с помощью клавиатуры во время ввода текста. Здесь есть два способа смены языка с русского на английский и наоборот.
В первом случае пользователю необходимо нажать на значок глобуса, который расположен рядом с пробелом. Текущая раскладка будет отображена на месте пробела.
Не на всех устройствах данная последовательность действий будет правильной. Некоторые смартфоны поддерживают другую смену языка. Если на клавиатуре нет подходящего значка, значит следует воспользоваться второй инструкцией. Так, пользователю необходимо провести по значку «пробел», вправо или влево. После этого язык ввода будет изменен. В таких случаях на пробеле пользователь увидит стрелки вправо и влево.
Как переключить язык на android в интерфейсе
Поменять Language можно не только у клавы, но и у самой операционной системы Android. В таком случае поменяется локализация рабочего стола мобильника и всех приложений, установленных на нем. Для смены языка интерфейса пользователю потребуется проделать ряд шагов по простому алгоритму:
- Зайти в настройки телефона, кликнув по иконке в виде шестеренки на рабочем столе.
- Перейти в раздел “Язык и ввод”.
- В верхней части открывшегося меню будет находиться строчка “Язык”. По ней необходимо кликнуть один раз.
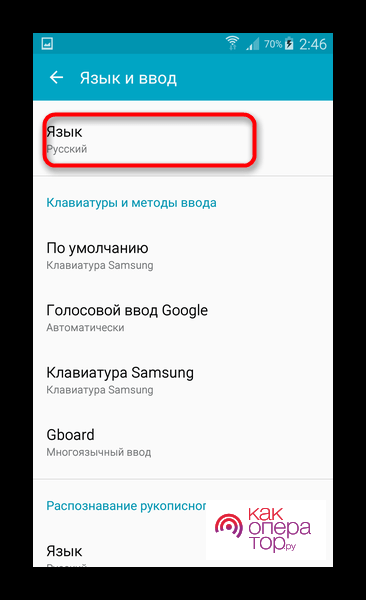
- После выполнения предыдущих шагов на экране высветится небольшое меню, в котором потребуется указать нужную локализацию операционки. Если подходящего варианта не будет в списке, то следует кликнуть по значку плюсика и выбрать другой язык.
На некоторых китайских смартфонах на OC Android отсутствует русский язык интерфейса. В такой ситуации потребуется перепрошивка девайса.
Как распространяются клавиатуры?
Любая виртуальная клавиатура для планшета или смартфона — это обычное приложение. Если производитель установил собственную клавиатуру, то удалить её без особых ухищрений невозможно. Но это не значит, что нельзя изменить клавиатуру, отображаемую по умолчанию при каждом наборе текста.
Сторонние клавиатуры распространяются посредством всем известного интернет-магазина Google Play. Друг от друга они могут отличаться расположением клавиш (раскладкой), возможностью прилипать к краям экрана, набором стикеров и смайлов, поддержкой тем и многими другими свойствами. Подробнее об этом вы можете прочитать в нашей подборке лучших клавиатур для Android.
При установке новой клавиатуры для её активации чаще всего не нужно заходить в «Настройки», следуя нашей инструкции. Достаточно при первом запуске согласиться с предложением, ответив на него нажатием кнопки «Да». Либо утилита вас сама перебросит в нужное окно настроек, где необходимо лишь активировать переключатель у установленной клавиатуры.
Настроить длительное нажатие клавиш
Следующий шаг, который реально сделал моё использование Gboard намного приятнее, — это снижение задержки при удерживании. Наверное, вы знаете, что некоторые клавиши скрывают в себе сразу несколько символов, которые вызываются удерживанием. Так вот по умолчанию удерживать надо довольно долго – 300 мс.
Я предлагаю уменьшить задержку в три раза:
Длительность удерживания должна быть как можно ниже. Это сэкономит ваше время
Я рекомендую начать со 150 мс. Возможно, для вас это будет слишком быстро, а, может быть, наоборот, слишком медленно. Мне, например, нравится, когда удерживание срабатывает быстрее. Поэтому я выбрал минимальную отметку в 100 мс. После этой настройки активация скрытых символов на клавиатуре стала проходить намного быстрее, а я стал тратить меньше времени.
В это сложно поверить, но сокращение времени, которое требуется на срабатывание скрытого символа, реально делает использование клавиатуры более удобным. Я буквально заметил, как стал экономить время на подобного рода манипуляциях. Но самое главное, что клавиатура не путает, удерживаете ли вы клавишу или просто нажимаете на неё для пропечатки обычного символа. Это очень круто.
Новости, статьи и анонсы публикаций
Свободное общение и обсуждение материалов
Для телефонов существует бесчисленное количество хороших игр самых разных жанров. Возможно, постоянные читатели нашей игровой рубрики скажут: ”Артем, ты же всегда начинаешь с этой фразы”. Даже если это так, все равно это правда. Шутеры, RPG, симуляторы, аркады, платформеры и многое другое.
Но сегодня в очередной раз дополним этот список и расскажем, во что поиграть в жанре ”головломка”. Тут фантазии есть, куда разгуляться, и головоломки могут быть самыми разными. Вот лишь несколько хороших, которые мы нашли. Усаживайтесь поудобнее, заряжайте свой телефон и давайте начинать.
Признаться честно, я никогда не был фанатом TikTok. Дело даже не в том, что я против этого сервиса. Просто как-то не нашел его привлекательным для себя, хотя и пользовался им какое-то время. Знаю, что многие со мной не согласятся, но после того, как ознакомятся с новой политикой использования, их мнение может поменяться.
Дело в том, что сначала много говорили о том, что телефон при использовании этого приложения собирает о вас слишком много информации, записывая и передавая в Китай буквально все. Это были лишь догадки, которые только косвенно подтверждались какими-то сомнительными фактами.
WhatsApp уже давно старается показать всем, что именно этот мессенджер является самым безопасным. Пусть его инструменты и можно считать стандартными, но такая работа не может не радовать. В мессенджере используется сквозное шифрование чатов, а это значит, что доступ посторонних к информации из переписки практически невозможен.
Однако одна дыра в безопасности все же есть и сейчас разработчики активно стараются чем-то ее заткнуть. Дело в том, что резервные копии чатов, которые пользователи хранят в облаке, потенциально менее безопасны. Получить к ним доступ проще, чем к самой переписке. И именно в этом направлении работают специалисты.
Клава — самое важное приложение. Без него КПК превращается в микротелек.
Вот уже десять лет пишу свайпом пером на свайп-клаве. Что позволяет мне легко, быстро и просто писать 20-30 страниц в сутки (>50 000 символов).
Для пущего удобства юзаю мод SwiftKey — Vitmod (да, мод изготовлен согласно моему описанию), его можно найти на 4pda. Это единственная известная мне клава, позволяющая писать с соблюдением почти всех правил типографики. То есть она уникальная.
Источник
Сброс настроек
Сброс параметров системы к заводским настройкам применяется в крайнем случае, если ни один из перечисленных способов не смог решить проблему. Важно помнить, что сброс приведет не только к возвращению к стандартным значениям, но и к потере данных на устройстве. Предварительно нужно сохранить важную информацию либо в облаке, либо на другом носителе.
Сброс выполняется так:
- Настройки – Расширенные настройки – Восстановление и сброс.
- Выбираем «Сброс настроек» и нажимаем кнопку «Сбросить».
- Смартфон потребуется перезагрузить, после чего ввод текста снова будет работать.
Виртуальная клавиатура – это удобный инструмент для ввода информации, который вызывается и прячется по необходимости. На ней легко переключать языки, экраны с цифрами и дополнительными символами. Некоторые варианты поддерживают ввод смайлов, эмоджи, гифок и мэмов. Настраивать параметры очень легко, а восстанавливать работоспособность приложения можно без обращения в сервисные службы.







