- Apex launcher
- Calculator vault: app hider – hide apps (работает без рут)
- Hide it pro
- Huawei и honor — как скрыть приложения?
- Smart hide calculator
- Безопасный режим
- Инструкция по работе с hide it pro
- Используя приложение «настройки»
- Как вернуть скрытые приложения на андроид
- Как найти и открыть скрытые элементы в системе android
- Как найти скрытое по
- Как найти скрытые приложения на android
- Как открыть скрытые элементы без пароля, если они запаролены
- Как сделать невидимыми иконки со smart hide calculator
- Как скрыть значки приложений стандартными средствами android
- Как скрыть значок приложения на андроиде
- Как скрыть иконки с помощью панели приложений (галерея)
- Как скрыть иконки через лоунчеры
- Как скрыть иконку приложения на андроид через лаунчеры
- Как скрыть приложение на андроиде хуавей и хонор
- Как скрыть приложение на андроиде: на разных моделях
- Как скрыть приложение на андроиде: разными способами
- Как скрыть приложения
- Как скрыть приложения на андроиде для посторонних
- Как спрятать иконки с помощью hide it pro
- Как спрятать приложение в телефоне
- Как установить пароль на скрытый элемент
- Меню для разработчиков
- Мини-игра
- На «самсунге»
- На xiaomi
- Настройки телефона
- Ограничение интернет-трафика
- Отключение предустановленного по
- Панель приложений
- Пошаговая инструкция по работе со smart hide calculator
- Применяем smart hide calculator (root)
- Прячьте фото — hide it pro (работает с рут)
- Системные ussd-команды
- Скриншот экрана
- Скрытие стандартных приложений, которые не используются
- Скрытые фишки, функции и возможности huawei и honor: хитрости, секреты и особенности моделей | huawei devices
- Способ 3. сторонние программы
- Сторонние лаунчеры
- Сторонний софт
- Удаленное управление в случае кражи
- Через настройки телефона – без root прав
- Экранная лупа
- Узнайте больше о Huawei
Apex launcher
В Nova Launcher скрывают ПО только в полной версии. Apex Launcher распространяется по подписке и перед его покупкой разработчики предлагают 3-дневный триал.
- После запуска, настройте лаунчер под себя.
- Откройте меню приложений, выберите «Еще» и тапните по «Настройки Apex».
- Перейдите в «Скрытые приложения» и выберите соответствующий пункт.
- Поставьте галочки напротив приложений, которые необходимо спрятать. Тапайте по «Hide».
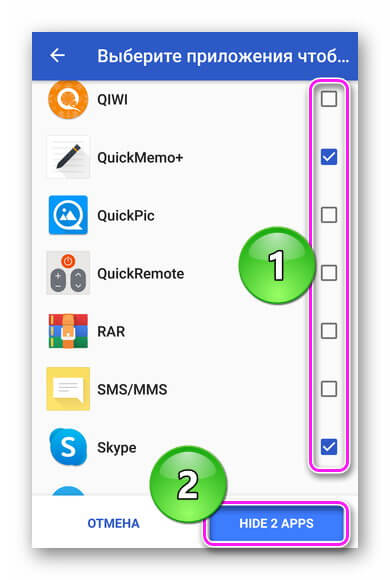
- ПО не будет отображаться в общем перечне.
- Вернувшись во вкладку, щелкните по «Восстановить», вернув все к прежнему состоянию.
Подписка на Apex Launcher стоит 319 рублей за 1 год.
Calculator vault: app hider – hide apps (работает без рут)
ПО подойдет для устройств без прав суперпользователя. Его недостаток — необходимо предоставить доступ к основным функциям смартфона: внутренней памяти, журналу звонков, местоположению. Как оно работает:
- После первого запуска придумайте 6-значный PIN-код.
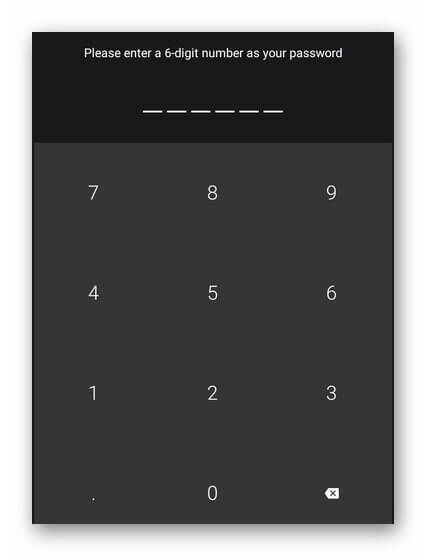
- Следующее окно выглядит как интерфейс калькулятора. Используйте клавиатуру и введите ПИН, придуманный ранее.
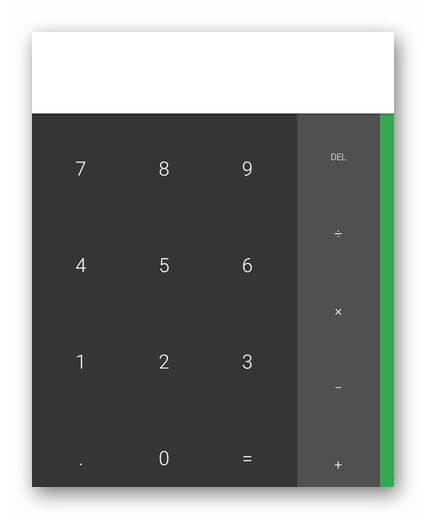
- Откроется рабочий стол, тапните по « » снизу — с целью сохранить приватность, разработчики запретили создавать скриншоты после входа на “скрытую территорию”.
- Выберите ПО, в новом окне нажмите по «Import».
- Ярлык будет перенесен на рабочий стол App Hider, я рядом с ним появится надпись «Dual». Запустите выбранный софт для проверки работоспособности.
- Если все работает исправно, сверните Calculator Vault и удалите оригинал софта.
- Перенесенное в Hide Apps приложение автоматически скроется от остальных.
Минус этого способа в том, что открывать спрятанные приложения придется только через программу. А при ее удалении, скрытые проекты придется переустанавливать заново.
Hide it pro
Специальная программа — Hide it Pro — защищает личную информацию посторонних глаз и тех, кто хочет получить информацию, не предназначенную для общего доступа. Для активации закрытой области зажмите логотип и удерживайте несколько секунд. По умолчанию устанавливается пароль или отпечаток для защиты конфиденциальности.
Huawei и honor — как скрыть приложения?
Чтобы сделать это, вы должны перейти в раздел скрытия приложения. Он доступен непосредственно на главном экране после соответствующего жеста на экране. Все, что вам нужно сделать, — это нажать на главный экран против пинча, т. Е. жест расширения (например, при приближении к галерее).
Если вы сделаете это на главном экране, где отображаются все установленные приложения, вы будете перемещены в раздел «Скрытые приложения». До сих пор у нас нет ничего скрытого, поэтому список будет пустым. Чтобы скрыть приложения, нажмите «Добавить».
Появится небольшое окно со списком всех приложений в телефоне. Выберите приложения, которые вы хотите скрыть, нажав на список пальцем. Затем нажмите кнопку OK.
Приложения, которые были выбраны, будут добавлены в список скрытых приложений и теперь будут отображаться в разделе «Скрытые приложения». В то же время они исчезнут с главного экрана и из папок, которым они были назначены. Конечно, приложения все еще работают нормально, только их значки скрыты на главном экране.
Если вы хотите использовать скрытое приложение, все, что вам нужно сделать, это выполнить жест расширения на главном экране, а затем запустить приложение из списка скрытых программ. Другими словами, раздел «Скрытые приложения» он работает просто как дополнительный список приложений, на которые мы можем поместить все те элементы, которые мы не хотим видеть на главном экране.
Нажмите на значок шестеренки в правом верхнем углу и в открывшемся меню активируйте переключатель «Скрытие приложений»
Smart hide calculator
Дополнительная программа для скрытия данных. Для загрузки лучше использовать официальный сайт, а после:
Название Smart Hide Calculator обусловлено тем, что разработчики замаскировали его под стандартный калькулятор. Тем самым, не создавая никаких подозрений у человека, решившего проверить личное.
Безопасный режим
Безопасный режим запускает гаджет с ограниченным набором функций (только заводских).
Инструкция по его активации:
- Удерживать кнопку выключения.
- На дисплее отобразится кнопка отключения, которую нужно удерживать.
- Появится возможность выбрать безопасный режим.
Инструкция по работе с hide it pro
Порядок действия:
- Находим в меню Audio Manager, указываем e-mail. Так можно вернуть утерянный пароль.
- Нажимаем на лого, открываем настройки. Вводим пароль.
- После ввода нажимаем на Hide Apps. Появится окошко, уточняющее, что без рута никуда. Соглашаемся.
- Находим вкладку «Все приложения», выбираем всё, что хочется спрятать, жмём «ОК».
Используя приложение «настройки»
Если вы используете приложение «Настройки» на своем смартфоне Android, вы сможете просматривать все установленные вами приложения.
- Перейдите в настройки
- Перейти в «Приложения Уведомления»
- Выберите «Просмотреть все приложения»
Обратите внимание, что возможность раскрытия всех приложений, включая скрытые, может быть помечена по-разному в зависимости от производителя или версии ОС.
В качестве примечания вы также можете использовать приложение «Настройки» для отображения системных приложений и системных файлов. Нажмите значок меню из трех точек и выберите «Показать систему». Это не требует root-доступа на вашем телефоне.
Как вернуть скрытые приложения на андроид
Если скрывать приложение больше не нужно, то возвращаем всё обратно. Для этого повторяем действия для сокрытия ярлыков, но немного иначе.
- Заходим в панель приложений, нажав на значок. Здесь почти каждый смартфон скрывает список всех установленных приложений.
- В самом верху будут доступны вкладки: «Виджеты»/«Приложения».
- Ищем дополнительные настройки. Если устройство относительно новое, то они будут справа сверху. Если же оно уже немало повидало на своём веку, то поищите в правом/левом нижнем углах. Далее выбираем «скрыть».
- Убираем галочки с программ, которые нужно возвратить на законное место.
- Находим «Готово».
Чтобы вернуть всё обратно, нужно просто повторить ранние действия – просто снимаем галочки с тех, которые уже скрыты.
Как найти и открыть скрытые элементы в системе android
Скрытые элементы можно найти, используя встроенный «Диспетчер файлов». Для этого достаточно открыть его и посмотреть, имена каких файлов/папок начинаются с точки.
Для этой же цели можно использовать «ES Проводник»:

Найдите пункт «Показывать скрытые файлы» и установите переключатель в положение «Включено»
Помимо этого, вы можете подключить ваше устройство к ноутбуку или ПК и проверить наличие скрытых файлов там. Для этого:
Как найти скрытое по
Единственный способ, как на Андроиде найти скрытые приложения — открыть программу, через которую его скрыли или зайти в общий перечень ПО в настройках устройства.
На Android спрятать приложения предлагают через сторонний софт, поскольку такая функция зачастую отсутствует в фирменной оболочке производителя. Самое практичное решение, использовать программы с поддержкой Рут-доступа.
Как найти скрытые приложения на android
Как и в любой операционной системе, в Android есть скрытые разделы. Получить доступ к ним можно, зная правильную последовательность действий. Существует несколько способов найти скрытые приложения:
Способ 1: через стандартные настройки
- Откройте «Настройки» Android.
- Перейдите в «Приложения»
- Переключитесь на вкладку «Все».
- Если вкладок нет, откройте меню в правом верхнем углу экрана.
- Активируйте пункт «Показать системные приложения«.
- Проверьте список приложений снова.
Примечание. На старых системах (версии 5 и ниже) необходимо провести по дисплею справа налево 2 раза, чтобы отобразились все приложения, в том числе и скрытые.
Способ 2: через приложение, управляющее рабочим столом (например, Apex)
- Откройте панель приложений (обычно она вызывается нажатием на центральную кнопку устройства)
- Найдите внизу экрана иконку с шестью или более точками и нажмите на нее
- Теперь откройте меню – как правило, оно находится где-то сверху и выглядит как точки, шестеренка или горизонтальные полоски
- В открывшемся меню выберите пункт «Показать скрытые приложения» (Или «Настройки скрытых приложений» в Apex Launcher).
- Если ничего подобного нет, то, скорее всего, существует отдельный пункт меню для скрытых приложений, нажатие на который отобразит их список
Как открыть скрытые элементы без пароля, если они запаролены
Это осуществимо только в 2 случаях:
Чтобы обойти графический пароль:
Вы сможете только просмотреть названия и типы файлов в запароленном архиве, но извлечь их или открыть не получится.
Введите пароль для распаковки архива в приложении Easy Unrar, Unzip & Zip
Поделитесь с друзьями!
Современные технологии развились настолько, что позволяют установить на устройство под управлением различных операционных систем много полезных и развлекательных приложений. Но в то же время каждому человеку иметь возможность обеспечить приватность своих данных и по каким-то причинам скрыть от посторонних глаз установленные на гаджете приложения. И поэтому многие задаются вопросом о том, как скрыть приложения на андроиде. Именно об этом и пойдет речь в данной статье.
Как сделать невидимыми иконки со smart hide calculator
Калькулятором Smart Hide Calculator именуется неслучайно – это не очевидная программа, которая притворяется чем-то тривиальным, чтобы её не обнаружили чужие.
В очередной раз отмечаем, что подобные утилиты требуют root-доступа.
Как скрыть значки приложений стандартными средствами android
Разработчики предлагают приложения для маскировки неиспользуемых значков, а в системе андроид версии 4.0 и выше действует встроенная функция удаления ненужных иконок. Чтобы спрятать значки, воспользуйтесь инструкциями ниже.
Как скрыть значок приложения на андроиде
Следующий способ пригодится тем пользователям, которые хотят просто убрать значок программы из меню для комфорта в использовании устройства. По сути, этот вопрос достаточно легко решить. В первую очередь нужно установить сторонний лаунчер на устройство, где нужно скрыть иконки программ.
Наибольшей популярностью пользуются два лаунчера — Apex Launcher и Nova Launcher. Они являются схожими между собой и обладают большой гибкостью и удобством в настройках. Для того чтобы скрыть значки приложений с помощью этих лаунчеров, поочередность действий следующая.
Сперва дважды коснитесь пустого места в центре экрана устройства. Откройте меню настроек, а затем выберите пункт «Настройки меню приложений». Далее, перейдя в категорию «Скрытые», выберите те приложения, значки которых хотите скрыть. В завершение не забудьте сохранить внесенные изменения.
Как скрыть иконки с помощью панели приложений (галерея)
Шаг 6 — При необходимости можно скрыть несколько значков Шаг 5 — Убедитесь, что приложения скрыты Шаг 4 — Выделите неиспользуемые значки Шаг 3 — Выберите «Скрыть/Показать приложения» Шаг 2 — Выберите меню опций Шаг 1 — Нажмите на иконку панели приложений
Как скрыть иконки через лоунчеры
Лоунчеры, такие как Apex или Nova, позволяют скрывать иконки редко используемых программ.
Лоунчер – программа, визуально и функционально меняющая интерфейс Android.
Способ подходит для версий Android, поддерживающих установку лоунчера (как правило, начиная с версии 4.0).
Как скрыть иконку приложения на андроид через лаунчеры
В этом тексте вы уже упоминали лаунчеры. Установив лаунчер по вкусу, можно расширить потенциал любой ОС независимо от производителя. Не нравится аскетизм MIUI? Не вопрос. Не нужны примочки Samsung Experience? Всегда найдётся альтернатива.
Как скрыть приложение на андроиде хуавей и хонор
Для скрытия приложений на телефоне Honor и Huawei пользователю нужно:
В некоторых версиях телефонов скрыть приложения нельзя. В более новых моделях отказались от этой функции из-за низкого уровня безопасности. Но в этих моделях можно установить пароль.
- Откройте «Настройки»;

- Выполните переход «Безопасность и конфиденциальность»/«Блокировка приложений»;

- Дважды укажите пароль;

- Перенесите ярлык на рабочий экран и откройте Галерею.
В дальнейшем открыть Галерею можно только после ввода запроса или активации сканера для отпечатка пальца. Скрытые вкладки отображаются в разделе «Скрытые приложения».После они исчезают из главного экрана и их тех папок, в которые они были загружены. Но работают в том же режиме, что и раньше, только их ярлыки не отображаются.
Как скрыть приложение на андроиде: на разных моделях
Все смартфоны делят много общего. Независимо от того, кто произвёл то или иное устройство на Android, велики шансы того, что ориентироваться будет легко. Можно установить собственный «лаунчер» – то есть программу, которая меняет интерфейс и настраивает его, как хочется.
Среди видных лаунчеров имя себе сделали Apex Launcher и Nova Launcher. Какие-то производители выбирают «чистый» Андроид прямиком с конвейера Google, а какие-то штампуют собственные лаунчеры, которые установлены на телефон по умолчанию. С Samsung, мы говорим о разных интерфейсах в зависимости от возраста гаджета. Не всякая вариация ОС даёт право на скрытое содержимое.
Как скрыть приложение на андроиде: разными способами
Для этого предусмотрен инструмент, встроенный в Android с версии 4.0. Последние устройства на этой операционной системе такой возможностью располагают – и не имеет значения, пользуетесь вы Huawei, Honor, Xiaomi или Samsung.
Как скрыть приложения
На Андроиде скрывают приложения воспользовавшись:
- отключением предустановленного софта;
- сторонними программами;
- установкой нового интерфейса.
Второй вариант удобнее, поскольку не нужно преображать внешний вид интерфейса и загружать оперативную память.
Как скрыть приложения на андроиде для посторонних
Этим вопросом чаще всего задаются те люди, которые хранят в памяти устройства важную информацию. Для того чтобы достичь цели, понадобится установка дополнительного ПО, а именно — программы Hide it Pro. Функционал этой утилиты дает возможность скрыть приложения, видео- и аудиофайлы, а также другие данные, которые пользователь хочет сохранить в тайне от других.
Кроме того, программа дает возможность блокировать приложения посредством установки пароля на открытие того или иного приложения или файла.
Часто происходит так, что владелец смартфона, работающего на ОС Android, скачивает программы для личного использования и желает оградить их от посторонних глаз. Чтобы это сделать, необходимо научиться скрывать приложения различными способами. В данной статье мы ответим на вопрос: «Как скрыть приложение на Андроиде».
На современных версиях Android пользователи могут отключить приложение полностью, если оно не используется. После отключения даже в фоне оно работать не будет, поэтому подобное решение подойдет в том случае, если вы хотите убрать предустановленные программы. Это немного увеличит количество свободной оперативной памяти и позволит спрятать ярлык.
Процесс будет показан на примере смартфона Самсунг. Для телефонов от других производителей он будет почти таким же.
Нам потребуется выполнить следующие действия:
- Зайти в настройки смартфона.
- Среди пунктов найти «Диспетчер приложений». На некоторых устройствах предварительно нужно зайти во вкладку «Общие».
- Появится список, который можно перелистывать между вкладками «Загружено», «Выполняется» и «Все». Активируем третью вкладку.
- Выбираем приложение, которое необходимо отключить. В открывшемся окне нажимаем на кнопку «Отключить».
- Далее подтверждаем действие нажатием кнопки «Да».
- Иногда предлагается установить исходную версию. Если согласиться с этим, с телефона будут удалены все обновления для этой программы. Чтобы вернуть все обратно, выполните первые 3 пункта, после чего нажмите на кнопку «Включить».
Есть еще один стандартный способ, который позволит скрыть иконки в меню. Он подойдет практически для всех версий Андроид, в том числе чтобы убрать ярлыки из меню на телефоне Блеквей BV6000s. Так можно спрятать с рабочего стола не только стандартные программы (звонковые, СМС), а и скачанные (Телеграм, Ватсап). Чтобы воспользоваться этим методом, необходимо:
- Нажать на кнопку «Меню». После этого появится несколько пунктов.
- Выбрать «Скрыть».
- Поставить галочку возле тех иконок, которые нужно скрыть;
- Чтобы зайти в программу, нажмите на кнопку «Показать скрытые приложения».
Как спрятать иконки с помощью hide it pro
Это очень полезное приложение, которое подойдет в том случае, если требуется спрятать файлы разных форматов. После его загрузки пользователь увидит Audio Manager. Таким образом Hide It Pro маскирует сам себя, чтобы никто не смог догадаться об истинном назначении ПО.
- После первого запуска вы увидите несколько ползунков, предназначенных для регулировки громкости звука, а наверху будет название, на которое необходимо нажать в течении нескольких секунд, чтобы попасть в Hide It Pro.
- После долгого нажатия по названию, пользователю будет предложено ввести секретный код, который будет использоваться при последующих входах.
- После этого мы попадаем в основное меню, где можно приступить к скрытию файлов. Hide It Pro отличается очень простым интерфейсом. Для скрытия файла нажимаем на соответствующую иконку, в зависимости от его типа – изображения, различные записи, музыка и другие.
Как спрятать приложение в телефоне
Смартфон представляет собой многофункциональное устройство, на рабочем столе которого находится большое количество значков. Это мини-компьютер, где можно создавать папки и упорядочивать всю информацию. На андроиде есть возможность скрыть приложение с рабочего стола.
Помимо этого, разработчики Huawei предусмотрели специальную функцию в операционной системе, благодаря которой можно скрыть приложение. Вот что необходимо сделать:
- На рабочем столе развести пальцами в стороны (будто хотите увеличить фото).
- После этих действий отобразится на экране значок «Скрытые приложения».
- Жмем на этот значок и выбираем иконку «Добавить».
- В открывшемся меню выбираем приложения для сокрытия, ставим галочку, и жмем «ОК».
Теперь все необходимые программы скрыты со всеобщего обозрения. Открыть скрытые приложения на рабочем столе так же просто, как и добавить. Снова увеличьте рабочий стол пальцами, и в открывшемся окне снимите галочки с нужных программ.
Стоит отметить, что способ действительно удобный, но он не обладает паролем. Если посторонний человек знает о такой функции Huawei, он с легкостью может получить доступ к вашим скрытым приложениям.
К тому же вариант этот подходит владельцам устаревших смартфонов Хуавей. В новых версиях прошивки EMUI эта опция недоступна, но есть возможность установки пароля.
Как установить пароль на скрытый элемент
Можно заблокировать всё устройство. Для этих целей используется:
Можно заблокировать только какую-то определённую папку или файл.
Для этого:
Меню для разработчиков
В каждом гаджете есть раздел “Для разработчиков”, который содержит множество новых функций. Самая известная и полезная из них по моему мнению — отладка по USB.
Благодаря отладке в девайсе можно изменять и просматривать файлы, подключая аппарат к компьютеру посредством ЮСБ-соединения.
Активировать режим:
- Открыть Настройки.
- Перейти в раздел “О системе” (“О телефоне”).
- Быстро несколько раз тапнуть по пункту “Серийный номер” (“Версия сборки”) до тех пор, пока не отобразится надпись об успешной активации режима.
Чтобы перейти в меню для разработчиков, нужно нажать на пункт “Для разработчиков” в меню Андроид.
Мини-игра
На любом Андроиде, вне зависимости от его версии и начинки, есть спрятанная небольшая игра. Но в отличие от обычных игр, она не отображается в виде ярлыка на рабочем столе или в меню приложений.
Как найти и запустить игру:
- Открыть Настройки мобильного устройства.
- Проскроллить вниз и тапнуть на пункт “О системе” (“О телефоне”).
- Найти пункт “Версия Android” и нажать на него несколько раз (причем быстро) до тех пор, пока не запустится мини-игра.
Это простая и красочная мини-игра, где графические элементы выполнены в стиле операционной системы.
На «самсунге»
Возьмём, к примеру, уже не новый Samsung Galaxy S5 и его ровесников. Здесь всё просто:
- Снизу экрана выбираем «Приложения», нажимаем на ярлык.
- В правом верхнем углу видны три точки. Нажимаем на них, видим опцию «Скрыть приложения».
- Выбираем неугодные нам ярлыки, нажимаем «Готово».
А если на руках – привлекательный флагман Samsung Galaxy S7 или S8, или телефоны, выпущенные в 2021 вроде A5?
В последних моделях своих устройств «Самсунг» появилась «безопасная папка» (или «секретная папка»), в оригинале Secure Folder. Она позволяет удобно скрыть любую программу, файл или изображение.
Чтобы воспользоваться Secure Folder выполняем следующие шаги. Опция только на ОС Android Nougat 7.0 и выше.
- Нажимаем на «Приложения», тут переходим в «Настройки».
- Ищем пункт «Экран блокировки» или «Биометрика и безопасность»
- Находим Secure Folder. Здесь придётся войти в аккаунт Samsung.
- После авторизации выбираем способ открыть папку. После этого она появится на рабочем столе.
Примечание: Secure Folder можно запрятать. Повторяете действия, выбираете возможность «скрыть» папку.
На xiaomi
Разговор о популярнейших умных устройствах невозможен без упоминания «Сяоми», «Ксиоми» и других попыток русификации слова Xiaomi. Немудрено: компания добивается всё большего успеха, а её доступные флагманы вроде Redmi Note 5 то и дело мелькают в руках встречных.
Android панели приложений здесь… ничего. Просто бесконечный рабочий стол, забитый ярлыками. Кто-то скажет – удобно. Кто-то поморщится и тут же полезет в Play Store за альтернативой. Но тем, кто оценил весь богатый арсенал возможностей MIUI, мы расскажем, как упрятать ярлыки всего парой движений.
- Настройки. Выбираем «Защита приложений» с иконкой замочка. Пункт находится в самом низу списка.
- Здесь возможность спрятать нужную программу. Выберите её, и она попадёт в скрытую папку. Сюда помещаем любое приложение кроме системного.
- Выходим из настроек. Раздвигаем пальцами на экране – сразу появится предложение ввести специальный пароль. После ввода появится скрытая папка с программами.
Возможность таким образом спрятать папки относится к свежайшей MIUI 10.
Настройки телефона
Второй способ спрятать приложения – воспользоваться стандартными настройками. Подходит только для предустановленных программ, которые система не даёт удалить.
Функция доступна на Android версии 4.0 и выше. Инструкция:
- Зайдите в настройки телефона на вкладку «Общие» и выберите пункт «Приложения».
- Пролистайте до вкладки «Все».
- Выберите приложение, которое хотите скрыть и коснитесь соответствующего пункта.
- Нажмите кнопку «Откл.» в правой части и подтвердите выбор в диалоговом окне.
- Повторите действие для других приложений.
Чтобы вернуть отключенные приложения в список, снова зайдите в настройки приложений, выберите вкладку «Откл.», откройте отключенные приложения по одному и для каждого нажмите «Включить». Значки появятся на панели приложений.
Ограничение интернет-трафика
Даже в устаревших версиях ОС есть возможность ограничения сетевого трафика. Она полезна при ограниченном тарифе интернета.
Как включить ограничение:
- Открыть пункт “Передача данных” в настройках.
- Ввести максимальное количество израсходованного трафика.
- Подтвердить действие.
Отключение предустановленного по
Этот способ работает только в отношении софта, установленного производителем девайса. Скрыть им Google-сервисы, загруженные игры/программы не получится.
- В качестве примера используют интегрированный браузер.
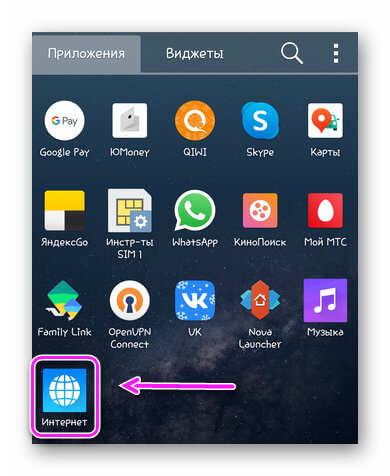
- Откройте «Настройки» и проследуйте в «Приложения» — «Все приложения».
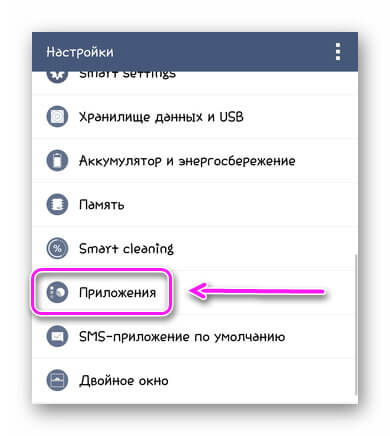
- Найдите и откройте необходимый софт.
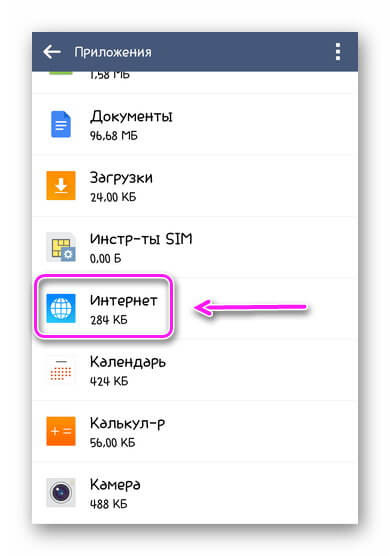
- Тапните по «Отключить». Согласитесь с проведением операции.
- Включение происходит аналогичным способом.
Наличие этой функции зависит от версии Android и прошивки, установленной на устройство. Например, во Flyme 7.3.0 такая возможность отсутствует.
Панель приложений
Панель приложений – меню, в котором собраны иконки установленных программ и игр. Функция скрытия значков предусмотрена на Android 4.0 и выше. Инструкция:
- Зайдите в панель приложений. На смартфоне иконка расположена в нижней панели главного экрана и выглядит, как круг или квадрат с 6-9 квадратиками внутри. Открыв панель, вы увидите иконки установленных программ.
- Вверху вы увидите вкладки «Приложения» и «Виджеты». Перейдите на вкладку приложений.
- Найдите кнопку, открывающую меню дополнительных опций на телефоне. В новых моделях смартфонов она располагается в правом верхнем углу экрана, в предыдущих – в правом или левом нижнем. Коснитесь кнопки и выберите пункт «Скрыть приложения».
- Отметьте галочками иконки, которые хотите скрыть. Количество выбранных значков отображается вверху дисплея.
- Нажмите кнопку «Готово» в верхней части дисплея справа – иконка исчезнет с панели приложений.
Помните! Значки программ не умещаются на дисплее и могут занимать две-три страницы. Скрывая иконки, прокрутите список значков вправо или вверх, чтобы просмотреть все.
Чтобы отобразить ранее скрытые значки, проделайте аналогичные действия и снимите галочки с выделенных приложений, коснувшись каждого.
Пошаговая инструкция по работе со smart hide calculator
- Устанавливаем программу, выбираем пароль.
- В «тайной части» находим «Freeze Apps»
- Отмечаем ярлыки.
Если необходимо вернуть всё, как было, активируем программу и выбираем «Un-freeze Apps».
Применяем smart hide calculator (root)
ПО представляет собой калькулятор с дополнительной функцией – возможностью сделать невидимыми иконки. Программа очень проста в использовании. После скачивания, при первом открытии пользователю будет предложено ввести номер. Указанные цифры будут служить в качестве пароля при последующих открытиях.
Для работы ПО необходимо получить root-права. Чтобы скрыть неиспользуемые программы, введите пароль, после чего нажмите «=». Smart Hide Calculator дает возможность заблокировать файлы любого формата. Также получится сразу спрятать целые папки или все файлы, имеющие определенный формат. Для этого потребуется выполнить такие действия:
- Открыть и ввести пароль.
- В открывшемся окне выбрать пункт «Freeze Apps».
- Далее отметить те программы, которые нужно сделать невидимыми.
- Чтобы вернуть все как было, выбрать пункт «Un-freeze Apps».
В том случае, если при пользовании Smart Hide Calculator вы забыли пароль и не можете зайти в основное меню, здесь есть возможность сбросить настройки. В калькуляторе наберите комбинацию 123456789 987654321. После этого пароль сбросится и можно будет назначить новый.
Прячьте фото — hide it pro (работает с рут)
После загрузки, софт получает название Audio Manager. Как с его помощью скрыть иконку приложения на Андроиде:
- После запуска удерживайте палец на логотипе.

- Выберите способ блокировки: пин-код из цифр или пароль.
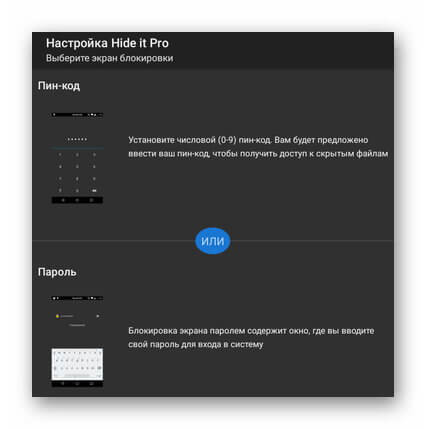
- Придумайте комбинацию. Укажите электронный адрес, куда придет код восстановления доступа — пригодится, если пользователь забудет пароль.
- Снова зажмите палец на логотипе и введите код.
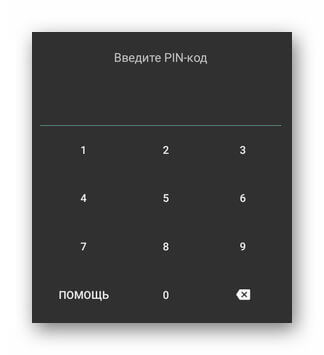
- В перечне выберите «Скрыть приложения», подтвердите наличие Root.
- Тапните по « ». Выберите иконку софта, который хотите убрать от чужих глаз. Согласитесь на проведение операции.
- Игра/программа появится в перечне. Удерживайте палец на иконке, чтобы просмотреть доступные действия: «Запуск», «Отмена скрытия», «Удаление».
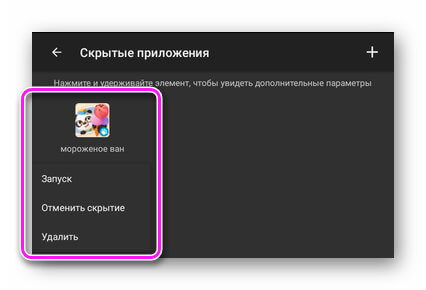
За счет работы с Root, через Hide it Pro возможно спрятать даже системное ПО.
Системные ussd-команды
Эта фича пригодится для разнообразных системных настроек и их просмотра. USSD-команд немало, вот 3 из них:
- *#*#0*#*#* — для калибровки экрана;
- *#06# — для просмотра IMEI-номера;
- *#*#4636#*#* — подробная информация о системе.
Скриншот экрана
Некоторые пользователи мобильных устройств под управлением операционной системы Android не знают о том, что можно сделать скриншот происходящего на дисплее.
Делать это можно разными способами, но самый встречающийся из них — одновременное нажатие и удерживание кнопки блокировки экрана и уменьшения громкости.
По своему опыту скажу, что это не всегда удобно. Наверняка в вашем гаджете есть более простые способы создания скрина. Например, можно делать скриншот при перемещении трех пальцев по дисплею сверху вниз.
Скрытие стандартных приложений, которые не используются
На сегодняшний день стандартных приложений, установленных брендом, но не используемых пользователей, может быть до 10 штук на устройство. Проблема усложняется тем, что они обозначены как системные, и не подлежат удалению. Однако все же есть ответ на вопрос о том, как скрыть приложения на андроиде.
Для того чтобы это сделать, нужно выполнить простой алгоритм действий. Зайдя в настройки устройства, откройте вкладку «Приложения», после чего выберите категорию «Все». Когда откроется список всех приложений, выберите те, которые не используются и не удаляются.
Скрытые фишки, функции и возможности huawei и honor: хитрости, секреты и особенности моделей | huawei devices
Производители всегда настраивают свои интерфейсы, а с EMUI вы легко увидите изменения от китайского производителя. Пользовательский интерфейс предлагает опыт, который отличается от оригинального Android. В этой статье мы рассмотрим некоторые функции, которые стоит знать, чтобы максимально использовать возможности вашего смартфона, будь то Huawei P10, Mate 10 Pro или Honor View 10, и это лишь некоторые устройства из постоянно растущего семейства Huawei / Honor.
Важно: Могут быть незначительные различия между устройствами Honor и Huawei.
Одним из преимуществ EMUI является, вне всякого сомнения, уровень настройки. Используйте собственную фотографию в качестве фона, соберите приложения в отдельном лотке, настройте физические или виртуальные клавиши, измените порядок приложений на экранах для того, чтобы интерфейс соответствовал вашим вкусам и потребностям, достаточно выполнить лишь несколько шагов.
Изменение фона: Настройки – Дисплей – Обои – Установить обои – Галерея / Другое.
Лоток приложений: Настройки – Дисплей – Стиль главного экрана – Лоток приложений.
Выберите способ навигации по системе: Настройки – Умный Помощник – Системная Навигация. Здесь вы можете сообщить своему устройству, как активировать единственную навигационную клавиши для доступа к домашнему экрану, дополнительному экрану и последним действиям, нужно ли активировать виртуальную навигационную панель (путем настройки комбинации клавиш) или выбрать быстрое меню.
Измените Быстрые Настройки: Опустите выпадающее меню и нажмите на ярлык карандаша.

Адаптируйте свой смартфон к вашим потребностям.
Изменение макетов и расстановка приложений: нажмите и удерживайте в свободном месте домашнего экрана, затем нажмите «Настройки». В этом разделе вы можете реорганизовать свои приложения, даже встряхнув телефоном, чтобы перетасовать ярлыки.
Отображение процента зарядки батареи: Настройки – Приложения и уведомления – Уведомления и строка состояния – Процент батареи: Не показывать / Рядом с иконкой аккумулятора.
Добавьте контактную информацию на экран блокировки: Настройки – Безопасность и конфиденциальность – Блокировка экрана и пароли – Заблокировать запись на экране.
Отключите счетчик шагов на экране блокировки: Настройки – Безопасность и конфиденциальность – Блокировка экрана и пароли – Показывать количество шагов на экране блокировки.

Настройте фон, виджеты и переходы.
Мы часто недооцениваем важность изображения и настроек, связанных с экраном. Мы говорим не только об уровне яркости, но и о возможности изменения цветопередачи отображаемого содержимого, а также о настройке размеров шрифта.
Размер шрифта: Настройки – Дисплей – Размер текста.
Изменение размера элементов интерфейса: Настройки – Дисплей – Режим просмотра.
Разрешение экрана: Настройки – Дисплей – Разрешение экрана.
Яркость экрана: Настройки – Дисплей – Яркость.
Цветовая температура: Настройки – Дисплей – Цветовая температура – По умолчанию | Теплый | Холодный.
Цветовой режим: Настройки – Дисплей – Цветовой режим – Обычный | Яркий.
Фильтр синего цвета экрана: Настройки – Дисплей – Комфорт глаз (Eye comfort).

Настройте размер текста в соответствии с предпочтениями.
Отключение экрана: Настройки – Дисплей – Сон – 30 секунд – хороший способ ограничить энергопотребление.
Просмотр приложений в полноэкранном режиме: Настройки – Экран – Полноэкранный режим.
Вращение экрана: Настройки – Дисплей – Автоматический поворот экрана | Smart-поворот.
Увеличение чувствительности сенсорного экрана зимой: Настройки – Интеллектуальная помощь – Режим перчаток.
Отображение фотографий на экране блокировки во время зарядки: Настройки – Экран – Заставка экрана.
Не все варианты, предлагаемые устройством, полезны. EMUI предлагает некоторые функции, которые мы рекомендуем использовать, потому что они позволяют оптимизировать взаимодействие с телефоном, сокращая количество необходимых жестов или переходов до той или иной функции.
Ищите файлы быстрее: Проведите по экрану с главного экрана, вы увидите строку поиска.
Включение голосовых команд: Настройки – Интеллектуальная помощь – Голосовое управление для ответа или отклонения вызова с помощью голоса.
Вызов контакта с экрана: нажмите и удерживайте клавишу регулировки громкости, произнесите имя контакта после звукового сигнала.
Будим Google Assistant: нажмите и удерживайте кнопку домой, используйте голосовую команда (не забывайте активировать функцию из приложения Google).
Откройте приложение, нарисовав первую букву: Настройки – Интеллектуальная помощь – Управление движением – Рисование.
Разделите экран на два с помощью жеста: Настройки – Интеллектуальная помощь – Управление движением – Жест разделения экрана.
Включение быстрого запуска: на экране блокировки проведите пальцем вверх и вниз, чтобы получить доступ к звукозаписи, фонарику, калькулятору, таймеру или камере.

Всё, что вам нужно – нажать, чтобы открыть быстрый запуск.
Используйте две учетные записи WhatsApp / Facebook: Настройки – Приложения и Уведомления – Похожие приложения.
Включите разблокировку по распознаванию лица: Настройки – Безопасность и конфиденциальность – Разблокировка лица.
Включите управление одной рукой: Настройки – Интеллектуальная помощь – Пользовательский интерфейс – Мини-экран.
Сделайте скриншот: Вместо классического сочетания клавиш Громкость вниз Питание, несколько раз постучите пальцем по экрану.
Блокировка устройства с помощью PIN-кода, пароля, последовательности жестов, сканера отпечатков пальцев или распознавания лиц поможет защитить ваши данные. И если вы хотите скрыть что-либо от любопытных глаз, вы найдете специализированные четыре функции для этой задачи!
Установите один или несколько отпечатков пальцев: Настройки – Безопасность и конфиденциальность – Сканер отпечатков.
Создайте личное пространство на смартфоне, включив одноименную функцию: Настройки – Безопасность и конфиденциальность – PrivateSpace.
Шифрование фотографий, аудио, видео и других файлов: Настройки – Безопасность и конфиденциальность – Безопасные файлы – Включить.
Блокируйте доступ к некоторым приложениям: Настройки – Безопасность и конфиденциальность – Блокировка приложений.

С помощью Private Space вы можете содержать два «мира» на одном устройстве!
Это один из компонентов, которые пользователи используют чаще всего, камера полна сюрпризов, особенно сейчас, когда искусственный интеллект захватывает смартфоны. Представленный на Mate 10 Pro и View 10 с NPU Kirin 970, AI помогает оптимизировать опыт фотосъемки, выбирая наилучшие настройки и режимы, в зависимости от ваших потребностей.
Включите режим Pro: откройте приложение камеры. Смахните слева направо и нажмите «Pro Photo» или «Pro Video».
Сделайте снимок экрана: дважды щелкните громкость вниз.
Быстрый просмотр фото-галереи: откройте фотографию в Галерее, выполните жест-щепотку, чтобы уменьшить масштаб и прокрутить другие снимки.
Выберите несколько фотографий одновременно: откройте папку, нажмите и удерживайте фотографию, которую хотите выбрать в течении нескольких секунд, затем проведите пальцем, чтобы выбрать другие снимки.
Создаем эффект боке: откройте камеру и щелкните на значок, имитирующий апертуру объектива; теперь нажмите на объект, который вы хотите видеть в фокусе, снимайте.
Отрегулируйте эффект Beauty: щелкните значок «Portrait» и проведите пальцем по индикатору уровня Beauty (Красоты).
Веселитесь с AR: Включите AR-линзы из меню камеры, нажмите на AR внизу и выберите эффекты, которые вы хотите видеть на объекте в реальном времени, который снимаете.

В режиме «Artist» вы можете превратить свои снимки в произведения искусства.
Режим «Artist»: Преобразуйте фотографии в комиксы или сделайте их произведениями искусства (в стиле Prism).
Применяйте фильтры в стиле Instagram перед съемкой: включите элемент «Фильтр» в режимах камеры, а затем нажмите на три кружка, чтобы показать девять фильтров в реальном времени.
Фотография по улыбке: перейдите в настройки камеры смахнув в сторону и включите «Capture Smiles».
Сканирование документа: откройте камеры и щелкните «Сканирование документа», оставьте документ и приступайте к сканированию в соответствии с инструкциями.
К сожалению, никаких чудес здесь нет. Вы не сможете заставить аккумулятор вашего смартфона больше двух дней. Тем не менее, вы можете контролировать и управлять потреблением аккумулятора с помощью специальных настроек. Если ваш смартфон поддерживает эту технологию, вы можете воспользоваться быстрой зарядкой, чтобы получить необходимую энергию за короткое время.
Включите режим энергосбережения. Чтобы ограничить приложения в фоновом режиме, отключить автоматическую синхронизацию электронной почты и системные звуки.
Выберите режим энергосбережения: для аварийных ситуаций этот режим позволяет ограничить использование приложений, что значительно ограничит возможности пользователя.
Поймите, что расходует аккумулятор: Настройки – Аккумулятор – Использование батареи.
Оптимизируйте расход энергии: Настройки – Аккумулятор – Оптимизация, затем перейдите к советам, которые вы хотели бы применить на практике.

Проанализируйте использование аккумулятора.
Если вы хотите получить полный контроль над системой, вот некоторые дополнительные трюки:
Активируйте параметры разработчика: Настройки – О телефоне – Номер сборки, нажимайте на него, пока не увидите уведомление об успешной активации.
Сброс смартфона: Настройки – Сброс – Сброс к заводским настройкам.
Обновление системы: Настройки – Обновление системы – Обновление.
Одновременный контроль двух SIM-карт: Настройки – Беспроводная связь и сети – Настройки двойной SIM-карты.
Планирование будильника на смартфоне: Настройки – Интеллектуальная Помощь – Включение / Выключение расписания. Установите время включения, а затем время будильника.
Передайте данные со старого смартфона: Скачайте Phone Clone на оба устройства (Huawei, Honor или Apple), выберите данные, которые хотели бы перенести.
Улучшение качества звука: Настройки – Звук – Звуковые эффекты Huawei Histen (подключите наушники к телефону, иначе элемент не появится в меню).
Способ 3. сторонние программы
Утилиты, загруженные из AppGallery или PlayMarket, также прекрасно справляются с задачей упорядочить рабочий стол и скрыть приложение на Хонор 9 s, 8 х, 7а и других моделях. Часть подобных программ, к сожалению, платные, но вы всегда сможете найти и бесплатные варианты. Я приведу несколько примеров ниже:
- Smart Launcher – бесплатная утилита, которая, кроме прочих функций, позволяет скрывать значки ПО.
- Apex Launcher – программа с небольшим бесплатным периодом, во время которого можно протестировать скрытие значков и другие полезные функции.
Также вы можете отыскать подобные программы самостоятельно, чтобы скрыть приложение на телефоне Хонор с Андроид. Таких утилит со временем будет становиться всё больше.
Сторонние лаунчеры
Самый неудобный способ, скрытия значков приложения на Андроид — установка поверх стандартной оболочки дополнительного лаунчера. Почему так:
- Он загружает оперативную память — уменьшает производительность на бюджетных устройствах с 2-3 ГБ ОЗУ.
- Меняет внешний вид — придется персонализировать интерфейс под себя.
- В пробных версиях лаунчеров эта функция заблокирована — открывается с оформлением Pro-аккаунта.
Сторонний софт
Сюда относятся проекты, загруженные с Google Play. Рассмотрим решение, которое требует Root-права и обходится без них.
Удаленное управление в случае кражи
Можно заранее позаботиться о сохранности своего девайса, включив удаленное управление.
Как включить удаленное управление:
- Открыть раздел “Безопасность” в настройках.
- Нажать на “Администраторы устройства”.
- Активировать пункт “Удаленный поиск и блокировка”.

Теперь в случае кражи можно будет управлять аппаратом через аккаунт Гугл.
Через настройки телефона – без root прав
Не все телефоны могут позволяют иконку программ. Лоунчер MIUI существенно различается внешним видом от «чистого» Android, в связи с чем любой может запутаться. Есть другой способ добиться желанного – причём без root прав и какого-либо «взлома». Как и раньше, текст актуален для смартфонов системы Android 4.0 (минимум).
Важно отметить, что сейчас речь идёт не о любых приложениях, которые устанавливают по собственной инициативе, а о тех, которые разработчики предусмотрительно снабдили сами – без возможности удалять. Часто так случается с выходцами китайской промышленности.
Для достижения желанного есть стандартный способ, предусмотренный производителем. То есть использовать настройки:
- Находим настройки устройства, ищем здесь сначала «Общее», а затем – «Приложения».
- Скроллим до «Всё», выбираем приложение, которое так мозолит глаза.
- Нажимаем на «Откл.» справа, подтверждаем своё действие. Повторяем для всех остальных программ.
Если же захотелось всё вернуть, как было, то в в пункте «Откл.», находим всё отключённое и активируем пунктом «Включить».
Экранная лупа
Лупа позволяет значительно увеличивать выделенные участки дисплея. Она особенно полезна для людей с нарушениями зрения.
Инструкция по активации экранной лупы:
- Открыть пункт “Специальные возможности” в настройках аппарата.
- Перейти в подпункт “Жесты для увеличения”.
- Здесь отобразятся действия для включения экранной лупы. Следовать им и пользоваться фичей.








