- Что такое безопасный режим
- Включение безопасного режима
- Второй способ отключения
- Доступные функции
- Загрузитесь с usb-накопителя для восстановления windows 10
- Запускаем безопасный режим используя приложение параметры windows 10
- Извлечение аккумулятора
- Используйте инструмент настройки системы (msconfig.exe) для включения безопасного режима
- Используйте клавишу shift на экране входа в windows 10
- Используйте установочный диск windows 10 и командную строку
- Как открыть безопасный режим на huawei p30 pro?
- Способ 1
- Стандартный способ
- Узнайте больше о Huawei
Что такое безопасный режим
Это режим, который позволяет запустить устройство в «чистом» варианте, то есть без приложений, загруженных на него пользователем. Его рекомендуют включать в том случае, если:
- Устройство стало медленно запускаться, заторможено реагировать на свайпы, тапы.
- Приложения начинают себя вести «неадекватно» (бесконтрольно включаться, выключаться, удаляться из системы).
- Часть функционала на устройстве внезапно стала недоступна.
Обычно пользователи сталкиваются с такими проблемами, если устанавливают на смартфон Huawei приложения из незащищённых источников. Именно поэтому нежелательно скачивать и устанавливать незнакомые apk файлы.

Включение безопасного режима
На большинстве (но не всех) устройствах на Android (версий от 4.4 до 7.1 на текущий момент времени) для включения безопасного режима достаточно выполнить следующие шаги.
- На включенном телефоне или планшете нажмите и удерживайте кнопку питания, пока не появится меню с вариантами «Выключить», «Перезагрузить» и другими или единственным пунктом «Отключить питание».
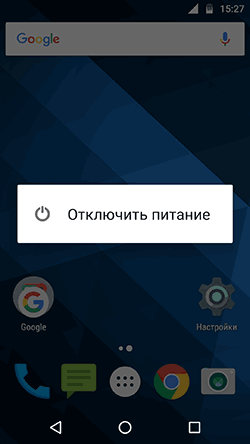
- Нажмите и удерживайте пункт «Выключить» или «Отключить питание».
- Появится запрос, который в Android 5.0 и 6.0 выглядит как «Переход в безопасный режим. Перейти в безопасный режим? Все приложения сторонних поставщиков отключаются».
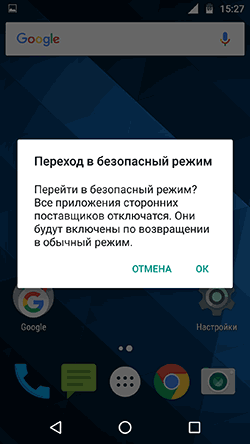
- Нажмите «Ок» и дождитесь выключения, а затем — повторной загрузки устройства.
- Android будет перезапущен, а внизу экрана вы будете наблюдать надпись «Безопасный режим».
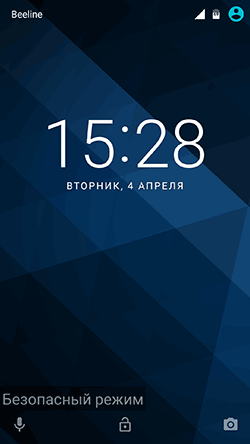
Как было отмечено выше, данный способ работает для многих, но не всех устройствах. Некоторые (особенно китайские) аппараты с сильно модифицированными версиями Android не удается загрузить в безопасный режим таким способом.
Если у вас такая ситуация, попробуйте следующие способы запустить безопасный режим с помощью комбинации клавиш во время включения устройства:
- Полностью выключите телефон или планшет (удерживайте кнопку питания, затем — «Отключить питание»). Включите его и сразу при срабатывании включения (обычно, есть вибрация), нажмите и удерживайте обе кнопки громкости до окончания загрузки.
- Выключите устройство (полностью). Включите и при появлении логотипа зажмите кнопку уменьшения громкости. Удерживайте до завершения загрузки телефона. (на некоторых Samsung Galaxy). На Huawei можно попробовать то же самое, но зажать кнопку уменьшения громкости сразу после начала включения устройства.
- Аналогично предыдущему способу, но удерживайте кнопку питания до появления логотипа производителя, сразу при появлении отпустите ее и в тот же момент нажмите и удерживайте кнопку уменьшения громкости (некоторые MEIZU, Samsung).
- Полностью выключите телефон. Включите и сразу после этого зажмите одновременно клавиши питания и уменьшения громкости. Отпустите их при появлении логотипа производителя телефона (на некоторых ZTE Blade и других китайских).
- Аналогично предыдущему способу, но удерживать клавиши питания и уменьшения громкости до появления меню, из которого выбрать с помощью кнопок громкости пункт Safe Mode и подтвердить загрузку в безопасном режиме кратким нажатием кнопки питания (на некоторых LG и других марках).
- Начните включать телефон и при появлении логотипа зажмите одновременно кнопки уменьшения и увеличения громкости. Удерживайте их до загрузки устройства в безопасном режиме (на некоторых старых телефонах и планшетах).
- Выключите телефон; включите и удерживайте кнопку «Меню» при загрузке на тех телефонах, где присутствует такая аппаратная клавиша.
Если ни один способ не помогает, попробуйте выполнить поиск по запросу «модель устройства Safe Mode» — вполне возможно в Интернете найдется ответ (запрос привожу на английском, так как на этом языке больше вероятность получить результат).
Второй способ отключения
В том случае, если первым способом не удалось достичь требуемого результата, можно воспользоваться вторым. Заключается он в сбросе актуальных настроек на заводские.
Вот алгоритм действий для данного способа:
- Первым делом необходимо перейти на устройстве в «Настройки».
- В открывшемся меню сделать выбор раздела «Резервное копирование» и далее сброс текущих настроек аппарата.
- Откроется меню, в котором требуется выполнить сброс до исходных настроек. После этого
сброс коммуникатора/планшета. - Выберите «Удалить все». С этого момента ваше устройство вернётся к тому состоянию,
каким оно вышло из цехов производителя.
Однако здесь стоит обратить внимание, что после выполнения вышеуказанных действий с аппарата будут удалены все установленные на нем программы. Также будут стерты личные данные. В памяти телефона останется только то, что в настройках установил заводской производитель.
Как вы уже, наверное, поняли, при переходе в «Безопасный режим» мобильная платформа допускает запуск только тех программ, которые необходимы для ее нормальной работы. Не случайно разработчики ввели данный режим, позволяющий пользователям вернуть аппарат в рабочее состояние и использовать при его активации только доверенные приложения, не несущие угрозы безопасности персональным данным пользователя.
Даже в том случае, если работа смартфона была нарушена, то вполне возможно восстановить ее через активацию безопасного режима.
К примеру, аккумуляторная батарея неожиданно стала разряжаться быстрее обычного или перестала работать клавиша вызова. Во всех этих случаях не стоит незамедлительно нести аппарат в сервисный центр ил к ремонтникам. Есть шанс, что все проблемы можно решить с помощью «Безопасного режима» и отключения тех приложений, что мешают нормальной работе устройства.
Доступные функции
Смартфон будет работать как обычно, то есть как вновь купленный: на нём будут отключены все приложения, установленные из сторонних источников или из Google Play. Доступными останутся только те программы, что уже были на нём установлены. Таким образом, пользователь всё ещё сможет зайти в интернет через встроенный браузер, принимать звонки или зайти в настройки системы, чтобы удалить приложение, вызвавшее сбой.
Безопасный режим позволяет:
- Провести анализ работы программного обеспечения, выявить причину появления зависаний в работе системы.
- Автоматически проверить основные функции смартфона (выявить, работает ли камера, динамик и так далее) и по мере возможности попытаться их устранить.
- Провести чистку смартфона, удалить приложения, которые могли повлечь за собой неполадки в работе системы.
Этот режим также называют Safe Mode. Он есть на большинстве смартфонов, работающих на андроиде.
Загрузитесь с usb-накопителя для восстановления windows 10
В Windows 10 вы можете создать USB-накопитель для восстановления системы. Поскольку ваш компьютер может не работать, создайте этот USB-накопитель восстановления на другом компьютере с Windows 10. Для этого в строке поиска Windows 10 введите Диск восстановления и следуйте дальнейшим инструкциям на экране. 
- Создав USB-накопитель для восстановления, используйте его для загрузки ПК или устройства с Windows 10 и, когда вас попросят загрузить его содержимое, сделайте это. На первом экране вас попросят выбрать раскладку клавиатуры. Выберите тот, который вы хотите использовать, или, если вы не видите его в списке, нажмите Просмотреть другие раскладки клавиатуры, чтобы вывести на экран полный список доступных раскладок.

- После того, как вы выбрали раскладку клавиатуры, которую хотите использовать, на экране Выбор действия перейдите в раздел Поиск и устранение неисправностей.

- Теперь повторите этапы, которые вы выполняли ранее, а точнее: Дополнительные параметры -> Параметры запуска -> Перезагрузка. Затем нажмите на клавиатуре клавишу 4 или F4 для запуска в стандартном безопасном режиме, нажмите клавиши 5 или F5, чтобы запустить компьютер в безопасном режиме с загрузкой сетевых драйверов, или нажмите клавиши 6 или F6, для загрузки ПК в безопасном режиме с командной строкой.
Запускаем безопасный режим используя приложение параметры windows 10
Если ваша система начинает зависать или происходят сбои в её работе по непонятным причинам, но вы можете войти в учетную запись, то используйте данный метод. Приложение Параметры позволяет легко войти в безопасный режим, для выполнения этой задачи выполните следующую процедуру:
- Совместно нажмите горячую клавишу Win I, чтобы запустить приложение Параметры.
- В открывшемся окне нажмите раздел Обновление и безопасность, а затем на левой панели выберите Восстановление.
- Переключитесь на правую панель и нажмите кнопку Перезагрузить сейчас в разделе Особые варианты загрузки.

- Когда компьютер перезагрузится, появится экран Выбор действия, выберите пункт Поиск и устранение неисправностей. Если компьютер перезагрузился и открылся экран входа в систему, то повторите Шаги 1-3.

- Далее на экране Диагностика нажмите Дополнительные параметры.

- Когда откроется экран Дополнительные параметры выберите Параметры загрузки.

- Теперь для запуска безопасного режима Windows 10 нажмите кнопку Перезагрузить.

- После перезагрузки компьютера выберите из списка нужный параметр запуска безопасного режима, для этого нажмите нужную функциональную клавишу на клавиатуре, например, для запуска безопасного режима нажмите 4 или F4, для запуска безопасного режима с загрузкой сетевых драйверов 5 или F5, чтобы загрузить безопасный режим с поддержкой командной строки 6 или F6.

Извлечение аккумулятора
Если стандартная перезагрузка или выключение устройства не помогает вам и телефон до сих пор находится в безопасном режиме, просто извлеките аккумулятор на 30-60 секунд, после чего включите телефон заново и проверьте, включился ли он в обычном режиме или нет. В 99% случаев это помогает.
Внимание! Данный способ актуален только для тех устройств, где можно извлечь аккумулятор, сняв заднюю крышу. Если же у вас нет возможности его извлечь, и при этом стандартная перезагрузка не помогает, просто дождитесь, пока смартфон полностью не разрядится.
Вариантов перехода в Safe Mode много, однако мы вам рекомендуем не использовать данный режим, если вы не особо разбираетесь в мобильных устройствах, а особенно в их программном обеспечении. Безопасный режим, как правило, чаще всего используется разработчиками ПО, различными работниками в сервисных центрах, и необходим для диагностики и реанимации устройств.Поделиться ссылкой:
Используйте инструмент настройки системы (msconfig.exe) для включения безопасного режима
Если вы можете войти в Windows 10, одним из самых простых способов загрузки в безопасном режиме является использование инструмента Конфигурация системы. Многие пользователи знают этот инструмент по имени файла: msconfig.exe.
- Одновременно нажмите кнопки Win R, чтобы открыть диалоговое окно Выполнить.
- В пустой области введите msconfig и нажмите OK, чтобы открыть окно Конфигурация системы.
- Теперь перейдите на вкладку Загрузка, затем установите флажок Безопасный режим и нажмите кнопку OK.

- После этого появится окно с предложением перезагрузить компьютер, нажмите кнопку Перезагрузка.
Предупреждение! После проделанных шагов Windows 10 будет постоянно загружаться в безопасном режиме, чтобы вернуть операционную систему в нормальный режим работы снимите флажок Безопасный режим на вкладке Загрузка.
Используйте клавишу shift на экране входа в windows 10
- Если вы не можете войти в Windows 10, но операционная система догружается до экрана входа, удерживайте клавишу Shift на клавиатуре, нажмите кнопку питания на экране входа, затем выберите пункт Перезагрузка.

- Windows 10 перезагрузится и предложит вам несколько вариантов дальнейших действий, выберите Поиск и устранение неисправностей.

- В окне Диагностика выберите пункт Дополнительные параметры.

- На экране Дополнительные параметры выберите Параметры загрузки. В зависимости от сборки Windows 10 установленной на вашем компьютере вы можете сначала не увидеть эту опцию, тогда нажмите на ссылку Посмотреть другие параметры восстановления.

- На экране появится страница Параметры загрузки, также будет сообщено, что вы можете перезагрузить устройство, чтобы изменить дополнительные параметры загрузки, в том числе включить безопасный режим. Нажмите Перезагрузить.

- После того, как Windows 10 перезагрузится еще раз, вы можете выбрать, какие параметры загрузки вы хотите включить. Чтобы войти в безопасный режим, у вас есть три разных варианта:
- Стандартный безопасный режим – нажмите клавишу 4 или F4 на клавиатуре, чтобы запустить его.
- Безопасный режим с загрузкой сетевых драйверов – нажмите 5 или F5
- Безопасный режим с командной строкой – нажмите 6 или F6.

- Войдите в безопасный режим Windows 10 с учетной записью пользователя с правами администратора и внесите необходимые изменения.

Используйте установочный диск windows 10 и командную строку
- Если у вас есть установочный DVD-диск с Windows 10 или USB-накопитель или вы можете создать его прямо сейчас, вы можете использовать его для загрузки вашего сломанного ПК с Windows 10 в безопасном режиме. Итак, загрузитесь с установочного диска или загрузочного USB-накопителя с Windows 10 и дождитесь загрузки среды установки. Выберите предпочитаемый язык и раскладку клавиатуры и нажмите Далее.

- Щелкните ссылку Восстановление системы в нижнем левом углу экрана.

- Когда вас спросят, какой вариант вы предпочитаете, выберите Поиск и устранение неисправностей.

- На экране Дополнительные параметры нажмите Командная строка (Командную строку можно применять для расширенного устранения неполадок).

- После этого у вас на экране появится окно выбора учетной записи, выберите ту, которая обладает правами администратора, затем введите пароль от нее и нажмите кнопку Продолжить.


- После того, как откроется командная строка Windows 10 введите команду:
bcdedit / set {default} safeboot minimal
Нажмите Enter на клавиатуре, и через мгновение появится сообщение Операция успешно завершена.
- Закройте командную строку и выберите Продолжить в следующем окне.

- После перезагрузки компьютера Windows 10 перейдет в безопасный режим. Войдите в систему с учетной записью пользователя с правами администратора и внесите нужные изменения.
Предупреждение! Важная деталь этого метода заключается в том, что после процедур выше Windows 10 автоматически будет переходить в безопасный режим каждый раз, когда вы запускаете его, пока вы не отмените его. Чтобы отключить эту функцию и снова вернуть Windows 10 в нормальный режим запуска, повторите ту же процедуру еще раз и в командную строку введите команду:bcdedit / deletevalue {default} safeboot
Как открыть безопасный режим на huawei p30 pro?
- В самом начале выключите устройство с помощью клавиши Power.

- Затем одновременно удерживайте кнопки увеличения громкости и питания .

- Когда выскочит режим Recovery , отпустите все клавиши.
- В этом меню выберите вкладку безопасного режима , используя качельку регулировки громкости для навигации и кнопку питания для подтверждения.
- Успех! Ваш телефон будет в безопасном режиме после перезагрузки. Если вы хотите выйти из этого режима, просто перезапустите HUAWEI P30 Pro.
Способ 1
- Необходимо нажать кнопку выключения и держать до тех пор, пока не появится окно выключения.
- Удерживая палец на ссылке «Отключение устройства», нужно дождаться, пока не выйдет дополнительное меню, в котором нужно выбрать безопасный режим.
- Нажав «Ок», переключите Андроид в безопасный режим.
- После этого выясните причину поломки гаджета.


Стандартный способ
На корпусе телефона нажиме и не отпускайте кнопку питания. Откроется меню: 





![[РЕШЕНО] Как включить безопасный режим на Андроиде – 4 способа](https://huaweidevices.ru/wp-content/uploads/2022/05/android-safe-mode-4158035-891599c183c24809982923193b5ded68-xpcom.ru_-150x150.jpg)





