- Что за значок volte на телефонах хонор/хуавей
- Узнайте больше о huawei
- Значки (иконки) на панели уведомления смартфонов huawei (honor). – h-helpers | supportzone | зона поддержки смартфонов huawei honor
- Значки на экране смартфона хонор — huawei devices
- Инструкция по изменению размера сетки значков на рабочем экрана на смартфоне huawei(honor).
- Как выключить экран блокировки, не используя кнопок на телефоне huawei – h-helpers | supportzone | зона поддержки смартфонов huawei honor
- Как изменить и поменять местами значки на панели уведомления huaweihonor
- Как отключить экранные кнопки на телефоне
- Как убрать кнопку навигации с экрана huawei honor в системных настройках
- Как убрать наэкранные кнопки с экрана honor/huawei
- Как увеличить значки на андроиде с root правами
- Настройки
- Пошаговая инструкция
- Производительность
- Цвета на экране искажены, или преобладает один цветовой оттенок
- Через изменение конфига в файловом менеджере
- Узнайте больше о Huawei
Что за значок volte на телефонах хонор/хуавей
VoLTE – технология, предназначенная для голосовых вызовов в сети LTE. Представленная опция обеспечивает наилучшее качество связи при телефонном разговоре. При этом соединение с интернетом не будет прервано. Данная технология является новшеством, из-за чего ее работа невозможна в некоторых регионах страны, хотя операторы предлагают достаточно обширную карту покрытия. Также она встраивается только в последние модели смартфонов. При мобильном разговоре вы заметите символ Calling.
Как подключить блютуз наушники Honor и Huawei к телефону
Узнайте больше о huawei
Значки (иконки) на панели уведомления смартфонов huawei (honor). – h-helpers | supportzone | зона поддержки смартфонов huawei honor
.
Для быстрого запуска часто используемых функций на смартфонах предусмотрена «Панель уведомлений» (или «Экран Уведомлений»). Панель уведомлений представляет собой экран смартфона, где часто используемые функции выведены в виде значков (иконок). Нажимая на одну из них — вы включаете её, а если нажать повторно, то выключаете. Для того чтобы войти в режим настройки выбранной функции достаточно нажать на значок и удерживать его некоторое время.
Для того чтобы попасть на экран Панели уведомлений достаточно свайпом провести сверху вниз от верхней строки экрана и у вас на экране появится Панель уведомлений.
Справа в верхнем ряду экрана находятся три иконки для управления Панелью уведомлений:

— Значок для перехода в режим «Редактирование Панели уведомлений». Нажав на этот значок, на экране раскроется панель со всеми значками основных функций.

— Значок включения режима «Настройки». Нажав на этот значок, вы переходите в основные Настройки смартфона.

— Значок «Режим отображения Панели уведомлений».
Нажимаем на значок «Редактирование Панели уведомлений» и перед нами откроется вся панель.

Давайте рассмотрим предлагаемые функции.
Значки функций на Панели уведомлений смартфона HUAWEI
| Иконка | Наименование иконки и её функция |
|---|---|
 | Автоповорот: Включение этой функции удобна тем, что теперь можно в любой момент перевернуть телефон, и картинка автоматически примет необходимое положение. Особенно удобно при просмотре видео, фотографий, для игр и набора текста, когда хочется, чтобы клавиши были большего размера. |
 | Звук: Это кнопка для переключения режима оповещения при поступлении телефонных звонков: «Звук», «Вибрация», «Без звука». |
 | Передача данных: Это подключение Мобильного интернета сотового оператора на смартфоне для получения или отправки данных. Не рекомендуется держать постоянно включенный режим «Передачи данных», т. к. это вызывает повышенный расход трафика Мобильного интернета на фоновые обновления и синхронизацию, повышенный расход заряда батареи, а в случае нахождения в роуминге может резко увеличить расходы средств на вашем счете. |
 | Bluetooth: Это функция подключения к сети беспроводной передачи данных по Bluetooth. По этой связи можно подключать беспроводную гарнитуру, передавать файлы между смартфонами, воспроизводить музыку на домашней акустической системе и так далее. Если долго удерживать этот значок, то вы перейдёте к настройкам связи Bluetooth. Настройки здесь очень простые. Здесь вы можете только подключиться к обнаруженным вашим смартфоном Bluetooth-устройствам или отключиться от них. А именно: 1. Bluetooth-гарнитуры при подключении к телефону. 2. Медиа устройства для воспроизведения музыки с телефона на внешней акустике или на автомобильной магнитоле. 3. Устройства, управляемые дистанционно, когда телефон используется как пульт управления этими устройствами. 4. Подключение к компьютеру для доступа к сети интернет. |
 | Wi-Fi: Это функция подключения к сети беспроводной передачи данных Wi-Fi. Чаще всего этот тип связи используется для подключения к сети Интернет. Для этого достаточно в настройках Wi-Fi смартфона выбрать точку доступа, имеющую выход в Интернет, и подключиться к ней. Такие точки доступа с бесплатным выходом в Интернет сейчас есть во многих уважающих себя общественных заведениях, на вокзалах и даже в транспорте. |
 | Скриншот: Эта функция позволяет сделать снимок изображения с экрана смартфона. Она также позволяет сделать «длинный скриншот» с прокруткой экрана, когда делается снимок интернет-страницы, чата или другой информации, занимающей более одного экрана. |
 | Данные о местоположении: Это включение системы навигации, которая определяет местоположение смартфона. Она ещё называется «Геолокация», «Геоданные» или GPS (сокращенно от Global Positioning System — глобальная система навигации и определения положения). Это важная функция, которая необходима при прокладывании маршрута или поиска нужного объекта на карте. |
 | Фонарик: Это включение вспышки камеры смартфона в режиме фонарика. |
 | Режим полёта (или Автономный режим): Эта функция позволяет разом отключить все функции телефона, способные принимать или передавать сигнал, такие как: • Сотовая связь; • Wi-Fi; • Bluetooth; • GPS. При этом такие функции, как прослушивание музыки, чтение или просмотр видеофильмов, останутся доступными. |
 | Huawei Share: Это функция обмена файлами только между двумя устройствами компании Huawei. Она сочетает простоту Bluetooth-соединения со скоростью передачи по сети Wi-Fi. Для этого «Huawei Share» должна быть включена на обоих аппаратах: на смартфоне-отправителя и на смартфоне-получателя, при этом их экраны должны быть активированы. |
 | NFC (Near field communication — коммуникация ближнего поля): Это функция включения беспроводной связи с небольшим радиусом действия (до 10 см). Как правило, NFC используется для осуществления бесконтактных платежей. Для этого пользователь предварительно «привязывает» свою банковскую карту к своему мобильному устройству, и с помощью его он в дальнейшем расплачивается, прикладывая смартфон к считывающему устройству в магазине или в метро. Сам процесс платежа проходит фактически мгновенно и при этом не требуется предъявление банковской карты и ввода ПИН-кода. |
 | Не беспокоить: Эта функция позволяет отключить звук и вибросигнал при поступлении звонков или сообщений. Также можно заблокировать визуальное оповещение. Эту функцию можно настроить на определенное время дня (ночи) или дней недели. Возможности настройки этой функции позволяют: • отключение звука ночью, во время мероприятий или во время вождения; • отключение всех звуков, кроме будильника; • получение звонков и сообщений только от избранных контактов. |
 | MirrorShare: Эта функция позволяет передавать картинку с экрана смартфона на экран телевизора. Но это осуществляется при двух условиях: 1. Телевизор и смартфон должны быть подключены к одной сети Wi-Fi. 2. Телевизор должен поддерживать функцию Miracast, которую нужно включить вручную. |
 | Кнопка навигации: Это включение такой функции, которая позволяет управлять экраном смартфона с помощью одной специальной кнопки, которая появляется на экране и всегда остается поверх всех изображений. Четыре функции «Кнопки навигации»: 1. При однократном нажатии на кнопку – выполняется функция «Назад» и вы вернетесь на один шаг назад. 2. Подержать и отпустить кнопку – и вы перейдете на Рабочий экран. 3. Подержать и провести кнопку вправо или влево – осуществляется переключение между приложениями. 4. Перетаскивание кнопки – это перемещение «Кнопки навигации» по экрану в удобное место. |
 | Режим Ультра: Эта функция включает режим энергосбережения Ультра с целью максимальной экономии расхода заряда батареи. При активации этого режима смартфон блокирует доступ к установленным на нём приложениям. Остаются только самые важные — это осуществление звонков, работа с контактами телефонной книги и с SMS. При настройке этой функции есть возможность добавить ещё три приложения, важных для владельца. |
 | Точка доступа: Эта функция предоставляет доступ в Интернет с помощью вашего смартфона другим пользователям. При этом вы свой интернет-трафик мобильного оператора передаёте другим устройствам. Точку доступа можно организовать в следующих режимах: 1. Точка доступа Wi-Fi; 2. USB-модем; 3. Bluetooth-модем. |
 | Защита зрения: Включение функции «Защиты зрения» снижает вредоносное УФ-излучение экрана смартфона для предотвращения усталости глаз и защиты зрения владельца смартфона. При этом экран приобретает красноватый оттенок. Можно настроить время автоматического включения режима Защиты зрения и цветовую температуру. |
 | Запись с экрана: При включении этой функции начинается запись на видео с экрана смартфона (видеоскриншот). Чтобы остановить запись — нужно нажать на кнопку «СТОП» в верхнем левом углу экрана. |
 | Nearby: Это функция автоматического предоставления информации из сети интернет, которая может быть полезна владельцу смартфона, исходя из его местоположения. Система Nearby будет предлагать приложения и вебсайты, которые могут быть полезны там, где находится пользователь. К примеру, смартфон может загрузить приложение-аудиогид, когда вы находитесь в музее. Или же предложит расписание самолётов, когда вы находитесь в аэропорту. |
По своему усмотрению можно изменить порядок расположения значков на панели, чтобы наиболее востребованные значки функций были в верхней части экрана для быстрого доступа.
Как это можно сделать изложено в статье «Настройка положения значков на Панели уведомлений смартфонов HUAWEI (honor)«.
Значки на экране смартфона хонор — huawei devices
Автор:Надежда
22-03-2021
21
час. 04
мин.
Сообщение:
Большое спасибо, наконец-то смогла изменить настройки дисплея! Как
Автор:Oleg
13-03-2021
19
час. 54
мин.
Сообщение:
Спасибо, все получилось .Хонор 9х
Автор:Людмила
02-01-2021
10
час. 14
мин.
Сообщение:
Спасибо,Хонор 9х,все получилось
Автор:Татьяна
06-12-2020
09
час. 31
мин.
Сообщение:
Спасибо, все получилось. Кортко и понятно. )
Автор:Оксана
23-10-2020
14
час. 00
мин.
Сообщение:
Спасибо,телефон Хонор 9х, статья очень помогла.
Автор:Тен Ден
29-08-2020
08
час. 35
мин.
Сообщение:
Спасибо!
Автор:Юлия
06-08-2020
22
час. 55
мин.
Сообщение:
Расцелую автора в обе щёки, спасибо, очень помогли!
Автор:РОСТИСЛАВ
08-06-2020
13
час. 09
мин.
Сообщение:
Всё получилось при условии отключения функции “Режим энергосбережения”. Теперь можно было в предлагаемой таблице выбрать нужное время для включения “Спящего режима”
Автор:Змка
19-05-2020
11
час. 52
мин.
Сообщение:
Благодарю за полещности😉
Автор:Борис
15-03-2020
13
час. 11
мин.
Сообщение:
Спасибо за полезную информацию, всё получилось. Настроил.
Автор:SASHABIZZO
24-02-2020
10
час. 28
мин.
Сообщение:
Спасибо большое!
Я и забыла что ставила режим энергосбережения. Когда я отключила этот режим, экран аж ярче стал.
Очень помогли.
Автор:Борис
20-02-2020
14
час. 31
мин.
Сообщение:
Большое Спасибо! Настроил тестю время выключения экрана на HONOR 7A,путем выключения режима энерго сбережения.
Автор:Мария
16-01-2020
20
час. 54
мин.
Сообщение:
Очень помогли, даже не пришлось сдавать телефон в сервисный центр )) спасибо )
Автор:Мария
19-11-2021
18
час. 01
мин.
Сообщение:
Спасибо, долго мучилась, а проблем вот в чем!!
Автор:Илюза
15-10-2021
17
час. 32
мин.
Сообщение:
Спасибо что помогли!)
Автор:игорь прийма
10-10-2021
16
час. 19
мин.
Сообщение:
Большое спасибо за подсказку насчёт “энергосбережения” !!! Теперь всё стало на свои места !
Автор:Галина
13-09-2021
19
час. 45
мин.
Сообщение:
Спасибо. Сама бы не догадалась отключить режим энергосбережения. Люблю читать книги в телефоне, а с этой блокировкой… Тел. Honor 8A
Автор:авел
28-07-2021
09
час. 05
мин.
Сообщение:
Благодарю. Ваша статья выручила. Так все просто было, отключить энергосберегающий режим.
Автор:Владимир
22-07-2021
23
час. 27
мин.
Сообщение:
Спасибо! Отключил гацкий спящий режим и функция изменения времени работы экрана стала доступна.
Автор:Елена
17-07-2021
15
час. 46
мин.
Сообщение:
Большое спасибо, я настроила спящий режим с помощью вашей статьи. Стоял режим энергосбережения.
Автор:Олеся
05-06-2021
12
час. 28
мин.
Сообщение:
Здравствуйте! Хонор 8х, при входящем звонке вотс ап гаснет экран, пропадает музыка, хотя звонок идти продолжает. Теперь перестали на заблокированном экране высвечиваться значки уведомлений. Это как-то можно устранить?
Автор:Максим
29-05-2021
18
час. 20
мин.
Сообщение:
Статья помогла, спасибо!
Автор:Оксана
26-05-2021
16
час. 41
мин.
Сообщение:
Спасибо.Спасибо!!!!
Автор:Максим
01-05-2021
12
час. 46
мин.
Сообщение:
Спасибо! Отличный совет. Коротко и понятно.
Автор:Алена
20-04-2021
17
час. 05
мин.
Сообщение:
Да спасибо действительно “Режим энергосбережения” не давал изменить время спящего режима 30 секунд, вроде там и написано об этом энергосбережении но не додумалась внимательно почитать.
Инструкция по изменению размера сетки значков на рабочем экрана на смартфоне huawei(honor).
1. Чтобы открыть «Настройки экрана» телефона нужно, находясь на Рабочем столе, свести свайпом два пальца вместе.

2. Далее в «Настройках экрана» нужно нажать на значок «Настройки рабочего экрана».

3. Будучи в разделе «Настройки рабочего экрана» нужно выбрать пункт «Вид 4х6».

4. Теперь появилось окошко для выбора варианта сетки расположения иконок на Рабочем столе.
Сейчас установлена сетка значков 4 на 6 (4х6).
В Настройках вида Рабочего экрана имеется возможность установки следующих вариантов сетки:
- 4х6 (4 значка в одной строке при 6 колонках);
- 5х6 (5 значков в одной строке при 6 колонках);
- 5х5 (5 значков в одной строке при 5 колонках).
Мы решили выбрать более плотный вариант сетки «5 на 6» поэтому нажали на строчку 5х6.

5. Теперь вид Рабочего экрана поменялся. Сейчас значки приложений находятся в более плотном порядке: 5 значков в каждой строчке в 6-ти колонках.
То же самое произошло и на Главном экране смартфона.

Статья, связанная с данной темой:— Куда исчезают значки и иконки с Рабочего экрана на смартфоне HUAWEI (honor)?
Как выключить экран блокировки, не используя кнопок на телефоне huawei – h-helpers | supportzone | зона поддержки смартфонов huawei honor
.
Современные смартфоны очень адаптивны к прикосновению его хозяина и буквально по его жесту на экране смартфона выполняются многие функции. Сейчас уже мало кого удивишь, что когда владелец смартфона, рисуя жестом на экране телефона какую-нибудь букву, тем самым запускает нужное приложение. Все это стало возможно благодаря оснащению смартфонов программами «искусственного интеллекта».
В то же время, с уменьшением количества кнопок на корпусе мобильного устройства, возрастают и физические нагрузки на эти 3-4 кнопки, что может привести к их быстрому выходу из строя. Теперь самая загруженная кнопка — «кнопка питания». Поэтому, если есть возможность передать часть её функций «специальным жестам», то этим можно воспользоваться. В результате и кнопка не перегружена, да и оказалось, что жестом управлять очень просто.
Один из таких жестов — это включение и выключение экран блокировки с помощью двойного нажатия на экран. Он оказался очень удобным, чтобы посмотреть на текущее время или прочитать поступившие уведомления на экран блокировки, и тут же его выключить.
Эта функция включается внесением небольшого изменения в Настройках смартфона.
Порядок включения функции включения и выключения экрана блокировки двойным нажатием на экран
1. Запускаем приложение Настройки смартфона.

2. Входим в раздел «Управление спец. возможности».

3. Заходим в раздел «Движения».

4. В разделе «Движения» нажимаем на пункт «Двойное нажатие».

5. В разделе «Двойное нажатие» включаем переключатель пункта «Двойное нажатие для включения и выключения экрана».

6. После этого, чтобы включить экран блокировки и после его выключить, будет достаточно нажать два раза пальцем на экран смартфона.
Как изменить и поменять местами значки на панели уведомления huaweihonor
Как я уже успел заметить ранее для того чтобы попасть на Панель уведомлений достаточно на Рабочем экране телефона провести свайпом от верхней Строки состояния вниз, тем самым вы опустите шторку Панели уведомлений.
В настройках по умолчанию смартфона на Панели уведомлений находятся значки функций в следующем порядке:
- 10 значков при 2-х строчном варианте панели, или
- 5 значков при однострочном варианте.
Переключение этих вариантов осуществляется значком «Режим отображения Панели уведомлений», расположенного в верхнем правом углу экрана.
Если нажать на значок «Редактирование Панели уведомлений» (в правом верхнем углу экрана) на экране откроется скрытая область панели с дополнительными значками функций.
Каждый пользователь по своему усмотрению может изменить порядок расположения значков, чтобы наиболее востребованные значки функций были в верхней части экрана для быстрого доступа.
При настройке положения значков на Панели уведомлений телефона HUAWEI (honor) вы можете:
- Изменить порядок значков: Для этого нажмите и удерживайте значок, а после перетащите его в новое место.
- Добавить значок в видимую область панели: Для этого перетащите значок из скрытой области в верхнюю область отображения. После этого нажмите кнопку «НАЗАД».
- Удалить значки из верхней области панели: Для этого перетащите значок из области отображения в скрытую область. После этого нажмите кнопку «НАЗАД».
Ниже приведен пример переноса значка «Не беспокоить» из скрытой области панели во второй ряд значков:
После перестановки значков Панель уведомлений будет выглядеть следующим образом: теперь основные значки функций в видимой области расположены уже в 3 ряда и их уже 11 штук.
На Панели уведомлений также можно регулировать Яркость экрана. Для этого достаточно свайпом переместить «движок» вправо или влево по шкале яркости экрана. Чем правее находится «движок» — тем ярче освещенность экрана.
Как отключить экранные кнопки на телефоне
Некоторым пользователям интересен вопрос о том, как скрыть кнопки навигации на телефоне. Здесь все достаточно просто, главное, соблюсти всю последовательность действий.
Для начала, нужно уяснить, что кнопки управления условно можно разделить на механические и программные. Первый вариант располагается на корпусе телефоне, к ним относятся кнопка питания, переключение громкости и в некоторых моделях телефонов — кнопка «домой».
Убрать виртуальные кнопки можно при помощи программы «ful!screen». Данная программа примечательна тем, что скрывает кнопки в тех местах, где другие программы не могут справиться. Помимо этого, этим кнопкам предоставляется альтернативная замена — две боковые полупрозрачные кнопки настроены на действия «назад» и «домой».
Пользователи могут также попробовать программы «Tablet Bar Hide» и «No System Bar».
Если скрытие производится через меню телефона, пользователю потребуется:
- снять блокировку с гаджета;
- направиться в главное меню и выбрать раздел настроек;
- найти пункты отвечающие запросам — система и системная навигация;
- зайти в расположение навигационных кнопок;
- показанный на экране ползунок перевести в состояние активации — «скрыть навигационные клавиши».
Как вариант, можно использовать программу «GMD Full Screen Immersive Mode» — она допускает возможность не просто скрыть панель навигации операционной системы, но и начать функционирование с аналогичными настройками в пользовательских приложениях.
Главный плюс данной программы — отсутствие необходимости получать права администратора для работы в системе. Все что требуется от пользователя — войти в программу и поставить ее на автозагрузку.
Вопрос экспертуКак работает кнопка навигации?
Управление при помощи кружка достаточно простое и позволяет выполнять одинаковые действия, что и при помощи трех кнопок навигации, располагающихся в нижней части экрана. При размещении кружка обычным перетаскиванием в любое место экрана, можно выполнить ряд различных действий — при быстром нажатии срабатывает команда «назад», при долгом удержании — совершается переход в главное меню и пр. Многим пользователям такой вид управления приходится по душе, так как все производится при помощи всего одной кнопки.
Что делать, если на устройстве исчезла кнопка «Домой»?
Пропажа с экрана устройства кнопки «Home», довольная частая проблема, с которой могут столкнуться пользователи мобильных гаджетов. При этом особых проблем с ее восстановлением нет. Здесь важно разобраться, по какой причине возникла ее пропажа. Возможно, были внесены какие-то изменения в настройках.
В таком случае следует зайти в раздел «параметры» и вернуть все на свои места или сделать переназначение навигационных клавиш. Пропажа кнопки может быть связана и с ошибкой операционной системы, вызванной сбоем при проведении прошивки устройства. Рекомендуются еще раз перепрошить устройство уже новой и стабильной версией ОС или попробовать выполнить полный сброс до заводских параметров.
4.2 / 5 ( 21 голос )
Как убрать кнопку навигации с экрана huawei honor в системных настройках
Чтобы убрать кнопку навигации с экрана Huawei Honor на потребуется выполнить следующий порядок действий:
- Открываем панель быстрого доступа к полезным функциям Android потянув пальцем от верхнего края экрана вниз.

- В открывшейся панели нажимаем на иконку «Кнопка навигации». Если у вас панели нет такой иконки, то можете посмотреть в настройках, ниже мы напишем путь, как включить данную кнопку.

- После того как вы активируете «Кнопку навигации» на экране появится полупрозрачная круглая кнопка как показана на прикрепленном ниже скриншоте.

- Раньше когда на смартфоне была операционная система Android 7, то это кнопка была полукруглой и была прикреплена к боковой части экран, но после того как ОС обновился до Android 8 то и кнопка стала круглой и теперь ее можно перемещать по экрану туда куда вы хотите.

В некоторых моделях смартфонов Huawei убрать с экрана навигационную панель невозможно. Для этого подойдет второй способ – при помощи специальных утилит, которые вы найдете без труда в Play Market.
Как убрать наэкранные кнопки с экрана honor/huawei
Если появился кружок (круглая кнопка) на экране телефона Honor/Huawei, а хотите удалить, воспользуйтесь следующим алгоритмом:
- Открываете настройки.

- Переходите в раздел «Система».
- Выбираете пункт «Системная навигация».

- Далее в появившемся списке ищите строчку “Кнопка навигации” и переходите на нее.
- Нажимаете «Включено».

- Далее появляется окно настроек, там изменяется положение кнопок посредством переключателя возле указанного выше пункта.
После этого кружок на главном рабочем столе девайса пропадает. Чтобы снова вернуть — включите в установках.
Если любая опция, уведомление о которой отображено на рабочем столе или в строке состояния, не подошла, следует деактивировать ее. После этого символ, отвечающий за нее, пропадает с панели. Случается так, что даже после отключения, лишние символы продолжают отображаться на дисплее. Это вполне может быть баг, перезагрузите телефон.
Если проблему не удалось устранить самостоятельно, несите Хонор/Хуавей в сервисный центр. Там помогут убрать кнопку навигации в Honor. При выборе мастера лучше доверять проверенным пунктам ремонта с хорошей репутацией, положительными отзывами. Если до этого с ремонтом техники и системной диагностикой в соответствующих пунктах не сталкивались, то обязательно ознакомьтесь с отзывами потребителей об обслуживании и качестве.
Как увеличить значки на андроиде с root правами
Увеличить или же уменьшить значки пользователь может несколькими способами:
- Используя рутированные права;
- Не используя права разработчика;
- При помощи лаунчеров;
- При помощи программ.
Все способы рабочие. Каждый имеет свои преимущества и недостатки. Стоит рассмотреть каждый подробно. Более подробно об увеличении иконок стоит посмотреть в этом видео
Первый способ предполагает использование рутированных прав. Он более гибок, но также сложен. Пользователь может изменить масштаб иконок так и до самого мелкого, так и до самого крупного. Для этого необходимо активировать режим разработчика, который есть на каждом телефоне системы Андроид.
Для того, чтобы активировать подобный режим, нужно:
- Зайти в настройки телефона;

- После этого находим необходимый раздел под названием «О телефоне». На некоторых устройствах раздел называется «Система»;

- Теперь в это разделе пролистываем до того момента, пока не увидим пункт «О телефоне». Этот пункт необходим, если ранее пользователь перешел в систему;
- Как только пользователь увидит список данных об устройстве, значит он перешел в правильный пункт. Кликаем 5 раз на строку под названием «Номер сборки». Если пользователь все сделает правильно, то отобразится окно под названием «Вы стали разработчиком»;

- Теперь в разделе «Система» пользователь может позволить себе большее. Кликаем на кнопку «Для разработчиков»;

- Открываются более тонкие настройки. Тапаем на пункт «Минимальная ширина» и увеличиваем масштаб до необходимого.

Этот способ подойдет не для всех пользователей, так как не все могут управляться с правами разработчика. Более подробно о том, что такое рутированные права, стоит посмотреть в этом видео
Рутированные права предполагают, что пользователь отказывается от гарантии на устройство, соответственно, в дальнейшем он не сможет сдать его в ремонт. Рутированные права – ответственность и опасное действие.
Настройки
В некоторых оболочках, например – One UI, этот параметр представлен в разделе опций для дисплея и регулируется следующим образом:
- Откройте параметры гаджета;

- Перейдите в раздел «Дисплей»;

- Пролистайте меню до пункта «Разрешение экрана» и тапните по нему;

- Выберите подходящее значение и тапните по нему.

После выполнения действий перезагружать устройство не потребуется, но некоторые приложения могут начать неправильно считывать нажатия, проводимые на тачскрине, из-за чего их понадобится перезапустить. Возможно, вы также захотите изменить размер шрифта и масштабирование элементов интерфейса, что можно сделать следующим образом:
- В той же вкладке нажмите «Размер и стиль шрифта»;

- Перемещайте ползунок, пока размер гарнитуры не будет вас устраивать. Перейдите назад и откройте раздел «Масштабирование экрана»;

- Точно так же отрегулируйте параметр: двигайте ползунок влево или вправо и наблюдайте за изменениями через окно предпросмотра.

В целом, этот раздел параметров обладает очень широким выбором пунктов, которые можно настроить. Здесь, к примеру, представлены опции по защите от случайных прикосновений и варианты повышения чувствительности полезные на случай наклеивания защитного стекла, пусть и оригинального. Но в любом случае основная наша задача – это изменить разрешение экрана на Андроиде, и она решена.
Функция управления разрешением «из коробки» есть в следующих устройствах:
- Samsung Galaxy S21 Ultra, с помощью которого сделаны скриншоты в этом подразделе материала;
- Samsung Galaxy S20;
- Xiaomi Mi 10;
- Xiaomi Mi 11;
- POCO F3;
- Huawei P40;
- Honor 9C.
Обратите внимание, что в списке представлены лишь некоторые гаджеты, поддерживающие эту функцию. На самом деле их количество ощутимо больше. Если сомневаетесь, можете написать в комментариях модель вашего телефона, и мы вам скажем, можно ли на этом телефоне изменить разрешение экрана или же нет.
Пошаговая инструкция
Как только подготовка окончена приступаем к основной инструкции.
- Переносим Recovery.img в папку с ADB-файлами, еще раз проверяем, что папка находится на системном диске.

- Теперь находясь в папке ADB зажимаем SHIFT и в любом месте нажимаем правой кнопкой мыши, появляется меню и нужно нажать на «Открыть окно команд». Или в строке системного пути вводим команду «cmd» и жмем Enter (пример в видео).
- Выключаем смартфон. Переводим его в режим Fastboot — зажимаем одновременно кнопки питания и уменьшения громкости.
- Подключаем телефон с включенным режимом Фастбут к компьютеру через USB. При успешном подключении компьютер должен издать характерный звук успешного подключения нового устройства.
- В открытом терминале (который мы включили в пункте 2) пишем fastboot devices. Идет определение устройства.

- Также дополнительно можно проверить статус загрузчика: fastboot oem device-info. Напротив строки bootloader должна стоять надпись «true».
- Если все правильно — приступаем к последнему шагу. Вводим теперь саму команду установки Recovery: fastboot flash recovery recovery.img и нажимаем Enter. Правильная установка выглядит так.

- Теперь чтобы телефон сам вошел в TWRP вводим команду fastboot boot recovery.img и Enter.

- Теперь чтобы после перезагрузки телефона встроенное Mi Recovery не перекрыло TWRP — нужно сделать несколько шагов: нажать на «Reboot» — «Recovery». Смартфон заново войдет в TWRP.
Если 9 пункт не помог решить проблему появления стокового рекавери — значит нужно пробовать ставить другие версии Recovery, возможно не самые новые сборки. Или же использовать совет из следующего пункта.
Производительность
В Vivo V23 установлена восьмиядерная однокристальная система MediaTek Dimensity 920 5G (2×Cortex-A78 @2,5 ГГц 6×Cortex-A55 @2,0 ГГц). Роль графического процессора выполняет GPU Mali-G68 MC4.
Объем оперативной памяти составляет 8 или 12 ГБ, объем хранилища — 128 или 256 ГБ. С функцией выделения части накопителя для расширения памяти можно еще увеличить объем оперативной памяти. Карту памяти в смартфон установить нельзя. Поддерживается подключение внешних устройств к порту USB Type-C в режиме USB OTG.
MediaTek Dimensity 920 5G — относительно свежая аппаратная платформа среднего уровня, анонсированная 11 августа 2021 года. Производится она по 6-нанометровому техпроцессу. Это не флагманский и даже не субфлагманский уровень: в сравнении со Snapdragon 870 платформа показывает во всех тестах вдвое более низкие результаты, выдает в тесте AnTuTu гораздо меньше 500 тысяч баллов.
Для плавной и быстрой работы системы, интерфейса и приложений мощи платформы хватает. В игры вполне можно поиграть на средних и даже высоких настройках графики в зависимости от игры. Но все же, за такую цену можно было бы ожидать гораздо более мощную платформу.
Тестирование в комплексных тестах AnTuTu и GeekBench:
Все результаты, полученные нами при тестировании смартфона в самых свежих версиях популярных бенчмарков, мы для удобства свели в таблицы. В таблицу обычно добавляется несколько других аппаратов из различных сегментов, также протестированных на аналогичных последних версиях бенчмарков (это делается лишь для наглядной оценки полученных сухих цифр).
К сожалению, в рамках одного сравнения нельзя представить результаты из разных версий бенчмарков, поэтому «за кадром» остаются многие достойные и актуальные модели — по причине того, что они в свое время проходили «полосу препятствий» на предыдущих версиях тестовых программ.
| Vivo V23 (MediaTek Dimensity 920) | Realme GT Neo 2 (Qualcomm Snapdragon 870) | Honor 50 (Qualcomm Snapdragon 778G 5G) | Xiaomi Mi 11 lite (Qualcomm Snapdragon 732G) | Samsung Galaxy S21 FE (Qualcomm Snapdragon 888) | |
|---|---|---|---|---|---|
| AnTuTu (v9.x) (больше — лучше) | 434233 | 727479 | 505985 | 353105 | 651541 |
| GeekBench 5 (больше — лучше) | 621/1535 | 1017/2966 | 785/2885 | 565/1794 | 1099/2953 |
Тестирование графической подсистемы в игровых тестах 3DMark и GFXBenchmark:
| Vivo V23 (MediaTek Dimensity 920) | Realme GT Neo 2 (Qualcomm Snapdragon 870) | Honor 50 (Qualcomm Snapdragon 778G 5G) | Xiaomi Mi 11 lite (Qualcomm Snapdragon 732G) | Samsung Galaxy S21 FE (Qualcomm Snapdragon 888) | |
|---|---|---|---|---|---|
| 3DMark Wild Life Extreme Vulkan (больше — лучше) | 644 | 1238 | 696 | 335 | 1405 |
| 3DMark Wild Life Vulkan (больше — лучше) | 2293 | 4239 | 2504 | 1118 | 5051 |
| GFXBenchmark Manhattan ES 3.1 (Onscreen, fps) | 40 | 87 | 51 | 29 | 87 |
| GFXBenchmark Manhattan ES 3.1 (1080p Offscreen, fps) | 45 | 99 | 57 | 33 | 84 |
| GFXBenchmark T-Rex (Onscreen, fps) | 82 | 120 | 101 | 79 | 118 |
| GFXBenchmark T-Rex (1080p Offscreen, fps) | 106 | 229 | 133 | 92 | 174 |
Тестирование в браузерных кросс-платформенных тестах:
| Vivo V23 (MediaTek Dimensity 920) | Realme GT Neo 2 (Qualcomm Snapdragon 870) | Honor 50 (Qualcomm Snapdragon 778G 5G) | Xiaomi Mi 11 lite (Qualcomm Snapdragon 732G) | Samsung Galaxy S21 FE (Qualcomm Snapdragon 888) | |
|---|---|---|---|---|---|
| Google Octane 2 (больше — лучше) | 18816 | 31919 | 21152 | 19928 | 15320 |
| JetStream (больше — лучше) | 43 | 93 | 56 | 56 | 51 |
Тестирование под нагрузкой для обнаружения тротлинга процессора:
Цвета на экране искажены, или преобладает один цветовой оттенок
Если цвета на экране искажены или преобладает один цветовой оттенок (желтоватый, красноватый, голубоватый, зеленоватый или белесый), проверьте, не используете ли вы защитную пленку (или защитное стекло) стороннего производителя. Если да, снимите ее и повторите попытку. Если проблема сохраняется, выполните следующие действия.
- Если на экране преобладает один цветовой оттенок, причиной может быть регулировка цветовой температуры экрана. Сбросьте настройки цветовой температуры.
Для этого откройте раздел Настройки, найдите и откройте раздел Цветовая температура или Цветовой режим и температура, а затем настройте цветовую температуру или выберите опцию По умолчанию, чтобы восстановить настройки по умолчанию.
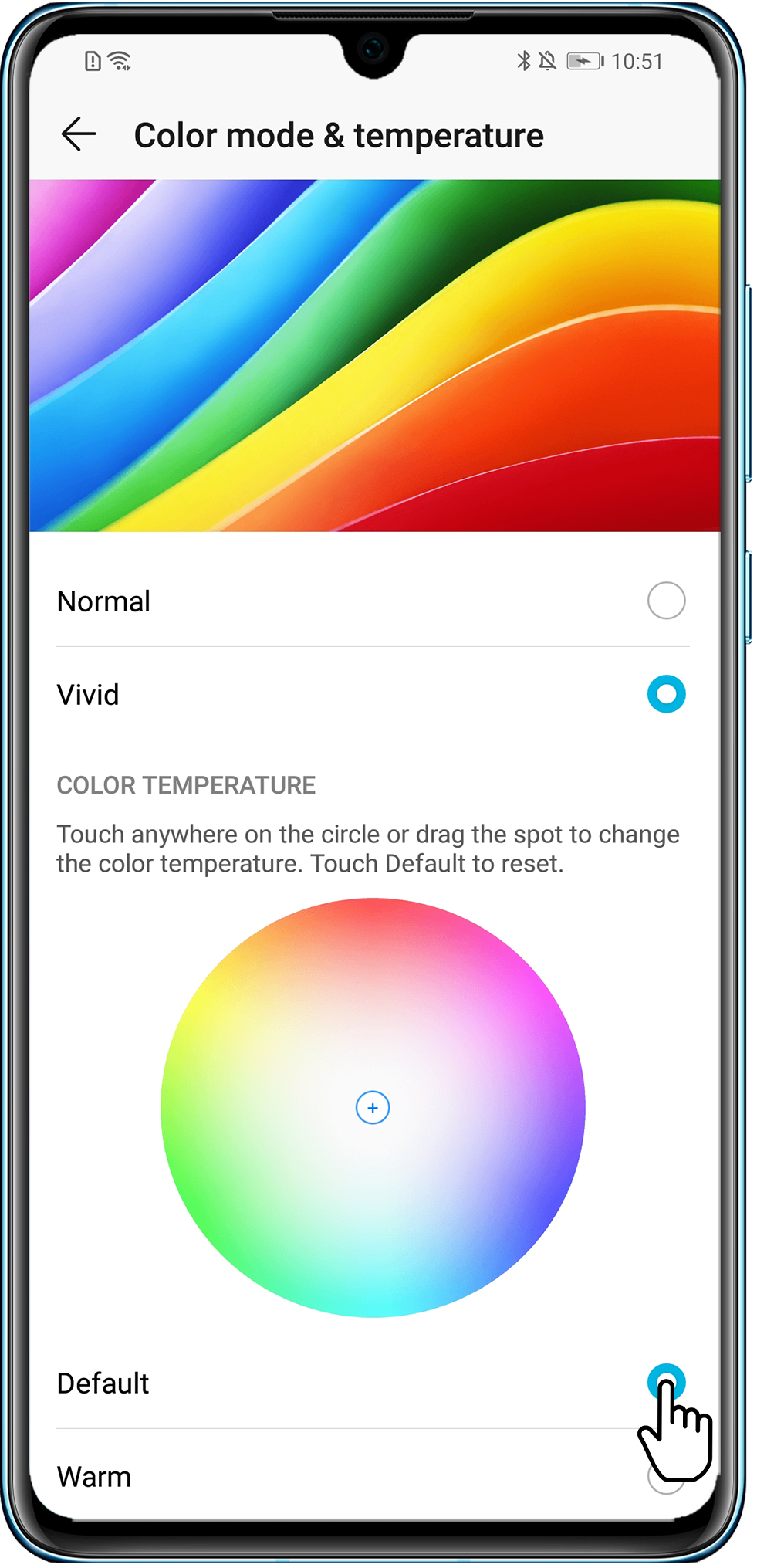
- Если фон экрана отображается черным, а текст — белым, возможно, вы включили функцию Инверсия цветов, которая меняет цвет фона и текста, отображающегося на экране. Вы можете выключить эту функцию.
Найдите функцию Инверсия цветов в разделе Настройки, а затем отключите ее (данная функция доступна только на телефонах с EMUI 9.0 и выше).
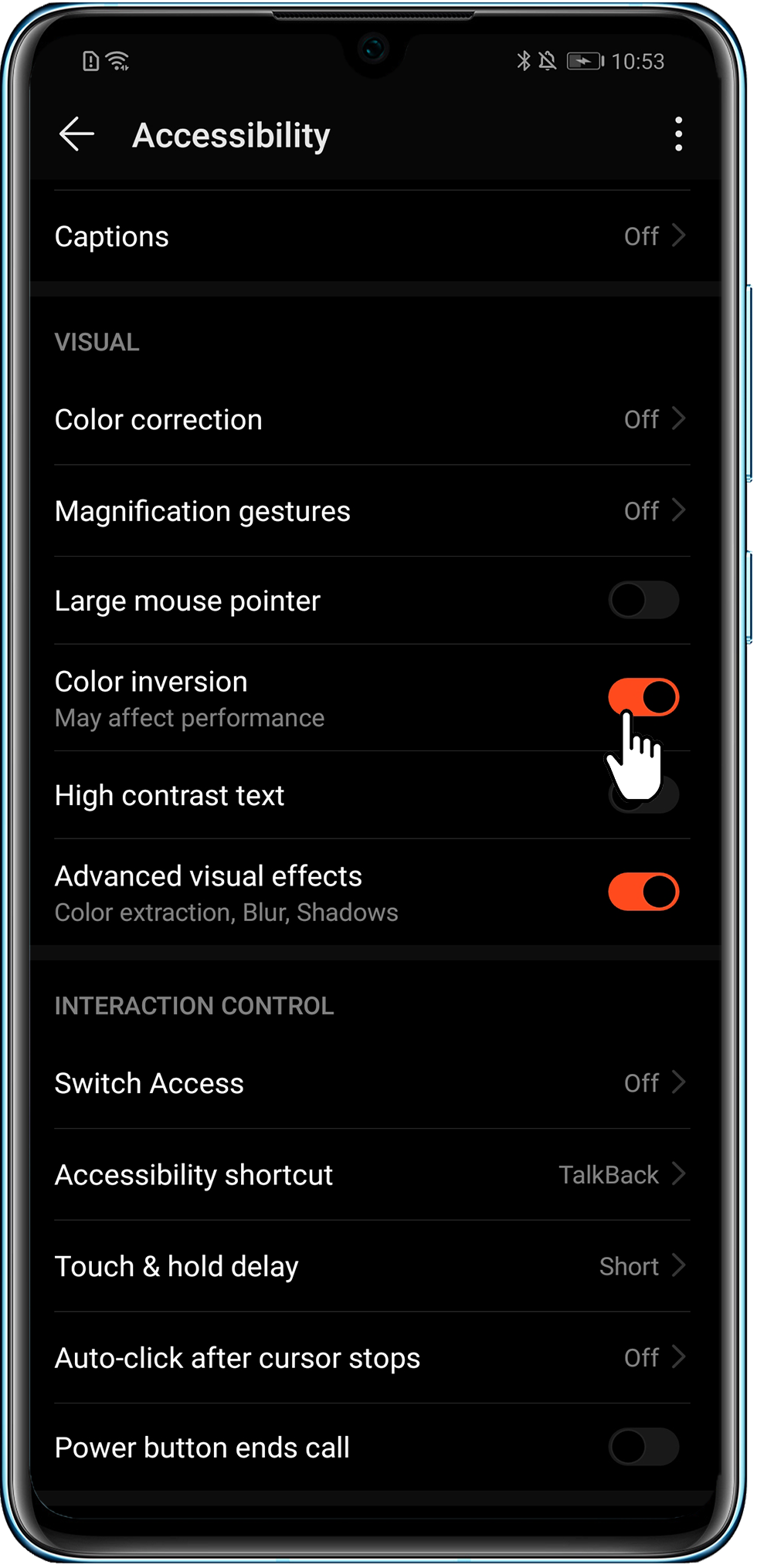


- Если цвет фона темный, возможно, вы включили Темный режим или функцию Интерфейс в темных тонах. Рекомендуется выключить эту функцию.
Откройте Настройки, найдите Темный режим или функцию Интерфейс в темных тонах. Если функция включена, выключите ее, чтобы решить проблему.
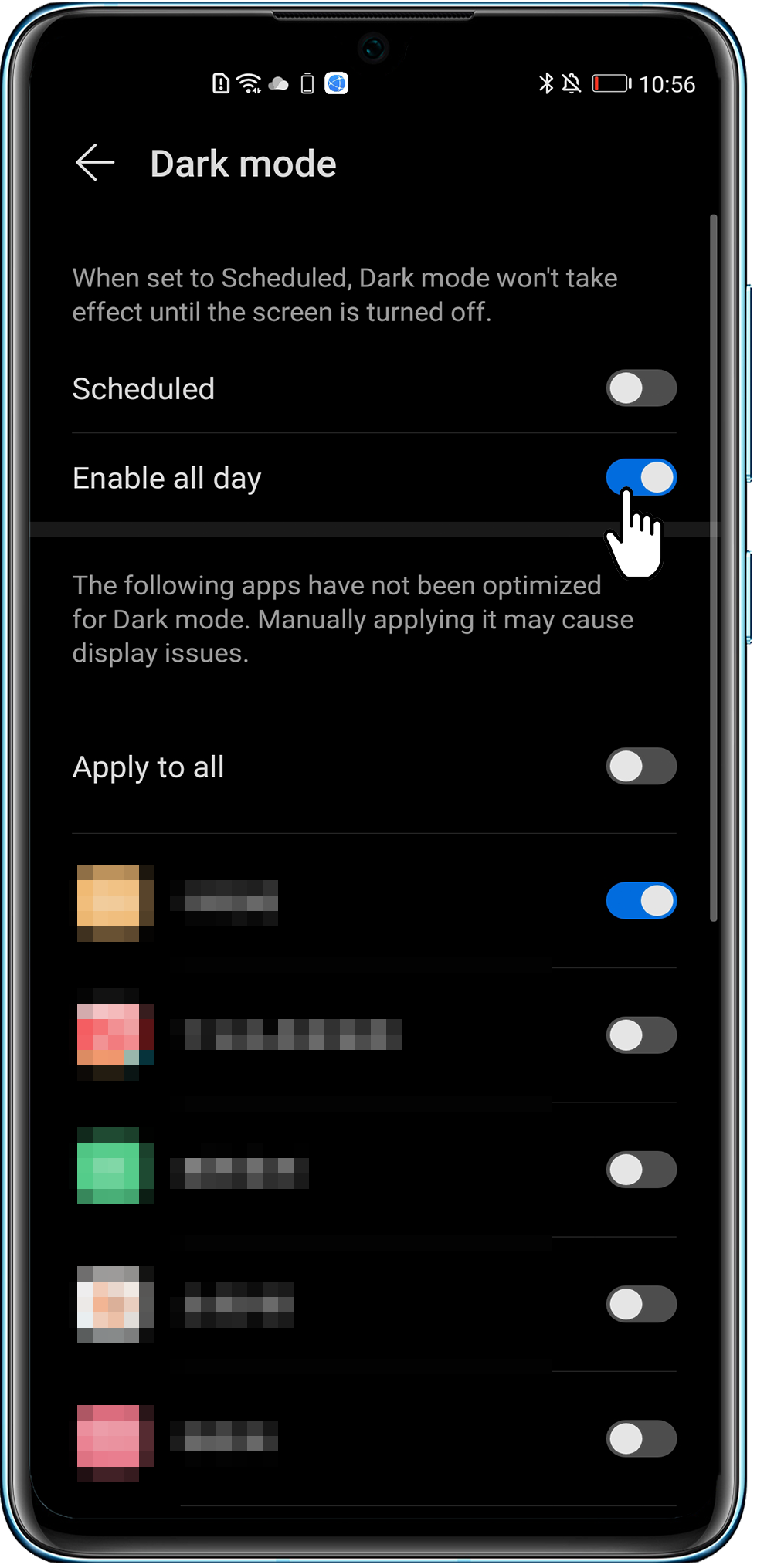
- Если экран имеет желтоватый оттенок, возможно, вы включили режим Защита зрения. В этом режиме снижается синее излучение экрана, цвета становятся более теплыми. Это позволяет уменьшить нагрузку на глаза и защитить зрение. Включите или выключите режим Защита зрения в соответствии со своими предпочтениями.
Найдите режим Защита зрения в разделе Настройки и при необходимости отключите его.
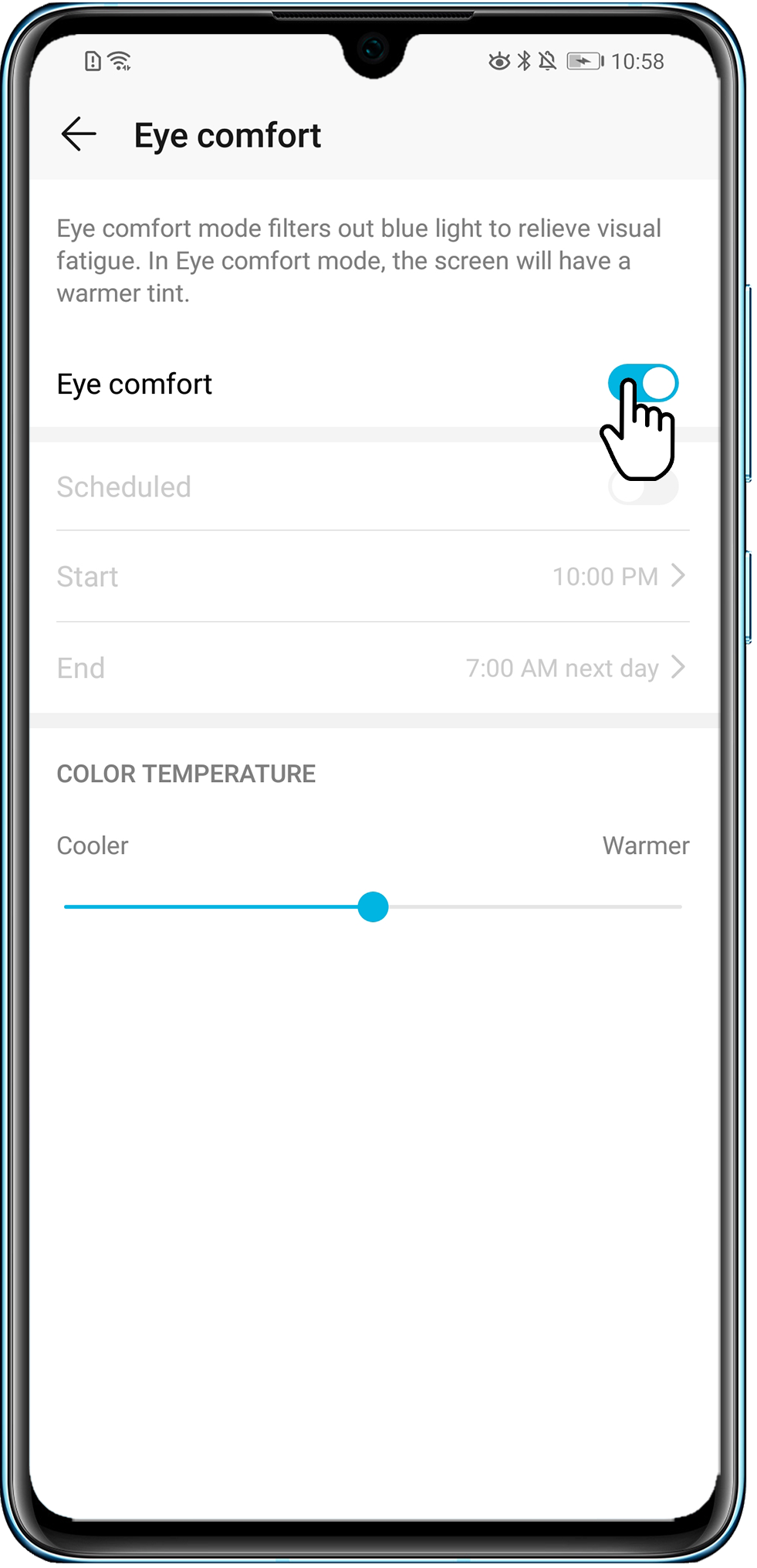
- Если экран отображается некорректно (зеленый отображается как красный или красный как зеленый), возможно, был включен режим Коррекция цвета. Когда режим цветокоррекции включен, пользователи с нормальным цветовым зрением могут испытывать дискомфорт. Вы можете выключить этот режим.
Перейдите в раздел Настройки, а затем найдите режим Коррекция цвета. Если данный режим включен, выключите его, чтобы решить проблему.
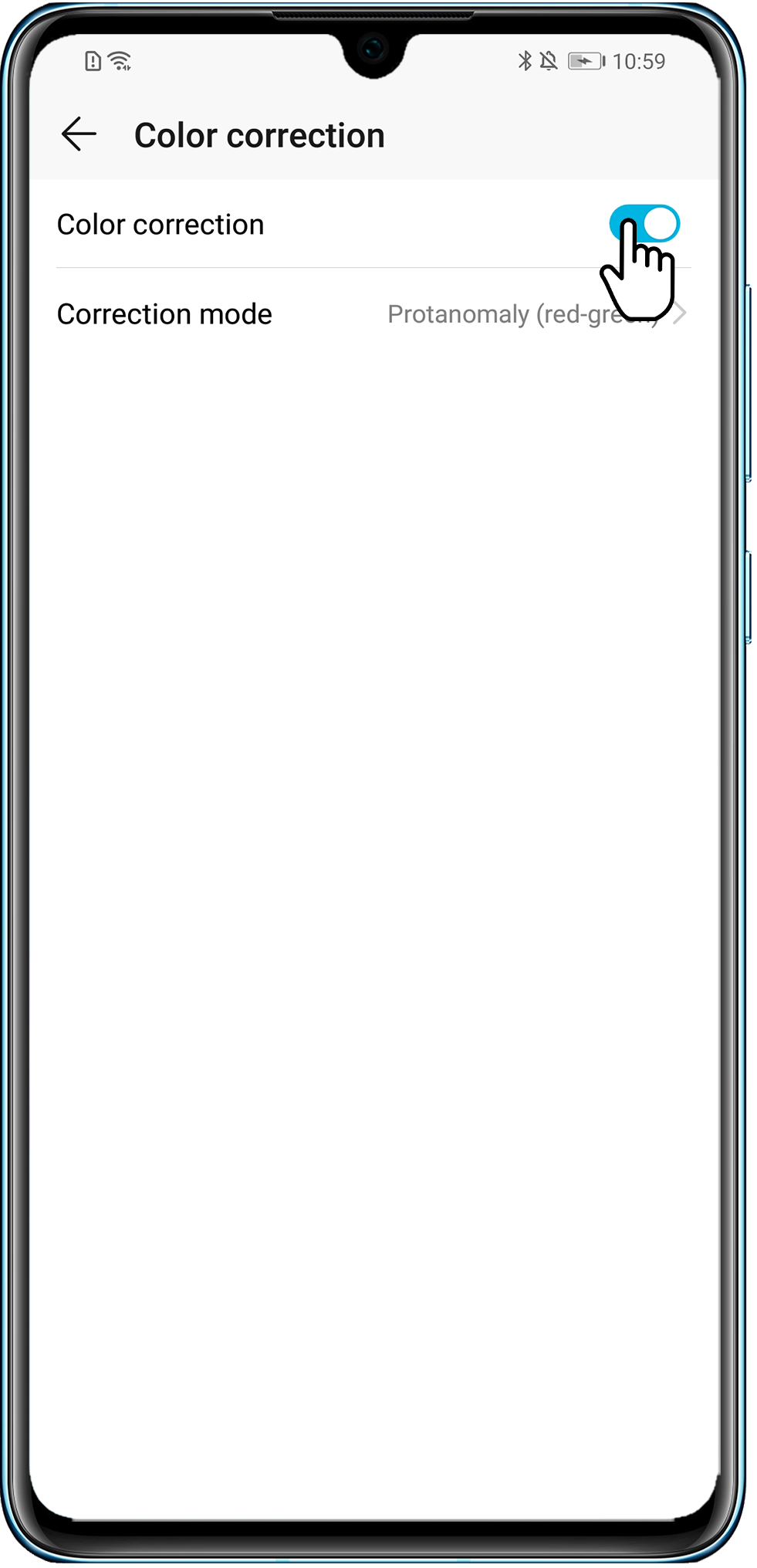
- Перейдите в раздел Настройки, а затем найдите функцию Имитировать аномалию. Если данная функция включена, выключите ее, чтобы решить проблему. Если не удается найти данную функцию, это означает, что раздел Для разработчиков не включен и проблема не связана с данной функцией.

Через изменение конфига в файловом менеджере
Вариант предусматривает управление системными файлами, поэтому для работы с ним потребуется сперва получить права root. В новых версиях Android недоступна программа King Root, позволяющая в один тап стать суперпользователем на телефонах ранних выпусков, однако на замену ей пришёл Magisk Manager. Помимо него можно воспользоваться 360-Root, Kingoroot.
Одним словом, если вы не планируете получать рут-права, которые могут привести к проблемам с запуском многих приложений (например, софта банков и платёжных систем), не выполняйте следующие действия. Процесс обратим, но куда удобнее будет воспользоваться другими способами, рассмотренными в этом тексте.
Для работы подойдёт любой проводник, нацеленный на открытие и изменение системного содержимого. Им может быть, к примеру, AROMA Filemanager, но ничто не мешает использовать и более «классический» среди любителей модифицирования «Андроида» вариант в лице ES-проводника.
- Перейдите к «корню» внутренней памяти девайса – выйдите изо всех папок, а потом откройте директорию «System»;

- Тапните «build.prop» и выберите любой текстовый редактор. Подойдёт, в том числе, встроенное в утилиту средство изменения документов;

- Раскройте выпадающее меню, после чего нажмите «Изменить»;

- Найдите строку «ro.sf.lcd_density», подставьте её значение на другое. Настоятельно советуется не устанавливать число большее, чем указано по умолчанию, а также до редактирования создать резервную копию документа, просто скопировав его и сохранив под другим названием. Тапните «Готово»;

- Выйдите, сохранив изменения. Перезагрузите девайс.

В это поле значения указываются в точках на дюйм. Их тоже можно узнать с помощью методов, описанных выше в этом материале, в том числе среди самых простых приложений, размещаемых в Google Play Market и доступных бесплатно для большого количества версий «Андроида».















