- Начиная
- Аутентификация именованных объектов на основе dns (dane)
- Описание функции domain name system (dns), которые являются новыми или измененными в windows server 2022.
- Comodo secure dns
- Dhcp (dynamic host configuration protocol)
- Dns (domain name system)
- Dns с dnsmasq
- Dns.watch
- Level3
- Norton connectsafe
- Safedns
- Адреса популярных dns-серверов
- Видео инструкция
- Внешняя доменная зона
- Вторичный сервер
- Где находятся
- Доработка поддержки windows powershell
- Еще один способ изменить dns сервер в windows 10
- Изменение dns сервера в windows
- Корневые подсказки ipv6
- Настройка в windows
- Настройка представлений
- Настройка сетевого адаптера для dns-сервера
- Отладка
- Первичный dns-сервер
- Поддержка неизвестных записей
- Политики dns-серверов
- Преимущества публичных dns
- Принцип работы и применение
- Проверка
- Самые частые ресурсные записи
- Создание a-записи
- Создание зон прямого и обратного просмотра
- Создание зоны обратного просмотра
- Создание зоны прямого просмотра
- Сопоставление имен хостов ip-адресам
- Термины
- Тестирование вашего сервера
- Топ 10 публичных dns
- Установка роли dns-сервера
- Opendns
- Заключение
- Узнайте больше о Huawei
Начиная
Мы предполагаем, что у вас уже есть работающая машина Linux, готовая для размещения Dnsmasq. Dnsmasq не особо ресурсоемкий — если у вас мало клиентских устройств, он легко будет работать на Raspberry Pi.
У вашего хозяина должен быть Статический IP назначенный. С этого момента IP 192.168.0.1 относится к серверу Dnsmasq.
Убедитесь, что Dnsmasq установлен:
# Предполагая, что система Debian apt update apt install dnsmasq
Файл конфигурации Dnsmasq обычно находится в /etc/dnsmasq.conf. Это предварительно заполнено начальными настройками. Для эффективной работы Dnsmasq в сценарии локальной сети необходимо внести некоторые изменения. Запустите sudo nano /etc/dnsmasq.conf, чтобы открыть файл, затем используйте сочетание клавиш Ctrl W, чтобы найти и раскомментировать следующие строки:
# домен-необходим # фиктивный-приват
Удалите символ # в начале каждой строки. Вот что позволяют эти настройки:
Чтобы настроить исходящий DNS-сервер, добавьте новую строку в файл конфигурации:
сервер = 8.8.8.8 сервер = 4.4.4.4
Это указывает Dnsmasq пересылать неразрешенные запросы в 8.8.8.8. Если этот сервер недоступен, вместо него будет использоваться 4.4.4.4. Эти адреса являются первичными и вторичными преобразователями для службы DNS Google.
Затем настройте размер кеша. По умолчанию это относительно низкое значение — 150 кэшированных запросов. Увеличение этого параметра позволит Dnsmasq обрабатывать больше запросов из кеша, уменьшая задержку в сети. Найдите строку размера кеша, раскомментируйте ее и измените ее значение:
размер кеша = 1000
Сохраните и закройте файл сейчас.
Аутентификация именованных объектов на основе dns (dane)
Теперь вы сможете использовать поддержку DANE (RFC 6394 и 6698), чтобы указать своим DNS-клиентам, от какого CA они должны ожидать выдачи сертификатов для доменных имен, размещенных на вашем DNS-сервере.Это предотвращает форму атаки «main in the middle», когда кто-то может повредить кэш DNS и указать DNS-имя на свой собственный IP-адрес.
Описание функции domain name system (dns), которые являются новыми или измененными в windows server 2022.
В Windows Server 2022 DNS-сервер предлагает обновления в следующих областях:
Comodo secure dns
Благодаря тому, что Comodo Secure DNS рассылает ваш запрос на большое количество глобальных серверов, она способна обеспечить высокую скорость работы в интернете. Чтобы воспользоваться этим сервисом, введите основной адрес «8.26.56.26» и дополнительный «8.20.247.20».
Dhcp (dynamic host configuration protocol)
Когда речь заходит о DHCP, то обычно имеют ввиду автоматическое присвоение сетевых параметров, таких как IP-адрес, маска, шлюз и DNS-сервера. Но на самом деле возможности протокола намного шире и позволяют настроить очень многие сетевые параметры. Все возможности протокола описаны в RFC 2132, но мы не будем забираться столь глубоко, а рассмотрим в качестве примера только несколько наиболее популярных опций.
Прежде всего это Option 15 (DNS Domain Name) – которая позволяет автоматически настроить DNS-суффикс подключения, что позволяет снять определенный ряд проблем, связанный с использованием плоских имен.
Чтобы создать любую DHCP опцию потребуется перейти в IP – DHCP Server – Options и добавить там новую запись:
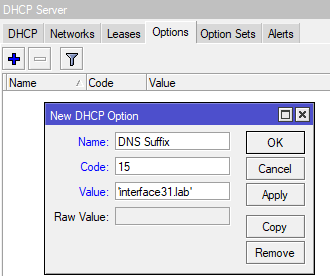 Name содержит имя опции, можем задать его произвольно, так чтобы нам потом было понятно, что это такое и для чего нужно. Code – код опции, в нашем случае 15, Value – значение, в нашем случае это строка, поэтому обрамляем ее одиночной кавычкой. Тоже самое можно быстро сделать в терминале:
Name содержит имя опции, можем задать его произвольно, так чтобы нам потом было понятно, что это такое и для чего нужно. Code – код опции, в нашем случае 15, Value – значение, в нашем случае это строка, поэтому обрамляем ее одиночной кавычкой. Тоже самое можно быстро сделать в терминале:
ip dhcp-server option
add name="DNS Suffix" code=15 value="'interface31.lab'"Обратите внимание, что значение value берется в кавычки два раза, в двойные и одинарные.
Опции можно (и нужно) объединять в наборы – Option Set, даже несмотря на то, что во многих сценариях их можно указывать непосредственно. Если в будущем вы надумаете что-то поменять, то достаточно будет просто изменить состав набора, в противном случае вам нужно будет вспомнить все места, где вы использовали некую опцию и заменить ее на новую (или удалить / добавить). Перейдем на одноименную закладку и создадим новый набор. Пока в него будет входить только одна опция:
Наборам желательно давать осмысленные названия, чтобы впоследствии вы легко могли понять для чего он предназначен. Теперь назначим его для применения на всю область DHCP-сервера. Перейдем на закладку DHCP и откроем запись нашего сервера, в поле DHCP Option Set укажем имя созданного нами набора.
Теперь обновим параметры DHCP и сразу увидим полученный DNS-суффикс:
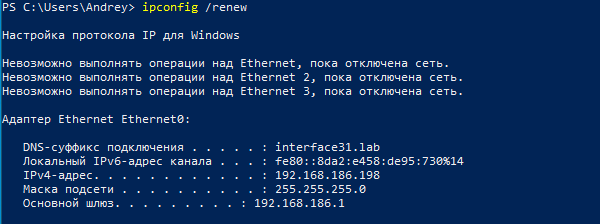 HV-CORE-01 написать hv-core-01.interface31.lab (регистр записи значение не имеет).
HV-CORE-01 написать hv-core-01.interface31.lab (регистр записи значение не имеет).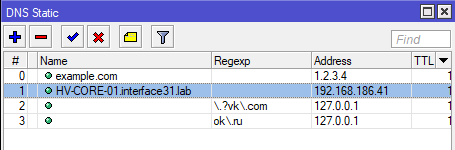 HV-CORE-01 написать hv-core-01.interface31.lab (регистр записи значение не имеет).
HV-CORE-01 написать hv-core-01.interface31.lab (регистр записи значение не имеет).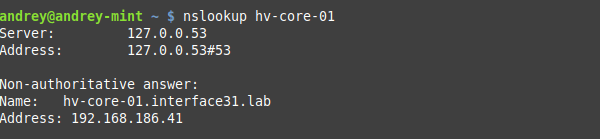
Также довольно часто используются опции: 42 (NTP Servers), 60, 66 (TFTP Server Name), 67 (Bootfile-Name). Имейте ввиду, что ОС Windows не запрашивает у DHCP-сервера опцию 42 и для нее установить таким образом сервер времени не удастся.
Отдельно коснемся того, как указывать IP-адреса. Протокол предусматривает передачу значений в шестнадцатеричном (Hex) формате, но RouterOS позволяет использовать и строковые значение, для этого значение Value должно содержать привычное написание адреса, взятое в одинарные кавычки:
'192.168.186.1'или его шестнадцатеричное значение, которое должно начинаться с префикса 0х:
0xc0a8ba01Если адресов несколько, то указываем каждый, взяв в одинарные кавычки, без пробелов между ними:
'192.168.186.1''192.168.186.2'В шестнадцатеричном виде мы добавляем второе значение в конец строки, также без пробелов:
0xc0a8ba01c0a8ba02В терминале это будет выглядеть так:
ip dhcp-server option
add name="NTP1" code=42 value="'192.168.186.1'"или
add name="NTP1" code=42 value="0xc0a8ba01"Для перевода значений IP-адреса в шестнадцатеричное значение, можно использовать любой онлайн-калькулятор, мы при подготовке данного материала использовали этот.
Еще одна интересная возможность открывается в выдаче отдельным узлам своего набора опций. Следующий сценарий подойдет домашним пользователям, как достаточно простой и эффективный способ обеспечить безопасность ребенка в интернет.
Суть ее состоит в следующем: мы выборочно изменяем DNS-сервера детских сетевых устройств на безопасные DNS, например, Яндекс Семейный, SkyDNS, AdGuard и т.д. Тем, кто захочет реализовать этот сценарий в сети предприятия следует иметь ввиду, что в этом случае таким клиентам будут недоступны возможности собственного DNS-сервера, т.е. все то, о чем мы говорили в первой части статьи.
Итак, сначала создадим новую DHCP опцию с кодом 6 и укажем в значении сервера Яндекс Семейного:
ip dhcp-server option
add name="YandexDNS" code=6 value="'77.88.8.7''77.88.8.3'"или
add name="YandexDNS" code=6 value="0x4d5808034d580807"Теперь создадим новый набор опций и добавим туда опцию YandexDNS.
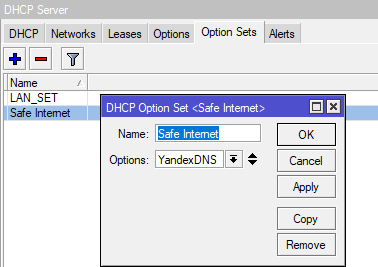 Make Static:
Make Static: Make Static:
Make Static:Закроем и заново откроем эту запись и в поле DHCP Option Set укажем созданный нами набор с безопасными серверами:
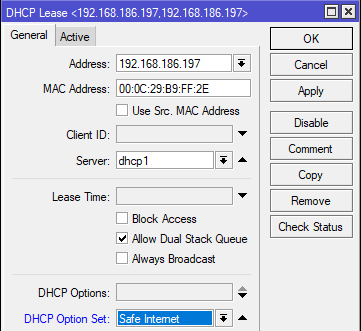

Все верно, это семейные сервера Яндекса. Попробуем посетить какой-нибудь сайт “для взрослых”:
 Отлично, фильтрация работает, теперь можно гораздо меньше переживать, что ребенок увидит неподобающий контент, в тоже время взрослые члены семьи могут использовать интернет без ограничений.
Отлично, фильтрация работает, теперь можно гораздо меньше переживать, что ребенок увидит неподобающий контент, в тоже время взрослые члены семьи могут использовать интернет без ограничений.
В прошлой части статьи мы рассказывали, как предотвратить подмену DNS на клиентском ПК, данное решение совместно с этими правилами работать не будет. Можно, конечно, добавить исключение, но мы подойдем с другой стороны. Наша основная цель в этом сценарии – это оградить ребенка от посещения ненадлежащих ресурсов, поэтому при попытке подмены DNS мы должны направлять все запросы не на роутер, а на безопасные DNS, в противном случае попытка обхода фильтрации достигнет своей цели.
Поэтому заменим в правилах действие redirect на действие dst-nat, в поле To Addresses указываем один из серверов семейного Яндекса, а в поле To Ports – порт 53.
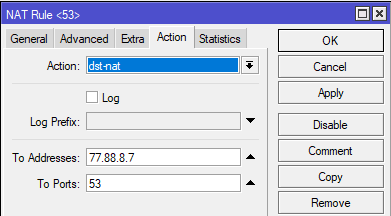
ip firewall nat
add chain=dstnat protocol=udp dst-port=53 action=dst-nat to-addresses=77.88.8.7 to-ports=53
add chain=dstnat protocol=tcp dst-port=53 action=dst-nat to-addresses=77.88.8.7 to-ports=53Напоследок рассмотрим опции 121 (Classless Static Routes) и 249 (MS Routes), которые предназначены для передачи статических маршрутов. Первая опция предусмотрена RFC 2132, вторая является “художественной самодеятельностью” Microsoft, поэтому следует указывать обе из них с одинаковым содержимым.
Во избежание ошибок мы советуем задавать маршруты в HEX-формате, синтаксис предусмотрен следующий:
[маска сети назначения][сеть назначения][шлюз]Если маршрутов несколько – добавляем значения к конец строки, без пробелов. Допустим, мы хотим добавить маршрут в сеть 192.168.4.0/22 через 192.168.186.92 и в сеть 10.8.0.0/24 через 192.168.186.94. Чтобы правильно получить шестнадцатеричное значение маски следует использовать такое представление: 0.0.0.22 или 0.0.0.24, забьем все значения в онлайн калькулятор и получим:
А вот теперь начнется небольшая магия, прежде всего обратим внимание на то, что количество символов в шестнадцатеричном числе всегда должно быть четным, но в строке, соответствующей 10.8.0.0 – нечетное количество символов, так как калькулятор отбросил ведущий ноль, поэтому вместо a080000 мы должны использовать 0a08000. Имеем это ввиду, так как разные калькуляторы могут по-разному обрабатывать ведущий ноль.
Затем от адреса сети, мы должны отбросить столько нулевых октетов, сколько нулей содержится в маске, в HEX-значении это по два нуля. Проще говоря для сетей /24 – /17 мы должны убрать в HEX-значении сзади два нуля, для сетей /16 – /9 – четыре нуля, для сетей /8 – /1 – шесть нулей.
Таким образом первый маршрут должен выглядеть так:
16c0a804c0a8ba5cа второй так:
180a0800c0a8ba5eИтоговое значение будет (не забываем про 0x вначале):
0x16c0a804c0a8ba5c180a0800c0a8ba5eДобавим опции командами:
ip dhcp-server option
add name="my route" code=121 value="0x16c0a804c0a8ba5c180a0800c0a8ba5e"
add name="my win route" code=249 value="0x16c0a804c0a8ba5c180a0800c0a8ba5e"или через графический интерфейс:
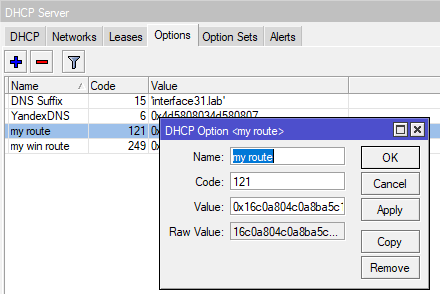
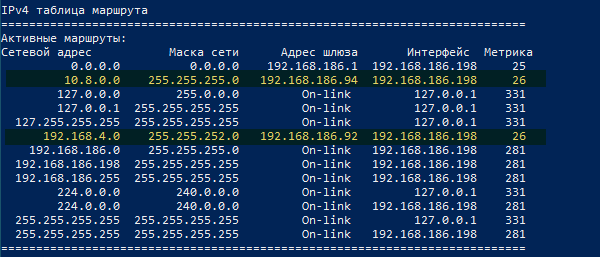
 Как видим – все работает, маршруты добавились и еще одной заботой у администратора стало меньше.
Как видим – все работает, маршруты добавились и еще одной заботой у администратора стало меньше.
В заключение хочется добавить, что данная статья не должна рассматриваться вами как догма, все пункты которой требуется обязательно применить. Данный материал имеет цель показать те скрытые возможности привычных сервисов, которые обычно не затрагиваются в руководствах по базовой настройке.
После чего уже сам администратор должен решать, что он будет применять в своей сети и зачем. К сожалению, объем статьи не позволяет нам охватить все возможности DHCP, что-то из них мы отразим в будущих статьях, а что-то вам придется изучать самостоятельно.
Научиться настраивать MikroTik с нуля или систематизировать уже имеющиеся знания можно на углубленном курсе по администрированию MikroTik. Автор курса, сертифицированный тренер MikroTik Дмитрий Скоромнов, лично проверяет лабораторные работы и контролирует прогресс каждого своего студента. В три раза больше информации, чем в вендорской программе MTCNA, более 20 часов практики и доступ навсегда.
Dns (domain name system)
В отличие от DHCP считается, что свой DNS – это удел крупных сетей, а небольшие организации вполне могут жить и без нее, используя сервера провайдера или публичные сервера. Отчасти это так, но упуская из своих рук одну из ключевых сетевых служб администратор теряет многие инструменты контроля и управления в собственной сети.
Как работает система DNS мы рассказывали в одной из наших статей, рекомендуем ее к прочтению, особенно если вы не до конца разбираетесь в вопросе. Основное, на что нужно обратить внимание – это иерархичность системы. Данные зон хранятся на собственных серверах и для получения информации из них следует прибегать к рекурсии.
Скорость ответа на DNS-запрос очень важна для комфортного использования интернета. Внешне это может проявляться как “задумчивость” браузера, который некоторое время “думает”, а только потом начинает грузить страницу. При этом сама скорость канала может быть высокой, а пинг к требуемому серверу небольшим.
Неопытного админа такая ситуация может сильно озадачить, но все просто – это долго отвечает используемый DNS-сервер. Ведь прежде, чем начать взаимодействие с сервером, браузер должен получить от DNS-клиента его адрес, передав последнему доменное имя.
Mikrotik дает нам возможность использовать кеширующий DNS-сервер прямо на роутере и если вы настроили использование роутера в качестве DNS – то вы его уже используете. Еще раз перейдем в IP – DNS и внимательно посмотрим на настройки:
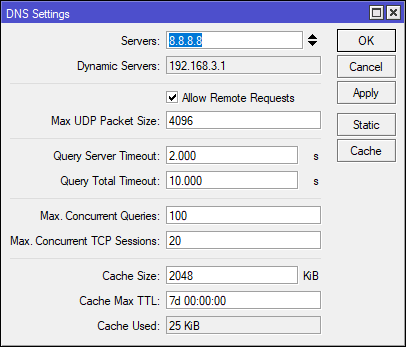 Cache Size) и максимальное время хранения записей (Cache Max TTL). Еще ниже располагается показатель использования кеша – Cache Used – который показывает его текущий размер. Если он начинает приближаться к размеру кеша, то последний следует увеличить. Просмотреть кеш можно нажав на кнопку Cache.
Cache Size) и максимальное время хранения записей (Cache Max TTL). Еще ниже располагается показатель использования кеша – Cache Used – который показывает его текущий размер. Если он начинает приближаться к размеру кеша, то последний следует увеличить. Просмотреть кеш можно нажав на кнопку Cache.
Глядя на значение TTL, можно подумать, что это очень много, целая неделя. Но это – максимальное время хранения записи, реальное время хранения определяется временем TTL в SOA-записи домена, причем Mikrotik использует минимальное значение – Minimum TTL. В этом несложно убедиться, мы очистили кеш и посетили один из своих сайтов, минимальный TTL которого равен 4 часам:
 Как видим, Mikrotik использовал значение TTL из SOA-записей, ни о каких 7 днях речи не идет. Тогда для чего нужна эта настройка? Вы можете обновлять кеш чаще, чем это указано в TTL-домена. Если значение максимального TTL Mikrotik будет меньше, чем указанное в SOA-домена, то будет использоваться именно оно.
Как видим, Mikrotik использовал значение TTL из SOA-записей, ни о каких 7 днях речи не идет. Тогда для чего нужна эта настройка? Вы можете обновлять кеш чаще, чем это указано в TTL-домена. Если значение максимального TTL Mikrotik будет меньше, чем указанное в SOA-домена, то будет использоваться именно оно.
Это может быть полезным, если вы внесли какие-либо изменения во внешнюю зону и желаете быстрее обновить кеш. Как показывает практика, публичные сервера, такие как Google, OpenDNS или Яндекс тоже часто игнорируют TTL из SOA и обновляют свой кеш чаще.
Очистить кеш можно кнопкой Flush Cache в окне Cache или командой в терминале:
ip dns cache flushНо это еще не всё, изучение кеша может быть полезным для изучения сетевой активности пользователей, если они используют в качестве DNS ваш роутер – то вся их сетевая активность отразится в кеше. Говорите, никто не сидит в соцсетях?
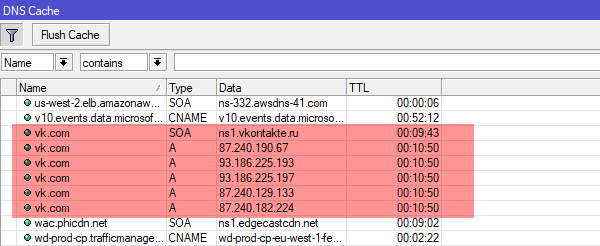
На этом закончим с кешем и перейдем к другому разделу – Static. Он позволяет создавать нам собственные записи типа A (и больше ничего кроме них). Не густо, но основную часть потребностей это перекрывает. Перенесли сайт на новый сервер? Не нужно ждать пока обновятся DNS-записи, заходим в раздел Static и создаем собственную запись:
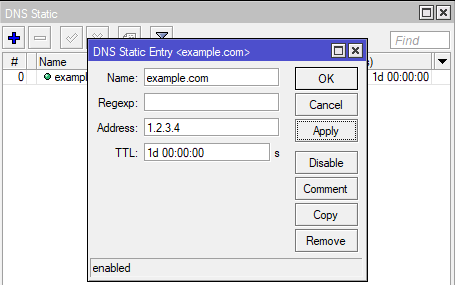
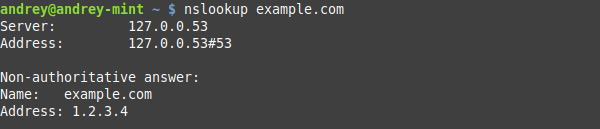
Отдельный разговор – плоские имена. В одноранговой сети часто бывает нужно указать имя узла, который не поддерживает NetBIOS, скажем ноду Hyper-V Server или машину с Linuх. Аналогично создаем запись:
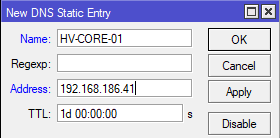

hosts на каждой машине.
Так так, скажет внимательный читатель, это же можно использовать для блокировки нежелательных ресурсов и будет прав. Если мы не хотим, чтобы пользователи сидели в соцсетях, то добавим на сервер записи, который будут разрешать такие запросы в 127.0.0.1:
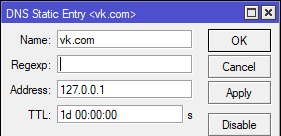

Вроде бы работает, но недостаток такого метода, что мы заблокировали только основной домен и пользователь легко сможет зайти через мобильный поддомен:
Dns с dnsmasq
Dnsmasq — это легкий DNS-сервер, входящий в состав большинства дистрибутивов Linux. Кроме того, его очень просто настроить.
Перед тем, как начать, стоит подумать о том, какие функции вам нужен ваш DNS-сервер. В этом руководстве мы рассмотрим настройку Dnsmasq с локальным кэшированием, некоторыми маршрутами пользовательских доменов и Google 8.8.8.8 в качестве нашего восходящего DNS-провайдера.
Схема маршрутизации будет выглядеть так:
Вам не нужно будет вносить какие-либо изменения в конфигурацию на ваших клиентских устройствах. Все, что находится за вашим маршрутизатором, в конечном итоге будет делать DNS-запросы через Dnsmasq. Однако стоит отметить, что все популярные настольные и мобильные операционные системы поддерживают настройку DNS-сервера, поэтому вы можете настроить отдельные устройства для использования Dnsmasq, не включая его на уровне маршрутизатора.
Dns.watch
DNS.Watch – это бесплатный, быстрый и незаметно работающий сервис DNS. Для его настройки введите на своём компьютере следующие IP-адреса: предпочитаемый DNS-сервер «84.200.69.80», альтернативный «84.200.70.40».
Публичный DNS от компании Google является одним из самых быстрых и безопасных. Чтобы его настроить, нужно ввести IP-адрес «8.8.8.8» в качестве первичного DNS, а «8.8.4.4» в качестве дополнительного.
Level3
Level3 – это ещё один бесплатный качественный сервис. Он работает на следующих IP-адресах: предпочитаемый 209.244.0.3, альтернативный 208.244.0.4.
Norton connectsafe
Компания Norton разрабатывает не только антивирусные программы, но и предлагает воспользоваться их сервером доменных имен. Данный облачный сервис защищает ПК от фишинговых сайтов. Он поставляется в трёх версиях, с разными предварительно настроенными фильтрами:
- безопасность;
- безопасность и порнография;
- безопасность, порнография и другое.
Safedns
Служба SafeDNS основана на облачной технологии, что помогает защитит ПК. Для работы с ней нужно задать следующие адреса: предпочитаемый «195.46.39.39», дополнительный «195.46.39.40».
Адреса популярных dns-серверов
Многие известные Интернет-компании предоставляют доступ к своим DNS-серверам: вы можете ввести их в параметрах, и они будут использоваться вашим подключением. Среди популярных DNS-серверов:
Видео инструкция
Надеюсь, в вашем случае все сработало. Если вы решили сменить DNS-сервер из-за каких-либо ошибок при открытии сайтов, рекомендую попробовать ввести текст ошибки в поиск на этом сайте: возможно, у меня есть решение для вашей проблемы.
Внешняя доменная зона
Во-первых, для того, чтобы запросы из внешней сети обрабатывались нашим сервером нужно в файле конфигурации named.conf.options добавить внешний адрес в директиву listen-on:
...listen-on {
aaa.bbb.ccc.ddd/32; # наш внешний IP
172.16.0.0;
127.0.0.0/8
}
…
Далее создадим файл зоны (не забудьте изменить серийный номер!) и добавим в него внешние IP-адреса.
Вторичный сервер
Первые шаги абсолютно такие же, что и в случае с первичным сервером — установка bind9 и сетевых утилит.
sudo apt update && sudo apt upgrade -y
sudo apt install bind9
sudo apt install dnsutils
sudo service bind9 startДалее для того, чтобы хранить файлы зон, создадим каталог /etc/bind/slave и снабдим его необходимыми правами:
sudo mkdir slave
sudo chmod g w slaveПриступаем к настройке зоны на вторичном сервере. В файл /etc/bind/named.conf.local добавляем зону
Где находятся
Самые важные DNS-серверы — корневые, которые содержат информацию о нахождении других серверов, более низкого уровня. Впервые они появились в Северной Америке, но потом их стали разворачивать и в других странах. Сейчас корневых серверов всего 13. Однако для увеличения надёжности работы интернет были созданы их копии, и их общее количество возросло до 123.
Наибольшее из количество расположено в Северной Америке, где их 40, что составляет 32,5% от общей численности. На втором месте по числу серверов находится Европа — 35 серверов (28,5%). 6 (4,9%) серверов имеется в Южной Америке и 3 (2,4%) в Африке. Также есть свои DNS-серверы есть в Австралии, Китае и даже Исландии. Общая закономерность расположения серверов такая: чем интенсивнее используется интернет, тем больше серверов.
В России есть несколько корневых серверов:
- F.root – расположен в Москве;
- I.root – находиться в Санкт-Петербурге;
- J.root – распределённый, расположен в Москве, Санкт-Петербурге;
- K.root – еще один распределённый, находится в трёх городах: Москва, Санкт-Петербург и Новосибирск;
- L.root – присутствует сразу в трёх городах: Москва, Ростов-на-Дону и Екатеринбург.
Доработка поддержки windows powershell
В Windows Server 2022 представлены следующие новые командлеты (cmdlets) и параметры Windows PowerShell:
Add-DnsServerRecursionScope – Этот командлет создает новую область рекурсии на DNS-сервере. Области рекурсии используются политиками DNS для указания списка серверов пересылки, которые будут использоваться в запросе DNS.
Remove-DnsServerRecursionScope – Этот командлет удаляет существующие области рекурсии.
Set-DnsServerRecursionScope – Этот командлет изменяет параметры существующей области рекурсии.
Get-DnsServerRecursionScope – Этот командлет извлекает информацию о существующих областях рекурсии.
Add-DnsServerClientSubnet – Этот командлет удаляет существующие подсети DNS-клиентов.
Set-DnsServerClientSubnet – Этот командлет изменяет параметры существующей подсети DNS-клиента.
Get-DnsServerClientSubnet – Этот командлет извлекает информацию о существующих подсетях DNS-клиентов.
Add-DnsServerQueryResolutionPolicy – Этот командлет создает новую политику разрешения запросов DNS. Политики разрешения запросов DNS используются для указания того, как и следует ли отвечать на запрос на основе различных критериев.
Remove-DnsServerQueryResolutionPolicy – Этот командлет удаляет существующие политики DNS.
Set-DnsServerQueryResolutionPolicy – Этот командлет изменяет параметры существующей политики DNS.
Get-DnsServerQueryResolutionPolicy – Этот командлет извлекает информацию о существующих политиках DNS.
Enable-DnsServerPolicy – Этот командлет включает существующие политики DNS.
Disable-DnsServerPolicy – Этот командлет отключает существующие политики DNS.
Add-DnsServerZoneTransferPolicy – Этот командлет создает новую политику передачи зоны DNS-сервера. Политики передачи зоны DNS определяют, следует ли отклонять или игнорировать передачу зоны на основе различных критериев.
Remove-DnsServerZoneTransferPolicy – Этот командлет удаляет существующие политики передачи зон DNS-сервера.
Set-DnsServerZoneTransferPolicy. – Этот командлет изменяет параметры существующей политики переноса зоны DNS-сервера.
Get-DnsServerResponseRateLimiting – Этот командлет извлекает параметры RRL.
Set-DnsServerResponseRateLimiting – Этот командлет изменяет настройки RRL.
Add-DnsServerResponseRateLimitingExceptionlist – Этот командлет создает список исключений RRL на DNS-сервере.
Get-DnsServerResponseRateLimitingExceptionlist – Этот командлет извлекает списки исключений RRL.
Remove-DnsServerResponseRateLimitingExceptionlist – Этот командлет удаляет существующий список исключений RRL.
Set-DnsServerResponseRateLimitingExceptionlist – Этот командлет изменяет списки исключений RRL.
Add-DnsServerResourceRecord – Этот командлет был обновлен для поддержки неизвестного типа записи.
Get-DnsServerResourceRecord – Этот командлет был обновлен для поддержки неизвестного типа записи.
Remove-DnsServerResourceRecord – Этот командлет был обновлен для поддержки неизвестного типа записи.
Set-DnsServerResourceRecord – Этот командлет был обновлен для поддержки неизвестного типа записи.
С дополнительными сведениями вы можете ознакомится в следующих разделах справочника по командам Windows PowerShell для Windows Server 2022 от Microsoft:Powershell DNS ServerPowershell DNS Client
Еще один способ изменить dns сервер в windows 10
В Windows 10 присутствует дополнительный метод изменения DNS-сервера для Интернет-подключения:
- Зайдите в Параметры — Сеть и Интернет, слева выберите тип подключения (Ethernet, Wi-Fi), для которого нужно выполнить изменение.
- Нажмите по имени активной сети.

- Пролистайте следующую страницу вниз до раздела «Параметры IP» и нажмите кнопку «Редактировать».

- Вместо «Автоматически» установите «Вручную».
- Включите IPv4, пролистайте вниз и установите желаемые параметры предпочитаемого и дополнительного DNS сервера, сохраните настройки.

- При необходимости, задайте DNS для IPv6 (обычно не требуется).
Также, как и в предыдущем случае, желательно очистить кэш DNS после применения настроек.
Изменение dns сервера в windows
Если вам требуется изменить DNS-сервер в Windows 10, 8.1 или Windows 7 используйте следующие шаги, которые подойдут для всех указанных версий ОС:
- Нажмите клавиши Win R на клавиатуре, введите ncpa.cpl в окно «Выполнить» и нажмите Enter.
- В открывшемся окне нажмите правой кнопкой мыши по подключению, используемое для доступа в Интернет и выберите пункт «Свойства» в контекстном меню.

- В списке компонентов подключения выберите «IP версии 4» или «TCP/IPv4» и нажмите кнопку «Свойства».

- Установите отметку «Использовать следующие адреса DNS-серверов» и укажите нужные адреса.

- Примените настройки кнопкой Ок.
- При необходимости (обычно таковая отсутствует) измените аналогичным образом DNS для IP версии 6.
После изменения параметров DNS не обязательно, но желательно сбросить кэш DNS.
На этом процесс будет завершен, а при открытии сайтов в Интернете у вас будет использоваться заданный вами адрес DNS-сервера.
Корневые подсказки ipv6
Корневые подсказки IPV6, опубликованные IANA, были добавлены на DNS-сервер Windows. Запросы имен в Интернете теперь могут использовать корневые серверы IPv6 для разрешения имен.
Настройка в windows
Чтобы настроить DNS-сервер в операционной системе Windows любой из версий, начиная с ХР и заканчивая 10, нужно:
Настройка представлений
Настройка представлений позволяет гибко управлять разрешением имён из разных подсетей. В файле /etc/bind/named.conf укажем:
include "/etc/bind/named.conf.options";acl "local" { 172.16.0.0/16; };
view "local" {
include "/etc/bind/named.conf.local";
match-clients { local; };
};
В этом же файле можно прописать директивы для указания тех узлов и адресов сетей, от которых нужно принимать или отклонять запросы.
Затем нужно заново перезагрузить bind9:
sudo service bind9 restartПосле перезагрузки сервера с другого компьютера локальной сети можно запросить наличие у сервера 172.16.0.5 SOA-записи:
Настройка сетевого адаптера для dns-сервера
Установка DNS-сервера предполагает наличие доменной зоны, поэтому необходимо создать частную сеть в личном кабинете и подключить к ней виртуальные машины.
После того, как машина будет присоединена к двум сетям, важно не перепутать, какое из подключений требует настройки. Первичный сетевой адаптер настроен автоматически с самого начала, через него открыт доступ к интернету, в то время как на дополнительно подключенных сетевых адаптерах доступа в интернет нет, пока не будет произведена ручная настройка:

Наведя курсор на значок сети в системном трее, можно вызвать всплывающую подсказку с краткими сведениями о сетях. Из примера выше видно, что присоединённая сеть это Network 3.
Далее предстоит проделать цепочку действий:
- Нажать правой клавишей мыши Пуск, в выпадающем меню выбрать пункт Сетевые подключения;
- Правой кнопкой мыши нажать на необходимый сетевой адаптер, в меню выбрать Свойства;
- В окне свойств выбрать IPv4 и нажать на кнопку Свойства;
- Заполнить соответствующие поля необходимыми данными:

Здесь в качестве предпочитаемого DNS-сервера машина назначена сама себе, альтернативным назначен dns.google [8.8.8.8].
Отладка
При настройке DNS-сервера очень важно внимательно отнестись к журналированию запросов. Это поможет при отладке на начальных стадиях, а во время полноценной работы сервера вы сможете в полной мере контролировать работу служб.
Bind9 позволяет полноценно настраивать правила журналирования — писать в один файл, разные категории помещать в разные журнал и так далее.
Для того, чтобы записать отладочную информацию в один файл, нужно создать правила журналирования и подключить их в основной конфиг. Для этого создадим файл log.conf:
sudo nano /etc/bind/log.confИ поместим в него содержимое:
logging {
channel bind.log {
file "/var/lib/bind/bind.log" versions 10 size 20m;
severity debug;
print-category yes;
print-severity yes;
print-time yes;
};
category queries { bind.log; };
category default { bind.log; };
category config { bind.log; };
};После этого подключим файл в основной конфиг:
include "/etc/bind/log.conf"И перезагрузим bind9:
sudo service bind9 restartМожно создать несколько таких файлов с разными настройками и подключать их в зависимости от стадии разработки или нагрузки на сервер.
Первичный dns-сервер
Первичный DNS-сервер — сервер, который хранит главную копию файла данных зоны. Все зоны будем хранить в каталоге /etc/bind/master-zonesосновного DNS-сервера. Создадим директорию:
sudo mkdir /etc/bind/master-zonesВ ней создадим файл для описания зоны:
Поддержка неизвестных записей
«Неизвестная запись» — это RR, формат RDATA которой неизвестен DNS-серверу. Недавно добавленная поддержка неизвестных типов записей (RFC 3597) означает, что вы cvожете добавлять неподдерживаемые типы записей в зоны DNS-сервера Windows в двоичном формате по сети.
Политики dns-серверов
Теперь вы сможете использовать:
- DNS-политики для управления трафиком на основе геолокации
- Интеллектуальные ответы DNS в зависимости от времени суток, для управления одним DNS-сервером, настроенным для развертывания с разделением
- Применять фильтры к DNS-запросам и многое другое.
Конкретное описание данных возможностей:
Балансировка нагрузки приложений.Когда вы развернули несколько экземпляров приложения в разных местах, вы можете использовать политику DNS для балансировки нагрузки трафика между разными экземплярами приложения, динамически распределяя нагрузку трафика для приложения.
Управление трафиком на основе геолокации.Вы можете использовать DNS-политику, чтобы разрешить первичным и вторичным DNS-серверам отвечать на запросы DNS-клиентов на основе географического положения как клиента, так и ресурса, к которому клиент пытается подключиться, предоставляя клиенту IP-адрес ближайшего ресурса. .
Разделенный Brain-DNS. При разделенном DNS записи DNS распределяются по разным областям зоны на одном и том же DNS-сервере, а DNS-клиенты получают ответ в зависимости от того, являются ли клиенты внутренними или внешними. Вы можете настроить разделенный DNS для зон, интегрированных с Active Directory, или для зон на автономных DNS-серверах.
Фильтрация.Вы можете настроить политику DNS для создания фильтров запросов на основе предоставленных вами критериев. Фильтры запросов в DNS-политике позволяют настроить DNS-сервер для ответа настраиваемым образом на основе DNS-запроса и DNS-клиента, отправляющего DNS-запрос.
Forensics.Вы можете использовать политику DNS для перенаправления вредоносных DNS-клиентов на несуществующий IP-адрес вместо того, чтобы направлять их на компьютер, к которому они пытаются подключиться.
Перенаправление по времени суток. Политику DNS можно использовать для распределения трафика приложения между различными географически распределенными экземплярами приложения с помощью политик DNS, основанных на времени суток.
Вы также можете использовать политики DNS для зон DNS, интегрированных с Active Directory.
Преимущества публичных dns
Иногда лучше использовать не те ДНС серверы, которые по умолчанию предоставляет провайдер, а воспользоваться публичными. Для этого существуют следующие причины:
- использование быстрых публичных DNS увеличит скорость работы интернета;
- иногда используемые по умолчанию серверы работают нестабильно, в этом случае использование публичных серверов повысит надёжность;
- некоторые публичные DNS включают дополнительные функции по фильтрации данных, которые увеличивают безопасность компьютера;
- публичные DNS помогут обойти ограничения по расположению, например, можно будет смотреть видео в ютубе, на котором раньше было написано: «Это видео недоступно в вашей стране».
Принцип работы и применение
Работа DNS похожа на работу со списком контактов смартфона. Вы находите требуемый контакт по имени, нажимаете на значок «позвонить», телефон набирает нужный номер и соединяет с соответствующим абонентом.
То же самое происходит, когда вы набираете адрес сайта в браузере. Так как компьютер не знает реального IP-адреса, он отсылает запрос на DNS-сервер, на котором храниться база адресов. После получения ответа браузер загружает данные с нужного сайта и показывает их пользователю.
Рассмотрим подробнее, как работает dns сервер:
- Пользователь в адресной строке браузера вводит доменное имя сайта, на который хочет перейти.
- Браузер ищет нужный IP-адрес на локальном компьютере, в файле hosts. Если нужной информации там не находит, то отправляет свой запрос на сервер более высокого уровня. Например, это может быть локальный сервер провайдера.
- Если и на этом сервере нет данных об IP-адресе сайта, то запрос переправляется на сервис более высокого уровня. Такая переадресация будет длиться, пока нужный адрес не будет найден или корневой DNS-сервер не ответит, что сайта с таким именем не существует.
- После этого начнётся обратное движение запроса, от высшего уровня до низшего, пока данные не придут на компьютер пользователя.
С помощью DNS можно не только найти адрес сайта по IP-адресу, но и выполнить обратную операцию: зная адрес, узнать его доменное имя.
Проверка
- Проверьте изменения в каталогах обеих зон (на примере ниже в обеих зонах появилось по 2 новых записи):

- Откройте командную строку (cmd) или PowerShell и запустите команду nslookup:

Самые частые ресурсные записи
A-запись. Имя хоста на адрес IPv4. Для каждого сетевого интерфейса можно сделать только одну A-запись.
Создание a-записи
Данный раздел инструкции в большей степени предназначен для проверки ранее проделанных шагов.
Ресурсная запись — единица хранения и передачи информации в DNS, заключает в себе сведения о соответствии какого-либо имени с определёнными служебными данными.
Запись A — запись, позволяющая по доменному имени узнать IP-адрес.
Запись PTR — запись, обратная A записи.
- В Диспетчере DNS выберите каталог созданной ранее зоны внутри каталога Зон Прямого Просмотра. В правой части Диспетчера, где отображается содержимое каталогов, правой кнопки мыши вызовите выпадающее меню и запустите команду “Создать узел (A или AAAA)…”:

- Откроется окно создания Нового Узла, где понадобится вписать в соответствующие поля имя узла (без доменной части, в качестве доменной части используется название настраиваемой зоны) и IP-адрес. Здесь же имеется чек-бокс Создать соответствующую PTR-запись — чтобы проверить работу обеих зон (прямой и обратной), чек-бокс должен быть активирован:

Если поле имени остается пустым, указанный адрес будет связан с именем доменной зоны.
- Также можно добавить записи для других серверов:

- Добавив все необходимые узлы, нажмите Готово.
Создание зон прямого и обратного просмотра
Доменная зона — совокупность доменных имён в пределах конкретного домена.
Зоны прямого просмотра предназначены для сопоставления доменного имени с IP-адресом.
Зоны обратного просмотра работают в противоположную сторону и сопоставляют IP-адрес с доменным именем.
Создание зон и управление ими осуществляется при помощи Диспетчера DNS.
Перейти к нему можно в правой части верхней навигационной панели, выбрав меню Средства и в выпадающем списке пункт DNS:

Создание зоны обратного просмотра
- Выделите в Диспетчере DNS каталог Зоны Обратного Просмотра и нажатием кнопки Новая зона на панели инструментов сверху запустите Мастер Создания Новой Зоны:

- Выберите тип Основная Зона, перейдите Далее:

- Выберите назначение для адресов IPv4, нажмите Далее:

- Укажите идентификатор сети (первые три октета сетевого адреса) и следуйте Далее:

- При необходимости поменяйте название будущего файла зоны и перейдите Далее:

- Выберите, разрешить динамические обновления или нет. Разрешать не рекомендуется в силу значимой уязвимости. Перейдите Далее:

- Проверьте правильность выбранной конфигурации и завершите настройку, нажав кнопку Готово:

Создание зоны прямого просмотра
- Выделите каталог Зоны Прямого Просмотра, запустите Мастер Создания Новой Зоны с помощью кнопки Новая зона на панели инструментов сверху:

- Откроется окно Мастера с приветствием, нажмите Далее:

- Из предложенных вариантов выберите Основная зона и перейдите Далее:

- Укажите имя зоны и нажмите Далее:

- При необходимости поменяйте название будущего файла зоны и перейдите Далее:

- Выберите, разрешить динамические обновления или нет. Разрешать не рекомендуется в силу значимой уязвимости. Перейдите Далее:

- Проверьте правильность выбранной конфигурации и завершите настройку, нажав кнопку Готово:

Сопоставление имен хостов ip-адресам
Есть несколько разных способов сопоставить имена хостов с их IP-адресами. Самый простой — добавить записи в существующий файл вашего сервера / etc / hosts. Dnsmasq автоматически загружает правила из этого файла как часть своей конфигурации по умолчанию.
Откройте / etc / hosts и добавьте свои маршруты в конец файла. Сначала идет IP-адрес, а затем имя, которое нужно назначить:
192.168.0.101 веб-сервер 192.168.0.105 gateway.lan
Термины
Зона — часть иерархии доменных имён, которая размещается на DNS-сервере. Она нужна для того, чтобы установить рамки, в пределах которых распространяется ответственность конкретного сервера или группы серверов.
Тестирование вашего сервера
Перезапустите Dnsmasq, чтобы применить все ваши изменения:
перезапуск службы sudo dnsmasq
Убедитесь, что сервер работает правильно:
статус службы sudo dnsmasq
Вы должны увидеть, что активный (работает) отображается зеленым цветом. Если вы этого не сделаете, проверьте строки журнала в нижней части информации о состоянии, чтобы выяснить, что не так.
Теперь вы готовы протестировать свой сервер. Вы можете делать попытки поиска DNS вручную с помощью инструмента dig. Возможно, вам сначала потребуется установить пакет dnsutils.
Топ 10 публичных dns
Теперь вы знаете, чем могут быть полезны публичные DNS-серверы. Рассмотрим список из 10 наиболее популярных.
Установка роли dns-сервера
Для установки дополнительных ролей на сервер используется Мастер Добавления Ролей и Компонентов, который можно найти в Диспетчере Сервера.
На верхней навигационной панели Диспетчера сервера справа откройте меню Управление, выберите опцию Добавить Роли и Компоненты:

Откроется окно Мастера, в котором рекомендуют убедиться что:
1. Учётная запись администратора защищена надёжным паролем.
2. Настроены сетевые параметры, такие как статические IP-адреса.
3. Установлены новейшие обновления безопасности из центра обновления Windows.
Убедившись, что все условия выполнены, нажимайте Далее;
Выберите Установку ролей и компонентов и нажмите Далее:

Выберите необходимы сервер из пула серверов и нажмите Далее:

Отметьте чек-боксом роль DNS-сервер и перейдите Далее:

Проверьте список компонентов для установки, подтвердите нажатием кнопки Добавить компоненты:

Оставьте список компонентов без изменений, нажмите Далее:

Прочитайте информацию и нажмите Далее:

В последний раз проверьте конфигурацию установки и подтвердите решение нажатием кнопки Установить:

Финальное окно Мастера сообщит, что установка прошла успешно, Мастер установки можно закрыть:

Opendns
OpenDNS предлагает один из лучших облачных серверов, который защитит ваш компьютер. Он имеет два бесплатных решения: OpenDNS Home и OpenDNS Family Shield.
OpenDNS Home идёт вместе с защитой от фишинга. Для его настройки нужно ввести два адреса DNS: предпочитаемый 208.67.222.222 и альтернативный 208.67.222.220.
В решении OpenDNS Shield имеется блокировка контента только для взрослых. Чтобы воспользоваться, введите следующие DNS адреса: основной 208.67.222.123, дополнительный 208.67.220.123.
Заключение
DNS — сложная тема, но Dnsmasq упрощает запуск базового сервера. Здесь очень много больше настроек который вы можете изучить, когда у вас заработает основная функциональность. Они позволяют фильтровать запросы, управлять ретрансляторами и прокси, запускать сценарии при возникновении событий и настраивать другие типы записей DNS, такие как результаты MX для почтовых серверов.
После запуска Dnsmasq обычно не требует большого ручного вмешательства. Вы можете отслеживать журналы с помощью службы dnsmasq status или systemctl status dnsmasq. Теперь вы готовы использовать свой собственный DNS-сервер, максимизируя производительность и позволяя использовать внутренние доменные имена для доступа к устройствам в локальной сети.



![Почему нет звука на компьютере [решение]](https://huaweidevices.ru/wp-content/uploads/2022/06/1567598858_sound_output_device_1-150x150.png)




