- В чем достоинства и недостатки телефонов с двумя sim-картами
- Варианты сохранения переписки
- Другому устройству не удается подключиться к точке доступа wi-fi моего телефона.
- Как выбрать сим-карту для интернета на android. настроить мобильный интернет на sim-1 или sim-2 андроид
- Как выключить экран блокировки, не используя кнопок на телефоне huawei – h-helpers | supportzone | зона поддержки смартфонов huawei honor
- Как зайти в вайбер с другого телефона под своим старым номером
- Как подключить интернет используя смартфон в качестве модема
- Как сделать сброс аккаунта google в фотографиях ↓
- Как убрать кнопку с экрана хонор – краткая инструкция
- Подключенные устройства часто отключаются от личной точки доступа.
- Способ 1: восстановление сразу после удаления
- Способ 2: восстановление после сброса настроек android или замены девайса
- Тестирование антенны в полевых условиях
- Я включаю личную точку доступа, но другие устройства не могут ее обнаружить.
- Другому устройству не удается подключиться к точке доступа wi-fi моего телефона.
- Вывод:
- Узнайте больше о huawei
- Узнайте больше о Huawei
В чем достоинства и недостатки телефонов с двумя sim-картами
В чем достоинства и недостатки телефонов с двумя SIM-картами

Первые телефоны с двумя SIM-картами появились пять лет назад, в 2006 году. У истоков этого течения в нашей стране стояла компания Samsung, практически параллельно с ней в этом направлении начала работать и компания Fly. Сегодня модели с поддержкой двух SIM-карт есть не только у этих производителей, но и у компаний Fly, Philips, Acer, LG, Gygabyte. Спрос на такие телефоны неуклонно растет, и, как следствие, увеличивается и предложение. Рассмотрим основные отличия телефонов с двумя SIM-картами, а также их главные достоинства и недостатки, знание которых поможет сделать правильный выбор между несколькими моделями.
Один или два радиомодуля: в чем разница
Телефоны с двумя SIM-картами очень отличаются друг от друга. И дело не в форм-факторе, параметрах экрана или электронной «начинке» — главное отличие кроется в количестве радиомодулей. В обычном телефоне с одной SIM-картой всего один радиомодуль. В телефоне с двумя SIM-картами может быть как один радиомодуль, так и два. На практике это работает следующим образом. В телефоне с одним радиомодулем оба сотовых оператора могут работать одновременно только в режиме ожидания. Когда на телефон поступает входящий звонок, второй номер становится временно недоступным (так, если бы SIM-карта находилась в выключенном телефоне). То же самое касается выхода в Интернет — пока один оператор отправляет и принимает GPRS-трафик, второй находится в неактивном состоянии. Но учтите, что в некоторых бюджетных телефонах даже этой возможности нет, и в итоге приходится постоянно перезагружать телефон, чтобы выбрать другую активную SIM-карту. Достоинство у них только одно — нет необходимости открывать корпус и переставлять карточки с места на место. К счастью, такие телефоны в продаже встречаются все реже, а новые модели с такой «особенностью» больше не появляются.
В телефоне с двумя радиомодулями оба оператора доступны в любой момент. Если входящий звонок поступит на одну из SIM-карт, второй звонок будет находиться в состоянии удержания, причем на него всегда можно будет оперативно переключиться и продолжить общение уже с другим собеседником.
 Двухсимочные телефоны Philips, Fly, Samsung
Двухсимочные телефоны Philips, Fly, Samsung
Проблему переключения между двумя разными операторами каждый производитель мобильных телефонов решает по-разному. У одних моделей на боковом торце есть кнопка переключения, у других моделей предусмотрены сразу две кнопки для вызова абонента, у третьих это сделано на программном уровне (функция выбора активируется только там, где имеет смысл выбирать, — в телефонной книге или в браузере). Кстати, на всех телефонах с двумя SIM-картами сразу два IMEI, этот факт следует учитывать при поиске украденного телефона и при регистрации телефона.
Достоинства телефонов с двумя SIM-картами
Первое достоинство мобильных телефонов с двумя SIM-картами состоит как раз в том, что они действительно позволяют экономить на связи. Тарифы сотовых операторов часто позволяют общаться внутри сети за чисто символическую плату, а вот звонки на других операторов обычно слишком дорого стоят. Поэтому покупка такого телефона и двух SIM-карт поможет оставаться на связи одновременно в двух сетях и при этом не тратить слишком много средств на звонки. Второй вариант экономии — использование одного оператора для звонкового сервиса, а второго — для cерфинга в сети Интернет.
Второе достоинство в том, что, покупая один телефон, вы избавляетесь от необходимости носить с собой сразу два аппарата одновременно или периодически переставлять две разные SIM-карты на одном мобильном телефоне. В первом случае это сэкономит место в ваших карманах и сумках, да и руки будут более свободными, если не придется держать одновременно два телефона. Во втором случае вы просто сохраните свою нервную систему — если нужно будет срочно позвонить со второй SIM-карты или не пропустить важный звонок внутри сети второго оператора, решающей может быть каждая секунда.
Часто на покупке телефона с двумя SIM-картами можно сэкономить и материально. В последнее время в этом сегменте появляется все больше бюджетных моделей. Особая заслуга здесь принадлежит производителю Fly, в ассортименте которого можно найти немало аппаратов в бюджетной и средней ценовой категории. Примечательно, что именно эта компания практически полностью отказалась от выпуска обычных телефонов с одной SIM-картой, зато разнообразие моделей с двумя SIM-картами впечатляет — в ассортименте есть современные тачфоны, бюджетные моноблоки, универсальные слайдеры и раскладушки, часть моделей украшены стразами и ориентированы исключительно на женскую аудиторию покупателей. А вот главный конкурент — компания Samsung — не спешит выводить на рынок бюджетные решения с двумя SIM-картами, поэтому ее модели традиционно более дорогие. Из наиболее знаменитых аппаратов этого производителя можно отметить D880 Duos, C5212 Duos, C6112 Duos и B7722 Duos. Первая в этом списке моделей — D880 Duos — стала действительно первым двухсимочным аппаратом этого производителя и первым телефоном в этом сегменте, который получил популярность в России (хотя официально первенство принадлежит Fly, это событие не получило должной огласки).
 Знаменитый Samsung D880 Duos
Знаменитый Samsung D880 Duos
Говоря о недорогих мобильных телефонах с двумя SIM-картами, нельзя обойти вниманием телефоны китайского производства. В частности, торговую марку Anycool. При очень демократичной цене телефоны Anycool имеют практически все, что положено иметь современному телефону: сенсорный экран, модуль Wi-Fi, поддержку карт памяти microSD, модуль для просмотра мобильного телевидения и многое другое. Поэтому, если вас не смущают происхождение телефона и малоизвестный бренд, вы вполне можете стать владельцем такого телефона. Кстати, среди «китайцев» можно встретить телефоны даже с тремя SIM-картами!
 Пример двухсимочного телефона китайского производства Anycool T808
Пример двухсимочного телефона китайского производства Anycool T808
Недостатки телефонов с двумя SIM-картами
Если вы станете владельцем телефона с двумя SIM-картами, которые работают одновременно, вы наверняка заметите, как быстро будет разряжаться аккумулятор. Причем уменьшение заряда будет происходить быстрее даже тогда, когда телефон находится в режиме ожидания. Дело в том, что оба сотовых оператора через определенные моменты времени обмениваются сигналами с базовыми станциями, а это как раз и требует некоторой активности, которая приводит к истощению батареи. Если же регулярно пользоваться мобильным телефоном для совершения звонков, отправки сообщений, серфинга в Интернете или просмотра мультимедиа, подзаряжать его придется еще чаще.
Большинство телефонов с двумя SIM-картами будут нуждаться в подзарядке раз в один-два дня, даже если у них при этом не будет огромного сенсорного экрана (как известно, именно дисплей является одной из наиболее ресурсоемких деталей телефона).
Из этого правила есть исключения — производитель Philips, знаменитый своей линейкой устройств Xenium, также выпускает телефоны с двумя SIM-картами. Особенность этой линейки в том, что все модели в ней способны очень долгое время работать без подзарядки. На практике телефоны Xenium с двумя SIM-картами при умеренной нагрузке способны работать до следующей подзарядки 4-5 дней. Такой особенностью обладают модели X806, X503 и 9@9w.
Если вы пользуетесь услугами двух операторов и имеете сразу два телефона, то в случае кражи, потери или поломки одного из них второй всегда останется при вас, как и одна из SIM-карт. Если же у вас телефон с двумя SIM-картами, вы потеряете сразу все — и телефон, и две SIM-карты, и возможность оперативно совершить важный звонок. Поэтому некоторые все-таки отдают предпочтение двум отдельным телефонам, а не одному.
Следующий пункт явным недостатком считать нельзя, но некоторое неудобство он все-таки может принести. Дело в том, что среди аппаратов с двумя SIM-картами очень маленький выбор смартфонов. В качестве исключения можно привести разве что производителей Acer (модель DX900), Gigabyte (модель GSmart S1205) и Philips (модель V816). То есть если вы хотите иметь телефон с двумя SIM-картами и одновременно пользоваться многозадачным режимом, продвинутым органайзером, функциональным почтовым клиентом, просматривать и редактировать документы, созданные в пакете MS Office, выбор ваш будет очень и очень ограниченным. Кстати, поклонников Nokia также можно огорчить — этот производитель ранее никогда не выпускал модели с поддержкой двух SIM-карт для продажи на территории Европы, хотя недавно появилась информация о выходе бюджетного телефона с двумя SIM-картами, который будет продаваться и у нас тоже.
 Пример двухсимочного смартфона Gigabyte GSmart S1205
Пример двухсимочного смартфона Gigabyte GSmart S1205
Что нас ждет в будущем в сегменте телефонов с двумя SIM-картами
Если учитывать сегодняшние тенденции развития этого сегмента, можно сделать несколько простых предположений. Например, телефоны бюджетного уровня и средней ценовой категории и дальше будут появляться в продаже. Параллельно стоит ожидать появления смартфонов на двух SIM-картах под управлением ОС Android и расширения модельного ряда смартфонов в частности. Поэтому, если вы хотите иметь больше возможностей для выбора смартфона с двумя SIM-картами, возможно, стоит подождать появления новых аппаратов в этом сегменте. В целом же мода на двухсимочные телефоны не проходит, об этом говорит хотя бы тот факт, что многие известные производители пытаются ввести в свой ассортимент моделей хотя бы одно-два таких устройства. Поэтому, если вы стремитесь экономить на мобильной связи или мобильном Интернете, но устали от использования двух разных телефонов или перестановки SIM-карт, двухсимочные телефоны будут для вас оптимальным выбором.
Варианты сохранения переписки
Существует два метода, позволяющих перенести Вайбер на другой телефон: с помощью самого мессенджера, а также с помощью сторонних приложений, которые нужно скачивать из магазина.
Перенос переписки через настройки Вайбера
Для начала нужно сохранить историю на старом устройстве, с которого нужно перенести Viber и переписку. Сохранение выполняется следующим образом:
- Открываем Вайбер и заходим в «Настройки»;
- Заходим в раздел «Резервное копирование»;
- Здесь появится несколько вариантов сохранения данных.
- Когда место сохранения выбрано, жмем «Создать копию» и ждем, пока процесс завершится.

Варианты сохранения данных:
- для Андроид-устройств – отправить данные на Гугл диск: для этого нужно нажать на значок Гугл; в открывшемся окне выбираем аккаунт, на который будут отправлены данные и жмем «Отправить».
- Для Айфонов алгоритм примерно такой же, только информация отправляется в Айклауд.
Важно: не забудьте заранее подключить Вайбер к облачному хранилищу.
Полезный совет: желательно выполнять создание резервной копии и перенос переписки в тот момент, когда устройство подключено к вай-фай. Если это будет мобильный интернет (не безлимитный) процесс может обойтись дорого, т.к. он является очень ресурсоемким.
Когда резервирование завершено, Вайбер можно удалять со старого устройства. Далее нужно будет активировать Вайбер на новом устройстве и восстановить на нем историю. Для этого подключаем аккаунт Google Диска или iCloud и выбираем пункт «Восстановить сейчас». Если восстановление истории планируется выполнить позже, это можно сделать в любой момент. Для этого действуем так:
- Заходим в Настройки, далее – в «Учетную запись»;
- Заходим в раздел «Резервное копирование»;
- Жмем «Восстановить» и ждем окончания процесса восстановления.
Все, переписка перенесена на новый телефон, ее можно прочитать в любой момент. Чтобы убедиться в том, что история была перенесена корректно – зайдите в любой из чатов и проверьте его содержимое.
Перенос переписки с помощью сторонних программ
Этот способ позволяет перенести историю Viber на другой телефон без необходимости ее сохранения в облачных сервисах. Основное преимущество метода – безопасность. Когда информация находится в облаке, она уязвима, и до нее могут добраться мошенники. Использование специальных утилит для переноса переписки помогает избежать этого риска.
Одним из популярных приложений является Titanium BackUp – с его помощью можно создать архив переписки для последующего перемещения на новое устройство. Порядок действий:
- Скачиваем программу в магазине, открываем ее;
- Выбираем язык – русский;
- На экране открывается окно, в котором нужно будет выбрать пункт «Резервные копии»;
- В предложенном списке находим и выбираем Вайбер;
- Жмем «Сохранить» и ждем, когда процесс копирования завершится.
- Далее устанавливаем эту же программу на устройство, куда нужно перенести переписку. Вайбер к этому моменту уж должен быть установлен.
- Находим папку Titanium Backup в старом телефоне и переносим ее на новый – это можно сделать с помощью флешки или облака.
- Выполняем запуск программы Titanium Backup на новом устройстве,
- Заходим в Меню, далее – в «Учетные записи» и заходим в раздел «Резервные копии».
- Здесь находим Вайбер и жмем «Восстановить».
У этого метода есть один недостаток – медиафайлы при таком переносе переписки не сохраняются.
Другому устройству не удается подключиться к точке доступа wi-fi моего телефона.
- Расположите другое устройство как можно ближе к телефону и проверьте, подключается ли оно к вашей точке доступа.
- Выключите точку доступа. Убедитесь, что вы подключены к мобильной сети и у вас есть доступ в Интернет, а затем повторно включите точку доступа.
- Проверьте, ограничен ли доступ к точке доступа Wi-Fi. Проведите вниз по строке состояния, чтобы открыть панель значков, нажмите и удерживайте значок Точка доступа, чтобы открыть соответствующие настройки. Затем выполните следующие настройки.
- Нажмите Лимит данных и настройте лимит трафика по необходимости.
- Снимите ограничения для другого устройства. Для этого выполните следующие действия.
- Нажмите Настройка точки доступа и примените следующие настройки.
- Повторно включите мобильную точку доступа Wi-Fi. На подключаемом устройстве выключите Wi-Fi и включите повторно, а затем повторите попытку подключения к точке доступа. Если вы хотите подключиться к точке доступа Wi-Fi телефона с помощью ноутбука, обновите на нем драйвер Wi-Fi, удалите точку доступа Wi-Fi из списка сохраненных сетей, а затем повторите попытку.
- Откройте Настройки, найдите и откройте меню VPN, удалите VPN, а также все сторонние приложения VPN. Выключите точку доступа Wi-Fi на телефоне и включите повторно, а затем повторите попытку подключения на другом устройстве.
- Если на телефоне включен Bluetooth, выключите его и повторите попытку.
- Откройте Настройки, найдите и откройте меню Сброс настроек сети и сбросьте настройки сети. (Примечание. Информация о сетях Wi-Fi и устройствах Bluetooth будет удалена).
Если проблема не решена, сохраните резервную копию данных и обратитесь в авторизованный сервисный центр Huawei.
Как выбрать сим-карту для интернета на android. настроить мобильный интернет на sim-1 или sim-2 андроид
На этой странице мы покажем как на смартфонах Android настроить интернет на SIM-1 или SIM-2, инструкция для обычных пользователей. Если у вас телефон или планшет с двумя сим картами, то лучше выбрать сим карту с которого будете выходить в интернет иначе со счета могут списать все ваши деньги.
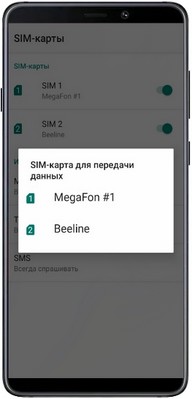 Если вы совсем не пользуетесь мобильным интернетом на Андроид, то лучше полностью отключить передачу данных в настройках. Ссылку на статью как отключить интернет и на другие статьи по схожей теме смотрите ниже. В смартфонах с поддержкой две сим-карты обязательно надо в настройках выбрать сим карту с безлимитным интернетом или с подключенным большим пакетом трафика так как браузер Андроида открывает веб страницы большим объемом. А представляете, что будет, если смотреть онлайн фильмы, скачивать видео, обновлять приложения когда интернет на телефоне не с той сим карты?
Если вы совсем не пользуетесь мобильным интернетом на Андроид, то лучше полностью отключить передачу данных в настройках. Ссылку на статью как отключить интернет и на другие статьи по схожей теме смотрите ниже. В смартфонах с поддержкой две сим-карты обязательно надо в настройках выбрать сим карту с безлимитным интернетом или с подключенным большим пакетом трафика так как браузер Андроида открывает веб страницы большим объемом. А представляете, что будет, если смотреть онлайн фильмы, скачивать видео, обновлять приложения когда интернет на телефоне не с той сим карты?
Давайте посмотрим как переключить интернет с одной симки на другую Андроид:
– Открываем на смартфоне “Настройки”  .
.
– В настройках переходим в пункт “Сеть и Интернет”.
– Далее пункт “SIM-карты”.
– Далее пункт “Мобильные данные”.
– Теперь выбираете нужную симкарту для интернета.
В нашем примере на прикрепленном скриншоте можно выбрать для интернета сим-карту Мегафон или Билайн, у вас может быть и МТС, Теле2 или другие мобильные операторы.
Похожие по теме статьи:
Мобильный интернет на Android как включить, выключить
Как на андроиде запретить автоматическое обновление приложений
Как включить или отключить автообновление системы Андроид
Как на Андроид раздать интернет через точку доступа Wi-Fi
Надеюсь вы смогли выбрать сим карту для выхода в интернет на Андроид. Не забудьте оставить отзыв или поделиться полезной информацией. Возможно, инфа оставленная именно вами окажется самой полезной. Спасибо за отзывчивость!
> Android помощь
> Главная сайта
Добавить отзыв или поделиться полезной информацией по теме страницы.
ОБНОВИТЬ СТРАНИЦУ С ОТЗЫВАМИ
Автор:Елена
09-04-2020
11
час. 21
мин.
Сообщение:
Актуально на Prestigio Grace V7 LTE, спасибо!
Как выключить экран блокировки, не используя кнопок на телефоне huawei – h-helpers | supportzone | зона поддержки смартфонов huawei honor
.
Современные смартфоны очень адаптивны к прикосновению его хозяина и буквально по его жесту на экране смартфона выполняются многие функции. Сейчас уже мало кого удивишь, что когда владелец смартфона, рисуя жестом на экране телефона какую-нибудь букву, тем самым запускает нужное приложение. Все это стало возможно благодаря оснащению смартфонов программами «искусственного интеллекта».
В то же время, с уменьшением количества кнопок на корпусе мобильного устройства, возрастают и физические нагрузки на эти 3-4 кнопки, что может привести к их быстрому выходу из строя. Теперь самая загруженная кнопка — «кнопка питания». Поэтому, если есть возможность передать часть её функций «специальным жестам», то этим можно воспользоваться. В результате и кнопка не перегружена, да и оказалось, что жестом управлять очень просто.
Один из таких жестов — это включение и выключение экран блокировки с помощью двойного нажатия на экран. Он оказался очень удобным, чтобы посмотреть на текущее время или прочитать поступившие уведомления на экран блокировки, и тут же его выключить.
Эта функция включается внесением небольшого изменения в Настройках смартфона.
Порядок включения функции включения и выключения экрана блокировки двойным нажатием на экран
1. Запускаем приложение Настройки смартфона.

2. Входим в раздел «Управление спец. возможности».

3. Заходим в раздел «Движения».

4. В разделе «Движения» нажимаем на пункт «Двойное нажатие».

5. В разделе «Двойное нажатие» включаем переключатель пункта «Двойное нажатие для включения и выключения экрана».

6. После этого, чтобы включить экран блокировки и после его выключить, будет достаточно нажать два раза пальцем на экран смартфона.
Как зайти в вайбер с другого телефона под своим старым номером
Если вы хотите перенести на второй телефон все переписки, нужно заранее настроить резервное копирование. Алгоритм:
- Откройте Вайбер на первом смартфоне и нажмите «Еще» в нижнем углу экрана.

- Перейдите по пути «Настройки» => «Учетная запись» => «Резервное копирование».

- Установите параметры резервного копирования на Google Диск (для устройств с ОС Андроид) или iCloud (для iPhone).

- Если хотите сохранить архив сообщений немедленно, нажмите кнопку «Создать сейчас» и дождитесь сохранения копии.

Инструкция, как войти в Вайбер с другого телефона при наличии резервной копии переписок:
- Скачайте на второй смартфон Viber, откройте приложение и начните процедуру регистрации.
- При заполнении личных данных введите прежний номер телефона и адрес электронной почты, который указывали при настройке резервного копирования.

- Когда приложение предложит восстановить резервную копию, нажмите «Восстановить сейчас».

- После восстановления копии завершите регистрацию, следуя подсказкам на экране.
Как подключить интернет используя смартфон в качестве модема
Представить свою жизнь без интернета уже невозможно. Он необходим не только для досуга, общения с друзьями или просмотра новостей. Скачать любую информацию, работать, не выходя из дома, научиться вязать, приготовить обед, без него и шагу ни ступить. С эрой мобильного интернета, можно не беспокоиться о подключении своего смартфона, он может помочь, даже если подключить к сети необходимо ноутбук или даже стационарный компьютер. Как подключить компьютер к интернету с помощью смартфона Huawei и Honor, разберемся, чтобы всегда оставаться на связи.
Чтобы смартфон Honor или Huawei смог раздавать сеть на другие устройства, необходимо активировать на нем передачу данных. Для этого слистываем шторку вниз и активируем соответствующий значок.
Дальше все просто, подключаем телефон к компьютеру или ноуту с помощью кабеля. В правом нижнем углу значок в виде диаграммы указывает на подключение к сети, при отсутствии соединения, но наличии доступных подключений он будет желтым.
Переходим к настройке смартфона. В настройках открываем раздел «Беспроводные сети» и переходим во вкладку «Режим модема».

Переводим значок «Режим модема» в активное положение.
Через пару секунд на мониторе появится сообщение о том, что драйвера подключены и устройство готово к работе. Кликнув по значку подключения к интернету на компьютере, можно увидеть надпись «Сеть 141».

Если все так, значит процедура проведена верно и с этого момента смартфон будет «делиться» интернетом с ноутом, работая с одинаковой скоростью можно на обоих устройствах.
Поделиться ссылкой:
Новости партнёров и реклама
Как сделать сброс аккаунта google в фотографиях ↓

А вот теперь, внимание! Перед Вами открылось очередное изображение с красной кнопкой: «Сброс всех настроек». Жмём на неё и держим ровно 6 секунд. Отсчитав 6 секунд нажимаем клавишу выключения смартфона. Теперь нам нужно выбрать на экране смартфона значок перезагрузки.

После перезагрузки устройства увидим результат нашей работы. Сброс аккаунта гугл должен пройти успешно. Если у Вас не получилось с первого раза, то повторите процедуру повторно.
Внимание!!! У кого не получилось сбросить Google аккаунт на Honor девайсе рекомендую попробовать способы написанные ниже. По мере возможности буду вылаживать рабочие способы под каждую модель смартфона от компании Honor.
Как убрать кнопку с экрана хонор – краткая инструкция
С увеличением диагоналей дисплеев, производители всё чаще прибегают ко всевозможным ухищрениям, позволяющим облегчить управление смартфоном одной рукой. Одним из таких “приспособлений” от компании Honor является кнопка навигации имеющая внешний вид небольшого кружка, которая не всем пришлась по душе из-за некоторых особенностей управления. Как же убрать кружок на экране Хонор, который занимает место и порой даже отвлекает от работы с мобильным устройством?
Инструкция
Открываем настройки смартфона Honor и в разделе “Система” нажимаем на пункт “Системная навигация”.

В открывшемся окне отобразится список возможных вариантов управления смартфонов среди которых будет и “Кнопка навигации”.

Нажимаем на кнопку “Включено” и в открывшемся окне настроек изменяем положение переключателя возле пункта “Кнопка навигации”.
После этого кружок исчезнет с экрана и вам не придется на него отвлекаться, хотя на самом деле данный элемент управления довольно удобный при диагоналях экрана более 5.5 дюймов. Единственное, что нужно – привыкнуть к нему.
Как работает кнопка навигации?
Управление с помощью кружка на Хонор довольно простое и позволяет выполнять все те же действия, что и с помощью трех кнопок навигации размещенных в нижней части экрана.

Разместив кружок обычным перетаскиванием в любом месте экрана можно выполнить такие действия:
- быстрое нажатие – срабатывает точно также, как и кнопка “Назад”;
- долгое удержание на кнопке – переход на главный экран (аналог кнопки “Домой”);
- удержание и сдвигание кнопки в сторону – вызов запущенных приложений.
Вполне возможно, что в дальнейшем вам придется по душе данный способ управления смартфоном, так как всё управление будет осуществляться с помощью всего одной кнопки размещенной в удобном для вас месте на дисплее.
Другие полезные материалы:
Подключенные устройства часто отключаются от личной точки доступа.
- Выключите личную точку доступа Wi-Fi и включите повторно. Вы также можете перезагрузить телефон и любое из подключенных устройств и повторить попытку.
- Устройство может отключаться из-за электромагнитных помех или выхода за пределы зоны действия Wi-Fi вашего телефона. В таком случае переместитесь в другое место и повторите попытку.
- Если лимит трафика превышен, телефон автоматически отключает все устройства от точки доступа, чтобы не расходовать слишком много трафика. Рекомендуется выбрать опцию Без лимита для функции Лимит данных.
- Если устройство отключается от точки доступа, когда экран выключен:
EMUI 8.X и ниже: Откройте Настройки, выполните поиск Wi-Fi в спящем режиме и для параметра Wi-Fi в спящем режиме выберите Всегда.
EMUI 9.0 и выше и Magic UI 2.X: Откройте Настройки, найдите функцию Подключение к сети, когда устройство в спящем режиме и включите ее.
- Проведите вниз по строке состояния, чтобы открыть панель значков, нажмите и удерживайте значок Моб. передача данных, чтобы перейти в раздел Моб. сеть, нажмите Точки доступа (APN), затем
 в правом верхнем углу и выберите Сброс настроек.
в правом верхнем углу и выберите Сброс настроек. - Откройте Настройки, найдите и откройте меню Сброс настроек сети сбросьте настройки сети. (Примечание. Информация о сетях Wi-Fi и устройствах Bluetooth будет удалена).
Если проблема не решена, попробуйте подключить к точке доступа другое устройство. Если другие устройства по-прежнему часто отключаются от точки доступа Wi-Fi вашего телефона, сохраните резервную копию данных и обратитесь в авторизованный сервисный центр Huawei.
Способ 1: восстановление сразу после удаления
Следующая инструкция – это самый быстрый способ восстановления приложения-клиента и содержимого чатов, подразумевающий минимальное количество действий. При этом предполагается, что на смартфоне присутствуют и функционируют сервисы Google и после удаления мессенджера в среде Андроид не осуществлялось таких операций, как выход из Гугл аккаунта или его смена.
- Откройте Google Play Market. Далее вызовите меню приложения Магазина тапом по трем чёрточкам вверху слева и нажмите в нём «Мои приложения и игры».
- Перейдите на вкладку «Библиотека». Пролистайте перечень программ, которые вы ранее устанавливали, используя учётную запись Гугл, и найдите в нём «Viber: Звонки и сообщения».
- Тапните по кнопке «Установить» возле наименования мессенджера и ожидайте, пока приложение будет загружено и инсталлировано на смартфон.
- Запустите Вайбер, коснувшись «ОТКРЫТЬ» на последнем экране средства установки или, тапнув по вновь появившейся на «Рабочем столе» и/или в «Меню приложений» иконке. На приветственном экране мессенджера нажмите «Далее».
- Если вы выполнили вышеперечисленные действия спустя непродолжительное время после деинсталляции Вайбера, его сервис авторизации автоматически «вспомнит» используемый ранее идентификатор и вставит его в нужное поле на экране. Коснитесь «Далее», а затем «Да» в окошке-запросе. Обычно в рассматриваемой ситуации не потребуется ввода кода из СМС, но если секретная комбинация будет запрошена, запросите её и введите в соответствующее поле.
- Тапните по кнопке с галочкой, подтверждая верность своих регистрационных данных. На следующем экране (не появится, если ранее в мессенджере не было настроено резервное копирование) коснитесь «Восстановить сейчас» и дождитесь скачивания, а затем обработки файла-бэкапа истории чатов приложением.
- Предоставьте приложению все необходимые разрешения, подтверждая или отклоняя поступающие запросы.
- На этом в целом всё – Viber восстановлен в среде Android и готов к дальнейшей эксплуатации. Единственное, если вы ранее меняли «Настройки» приложения-клиента, конфигурирование придётся провести заново.
Подробнее: Настройка приложения Viber на Android-смартфоне







Способ 2: восстановление после сброса настроек android или замены девайса
Если Вайбер был удалён с вашего девайса в результате серьёзного вмешательства в работу ОС Андроид или вы хотите восстановить мессенджер на другом устройстве, алгоритм действий будет несколько отличаться от предложенного выше.
- Инсталлируйте приложение-клиент Viber для Android любым предпочитаемым способом.

Подробнее: Способы инсталляции мессенджера Viber в среде Android
Проще всего осуществить установку, выполнив шаги 1-3 из предыдущей инструкции по восстановлению мессенджера в этой статье, но предварительно авторизовавшись в Гугл Плей с помощью аккаунта, используемого ранее.

Подробнее: Как авторизоваться в Play Маркете и других сервисах Google на Android-смартфоне
- Запустите мессенджер и пройдите процедуру авторизации.

Подробнее: Как авторизоваться в приложении Viber для Android
В случае с Вайбером вход в систему осуществляется аналогично регистрации, только персонализировать аккаунт не придётся – данные профиля будут загружены с сервера.

- При необходимости восстановления истории чатов перейдите по ссылке ниже

и выполните инструкцию из открывшейся статьи.

Подробнее: Как восстановить историю чатов в Viber для Android
Тестирование антенны в полевых условиях
Чтобы протестировать скорость антенны, я использовала сервис Speedtest.net. Для сравнения скорости взяла с собой модем от «Мегафона» и тестировала его с той же симкой 4G.
Мы решили протестировать антенну в полевых условиях, для которых она, собственно, и предназначена. Поскольку у меня нет ни дачи, ни загородного дома, мы просто выехали на природу — в лес недалеко от города (около 12 км).
Локация 1. Поляна в лесу, 12 км от города
Антенна HiTE HyBRID: 6,21 Мбит/с — входящая скорость, 1,21 Мбит/с — исходящая скорость.
Модем: не подключается.
Собирали по инструкции, включённой в комплект: подключили антенну к POE-адаптеру, адаптер — к ноутбуку и включили его в сеть автомобиля через преобразователь.
Подключение антенны

Подключена и готова к работе
Сразу надо сказать, мы тестировали не в одном месте — где-то антенна работала лучше, где-то хуже. В изначальной локации, где модем напрочь отказывался ловить 4G-сигнал, антенна выдала входящую скорость 6,21 Мбит/с.
Ищем сигнал

Результаты Speedtest
Локация 2. На возвышенности, 12 км от города
Антенна HiTE HyBRID: 8,62 Мбит/с — входящая скорость, 1,05 Мбит/с — исходящая скорость.
Модем: не подключается.
Рядом с машиной ловила лучше всего, хотя за счёт длинного кабеля мы передвигались по всей поляне, пытаясь поймать лучший сигнал. Самый удачный показатель в этой местности — 8,62 Мбит/с (остановились на возвышенности).
Результаты Speedtest во второй локации
Следующее место было ближе к городу, где-то в 5 км, в поле.
Локация 3. Поле, 5 км от города
Антенна HiTE HyBRID: 11,95 Мбит/с — входящая скорость, 0,44 Мбит/с — исходящая скорость.
Модем: 0,05 Мбит/с — входящая скорость, 0,05 Мбит/с — исходящая скорость.
Здесь начал работать модем от «Мегафона». Он выдал показатели 0,05 Мбит/с (не говоря о том, что мы еле дождались, когда он вообще откроет тест скорости).
Тест скорости с модемом
С антенной мобильный Интернет от «Мегафона» взлетел до 11,95 Мбит/с. В принципе, это были лучшие показатели, которых удалось добиться.
Я включаю личную точку доступа, но другие устройства не могут ее обнаружить.
- Расположите другое устройство как можно ближе к телефону и проверьте, подключается ли оно к вашей точке доступа.
- Проведите вниз по строке состояния, чтобы открыть панель значков, нажмите и удерживайте значок Точка доступа, чтобы открыть настройки точки доступа Wi-Fi (для версий ниже EMUI 9.1: нажмите Настройка точки доступа на экране настроек точки доступа). Выполните следующие настройки:
- Измените название точки доступа. Используйте название, состоящее только из букв и цифр.
- Для Magic UI 2.0.1 и версий ниже EMUI 9.1: перейдите в раздел Дополнительно, нажмите Диапазон точки доступа и выберите 2,4 ГГц.
EMUI 9.1 и выше и Magic UI 2.1.0: перейдите в раздел Еще, нажмите Диапазон точки доступа и выберите 2,4 ГГц.
Примечание. Вы можете настроить диапазон 2,4 ГГц для личной точки доступа Wi-Fi в телефонах с версией EMUI 9.1 и выше или Magic UI 2.1.0 только в следующих странах/регионах: Россия,Япония, Афганистан, Армения, Азербайджан, Беларусь, Эфиопия, Грузия, Французская Гвиана, Израиль, Кувейт, Казахстан, Лихтенштейн, Лесото, Марокко, Монако, Молдавия, Мавритания, Оман, Реюньон, Сербия, Тунис, Узбекистан, Ватикан, Майотта, Зимбабве, Алжир, Мавритания.
Другому устройству не удается подключиться к точке доступа wi-fi моего телефона.
- Расположите другое устройство как можно ближе к телефону и проверьте, подключается ли оно к вашей точке доступа.
- Выключите точку доступа. Убедитесь, что вы подключены к мобильной сети и у вас есть доступ в Интернет, а затем повторно включите точку доступа.
- Проверьте, ограничен ли доступ к точке доступа Wi-Fi. Проведите вниз по строке состояния, чтобы открыть панель значков, нажмите и удерживайте значок Точка доступа, чтобы открыть соответствующие настройки. Затем выполните следующие настройки.
- Нажмите Лимит данных и настройте лимит трафика по необходимости.
- Снимите ограничения для другого устройства. Для этого выполните следующие действия.
- Нажмите Настройка точки доступа и примените следующие настройки.
- Повторно включите мобильную точку доступа Wi-Fi. На подключаемом устройстве выключите Wi-Fi и включите повторно, а затем повторите попытку подключения к точке доступа. Если вы хотите подключиться к точке доступа Wi-Fi телефона с помощью ноутбука, обновите на нем драйвер Wi-Fi, удалите точку доступа Wi-Fi из списка сохраненных сетей, а затем повторите попытку.
- Откройте Настройки, найдите и откройте меню VPN, удалите VPN, а также все сторонние приложения VPN. Выключите точку доступа Wi-Fi на телефоне и включите повторно, а затем повторите попытку подключения на другом устройстве.
- Если на телефоне включен Bluetooth, выключите его и повторите попытку.
- Откройте Настройки, найдите и откройте меню Сброс настроек сети и сбросьте настройки сети. (Примечание. Информация о сетях Wi-Fi и устройствах Bluetooth будет удалена).
Если проблема не решена, сохраните резервную копию данных и обратитесь в авторизованный сервисный центр Huawei.
Вывод:
В эту эпоху у технологий есть решение всех ваших проблем. Теперь вам не нужно беспокоиться об обновлении телефона, просто следуйте этим простым шагам, и ваши данные будут переданы за доли секунды. Не будет никаких хлопот и сложностей, а ваши данные будут переданы намного эффективнее.















![Как поставить фото контакта на весь экран на Андроид – 3 действенных способа [2020]](https://huaweidevices.ru/wp-content/uploads/2022/03/huawei-p30-lite-150x150.jpg)