- Что нужно знать о переносе контактов со смартфона на SIM карту
- Часто задаваемые вопросы
- Как перенести контакты с Android телефона на SIM-карту
- Импорт контактов с сим карты на Huawei
- Мобильные приложения для перенесения данных с телефона на карточку
- Инструкция по переносу данных с Андроида на СИМ-карту
- Зачем держать копию контактов на SIM карте
- Как платить с мобильного счёта?
- App Store — для владельцев iOS-гаджетов (iPhone, iPad)
- Huawei AppGallery — для владельцев гаджетов Huawei, не поддерживающих сервисы Google.
- Я пытаюсь всё настроить по вашей инструкции, но ничего не выходит. В чём может быть дело?
- Что делать?
- 5 Проверьте, не созданы ли аккаунты сторонними приложениями
- Импорт из накопителя
- Что кроме покупок в магазине приложений я могу оплачивать мобильным счетом?
- Копирование контактов на SIM-карту на ОС «Андроид» 9
- Как переместить приложение на sd карту Honor
- Приложения для переноса данных на sd карту (Андроид)
- AppMgr III (App 2 SD)
- Как настроить установку приложений на sd карту телефона
- Способ 3. Перенос контактов с Huawei на Xiaomi с помощью приложения Bluetooth
- Частые вопросы
- Как перекинуть контакты с телефона на симку
- Перенос данных с SIM-карты на смартфон
- Как настроить телефон Huawei после покупки
- Настройка телефона Huawei. Первый запуск устройства
- Шаг 1. Выбор языка и региона
- Шаг 2. Условия использования
- Шаг 3. Импорт данных
- Шаг 4. Подключение к сети
- Шаг 5. Вход в аккаунт Google
- Шаг 6. Отключаем ненужные сервисы Google
- Шаг 7. Облако Huawei
- Шаг 8. Настройка защиты устройства
- Шаг 9. Дополнительные службы Huawei
- Шаг 10. Проект повышения качества обслуживания
- Шаг 11. Всегда актуальная версия ПО
- Готово!
- Настройка телефона Huawei. Описание основных параметров
- Подключение к новому телефону
- Перенос контактов с СИМ карты на Android телефон
- Когда может понадобиться перенос данных на сим-карту
- Пишите!
- Скачать прошивку для Huawei Honor 5A
- Видео инструкция прошивки смартфона Huawei Honor 5A и видеообзор телефона
- Как перенести контакты с телефона на SIM карту
- Особенности переноса информации на симку
- Первое сопряжение
- Синхронизация с Google аккаунтом
- 1 Проверьте, не защищен ли доступ к карте памяти паролем
- 3 Проверьте, не создан ли аккаунт второстепенного пользователя
- Оплачивать мобильным счетом может любой?
- Импорт контактов с другого устройства через Bluetooth
- Импорт по Wi-fi Direct
- Как скопировать данные на СИМ-карту на моделях гаджетов с ОС Андроид 4
- Перенос контактов с Android телефона на СИМ карту
- Порядок действий по перенесению телефонных номеров в ОС Android 5-8
- Инструкция как перенести контакты на SIM карту
- Инструкция для Android 7
- Импорт контактов на Huawei и Honor
- Способ 2. Перенос контактов с Huawei на Xiaomi с помощью приложения MobileTrans-Phone transfer
- Как переместить приложения на sd карту Xiaomi (Redmi и др
- Способ 1. Перенос контактов с Huawei на Xiaomi с помощью приложения ShareMe
- Для чего нужен перенос
- Версия операционной системы до 6
- Версия операционной системы после 6
- 2 Проверьте, не включена ли функция Приложение-клон
- 4 Проверьте, не включена ли функция PrivateSpace
- Узнайте больше о Huawei
Что нужно знать о переносе контактов со смартфона на SIM карту
Как известно, карта модуля идентификации абонента являет собой микросхему объёмом 128 килобайт.
Часто задаваемые вопросы
Перенос контактов в разных моделях телефонов и в разных версиях OS Android может отличаться. Но чаще всего процедура выполняется следующим способом:
В некоторых моделях телефонов перенести контакты нельзя.
Файл с контактами хранится по адресу /data/data/com.android.providers.contacts/databases.

При этом доступ к файлу без прав суперпользователя невозможен. Наиболее простой и доступный способ извлечения контактов без root прав описан в инструкции «Импорт/экспорт телефонной книги«.
Контакты синхронизируются с учетной записью — почтовый ящик Gmail. Синхронизированные контакты находятся на сайте contacts.google.com. Подробнее смотрите в статье Гугл контакты.
Предварительно требуется экспортировать контакты в файл с расширением VCF. Как подготовить файл и перенести через USB подробно описано в инструкции «Импорт/экспорт телефонной книги«.
Важно! Название пунктов в разных моделях телефонов, как и порядок действий может отличаться.
Как перенести контакты с Android телефона на SIM-карту
Многие люди при смене телефона сталкиваются с необходимостью перенести телефонные номера с одного устройства на другое. Это можно сделать с помощью различных способов, но зачастую пользователи предпочитают переместить контакты на SIM-карту, а после установить её в смартфон. Казалось бы, что с этой процедурой справиться легко, но в связи с постоянным обновлением Android принцип действий немного, но меняется. Давайте рассмотрим процесс переноса контактов с Android телефона на СИМ-карту и обратно, а также разберёмся с его некоторыми тонкостями этой процедуры.
Импорт контактов с сим карты на Huawei
Количество контактов, которые можно хранить на сим карте — сильно ограничено. Гораздо удобнее хранить их в памяти телефона или на гугл аккаунте. Для переноса контактов с сим карты на Huawei открываем приложение Контакты и жмем Еще (см. скриншот ниже).

Здесь нас интересует пункт Импорт/экспорт, тапаем по нему и в открывшемся меню выбираем Импорт из накопителя: SIM.

Теперь выбираем один или несколько контактов, которые требуется перенести и жмем Импорт:

Выбираем куда их переносить: в память телефона или на гугл аккаунт и готово.

После этого стоит удалить контакт из памяти сим карты, так как после импорта он будет дублироваться в вашем справочнике. Контакт, расположенный в памяти SIM-карты обозначается иконкой справа. Для того, чтобы стереть его, нажимаем и удерживаем на нем палец до появления вспомогательного меню и жмем Удалить.

Мобильные приложения для перенесения данных с телефона на карточку
Также вы можете воспользоваться рядом приложений, доступных на цифровых магазинах Плей Стор и Эп Стор. В частности:
Функционал всех перечисленных инструментов позволяет легко копировать данные с гаджета на карточку мобильного оператора.
Инструкция по переносу данных с Андроида на СИМ-карту
Рассмотрим – как перенести контакты с телефона на СИМ-карту (на Андроид версии 9 и выше). На гаджетах с более ранними версиями ОС процесс может незначительно отличаться наименованиями пунктов меню, но общая логика действий будет совпадать с описанной.
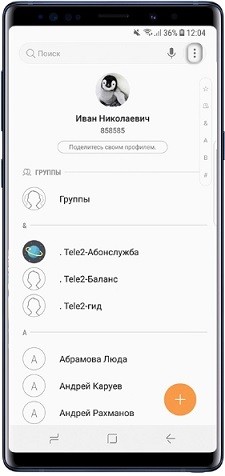
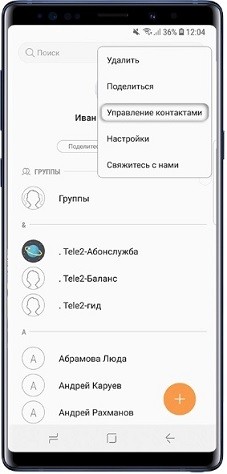
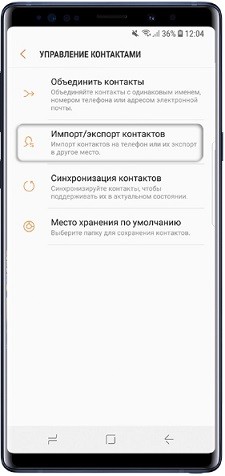
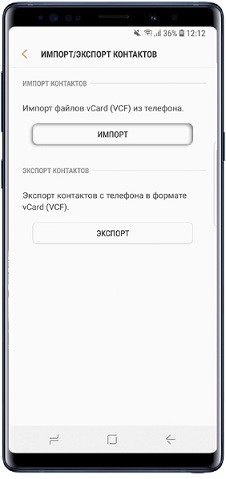
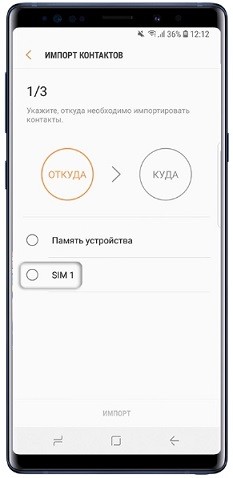
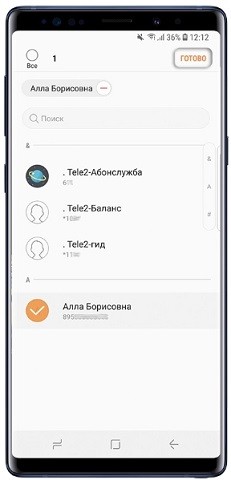
Чтобы проверить, что перевод прошел нормально, можно открыть телефонную книгу еще раз. Возле всех записей, отмеченных ранее, должен стоять значок SIM-карты – это будет означать, что они скопированы успешно.
Зачем держать копию контактов на SIM карте
Контакты на сим карточке рационально держать в следующих случаях:
Как платить с мобильного счёта?
Нужно изменить настройки оплаты на вашем мобильном устройстве. Вот пошаговая инструкция для разных ситуаций.
App Store — для владельцев iOS-гаджетов (iPhone, iPad)
- Войдите в App Store — кликните на ваш профиль.
- Найдите раздел «Управлять способами оплаты». Зайдите в него. При этом может потребоваться ввести пароль от Apple ID.
- Выберите «Добавить способ оплаты».
- Нажмите на пункт «Мобильный телефон».
- Введите свой мобильный номер.
- На ваш номер придёт SMS, в котором будет код для подтверждения операции.
Эти же настройки в App Store позволяют оплатить владельцам iPhone подписку Telegram Premium, которая была запущена в этом популярном мессенджере в начале лета 2022 года.
Huawei AppGallery — для владельцев гаджетов Huawei, не поддерживающих сервисы Google.
- Войдите в настройки своего аккаунта.
- Найдите раздел «Платежи и покупки». Зайдите в этот раздел.
- Нажмите на пункт «Мобильный платеж».
- Нажмите «Добавить».
- Введите свой мобильный номер.
Я пытаюсь всё настроить по вашей инструкции, но ничего не выходит. В чём может быть дело?
У вас может быть установлен запрет на платежи с мобильного счета. Снять его очень просто. Вот здесь мы подробно расписали, как:
Как снять запрет на платежи с мобильного счёта МТС
Что делать?
В App Store и Huawei AppGallery можно оплачивать покупки со счёта вашего мобильного телефона. C него же можно оплачивать подписки и покупки внутри мобильных приложений, которые вы уже установили.
5 Проверьте, не созданы ли аккаунты сторонними приложениями
Проверьте, не созданы ли аккаунты сторонними приложениями (например, AirWatch). Если аккаунты были созданы, удалите эти приложения. Если вы не знаете, какое стороннее приложение создало аккаунт, создайте резервную копию данных и восстановите заводские настройки телефона. Затем повторите попытку.
Импорт из накопителя

Если вы сохраняли свой справочник в виде файла, то выбираем этот пункт, находим нужный файл, предварительно сохраненный в память телефона и жмем ОК.
Что кроме покупок в магазине приложений я могу оплачивать мобильным счетом?
Очень многое — от парковок до детского садика. Тут подробнее:
Что можно оплатить с мобильного счёта МТС
Копирование контактов на SIM-карту на ОС «Андроид» 9
Копирование контактов с гаджета с ОС Андроид 9.0 на сим-карту выполняется схожим образом с описанными выше аналогами:
Имейте ввиду, что при записи на SIM-карту переносится только номер нужного телефона и имя контакта. Скопировать фото, адрес е-мейл и прочие данные нужного человека не получится из-за ограничений самой карточки оператора.
Как переместить приложение на sd карту Honor
Самый первый метод, описанный выше, должен сработать. Но иногда перенести приложение таким способом невозможно. Эта опция может быть отключена по умолчанию разработчиком.
Тогда можно воспользоваться другим способом. Строго говоря, это не перенос приложений на sd карту на смартфоне Хонор, а подключение автоматического сохранения на неё. Это значит, что все последующие приложения будут сразу сохраняться на этом накопителе.
Как это поможет перенести приложения, в которых отключена функция переноса?
- Нужно активировать автосохранение на накопителе.
- Удалить нужную утилиту со смартфона (с основной внутренней памяти).
Как устанавливать приложения сразу на sd карту в Honor? Нужно:
- перейти в «Настройки»;
- выбрать «О телефоне»;
- несколько раз подряд нажать по вкладке «Номер сборки». После этого включится режим разработчика. Фраза об активации появится через несколько нажатий в нижней части экрана;
- снова зайти в «Настройки»;
- выбрать «Для разработчиков»;
- нажать на «Сохранение приложений на внешний накопитель» (нужно передвинуть ползунок).
Приложения для переноса данных на sd карту (Андроид)
Для чего нужны эти приложения?
- Если хочется перенести утилиту, но это не получается сделать стандартными способами (описали их выше). Иногда это можно сделать с помощью сторонних программ.
- Если нужен файловый менеджер (для систематизации содержимого смартфона), который умеет переносить приложения на карту.
AppMgr III (App 2 SD)
Простое приложение с понятным интерфейсом. С его помощью можно выделить несколько утилит. Достаточно подтвердить действие, чтобы начался процесс перемещения. В приложении сразу будут отмечены утилиты, которые нельзя трогать.
Работает на большинстве устройств с Андроид 4.1 и выше, кроме смартфонов Сяоми.
Работает с большим количеством смартфонов, чем предыдущая утилита (даже с частью смартфонов Xiaomi). Особенность в том, что оно помогает перемещать даже те приложения, которые изначально сбросить на SD нельзя.
Кроме этого с помощью LINK2SD можно:
- сортировать утилиты по нужным параметрам;
- удалять ненужные или вредоносные приложения;
Как настроить установку приложений на sd карту телефона
Нет универсального метода, который бы позволил это сделать. Но есть несколько вариантов, о которых можно упомянуть.
Первый — способ с включением Adoptable Storage. Его мы описывали выше. Так можно объединить внутреннюю память и накопитель. В результате считаться будет общее количество доступных ГБ и устанавливаться всё будет условно на карту памяти. Почему условно? Потому что открыть «установленные на SD» приложения где-то кроме этого смартфона вы не сможете.
Второй вариант — использовать специальные возможности смартфона. Например, как в случае с Honor (когда можно через режим разработчика настроить сохранение).
Третий вариант — использование специальных скриптов, утилит. Например, Root Explorer. Это не приложения из GooglePlay. Это самописные программы от других пользователей, которые позволяют получить рут-права (доступ ко всем функциям операционной системы).
Суть метода заключается в том, что нужно:
Мы не можем советовать такие методы или давать чёткие инструкции, так как внесение неверных правок может повредить или даже сломать смартфон.
Надеемся, что наши методы помогут быстро и безопасно переносить и сохранять приложения на Андроиде.
Способ 3. Перенос контактов с Huawei на Xiaomi с помощью приложения Bluetooth
Выше мы уже рассказывали, как создать файл с контактами. Для этого нужно зайти в приложение «Контакты», найти меню, потом перейти в «Импорт/экспорт», а затем экспортировать контакты в нужный файл. Вы сможете выбрать, какие именно контакты хотите экспортировать и куда.
Когда файл с контактами создан, найдите его в телефоне, нажмите «Поделиться» и выберите функцию Bluetooth. Перед этим убедитесь, что Bluetooth включен на обоих ваших телефонах: Huawei и Xiaomi. Передача данных по Bluetooth может занять время, вам придется подождать, при этом оба телефона должны быть в непосредственной близости друг от друга.
Кстати, передать контакт можно, не создавая файл, но тогда придется повозиться с каждым отдельным номером телефона. В «Контактах» найдите нужный вам номер, нажмите «Поделиться» и выберите способ, как вы хотите это сделать. В нашем случае это Bluetooth. Этот способ точно не подойдет, если вам нужно передать между телефонами большое количество контактов.
Если вы ограничены во времени, мы рекомендуем присмотреться к приложению MobileTrans-Phone transfer. Это очень простой способ передачи данных, вам не нужно будет ничего создавать или отправлять номера телефонов по отдельности. Вся передача займет буквально секунды. Вам понадобятся только телефоны, кабели к ним и компьютер.
Частые вопросы
1.Есть ли риск подхватить вирус через MobileTrans-Phone transfer?
Нет, разработчик регулярно проверяет MobileTrans-Phone transfer на вирусы.
Нет, приложение очень простое, там вообще нет ничего лишнего, тем более рекламы.
3.Безопасно ли приложение MobileTrans-Phone transfer?
Да, с вашими телефонами и компьютером точно ничего не случится.
4.Нужен ли Интернет для переноса контактов через MobileTrans-Phone transfer?
Да, вам понадобится стабильное интернет-соединение.
5.Есть ли риск потерять данные при передаче через MobileTrans-Phone transfer?
Нет, приложение MobileTrans-Phone transfer выступает посредником между двумя телефонами. Ваши данные никуда не утекут и не пропадут.
Как перекинуть контакты с телефона на симку
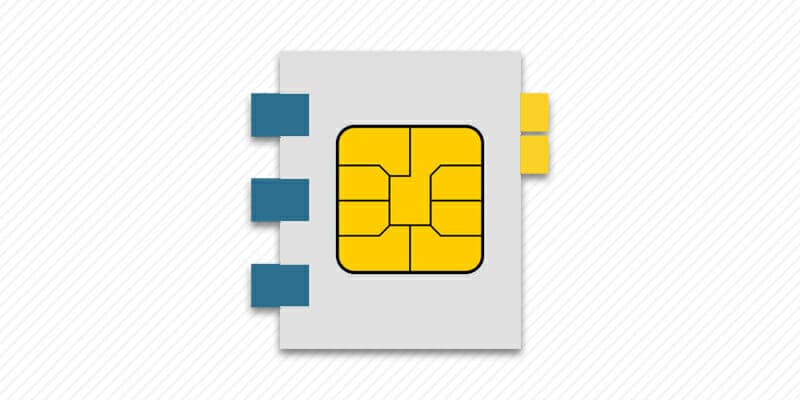
Последнее обновление: 28/05/2021
Если часто меняете телефон, а на перенесение номеров с использованием синхронизации или прочих методов нет времени, тогда рационально хранить копию контактов на SIM карте. Как сделать копию контактов, узнаете из данной статьи.
В версиях Android 6-7 и выше производители смартфонов устанавливают приложение Google контакты. Программа не поддерживает перемещение или копирование контактов на SIM карту. В качестве решения остается искать стороннее приложение для контактов, что поддерживает функцию перемещения контактов.
Перенос данных с SIM-карты на смартфон
Убедиться, что копирование прошло успешно, можно, открыв список контактов, и проверив в свойствах записей место их сохранения.
Как настроить телефон Huawei после покупки
Впервые включив только что купленный смартфон, вместо красивого интерфейса и множества разнообразных приложений, вас встречает скучный экран первоначальной настройки устройства.
Многие неопытные пользователи дополнительно заказывают настройку своего телефона прямо в магазине, но это далеко не лучшая идея. Зачастую, уровень компетенции продавца-консультанта достаточно низкий, чтобы оптимально настроить ваш новенький смартфон. Да еще и деньги за это иногда нужно платить.
В этой инструкции для новичков мы расскажем о том, как настроить телефон марки Huawei для его оптимальной и эффективной работы. Несмотря на то, что все Android-смартфоны довольно похожи, каждый бренд имеет свои особенности.
Настройка телефона Huawei. Первый запуск устройства
Перед тем, как настраивать экран, рабочий стол или мелодию вызова, необходимо произвести первый запуск телефона. Для начала нужно вставить SIM-карту в устройство и затем пройти несколько шагов (если SIM-карты нет, ее можно установить позже):
Шаг 1. Выбор языка и региона
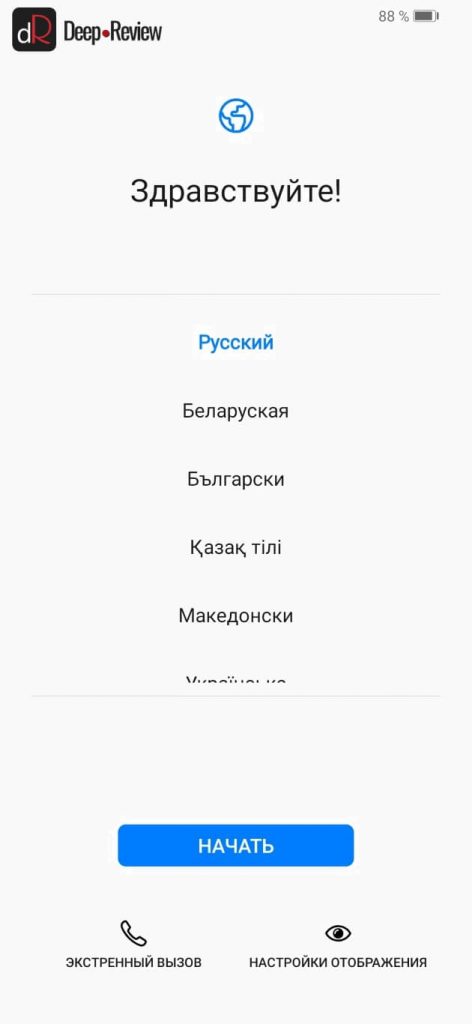
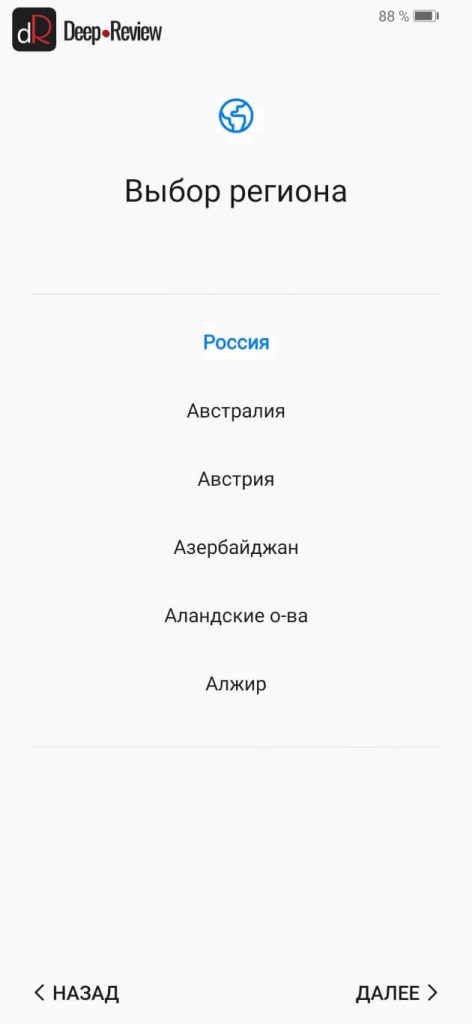
На этом этапе нужно просто выбрать язык, на котором будет отображаться вся система. Зачастую русский язык присутствует независимо от того, в какой стране приобретался смартфон. В редких случаях на телефонах для внутреннего рынка Китая может отсутствовать русский язык.
Выбор региона влияет на формат отображения дат, чисел и времени, а также на количество предустановленных приложений (для каждой страны Huawei может предустанавливать свой набор программ). Выбирайте страну, в которой живете.
Шаг 2. Условия использования

Это формальный шаг, на котором вам следует принять лицензионное соглашение с пользователем. Без этого продолжить настройку телефона невозможно, так что просто ставим галочку «Я принимаю вышеизложенные положения» и нажимаем кнопку Далее.
Шаг 3. Импорт данных

На этом шаге можно воспользоваться инструментами для переноса данных с предыдущего смартфона. Если вы хотите настроить телефон как новый, нажмите кнопку Далее. В принципе, этот шаг можно пропускать, так как перенести данные с другого смартфона можно в любом момент, используя специальные средства.
Шаг 4. Подключение к сети

Теперь необходимо подключить ваш новый смартфон к сети Интернет. Для этого телефон просканирует Wi-Fi сети и отобразит их список. Выберите свою сеть и введите пароль от Wi-Fi. Если в данным момент Wi-Fi нет, тогда нажмите кнопку Пропустить. В этом случае вы не сможете подключить аккаунт Google. Это придется сделать позже через настройки смартфона.
Шаг 5. Вход в аккаунт Google
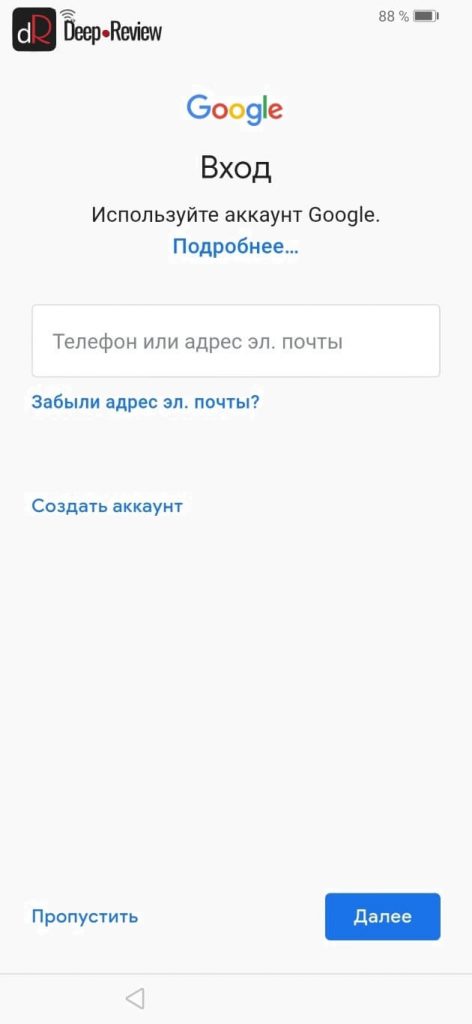
Это очень важный шаг, на котором вам нужно зайти в свой Google-аккаунт. Говоря проще, у вас должен быть адрес электронной почты в сервисе Gmail. Если этот адрес есть, введите его в поле и нажмите кнопку Далее. Если же у вас нет почты на gmail и связанного с ней аккаунта Google, тогда нажмите кнопку Создать аккаунт.
Для чего нужен аккаунт Google?
На любом Android-смартфоне, аккаунт Google позволяет вам не только синхронизировать с облаком (сервером Google) свои контакты, почту и фотографии, но и устанавливать приложения через магазин приложений Google Play Маркет.
Все сервисы Google (YouTube, карты, почта, музыка, книги, бесконтактные платежи и пр.) привязываются к аккаунту Google. По сути, именно аккаунт Google позволит вам полноценно использовать свой Android-смартфон. Поэтому нет ни единой причины не регистрировать учетную запись. Тем более, это занимает не больше минуты.
Шаг 6. Отключаем ненужные сервисы Google

На этом этапе можно отключить те сервисы, которые вам не нужны, но которые будут потреблять энергию и бесполезно нагружать устройство. В частности, можно смело отключить:
- Сохранять резервную копию на Google-диске. Если не отключить эту опцию, телефон будет периодически выгружать на сервер в облако все ваши SMS, историю звонков, пароли от Wi-Fi и многое другое. Это позволит при смене телефона восстановить всю информацию.
- Отправлять данные о работе устройства. Это совершенно бесполезная опция, включив которую, смартфон будет постоянно отправлять в Google различные отчеты о работе устройства. Вы от этого никакой пользы не получите.
Шаг 7. Облако Huawei

После настройки аккаунта Google, телефон предложит вам настроить аккаунт Huawei. По сути, это одно и то же, только от другой компании. Если вы включили синхронизацию с Google, нет никакой необходимости дублировать все данные еще и в аккаунте Huawei.
То есть, правильно будет выбрать лишь одну компанию и синхронизировать данные с этим облаком. Включив синхронизацию со всеми учетными записями вы не только увеличиваете риск утечки личной информации, но и дополнительно нагружаете смартфон лишней работой, разряжая аккумулятор быстрее.
Если вы хотите пропустить вход в облако Huawei, нажмите соответствующую кнопку. В противном случае, нажмите кнопку Далее и примите соглашение.
Шаг 8. Настройка защиты устройства

На этом шаге телефон предложит вам настроить блокировку смартфона. В зависимости от модели устройства, можно выбрать разблокировку с помощью отпечатка пальца, сканирования лица или же простой пароль.
Если желаете зарегистрировать отпечаток пальца на этом шаге, выберите соответствующую опцию. Смартфон вначале попросит придумать пин-код на случай, если отпечаток пальца не сработает, а затем зарегистрирует сам палец.
Этот шаг можно пропустить и добавить отпечатки при желании уже в настройках смартфона, когда телефон будет работать в обычном режиме.
Шаг 9. Дополнительные службы Huawei

Здесь телефон предложит включить дополнительные службы от компании Huawei. Не нужно бездумно нажимать кнопку Включить все службы, если эти службы вам в действительности не нужны. Так как все это будет дополнительно расходовать заряд аккумулятора, сокращая время автономной работы телефона.
В дополнительные службы Huawei входят:
- Wi-Fi+. Данная служба отслеживает ваше местоположение от сотовых вышек и точек доступа Wi-Fi, и автоматически переключает сеть между Wi-Fi и мобильными данными по своему усмотрению.
- Служба Погода. Вы должны дать согласие на отслеживание вашего местоположения, чтобы телефон показывал погоду там, где вы находитесь.
- HiSearch. Служба для поиска по контактам, заметкам, календарям и в сети Интернет.
- HiCare. Это служба для тестирования смартфона, поиска решений различных проблем и доступа к техподдержке Huawei.
На этом шаге можно смело нажимать кнопку Нет, отказавшись от активации всех перечисленных служб. Если вам что-то понадобится в дальнейшем, это можно будет включить в параметрах телефона.
Шаг 10. Проект повышения качества обслуживания

На этом шаге вам нужно просто отказаться от участия в данном проекте, так как лично для вас от этого не будет никакой пользы. Все подобные проекты и программы необходимы разработчику для сбора информации об использовании их устройств.
Шаг 11. Всегда актуальная версия ПО

Это важный шаг, так как позволяет включить автоматическую проверку и загрузку новых обновлений к вашему устройству. Необходимо нажать кнопку Включить и продолжить, чтобы поддерживать программное обеспечение своего телефона в надлежащем состоянии.
Готово!
Теперь ваш телефон от Huawei готов к использованию. Можно больше ничего не трогать, но лучше закончить настройку, перейдя в соответствующий раздел смартфона. Для этого опустите верхнюю шторку и в правом верхнем углу нажмите значок в виде шестеренки:

После этого вы окажитесь в настройках смартфона.
Настройка телефона Huawei. Описание основных параметров
Кратко перечислим самые основные пункты настроек и для чего они нужны:
В этом разделе можно настроить мобильный интернет, подключиться к другой Wi-Fi сети, включить точку доступа, чтобы ваш смартфон выступал в качестве Wi-Fi точки. Кроме того, здесь же отображается статистика трафика (сколько мегабайт вы скачали) как по Wi-Fi, так и через мобильную передачу данных, а также можно установить лимит, чтобы не превышать расходы.
Рабочий экран и обои
Здесь можно выбрать тему оформления (иконки, цвета и прочие настройки внешнего вида смартфона), обои рабочего стола и экрана блокировки, а также включить опцию под названием Разблокировка Журнал. Выбрав интересующие вас темы, смартфон автоматически при каждом включении будет изменять заставку на экране блокировки:

В этом пункте можно включить/отключить автояркость экрана, настроить цветовую температуру (баланс белого) и цветовой режим дисплея, активировать функцию для защиты зрения (снижается уровень синего света). Также здесь настраивается размер текста на экран и ряд других параметров, связанных с дисплеем смартфона.
В разделе Звуки можно настроить громкость вызова, будильников или уведомлений. Также здесь настраивается режим «Не беспокоить» и можно выбрать мелодии звонка и уведомлений.
В этом пункте можно в отдельности настроить уведомления для каждого приложения или отключить их вовсе. Также можно выбрать отображение уведомлений на экране блокировки.
В этом меню можно управлять всеми приложениями, установленными на смартфоне. В частности, можно задавать приложения по умолчанию (например, какое приложение будет всегда открывать интернет ссылки или какое приложение будет использоваться для прослушивания музыки).
Кроме того, здесь можно удалить ненужные приложения. К сожалению, на смартфонах Huawei нельзя удалить все предустановленные программы, но некоторые можно отключить. Если вы не пользуетесь следующими приложениями или даже не знаете, для чего они нужны, можете смело их удалить:
- Диск
- Заметки
- Здоровье
- Режим Вечеринка
- Презентации
- Советы
- Amazon Shopping
- Android Accessibility Suite
- Booking.com
- Duo
- Google Play Музыка
- Google Play Фильмы
- HiVision
- Phone Clone
Удаление/отключение перечисленных приложений никоим образом не нарушит работу телефона и даже немного облегчит систему.
Более подробное описание всех стандартных приложений на смартфонах Huawei читайте в нашей статье: «Что это за приложение на моем Huawei смартфоне?».
В этом пункте меню можно смотреть сведения о потреблении питания различными сервисами и приложениями, контролировать расход батареи, выбирать один из 3 режимов энергосбережения и активировать его.
Также здесь есть важный пункт — Запуск приложений. Открыв его, можно настроить отдельно для каждого приложения Автозапуск и Работу в фоном режиме.
Иногда, при подключении фитнес-трекеров к смартфонам Huawei, на них могут не приходить уведомления. Такая же ситуация может происходить и с любым приложением на смартфоне. Это связано с тем, что система автоматически переводит в спящий режим и выгружает из памяти определенные программы. Для того, чтобы этого не происходило, нужно в разделе Запуск приложений отключить автоматическое управление и вручную включить Автозапуск и Работу в фоновом режиме:

После этого у вас не будет никаких проблем с получением уведомлений от этих приложений.
В этом пункте можно не только посмотреть сведения о телефоне или проверить наличие обновлений, но и выбрать системную навигацию (кнопки или жесты), настроить язык и клавиатуру, а также сбросить все настройки телефона (это важно сделать при продаже смартфона).
Как бы вы оценили эту статью?
Нажмите на звездочку для оценки
Напишите свое мнение там, чтобы его увидели все читатели!
Если Вы хотите только поставить оценку, укажите, что именно не так?
Подключение к новому телефону

Для защиты конфиденциальности в некоторых случаях (в зависимости от подсказок на экране устройства) при подключении к новому телефону необходимо восстановить заводские настройки носимого устройства. При восстановлении заводских настроек все данные вашего носимого устройства будут удалены. Соблюдайте осторожность при выполнении данного действия.
Перенос контактов с СИМ карты на Android телефон
Теперь предлагаем рассмотреть обратную процедуру, то есть перенос контактов с СИМ-карты на телефон. Не будем долго останавливаться на описании способа, а сразу перейдём к инструкции:
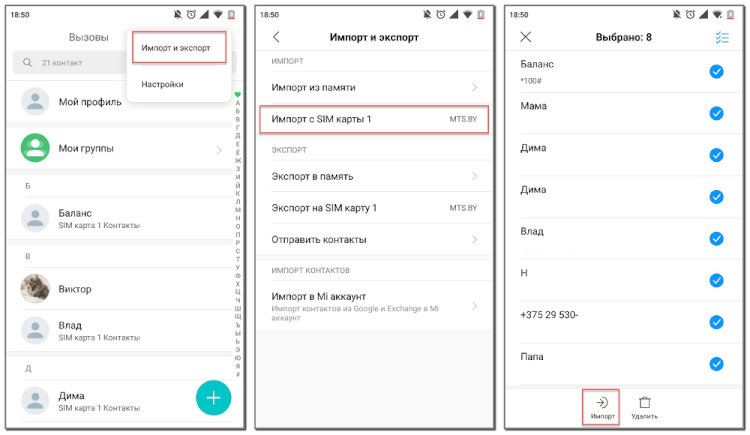
Кстати, на других телефонах принцип действий может быть таким:
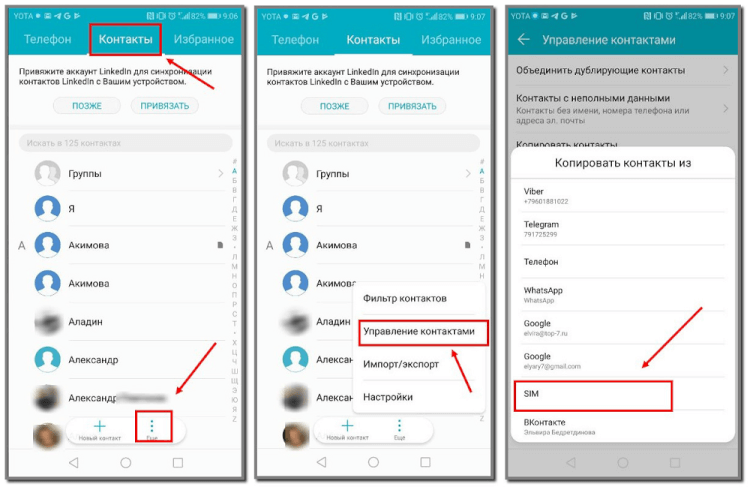
Конечно, можно обратиться к дополнительному методу с использованием приложения.
Когда может понадобиться перенос данных на сим-карту
Обычно владельцы смартфонов используют для резервного хранения данных облачные сервисы Google. Из облака можно скопировать информацию на любой гаджет, подключенный к интернету. Но есть ряд ситуаций, в которых разумнее перекинуть контакты с телефона именно на симку:
В случае поломки устройства, перед сдачей его в сервисный центр.
И конечно, сохранение контактов с телефона на сим-карту поможет в ситуации, когда у гаджета нет доступа к интернету, то есть нет возможности перенести список абонентов на хранение в облако.
Пишите!
Если у вас остались вопросы или что-то не получилось, то задавайте вопросы в комментариях к статье и мы постараемся вам ответить. Если вы знаете другие способы быстрого перемещения контактов с телефона на симку, то напишите ваш способ в комментариях к данной статье, возможно он подойдет и для других пользователей.
Скачать прошивку для Huawei Honor 5A
Инструкция по установке
- Установите приложение на свое устройство
- Запустите приложение
- Выберете нужную версию
- В приложение укажите свой Email адрес, на который будет выслана прошивка с программой
- Загрузите прикрепленный к письму архив
- Следуйте инструкциям из архива
Android 9.0 Pie
Android 8.0 Oreo
Android 7.0 Nougat
Android 5.0 Lollipop
Android 4.4 KitKat
Android 4.3 Jelly Bean
Видео инструкция прошивки смартфона Huawei Honor 5A и видеообзор телефона
Поделитесь страницей с друзьями:
Рут-права для Huawei Honor 5A
Полный сброс настроек (hard reset) для Huawei Honor 5A
Как разблокировать Huawei Honor 5A
Как перезагрузить Huawei Honor 5A
Что делать, если Huawei Honor 5A не включается
Что делать, если Huawei Honor 5A не заряжается
Что делать, если компьютер не видит Huawei Honor 5A через USB
Как сделать скриншот на Huawei Honor 5A
Как сделать сброс FRP на Huawei Honor 5A
Как обновить Huawei Honor 5A
Как записать разговор на Huawei Honor 5A
Как подключить Huawei Honor 5A к телевизору
Как почистить кэш на Huawei Honor 5A
Как создать резервную копию Huawei Honor 5A
Как отключить рекламу на Huawei Honor 5A
Как очистить память на Huawei Honor 5A
Как увеличить шрифт на Huawei Honor 5A
Как раздать интернет с телефона Huawei Honor 5A
Как перенести данные на Huawei Honor 5A
Как разблокировать загрузчик на Huawei Honor 5A
Как восстановить фото на Huawei Honor 5A
Как сделать запись экрана на Huawei Honor 5A
Где находится черный список в телефоне Huawei Honor 5A
Как настроить отпечаток пальца на Huawei Honor 5A
Как заблокировать номер на Huawei Honor 5A
Как включить автоповорот экрана на Huawei Honor 5A
Как поставить будильник на Huawei Honor 5A
Как изменить мелодию звонка на Huawei Honor 5A
Как включить процент заряда батареи на Huawei Honor 5A
Как отключить уведомления на Huawei Honor 5A
Как отключить Гугл ассистент на Huawei Honor 5A
Как отключить блокировку экрана на Huawei Honor 5A
Как удалить приложение на Huawei Honor 5A
Как восстановить контакты на Huawei Honor 5A
Где находится корзина в Huawei Honor 5A
Как установить WhatsApp на Huawei Honor 5A
Как установить фото на контакт в Huawei Honor 5A
Как сканировать QR-код на Huawei Honor 5A
Как подключить Huawei Honor 5A к компьютеру
Как установить SD-карту на Huawei Honor 5A
Как обновить Плей Маркет на Huawei Honor 5A
Как установить Google Camera на Huawei Honor 5A
Как включить отладку по USB на Huawei Honor 5A
Как выключить Huawei Honor 5A
Как правильно заряжать Huawei Honor 5A
Как настроить камеру на Huawei Honor 5A
Как найти потерянный Huawei Honor 5A
Как поставить пароль на Huawei Honor 5A
Как включить 5G на Huawei Honor 5A
Как включить VPN на Huawei Honor 5A
Как установить приложение на Huawei Honor 5A
Как вставить СИМ-карту в Huawei Honor 5A
Как включить и настроить NFC на Huawei Honor 5A
Как установить время на Huawei Honor 5A
Как подключить наушники к Huawei Honor 5A
Как очистить историю браузера на Huawei Honor 5A
Как разобрать Huawei Honor 5A
Как скрыть приложение на Huawei Honor 5A
Как разблокировать контакт на Huawei Honor 5A
Как включить вспышку (фонарик) на Huawei Honor 5A
Как разделить экран на Huawei Honor 5A на 2 части
Как выключить звук камеры на Huawei Honor 5A
Как обрезать видео на Huawei Honor 5A
Как проверить сколько оперативной памяти в Huawei Honor 5A
Как обойти Гугл-аккаунт на Huawei Honor 5A
Как исправить черный экран на Huawei Honor 5A
Как изменить язык на Huawei Honor 5A
Как перенести контакты с телефона на SIM карту
Все мы время от времени меняем свои телефоны на новые. Прежние выходят из строя, ломаются, морально устаревают, работают со сбоями, и всё это вынуждает нас покупать всё новые и новые гаджеты. После покупки мы хотим автоматически перенести наши телефонные контакты с одного гаджета на другой, что иногда бывает сложновато, ведь данные о контактах хранятся в памяти нашего девайса. В таком случае необходимо скопировать информацию на SIM, вставить её в новый девайс. И далее пользоваться имеющейся у нас базой. Давайте узнаем, каким образом можно выполнить перенос всех ваших контактов с мобильного телефона на СИМ-карту, и что нам для этого понадобится.
Особенности переноса информации на симку
Перед тем, как перенести контакты с телефона на сим карту, нужно учесть основные нюансы этого процесса.
Прежде чем перекинуть все сохраненные номера с телефона на сим-карту, стоит навести порядок в списке абонентов: удалить неактуальные номера, почистить телефонную книгу от дубликатов, сократить слишком длинные имена пользователей. Если этого не сделать, справочник может скопироваться не полностью, либо пользоваться им, после переноса, будет довольно затруднительным процессом.
Первое сопряжение
- Установите приложение Huawei Health (, ).Если приложение уже установлено, обновите его до последней версии.Если не установлено, загрузите его из магазина приложений и установите на телефоне. Вы также можете отсканировать QR-код ниже, чтобы загрузить и установить приложение.
- Включите носимое устройство, выберите язык и начните сопряжение.
Телефоны Android HUAWEI и сторонних производителей (не HUAWEI)
Поместите носимое устройство рядом с телефоном. Откройте приложение Huawei Health () на телефоне, нажмите в правом верхнем углу экрана и нажмите . Выберите носимое устройство, с которым хотите выполнить сопряжение, и нажмите .Вы также можете нажать , чтобы отсканировать QR-код, отображаемый на носимом устройстве, и инициировать сопряжение. Когда появится всплывающее окно приложения Huawei Health () с запросом на сопряжение по Bluetooth, нажмите .После появления на экране носимого устройства запроса на сопряжение нажмите √ и следуйте инструкциям на экране телефона, чтобы выполнить сопряжение. Телефоны iPhoneДля носимых устройств, поддерживающих Bluetooth-вызовы (например, HUAWEI WATCH GT 3), выполните следующее:Перейдите в раздел на телефоне и выберите из списка устройств носимое устройство, с которым хотите выполнить сопряжение. Когда на носимом устройстве отобразится запрос на сопряжение, нажмите √. Поместите носимое устройство рядом с телефоном. Откройте приложение Huawei Health () на телефоне, нажмите в правом верхнем углу экрана и нажмите . Выберите носимое устройство, с которым хотите выполнить сопряжение, и нажмите .Вы также можете нажать , чтобы отсканировать QR-код, отображаемый на носимом устройстве, и инициировать сопряжение. Когда появится всплывающее окно приложения Huawei Health () с запросом на сопряжение по Bluetooth, нажмите . Сопрягите носимое устройство с телефоном согласно инструкциям на экране.Для носимых устройств, не поддерживающих Bluetooth-вызовы (например, Huawei Band 7), выполните следующее:
Поместите устройство рядом с телефоном. Откройте приложение Huawei Health () на телефоне, нажмите в правом верхнем углу экрана и нажмите . Выберите носимое устройство, с которым хотите выполнить сопряжение, и нажмите .Вы также можете нажать , чтобы отсканировать QR-код, отображаемый на носимом устройстве, и инициировать сопряжение. Когда на носимом устройстве отобразится запрос на сопряжение, нажмите √. Когда появится всплывающее окно приложения Huawei Health () с запросом на сопряжение по Bluetooth, нажмите . Появится другое сообщение с просьбой предоставить право отображения уведомлений телефона на носимом устройстве. Нажмите .Подождите несколько секунд, пока на экране приложения Huawei Health () не появится уведомление о том, что сопряжение выполнено. Нажмите , чтобы завершить процесс сопряжения. - Телефоны Android HUAWEI и сторонних производителей (не HUAWEI)
Поместите носимое устройство рядом с телефоном. Откройте приложение Huawei Health () на телефоне, нажмите в правом верхнем углу экрана и нажмите . Выберите носимое устройство, с которым хотите выполнить сопряжение, и нажмите .Вы также можете нажать , чтобы отсканировать QR-код, отображаемый на носимом устройстве, и инициировать сопряжение. Когда появится всплывающее окно приложения Huawei Health () с запросом на сопряжение по Bluetooth, нажмите .После появления на экране носимого устройства запроса на сопряжение нажмите √ и следуйте инструкциям на экране телефона, чтобы выполнить сопряжение. - Поместите носимое устройство рядом с телефоном. Откройте приложение Huawei Health () на телефоне, нажмите в правом верхнем углу экрана и нажмите . Выберите носимое устройство, с которым хотите выполнить сопряжение, и нажмите .Вы также можете нажать , чтобы отсканировать QR-код, отображаемый на носимом устройстве, и инициировать сопряжение.
- Когда появится всплывающее окно приложения Huawei Health () с запросом на сопряжение по Bluetooth, нажмите .
- После появления на экране носимого устройства запроса на сопряжение нажмите √ и следуйте инструкциям на экране телефона, чтобы выполнить сопряжение.
- Телефоны iPhoneДля носимых устройств, поддерживающих Bluetooth-вызовы (например, HUAWEI WATCH GT 3), выполните следующее:Перейдите в раздел на телефоне и выберите из списка устройств носимое устройство, с которым хотите выполнить сопряжение. Когда на носимом устройстве отобразится запрос на сопряжение, нажмите √. Поместите носимое устройство рядом с телефоном. Откройте приложение Huawei Health () на телефоне, нажмите в правом верхнем углу экрана и нажмите . Выберите носимое устройство, с которым хотите выполнить сопряжение, и нажмите .Вы также можете нажать , чтобы отсканировать QR-код, отображаемый на носимом устройстве, и инициировать сопряжение. Когда появится всплывающее окно приложения Huawei Health () с запросом на сопряжение по Bluetooth, нажмите . Сопрягите носимое устройство с телефоном согласно инструкциям на экране.Для носимых устройств, не поддерживающих Bluetooth-вызовы (например, Huawei Band 7), выполните следующее:
Поместите устройство рядом с телефоном. Откройте приложение Huawei Health () на телефоне, нажмите в правом верхнем углу экрана и нажмите . Выберите носимое устройство, с которым хотите выполнить сопряжение, и нажмите .Вы также можете нажать , чтобы отсканировать QR-код, отображаемый на носимом устройстве, и инициировать сопряжение. Когда на носимом устройстве отобразится запрос на сопряжение, нажмите √. Когда появится всплывающее окно приложения Huawei Health () с запросом на сопряжение по Bluetooth, нажмите . Появится другое сообщение с просьбой предоставить право отображения уведомлений телефона на носимом устройстве. Нажмите .Подождите несколько секунд, пока на экране приложения Huawei Health () не появится уведомление о том, что сопряжение выполнено. Нажмите , чтобы завершить процесс сопряжения. - Перейдите в раздел на телефоне и выберите из списка устройств носимое устройство, с которым хотите выполнить сопряжение. Когда на носимом устройстве отобразится запрос на сопряжение, нажмите √.
- Когда появится всплывающее окно приложения Huawei Health () с запросом на сопряжение по Bluetooth, нажмите . Сопрягите носимое устройство с телефоном согласно инструкциям на экране.
- Поместите устройство рядом с телефоном. Откройте приложение Huawei Health () на телефоне, нажмите в правом верхнем углу экрана и нажмите . Выберите носимое устройство, с которым хотите выполнить сопряжение, и нажмите .Вы также можете нажать , чтобы отсканировать QR-код, отображаемый на носимом устройстве, и инициировать сопряжение.
- Когда на носимом устройстве отобразится запрос на сопряжение, нажмите √. Когда появится всплывающее окно приложения Huawei Health () с запросом на сопряжение по Bluetooth, нажмите . Появится другое сообщение с просьбой предоставить право отображения уведомлений телефона на носимом устройстве. Нажмите .
- Подождите несколько секунд, пока на экране приложения Huawei Health () не появится уведомление о том, что сопряжение выполнено. Нажмите , чтобы завершить процесс сопряжения.
Синхронизация с Google аккаунтом
После успешной авторизации переходим в Google:

Здесь нужно убедиться, что синхронизация контактов включена.

Синхронизировать через Google-аккаунт можно не только контакты, но и почту, музыку, документы и многое другое.
1 Проверьте, не защищен ли доступ к карте памяти паролем
- EMUI 5.0: перейдите в раздел .
- EMUI 5.1 и EMUI 8.X: перейдите в раздел .
- EMUI 9.X и Magic UI 2.X: перейдите в раздел .
- EMUI 10.X или выше и Magic UI 3.X или выше: перейдите в раздел .
3 Проверьте, не создан ли аккаунт второстепенного пользователя
Чтобы предотвратить утечку информации, хранящейся на карте памяти, карту памяти нельзя выбрать в качестве места сохранения по умолчанию, если на устройстве был создан аккаунт второстепенного пользователя. Если аккаунт второстепенного пользователя был создан, выполните следующие действия, чтобы его удалить.
Удаление аккаунта второстепенного пользователя приведет к удалению всех данных этого аккаунта. Перед выполнением этого действия сохраните резервную копию данных на ваш компьютер или на другой телефон, перенеся ее с помощью USB-кабеля.
EMUI 5.X и ниже: перейдите в , а затем найдите и откройте раздел .
EMUI 8.X и выше: перейдите в , а затем найдите и откройте раздел .
Проверьте, не созданы ли на телефоне аккаунты второстепенных пользователей. Если аккаунты был созданы, удалите их.
Оплачивать мобильным счетом может любой?
Нет. Оплата с мобильного счёта недоступна, если у вас корпоративный номер. Обойти это ограничение нельзя.
Импорт контактов с другого устройства через Bluetooth
В первую очередь включите Bluetooth на устройствах для успешного импорта.

Смартфон начнет поиск устройств и они отобразятся в списке:

В нашем случае мы перемещали контакты со смартфона Xiaomi. Для этого на нем также потребовалось сопряжение с нашим Huawei по Bluetooth. На всех Android смартфонах это делается одинаково:
После успешного соединения нам останется выбрать, куда переносить контакты: в память смартфона или на google аккаунт.
Импорт по Wi-fi Direct
В разделе Импорт с другого устройства есть пункт Wi-Fi Direct.

Работает он по тому же принципу, что и через Bluetooth, но действует только между устройствами Huawei.
Как скопировать данные на СИМ-карту на моделях гаджетов с ОС Андроид 4
Перенести контакты с мобильного устройства на СИМ для гаджетов на ОС Андроид 4 можно следующим образом:
Перенос контактов с Android телефона на СИМ карту
Первым делом предлагаем рассмотреть процедуру перемещения телефонных номеров непосредственно на СИМ-карту. Напомним, что в зависимости от версии операционной системы и установленной прошивки названия разделов и вкладок могут отличаться от тех, которые приведены в инструкциях. Итак, чтобы перенести контакты на SIM-карту правильно, рекомендуем воспользоваться следующим руководством:
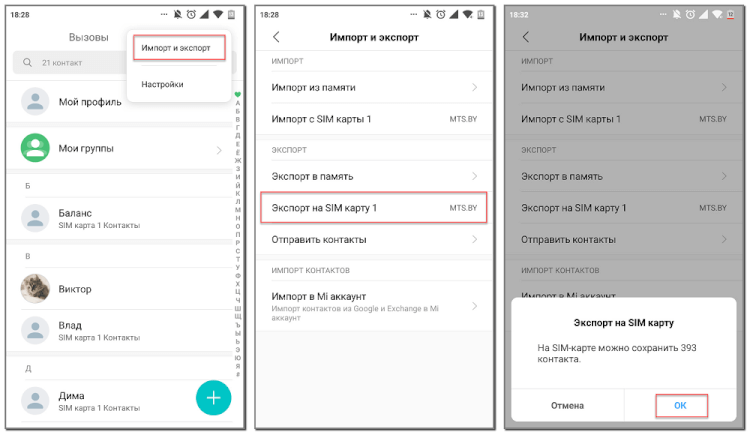
Если по каким-либо причинам стандартными возможностями системы не удаётся перенести контакты на SIM-карту, то можно воспользоваться специальным приложением из Google Play.
Себя неплохо зарекомендовала программа Copy to SIM Card, поэтому ниже приводится инструкция по работе с ней:
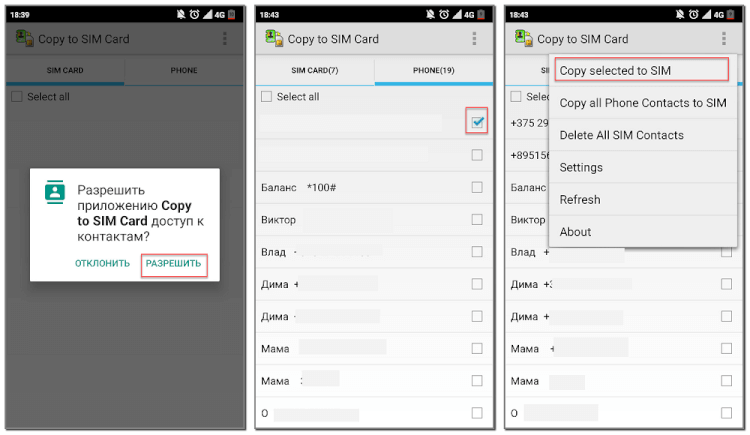
А на этом инструкция подошла к концу. Как видите, перенести контакты на СИМ-карту можно сразу двумя способами. Выбирайте подходящий метод для себя и в случае необходимости его используйте.
Порядок действий по перенесению телефонных номеров в ОС Android 5-8
Перенос контактов на SIM-карту на гаджетах с ОС Android версий 5-8 выполняется следующим образом:
Инструкция как перенести контакты на SIM карту
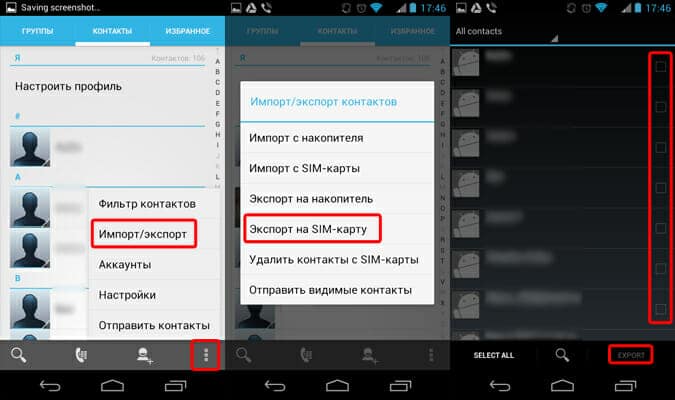
Итак, выполнив эти простые 6 шагов по инструкции вы полностью скопируете контакты с телефона на симку.
Инструкция для Android 7
Откройте приложение «Контакты».

В верхнем правом углу нажмите на кнопку с тремя точками для просмотра скрытых пунктов меню.

В выпадающем списке выберите вариант «Импорт/Экспорт».

Далее выберите пункт «Экспорт на SIM карту». Если SIM карта не установлена или не работает, соответствующий пункт не отобразится в списке действий.


Предоставьте приложению разрешение для работы.

Выберите контакты, что следует перенести, после чего нажмите на кнопку «Экспорт».


Появится предупреждение о том, что перенос контактов на SIM карту возможен с сохранением только некоторой информации. Нажмите «ОК», то бы продолжить.

Тут же начнется экспорт, после чего можно покинуть приложение.
Импорт контактов на Huawei и Honor
Гайд по переносу контактов на смартфонах Huawei и Honor. Давайте разберемся, как импортировать контакты с сим карты или с другого устройства на ваш Хуавей или Хонор.
Способ 2. Перенос контактов с Huawei на Xiaomi с помощью приложения MobileTrans-Phone transfer
Главный минус предыдущего способа в том, что вам нужно будет создавать файл с контактами, отмечать каждый необходимый номер телефона, а потом искать нужный файл. Все это может занять какое-то время. Намного проще передать контакты с Huawei на Xiaomi с помощью приложения MobileTrans – Phone Transfer
Когда установите MobileTrans-Phone transfer, откройте приложение.
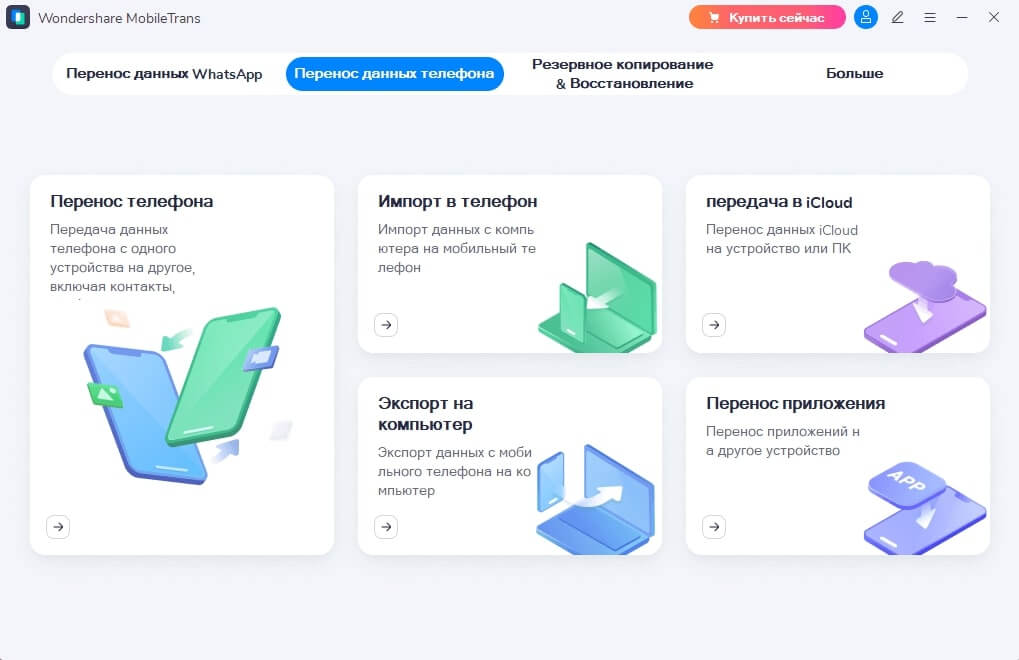
Шаг 2.Подключение телефонов
В установленном приложении MobileTrans-Phone transfer откройте функцию «Передача данных телефонов». Подключите Huawei и Xiaomi к компьютеру с помощью USB или USB-C, в зависимости от конкретной модели вашего смартфона.
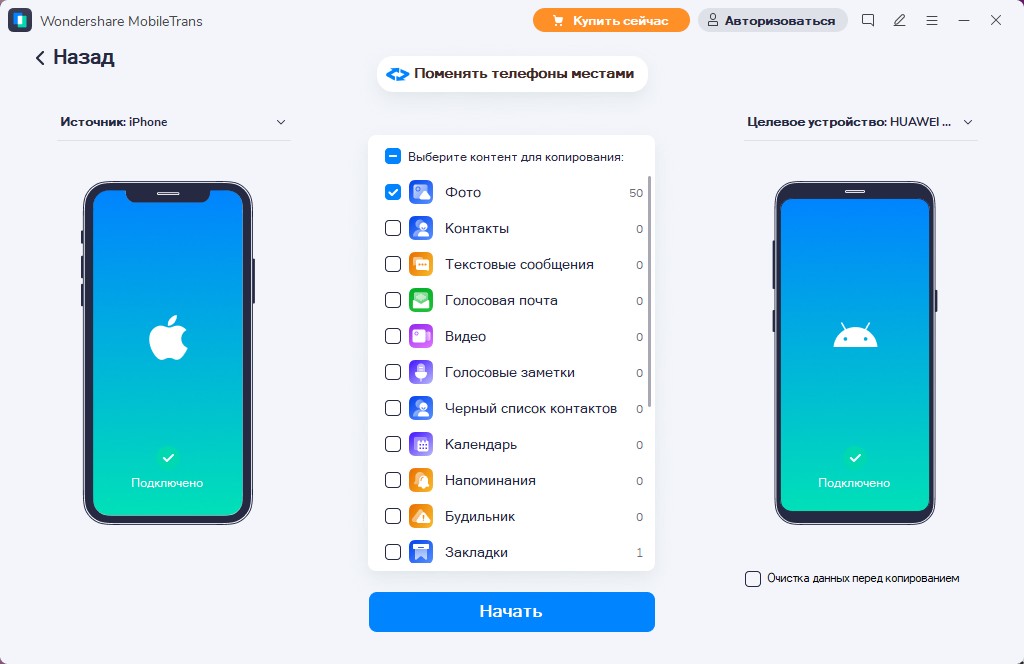
Оба телефона отобразятся в MobileTrans-Phone transfer. Обратите внимание, что один из них будет помечен как источник, а второй – как пункт назначения. Если вдруг они отобразились неправильно, просто поменяйте их, нажав на соответствующую кнопку в середине.
Шаг 3. Перенос контактов
Между телефонов отобразится список данных, которые можно передать между телефонами. Всего к переносу доступны 17 видов данных, в том числе фото, видео, журнал вызовов, но нам нужны контакты, так что выбираем их.
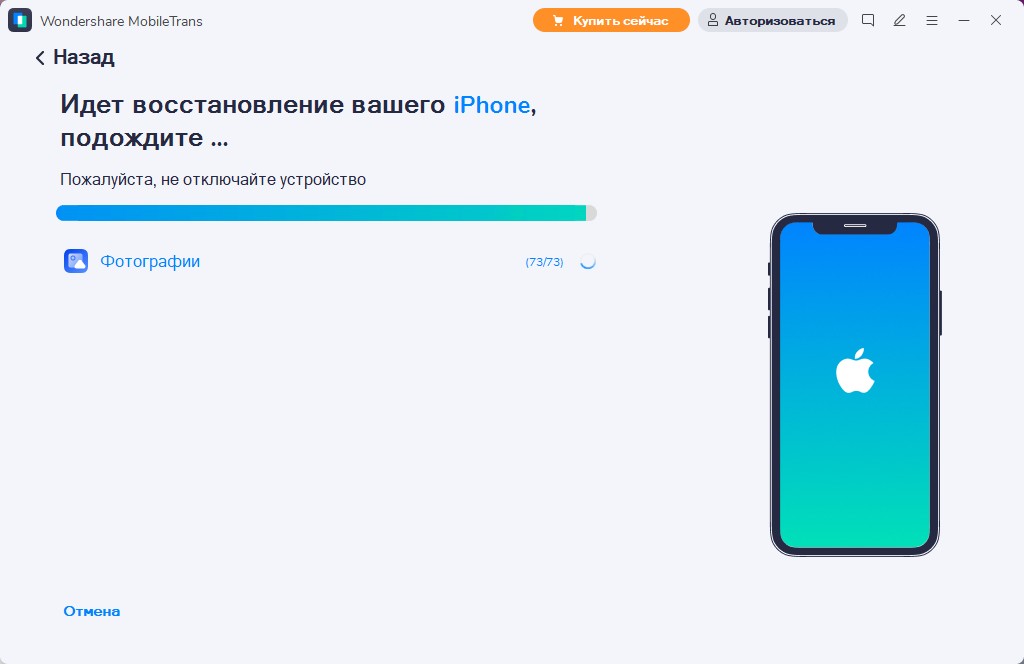
Еще одна любопытная функция – «Стереть данные на телефоне-получателе». Конечно, контакты вряд ли занимают много места. Но вместе с ними вы можете захотеть передать еще и фото или видео, так что дополнительное место лишним не будет. В общем, если вы сомневаетесь, что вам хватит места на новом телефоне, очистите его, проставив галочку.
Если все данные отмечены, нажимаем на «Старт» и ждем, пока процесс переноса контактов не завершится. Продлится все несколько секунд, а процесс будет отображаться с помощью специальной полоски-индикатора. В конце вам сообщат об успехе операции, а также отобразят файлы, которые были переданы между смартфонами.
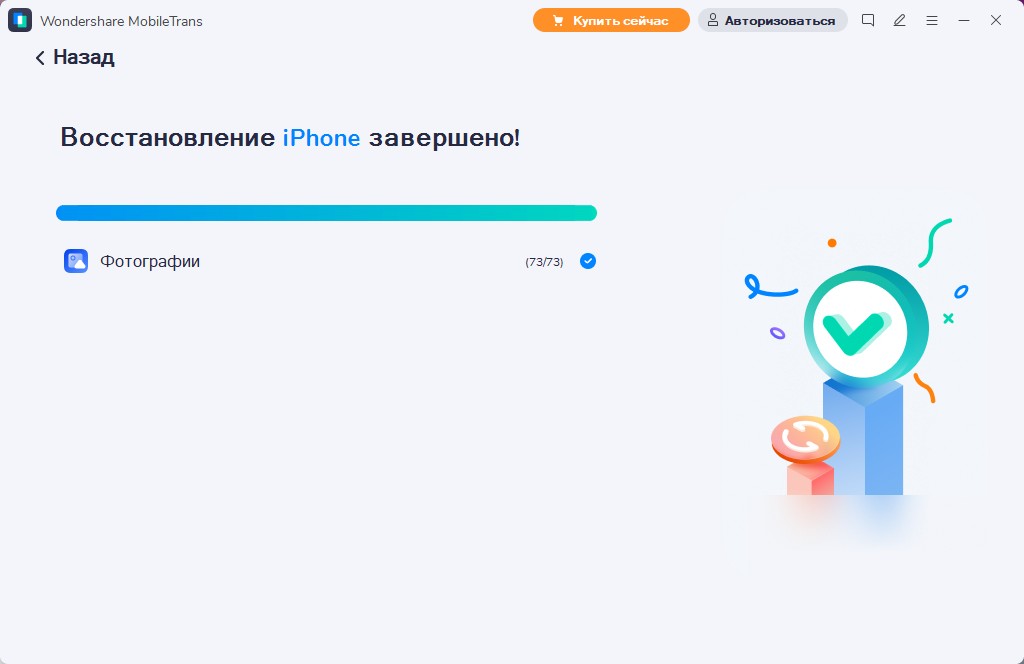
Теперь закройте приложение и отключите оба телефона. Можете начинать пользоваться контактами на Xiaomi.
Как переместить приложения на sd карту Xiaomi (Redmi и др
Сделать это просто, нужно:
- выбрать вкладку «Приложения»;
- открыть нужную утилиту;
- нажать на «Внешний накопитель».
В некоторых версиях MIUI последние два шага не нужны. Чтобы сделать перенос приложений на sd карту Xiaomi (Android), нужно выполнить три первых шага, после чего нажать на кнопку «Переместить на SD карту».
Способ 1. Перенос контактов с Huawei на Xiaomi с помощью приложения ShareMe
Сейчас в это сложно поверить, но когда-то люди пользовались беспроводной передачей данных, чтобы поделиться картинками, музыкой, видео или гифками. Кто-то, наверняка, помнит термин ИК-порт (он, кстати, никуда не исчез с современных телефонов), потом появился Bluetooth, затем с теми же целями стали пользоваться сетью Wi-Fi. Именно по этим причинам когда-то появилось приложение MiDrop от китайской компании Xiaomi.
Шаг 1. Создать файл с контактами
Прежде всего нам нужно создать файл на телефоне, в котором будут сохранены контакты. Для этого заходим в приложение «Контакты», находим там «Меню» или «Опции», потом переходим в раздел «Импорт/экспорт», выбираем экспортировать и указываем, куда мы хотим сохранить файл с контактами. Дальше вам нужно будет выбрать контакты, которые вы хотите передать.
Шаг 2. Соединяем устройства.
На Huawei выбираем нужный нам файл с контактами и нажимаем «Отправить». В поиске устройств поблизости должен будет отобразиться наш Xiaomi. Сравниваем ID подключения на обоих экранах. Если устройства не подключаются автоматически, можно соединить их с помощью QR-кода.
Шаг 3. Передача данных
Когда Huawei и Xiaomi подключатся друг к другу, на телефоне-получателе нужно будет нажать «Принять». Начнется передача данных.
Поскольку передача контактов будет осуществляться по Wi-Fi, а файл с контактами вряд ли весит много, весь процесс передачи данных займет буквально несколько секунд. Потом просто проверьте на Xiaomi, что все контакты были переданы верно.
Если по какой-то причине процесс передачи данных прервется, вы сможете возобновить его, не начиная перенос контактов с самого начала.
Для чего нужен перенос
Единственная причина — нехватка места на самом телефоне. Например, память заполнена, а телефон от этого подвисает. Решение — перенести все приложения и игры на карту памяти.
- после извлечения карты памяти всё, что было на неё перенесено, на ней и останется. Значит, на телефоне этих данных и приложений уже не будет;
- игры, перенесённые на отдельный носитель, могут подтормаживать. Обмен данными с картой происходит обычно медленнее, чем с внутренней памятью. Чтобы уменьшить потерю производительности, нужно купить карту со скоростью от 10 Мб/с.
Способ, который указан в этом блоке, универсальный. Но в зависимости от версии Андроида и оболочки размещение пунктов меню может отличаться.
Версия операционной системы до 6
Сейчас покажем, как переместить приложения на sd карту Андроид (до версии 6.0).
- зайти в пункт «Настройки»;
- нажать на «Приложения» (далее может понадобиться пункт «Все приложения»);
- в появившемся списке нужно выбрать подходящую утилиту;
- теперь открылось меню самого приложения. Нужно нажать на строку «Память»;
- нажать на «Изменить»;
- появится окно с названием «Изменение места хранения». Нужно выбрать «Карта памяти»;
- нажать на кнопку «Переместить».
Версия операционной системы после 6
Перемещение приложений на sd карту в версии Android Marshmallow 6.0 и выше выглядит немного иначе.
Вы можете использовать первый метод, указанный выше. Он будет работать для смартфонов с любыми версиями операционной системы. Но для 6.0+ есть второй способ переноса файлов.
С этой версии появилась технология Adoptable Storage (или Flex Storage). С её помощью съёмный накопитель можно превратить в дополнительный внутренний. Система будет воспринимать их как одно целое. В результате дальнейшая установка любых утилит будет сразу осуществляться на SD карту.
Такая функция есть не во всех смартфонах. Например, есть в Huawei, но нет в LG.
Как подключить Adoptable Storage (или Flex Storage):
- найти в приложение «Настройки»;
- выбрать карту памяти;
- нажать на 3 точки (полоски) в верхнем правом углу;
- в новом открывшемся меню выбрать «Настройки хранилища»;
- нажать «Форматировать как внутреннее хранилище»;
- выбрать «Стереть и отформатировать»;
- нажать на кнопку «Переместить сейчас», выбрать приложения для переноса;
Если карта памяти в телефоне не стояла, включить Adoptable Storage можно иначе:
- вставьте накопитель в телефон;
- дождитесь, пока на экране появится оповещение «Обнаружена новая карта»;
- нажмите на кнопку «Настроить» (появляется под оповещением);
- выберите пункт «Использовать как внутреннее хранилище»;
- форматирование осуществится автоматически. После этого система предложит перенести файлы сейчас или позже. Нужно выбрать подходящий вариант и нажать «Готово».
Важно: теперь карта — часть основного хранилища. Просто достать её и вставить её в другое устройство (например, в ноутбук) уже нельзя. Проблема будет в особенности форматирования разделов. ПК просто не сможет их прочитать.
Чтобы снова пользоваться SD картой, как раньше (например, передавать через неё файлы между ПК и смартфоном), нужно будет:
– вставить её обратно в смартфон;
– переформатировать, сделав её не частью общего хранилища, а отдельным накопителем.
Для этого нужно:
- найти в приложение «Настройки»;
- выбрать карту памяти;
- нажать на 3 точки (полоски) в верхнем правом углу;
- в новом открывшемся меню выбрать «Настройки хранилища» (этот пункт может отсутствовать и в меню появится сразу надпись, указанная в следующем пункте);
- нажать «Форматировать как портативный носитель»;
- нажать на кнопку «Форматировать», подтвердив действие.
2 Проверьте, не включена ли функция Приложение-клон
Все данные приложения-клона будут удалены после выключения функции . При необходимости используйте функцию резервного копирования и восстановления приложения-клона, чтобы создать резервную копию данных.
Чтобы предотвратить утечку информации, хранящейся на карте памяти, карту памяти нельзя выбрать в качестве места сохранения по умолчанию, если включена функция . Чтобы проверить, выключена ли функция , откройте и найдите функцию .
4 Проверьте, не включена ли функция PrivateSpace
Удаление пространства приведет к удалению всех данных этого пространства. Перед выполнением этого действия сохраните резервную копию данных на ваш компьютер или на другой телефон, перенеся ее с помощью USB-кабеля.
- Откройте , найдите и откройте раздел , нажмите значок или в правом верхнем углу экрана, чтобы удалить пространство .
- Если опция не отображается, возможно, включена функция . Для отображения опции выполните следующие действия.
EMUI 8.X: войдите в пространство , откройте , найдите и откройте раздел , а затем отключите функцию . Обратите внимание, что эта операция также применима к телефонам с EMUI 9.X.EMUI 9.0 и Magic UI 2.0 или выше: в MainSpace откройте , найдите и откройте раздел , а затем перейдите в раздел .Если вы забыли пароль пространства , необходимо восстановить заводские настройки телефона, чтобы отобразилась опция . Перед восстановлением заводских настроек убедитесь, что вы создали резервную копию данных MainSpace. - EMUI 8.X: войдите в пространство , откройте , найдите и откройте раздел , а затем отключите функцию . Обратите внимание, что эта операция также применима к телефонам с EMUI 9.X.EMUI 9.0 и Magic UI 2.0 или выше: в MainSpace откройте , найдите и откройте раздел , а затем перейдите в раздел .
- Если вы забыли пароль пространства , необходимо восстановить заводские настройки телефона, чтобы отобразилась опция . Перед восстановлением заводских настроек убедитесь, что вы создали резервную копию данных MainSpace.







