- Ntp-rg 1402g (w) | модемы eltex | настройки gpon | инструкции и настройки | тех. поддержка — иркутск
- Значки (иконки) на панели уведомления смартфонов huawei (honor). – h-helpers | supportzone | зона поддержки смартфонов huawei honor
- Значки на экране хуавей/хонор: vowifi, volte, спидометр, камеры, nfc, наушников, быстрой зарядки, точка доступа, лапка на иконке сообщения – huawei devices
- Значок зелёной трубки с громкоговорителем
- Инструкция для huawei
- Цвета на экране искажены, или преобладает один цветовой оттенок
- Узнайте больше о Huawei
Ntp-rg 1402g (w) | модемы eltex | настройки gpon | инструкции и настройки | тех. поддержка — иркутск
Инструкция по первоначальной настройке NTP-RG 1402G (W)

При успешной установке и настройке станционного оборудования (происходит автоматически в момент формирования наряда) на лицевой панели должны гореть индикаторы:
- PON – зелёным цветом (есть оптический сигнал со станции). Если индикатор красный, то оптический сигнал со станции не доходит или слишком слабый (сдать проблему в линейный участок)
- Power — зелёным цветом (терминал получил настройки со станции). Если индикатор оранжевый, то на станционном оборудовании данный терминал не прописан (сдать проблему в службу технической поддержки). Если индикатор красный, то терминал ещё не загрузился или неисправен.
- Status – оранжевым цветом (терминал получил настройки со станции, интернет подключение настроено в режиме «роутер», необходимо настроить логин/пароль). Если индикатор не горит, то на станционном оборудовании данный терминал не прописан (сдать проблему в службу технической поддержки).
В данный момент в настройке терминала реализованы следующие параметры:
- Порты LAN 0 и LAN 1 – подключение к WEB — интерфейсу и услуге «Интернет», терминал работает в режиме «роутер»
- Порты LAN 2 и LAN 3 — подключение к услуге «IPTV»
- При активации сети Wi-Fi в беспроводной сети работают услуги аналогичные портам LAN 0 и LAN 1
- На всех портах доступна услуга «IPTV на компьютере»
Впоследствии будут реализованы другие варианты предоставления услуг.
После установки терминала и получения правильного сочетания индикаторов, необходимо указать логин и пароль для доступа к сети Интернет.
- Подключаем компьютер в порту LAN 0 или LAN 1
- Если на компьютере настроено получать IP – адрес автоматически, то на сетевом подключении должен появиться IP – адрес из диапазона 192.168.1.2 — 192.168.1.254, маска сети 255.255.255.0, шлюз по умолчанию 192.168.1.1. В случае возникновения проблем в получении адреса данные параметры необходимо указать вручную
- В браузере открываем WEB – интерфейс модема http://192.168.1.1/ в всплывающем окне вводим данные для доступа к WEB – интерфейсу: имя пользователя – user, пароль – user

- В открывшемся окне должна появиться следующая информация

Обращаем внимание на количество строк в таблице и состояние, отображаемое в последних двух столбцах 1, если состояние отличается, некоторые услуги могут не работать – сдать проблему в службу технической поддержки. Переходим по пункту меню PPP settings 2 (если данный пункт в меню отсутствует, – сдать проблему в службу технической поддержки).
- В открывшемся окне вводим имя пользователя 1 и пароль 2 на доступ в Интернет, нажимаем кнопку Apply 3, ожидаем применения настроек. Переходим в пункт меню Summary 4.

- Через некоторое время (5-7 минут) терминал должен подключиться к сети интернет, индикатор загорается зелёным цветом, окно состояния принимает вид наподобие представленному. После этого можно проверить работу услуги «Интернет».

Настройка Wi-Fi
В меню слева выбираем пункт Wi-Fi, в открывшемся списке пункт «Basic», проверяем, чтобы в правой части было отмечено поле «Enable Wireless» (если оно не отмечено, Wi-Fi выключен).
Поле «SSID» — это название сети, которое будет отображаться в списке доступных Wi-Fi сетей, при подключении к ним. Поэтому после названия ELTEX-NTP рекомендуем ввести номер дома и квартиры, например 68 дом 308 квартира – это позволит различать точки доступа, установленные у абонентов в этом доме.
Убедитесь, что в поле «Contry» (Страна) стоит значение – «Russian Federation» (Россия), если не так – исправьте!
Так же обратите внимание на значение поля «Max Clients» — по умолчанию стоит значение 16, т.е. только 16 устройств Wi-Fi могут подключиться при этой установке.

Для применения сделанных настроек, нажмите кнопку – «Apply» и затем, в дереве меню слева, выбираем меню «Security».
В правой части в разделе «Manual Setup AP» выставляем настройки так, как показано на рисунке ниже, обращая внимание на значение полей:
Network Authentication – значение Mixed WPA2/WPA-PSK
WPA/WAPI Encryption – значение TKIP AES
WPA/WAPI Passphrase – в этом поле вводится ключ Wi-Fi, который будет использоваться при подключении устройств. Рекомендуем в качестве ключа использовать пароль для входа в сеть Интернет.

Для применения настроек нужно нажать кнопку «Apply».
В общем случае сделанных настройки обеспечивают подключение устройств по Wi-Fi и их работу в сети Интернет.
После сделанных изменений рекомендуется перезагрузить устройство, для этого слева, в дереме меню нужно выбрать пункт Management и затем подменю REBOOT.
Подробная инструкция на устройство доступна на сайте производителя:http://mc240.ru/sites/default/files/NTP-RG_user_0.pdf
Значки (иконки) на панели уведомления смартфонов huawei (honor). – h-helpers | supportzone | зона поддержки смартфонов huawei honor
.
Для быстрого запуска часто используемых функций на смартфонах предусмотрена «Панель уведомлений» (или «Экран Уведомлений»). Панель уведомлений представляет собой экран смартфона, где часто используемые функции выведены в виде значков (иконок). Нажимая на одну из них — вы включаете её, а если нажать повторно, то выключаете. Для того чтобы войти в режим настройки выбранной функции достаточно нажать на значок и удерживать его некоторое время.
Для того чтобы попасть на экран Панели уведомлений достаточно свайпом провести сверху вниз от верхней строки экрана и у вас на экране появится Панель уведомлений.
Справа в верхнем ряду экрана находятся три иконки для управления Панелью уведомлений:

— Значок для перехода в режим «Редактирование Панели уведомлений». Нажав на этот значок, на экране раскроется панель со всеми значками основных функций.

— Значок включения режима «Настройки». Нажав на этот значок, вы переходите в основные Настройки смартфона.

— Значок «Режим отображения Панели уведомлений».
Нажимаем на значок «Редактирование Панели уведомлений» и перед нами откроется вся панель.

Давайте рассмотрим предлагаемые функции.
Значки функций на Панели уведомлений смартфона HUAWEI
| Иконка | Наименование иконки и её функция |
|---|---|
 | Автоповорот: Включение этой функции удобна тем, что теперь можно в любой момент перевернуть телефон, и картинка автоматически примет необходимое положение. Особенно удобно при просмотре видео, фотографий, для игр и набора текста, когда хочется, чтобы клавиши были большего размера. |
 | Звук: Это кнопка для переключения режима оповещения при поступлении телефонных звонков: «Звук», «Вибрация», «Без звука». |
 | Передача данных: Это подключение Мобильного интернета сотового оператора на смартфоне для получения или отправки данных. Не рекомендуется держать постоянно включенный режим «Передачи данных», т. к. это вызывает повышенный расход трафика Мобильного интернета на фоновые обновления и синхронизацию, повышенный расход заряда батареи, а в случае нахождения в роуминге может резко увеличить расходы средств на вашем счете. |
 | Bluetooth: Это функция подключения к сети беспроводной передачи данных по Bluetooth. По этой связи можно подключать беспроводную гарнитуру, передавать файлы между смартфонами, воспроизводить музыку на домашней акустической системе и так далее. Если долго удерживать этот значок, то вы перейдёте к настройкам связи Bluetooth. Настройки здесь очень простые. Здесь вы можете только подключиться к обнаруженным вашим смартфоном Bluetooth-устройствам или отключиться от них. А именно: 1. Bluetooth-гарнитуры при подключении к телефону. 2. Медиа устройства для воспроизведения музыки с телефона на внешней акустике или на автомобильной магнитоле. 3. Устройства, управляемые дистанционно, когда телефон используется как пульт управления этими устройствами. 4. Подключение к компьютеру для доступа к сети интернет. |
 | Wi-Fi: Это функция подключения к сети беспроводной передачи данных Wi-Fi. Чаще всего этот тип связи используется для подключения к сети Интернет. Для этого достаточно в настройках Wi-Fi смартфона выбрать точку доступа, имеющую выход в Интернет, и подключиться к ней. Такие точки доступа с бесплатным выходом в Интернет сейчас есть во многих уважающих себя общественных заведениях, на вокзалах и даже в транспорте. |
 | Скриншот: Эта функция позволяет сделать снимок изображения с экрана смартфона. Она также позволяет сделать «длинный скриншот» с прокруткой экрана, когда делается снимок интернет-страницы, чата или другой информации, занимающей более одного экрана. |
 | Данные о местоположении: Это включение системы навигации, которая определяет местоположение смартфона. Она ещё называется «Геолокация», «Геоданные» или GPS (сокращенно от Global Positioning System — глобальная система навигации и определения положения). Это важная функция, которая необходима при прокладывании маршрута или поиска нужного объекта на карте. |
 | Фонарик: Это включение вспышки камеры смартфона в режиме фонарика. |
 | Режим полёта (или Автономный режим): Эта функция позволяет разом отключить все функции телефона, способные принимать или передавать сигнал, такие как: • Сотовая связь; • Wi-Fi; • Bluetooth; • GPS. При этом такие функции, как прослушивание музыки, чтение или просмотр видеофильмов, останутся доступными. |
 | Huawei Share: Это функция обмена файлами только между двумя устройствами компании Huawei. Она сочетает простоту Bluetooth-соединения со скоростью передачи по сети Wi-Fi. Для этого «Huawei Share» должна быть включена на обоих аппаратах: на смартфоне-отправителя и на смартфоне-получателя, при этом их экраны должны быть активированы. |
 | NFC (Near field communication — коммуникация ближнего поля): Это функция включения беспроводной связи с небольшим радиусом действия (до 10 см). Как правило, NFC используется для осуществления бесконтактных платежей. Для этого пользователь предварительно «привязывает» свою банковскую карту к своему мобильному устройству, и с помощью его он в дальнейшем расплачивается, прикладывая смартфон к считывающему устройству в магазине или в метро. Сам процесс платежа проходит фактически мгновенно и при этом не требуется предъявление банковской карты и ввода ПИН-кода. |
 | Не беспокоить: Эта функция позволяет отключить звук и вибросигнал при поступлении звонков или сообщений. Также можно заблокировать визуальное оповещение. Эту функцию можно настроить на определенное время дня (ночи) или дней недели. Возможности настройки этой функции позволяют: • отключение звука ночью, во время мероприятий или во время вождения; • отключение всех звуков, кроме будильника; • получение звонков и сообщений только от избранных контактов. |
 | MirrorShare: Эта функция позволяет передавать картинку с экрана смартфона на экран телевизора. Но это осуществляется при двух условиях: 1. Телевизор и смартфон должны быть подключены к одной сети Wi-Fi. 2. Телевизор должен поддерживать функцию Miracast, которую нужно включить вручную. |
 | Кнопка навигации: Это включение такой функции, которая позволяет управлять экраном смартфона с помощью одной специальной кнопки, которая появляется на экране и всегда остается поверх всех изображений. Четыре функции «Кнопки навигации»: 1. При однократном нажатии на кнопку – выполняется функция «Назад» и вы вернетесь на один шаг назад. 2. Подержать и отпустить кнопку – и вы перейдете на Рабочий экран. 3. Подержать и провести кнопку вправо или влево – осуществляется переключение между приложениями. 4. Перетаскивание кнопки – это перемещение «Кнопки навигации» по экрану в удобное место. |
 | Режим Ультра: Эта функция включает режим энергосбережения Ультра с целью максимальной экономии расхода заряда батареи. При активации этого режима смартфон блокирует доступ к установленным на нём приложениям. Остаются только самые важные — это осуществление звонков, работа с контактами телефонной книги и с SMS. При настройке этой функции есть возможность добавить ещё три приложения, важных для владельца. |
 | Точка доступа: Эта функция предоставляет доступ в Интернет с помощью вашего смартфона другим пользователям. При этом вы свой интернет-трафик мобильного оператора передаёте другим устройствам. Точку доступа можно организовать в следующих режимах: 1. Точка доступа Wi-Fi; 2. USB-модем; 3. Bluetooth-модем. |
 | Защита зрения: Включение функции «Защиты зрения» снижает вредоносное УФ-излучение экрана смартфона для предотвращения усталости глаз и защиты зрения владельца смартфона. При этом экран приобретает красноватый оттенок. Можно настроить время автоматического включения режима Защиты зрения и цветовую температуру. |
 | Запись с экрана: При включении этой функции начинается запись на видео с экрана смартфона (видеоскриншот). Чтобы остановить запись — нужно нажать на кнопку «СТОП» в верхнем левом углу экрана. |
 | Nearby: Это функция автоматического предоставления информации из сети интернет, которая может быть полезна владельцу смартфона, исходя из его местоположения. Система Nearby будет предлагать приложения и вебсайты, которые могут быть полезны там, где находится пользователь. К примеру, смартфон может загрузить приложение-аудиогид, когда вы находитесь в музее. Или же предложит расписание самолётов, когда вы находитесь в аэропорту. |
По своему усмотрению можно изменить порядок расположения значков на панели, чтобы наиболее востребованные значки функций были в верхней части экрана для быстрого доступа.
Как это можно сделать изложено в статье «Настройка положения значков на Панели уведомлений смартфонов HUAWEI (honor)«.
Значки на экране хуавей/хонор: vowifi, volte, спидометр, камеры, nfc, наушников, быстрой зарядки, точка доступа, лапка на иконке сообщения – huawei devices
*#06# – показать IMEI расшифровывается как International Mobile Equipment Identifier Команда работает на любых мобильных телефонах.
ANDROID КОДЫ ДЛЯ Honor 9x 4/128GB
*#*#2846579#*#* – version info, network information, veneer information etc.
*#*#6130#*#* – Тестирование
*#12580*369# – Software и Hardware информация
*#*#0000#*#* – Информация о телефоне
*#0*# – Вход в сервисное меню
*#*#34971539#*#* – Информация о камере
*#*#273282*255*663282*#*#* – Сделать Backup всех медиа файлов
*#*#232339#*#* – Wireless LAN тест
*#*#197328640#*#* – Включить Test Mode для обслуживания
*#*#0842#*#* – Back-light тест
*#*#2664#*#* – Touchscreen тест
*#*#0842#*#* – Vibration тест
*#*#1111#*#* – FTA Software Version
*#9090# – Diagnostic Configuration
*#872564# – USB Logging Control
*#9900# – System Dump Mode
*#301279# – HSDPA/HSUPA Control Menu
*#7465625# – View Phone Lock Status
*#*#232338#*#* – Показать WiFi MAC address
*#*#1472365#*#* or *#*#1575#*#* – GPS тест
*#*#232331#*#* – Bluetooth тест
*#*#4636#*#* – получение исчерпывающей информации о смартфоне и состоянии аккумулятора.
*#*#225#*#* – полнная информация о календаре телефона
*#*#426#*#* – Сервисы Google Play
*#*#759#*#* – Rlz debug юзер интерфейс
*#*#64663#*#* – можно протестировать Bluetooth, камеру телефона
*#8888# – показывает Hardware Version Honor 9x 4/128GB
*#9999# – информация о версии прошивки телефона
*#8999*8376263 – данные о прошивке Honor 9x 4/128GB
*#8999*324# – разнообразные технические данные о телефоне
*#8999*636# – технические характеристики Honor 9x 4/128GB
*#8999*523# – контрастность дисплея, то же самое, что и через основное меню телефона
*#0523# – контраст
*#2255# – журнал входящих, исходящих звонков телефона
*#0837# – вывод версии программного обеспечения
*#0001# – показать серийный номер
#*7337# – разблокировка Honor 9x 4/128GB
*#8999*377# – информация о ошибках телефона Honor 9x 4/128GB
*#4777*8665# – настройка подключения GPRS в телефоне
*#0020# – установка языка меню по умолчанию
*#0007# – русский язык
*#9125# – установка режимов смайлов в режиме зарядки
*#7465625# – список блокировок
*7465625*638*# – блокировка сети
*#9998*228# – состояние аккумулятора (емкость, напряжение, температура)
*#9998*246# – программный статус Honor 9x 4/128GB
*#9998*289# – сменить частоту сигнала будильника
*#9998*324# – экран отладки
*#9998*364# – Watchdog
*#9998*544# – Jig detect
*#9998*636# – состояние памяти Honor 9x 4/128GB
*#9998*746# – размер SIM-файла
*#9998*837# – версия ПО Honor 9x 4/128GB
*#9998*842# – тестирование виброзвонка Honor 9x 4/128GB
*#9998*862# – установка режима голосового кодера (нормальная, наушник или громкая связь)
*#9998*872# – диагностика Honor 9x 4/128GB
*#8999*8378# или *#8999*test# -Test Mode
*#9998*999# – последняя проверка
*#9998*523# – контраст
*#9998*947# – сброс при критической ошибке (вводится без SIM-карты, удаляет все файлы, может вызывать сбой в работе камеры)
*2767*3855# – полный сброс EEROM (SP-разблокировка, но может изменить IMEI телефона)
*2767*2878# – пользовательский сброс EEPROM
*#0228# – узнать температуру аккумулятора, тип и заряд Honor 9x 4/128GB
*#9998*JAVA# – JAVA – настройки CSD и GPRS для интернета Honor 9x 4/128GB
*#9998*VERNAME# – расширенная информация о прошивке, железе, времени и дате создания софта и т.п.
СТАНДАРТНЫЕ GSM КОДЫ ДЛЯ Honor 9x 4/128GB
Изменить PIN – **04*, затем ввести старый PIN, и два раза новый PIN.
Изменить PIN2 – **042*, затем ввести старый PIN2, и два раза новый PIN2.
Разблокировать SIM-карту (PIN) – **05*, затем ввести PUK и два раза новый PIN
Разблокировать SIM-карту (PIN2) – **052*, затем ввести PUK2 и два раза новый PIN2
Безусловная переадресация вызова (вам необходимо заказать услугу у оператора)
| Отменить все переадресации | ##002# |
| Отменить все условные переадресации | ##004# |
| Активировать все условные переадресации | **004*Номер телефона# |
Безусловная переадресация
| Выключить и деактивировать | ##21# |
| Деактивировать | #21# |
| Включить и активировать | **21*Номер телефона# |
| Включить | *21# |
| Проверить состояние | *#21# |
Переадресация всех звонков в случае “нет ответа”
| Выключить и деактивировать | ##61# |
| Деактивировать | #61# |
| Включить и активировать | **61*Номер телефона# |
| Включить | *61# |
| Проверить состояние | *#61# |
Установка времени звонка до срабатывания переадресации всех звонков в случае “нет ответа”
При установке переадресации по “нет ответа” вы можете задать время в секундах, которое система дает вам на поднятие трубки. Если за это время вы не подняли трубку, входящий звонок будет переадресован.
Пример: – **61* 709571234604321**30# – устанавливает время ожидания 30 секунд
Установить время ожидания – **61*Номер телефона**N# , N=5..30 (секунд)
Удалить предыдущую установку – ##61#
Настроить переадресацию звонков в случае “не доступен”
Выключить и деактивировать – ##62#
Деактивировать – #62#
Включить и активировать – **62*Номер телефона#
Включить – *62#
Проверить состояние – *#62#
Поставить переадресацию всех звонков в случае “занято”
Выключить и деактивировать – ##67#
Деактивировать – #67#
Включить и активировать – **67*Номер телефона #
Включить – *67#
Проверить состояние – *#67#
Поставить запрет вызова (необходимо заказать услугу у оператора)
Изменить пароль для всех запретов (по умолчанию – 0000)
– **03*330*старый пароль*новый пароль*новый пароль#
Полный запрет всех исходящих звонков на Honor 9x 4/128GB
Активировать – **33*пароль#
Деактивировать – #33*пароль#
Проверить состояние – *#33#
Запрет всех звонков на Honor 9x 4/128GB
Активировать – **330*пароль#
Деактивировать – #330*пароль#
Проверить состояние – *#330#
Настроить запрет всех исходящих международных звонков на Honor 9x 4/128GB
Активировать – **331*пароль#
Деактивировать – #331*пароль#
Проверить состояние – *#331#
Поставить запрет всех входящих звонков на Honor 9x 4/128GB
Активировать – **353*пароль#
Деактивировать – #353*пароль#
Проверить состояние – *#353#
Полный запрет всех входящих звонков при роуминге на Honor 9x 4/128GB
Активировать – **351*пароль#
Деактивировать – #351*пароль#
Проверить состояние – *#351#
Ожидание вызова (вы должны заказать услугу у оператора)
Активировать – *43#
Деактивировать – #43#
Проверить состояние – *#43#
Передавать Ваш номер телефона (Анти АОН)
Запретить – #30#номер телефона
Разрешить – *30#номер телефона
Проверить состояние – *#30#
Информация о номере звонящего (АОН)
Запретить – #77#
Разрешить – *77#
Проверить состояние – *#77#
Задать вопрос осекретных кодах на Honor 9x 4/128GB
Значок зелёной трубки с громкоговорителем
Если вы увидели такой значок, значит, в текущем телефонном вызове вы включили режим громкой связи. Всё, что говорит ваш собеседник, выходит на встроенные или съёмные динамики телефона. Как вернуть прежний режим, чтобы звук выходил только из маленького динамика наверху: кликните по иконке рупора в интерфейсе текущего звонка.
Тапните по динамику в окошке звонка
Если вы увидели иконку трубки с «Вай-Фаем», у вас на телефоне включена опция Wi-Fi Calling (когда сигнал звонка идёт не через мобильную сеть, а через простой Wi-Fi). Если на панели появилась трубка со стрелкой справа, срочно зайдите в настройки телефона и отключите переадресацию. Иконка трубки с точками внизу означает активную опцию TTY (когда во время разговора можно отправлять текстовые сообщения).
Показаны результаты для:Ð n ð ð ð ð ð.Вместо этого искать Ñðµð ðµñð¾ð½ð½ð°ñ ñññð±ðºð° ð¸ðºð¾ð½ðºð° Лучший выбор
- Сортировать
- Лучший выбор
- Популярные
- Новые
- Неизведанное
- Лучший выбор
- Популярные
- Новые
- Неизведанное
ПредыдущаяСледующая 1-100 из 9,344

Letter N Огонь шрифт. N письмо алфавит Огонь алфавит — буква N Буква N в золоте Письмо N треснул камень 3d шрифта Роскошные ювелирные алмазы алфавита Ñ H, обуви, зеленый Символ алфавита буква N. Пространства, букву небо ночь. Солнечный вихрем буква N Беременность N letter Огонь шрифт. N письмо алфавит Письма в огне — буква N Фотография школы спортивные письма — черный и белый N Letter N. 3D Золотая буква N Электрические 3d буквы на белом фоне — n Нас 3d письмо — N Смайлики буква N Счастливый красивая беременная женщина на море летом на n Золотой узор готическая буква N Алмазный символ N Письмо n алфавит кубов шрифта Letter made with the paint strokes 3D зеленый письмо n Трава буква N, изолированные на белом фоне ABC pictured by light Замороженный письмо — N Red handwritten letters Стильная американская женщина Синий рукописными буквами Огонь вихрем буква N Письмо n от золото твердом алфавит Роскошный черный кожаный шрифт N письмо Letter N Logo Fruit and vegetable alphabet Письмо n памятник Letter N Посмотреть на девушка на закате на Зимние горы Стильная американская женщина Фотография школы спортивные письмо — Бургундии и золото N Электронная гитара охватило пламя N письмо, построенный из кирпича игрушка в случайных цветов Счастливый бизнесмен буква n 3D Silver Letter N Letter N Logo Цветочные акварели алфавит. Вензель дизайн буквица N с ручной обращается ворон, ворона и цветок Букет пионов Коллаж буквица N N T письма логотип вектор. Берег Амабараши в Тояме, Япония Рок-н-ролл рога жест лампочки Светящийся шрифт. блестящие буквы n. Стимпанк буква n Письмо n Letter N Золотой письмо N, инкрустированный бриллиантами Головоломки буква N в золото металла на белом фоне изолированных. Две женщины с огромными буква N Металлический шрифт на металлической сетке. Письмо N Станция электрическая перезаряжаемые док на улице Rock Music poster N K букв логотип вектор. Индонезийский красавец Большая рука в рок-н-ролл знак с гитаристом Grass letter Жесты руки Рок музыка плакат на гранж Овощи и фрукты в письме алфавита 3D фиолетовый буква N 雨晴 побережье квази национального парка, Япония — 23 января 2021: Хими линия поезд проходит 雨晴 побережье в зимний период. ПредыдущаяСледующая Ñðµð ðµñð¾ð½ð½ð°ñ ñññð±ðºð° ð¸ðºð¾ð½ðºð°
Стоковые фотографии и лицензионные изображения
- Редакционные: главная
- Развлечения
- Новости
- Королевские особы
- Спорт
- Музыка: главная
- PremiumBeat
- Shutterstock Editor
- Мобильные приложения
- Подключаемые модули
- Изменение размера изображений
- Конвертер файлов
- Создание коллажей
- Цветовые схемы
- Čeština
- Dansk
- Deutsch
- English
- Español
- Français
- Italiano
- Magyar
- Nederlands
- Norsk
- Polski
- Português
- Suomi
- Svenska
- Türkçe
- Русский
- ไทย
- 한국어
- 日本語
- 简体中文
- 繁體中文
- Сортировать по:
- Тип изображения
- Ориентация
- Цвет
- Люди
- Этническая принадлежность
- Возраст
- Пол
- Количество людей
- Категория
- Выберите категорию
- Введите ключевые слова Введите через запятую ключевые слова, которые следует исключить из этого поискового запроса
- Измерение Мин. ширина Мин. высота
- При безопасном поиске в Shutterstock из результатов исключаются материалы с ограниченным доступом
Инструкция для huawei
Для отключения VoWiFi на телефонах Huawei необходимо предпринять ряд шагов, описанных нами ниже. При этом учтите, что данный алгоритм может отличаться на различных моделях Huawei, но такое отличие, в целом, не существенное.
Итак, выполните следующее:
- Перейдите в настройки вашего гаджета «Huawei»;
- Выберите опцию сетевых настроек и Интернета (Network & Internet);

- Здесь выбираем опцию настроек «Wi-Fi»;

- Далее тапаем на опцию «Wi-Fi Preferences» (предпочтения Wi-Fi);

- В открывшемся подменю ищем пункт «Wi-Fi calling» (звонки по вай-фай) и деактивируем её, передвинув ползунок в крайнее левое положение.

Деактивируйте пункт «Wi-Fi calling» в настройках вашего гаджета
Цвета на экране искажены, или преобладает один цветовой оттенок
Если цвета на экране искажены или преобладает один цветовой оттенок (желтоватый, красноватый, голубоватый, зеленоватый или белесый), проверьте, не используете ли вы защитную пленку (или защитное стекло) стороннего производителя. Если да, снимите ее и повторите попытку. Если проблема сохраняется, выполните следующие действия.
- Если на экране преобладает один цветовой оттенок, причиной может быть регулировка цветовой температуры экрана. Сбросьте настройки цветовой температуры.
Для этого откройте раздел Настройки, найдите и откройте раздел Цветовая температура или Цветовой режим и температура, а затем настройте цветовую температуру или выберите опцию По умолчанию, чтобы восстановить настройки по умолчанию.
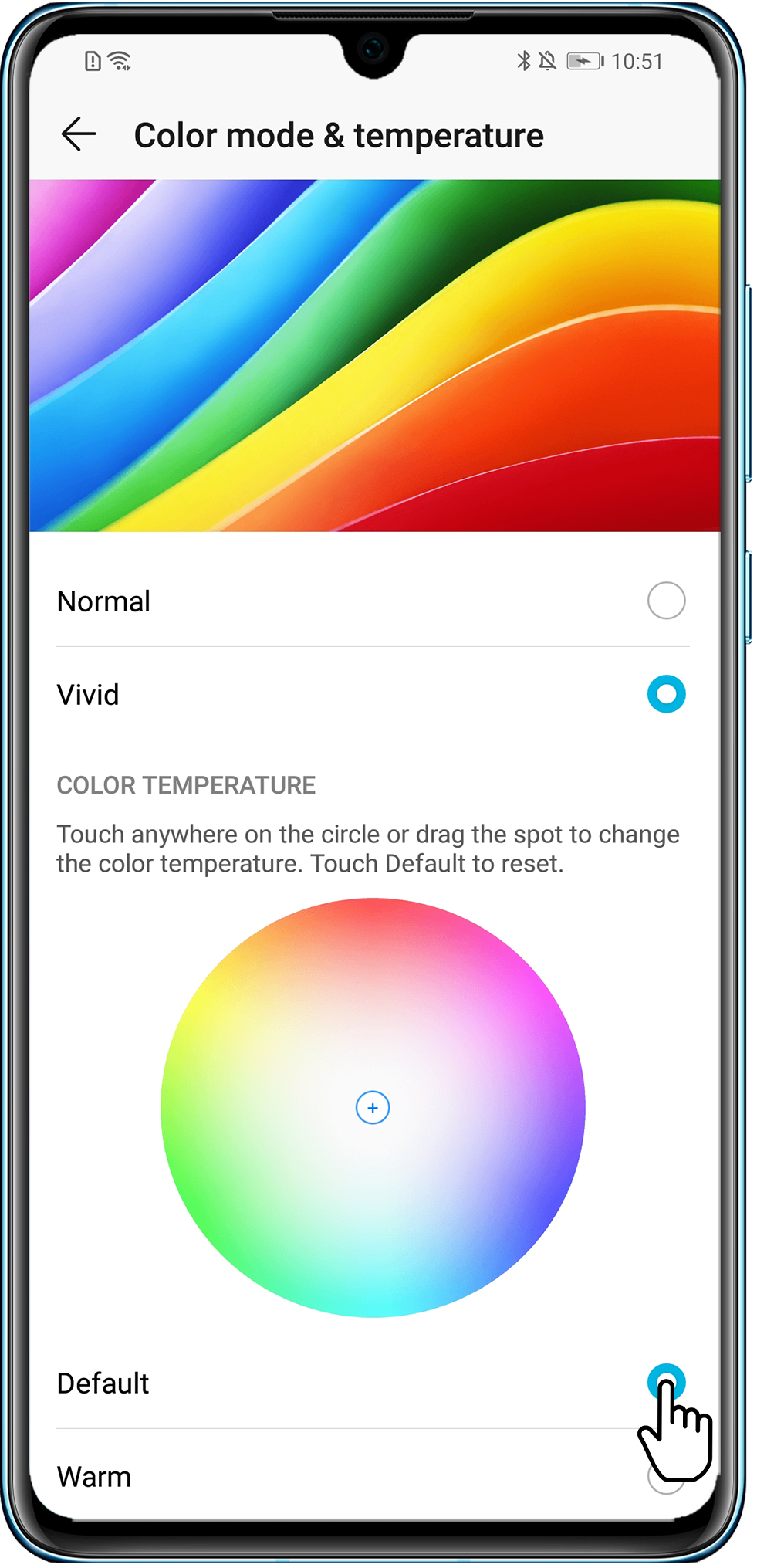
- Если фон экрана отображается черным, а текст — белым, возможно, вы включили функцию Инверсия цветов, которая меняет цвет фона и текста, отображающегося на экране. Вы можете выключить эту функцию.
Найдите функцию Инверсия цветов в разделе Настройки, а затем отключите ее (данная функция доступна только на телефонах с EMUI 9.0 и выше).
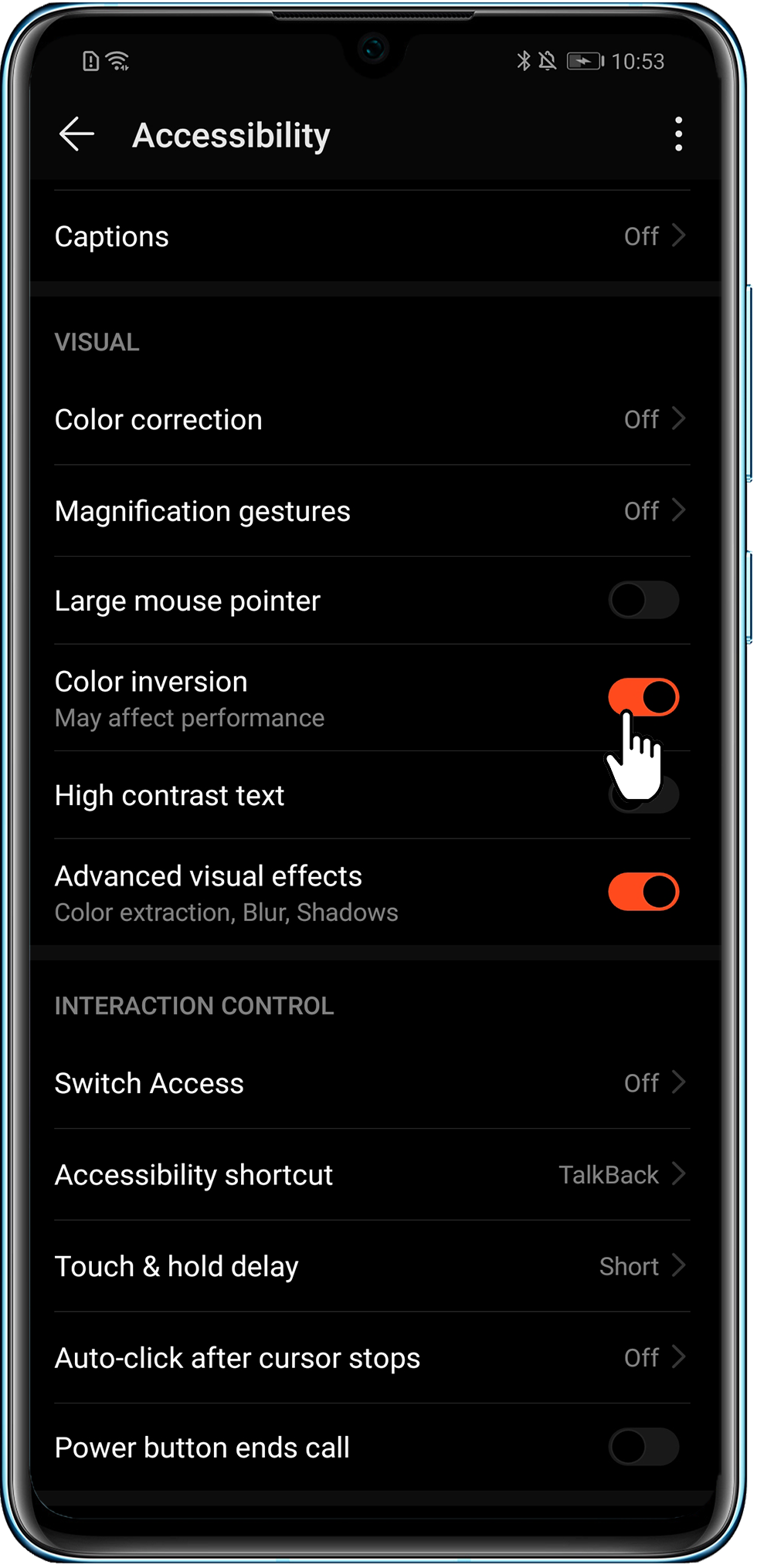


- Если цвет фона темный, возможно, вы включили Темный режим или функцию Интерфейс в темных тонах. Рекомендуется выключить эту функцию.
Откройте Настройки, найдите Темный режим или функцию Интерфейс в темных тонах. Если функция включена, выключите ее, чтобы решить проблему.
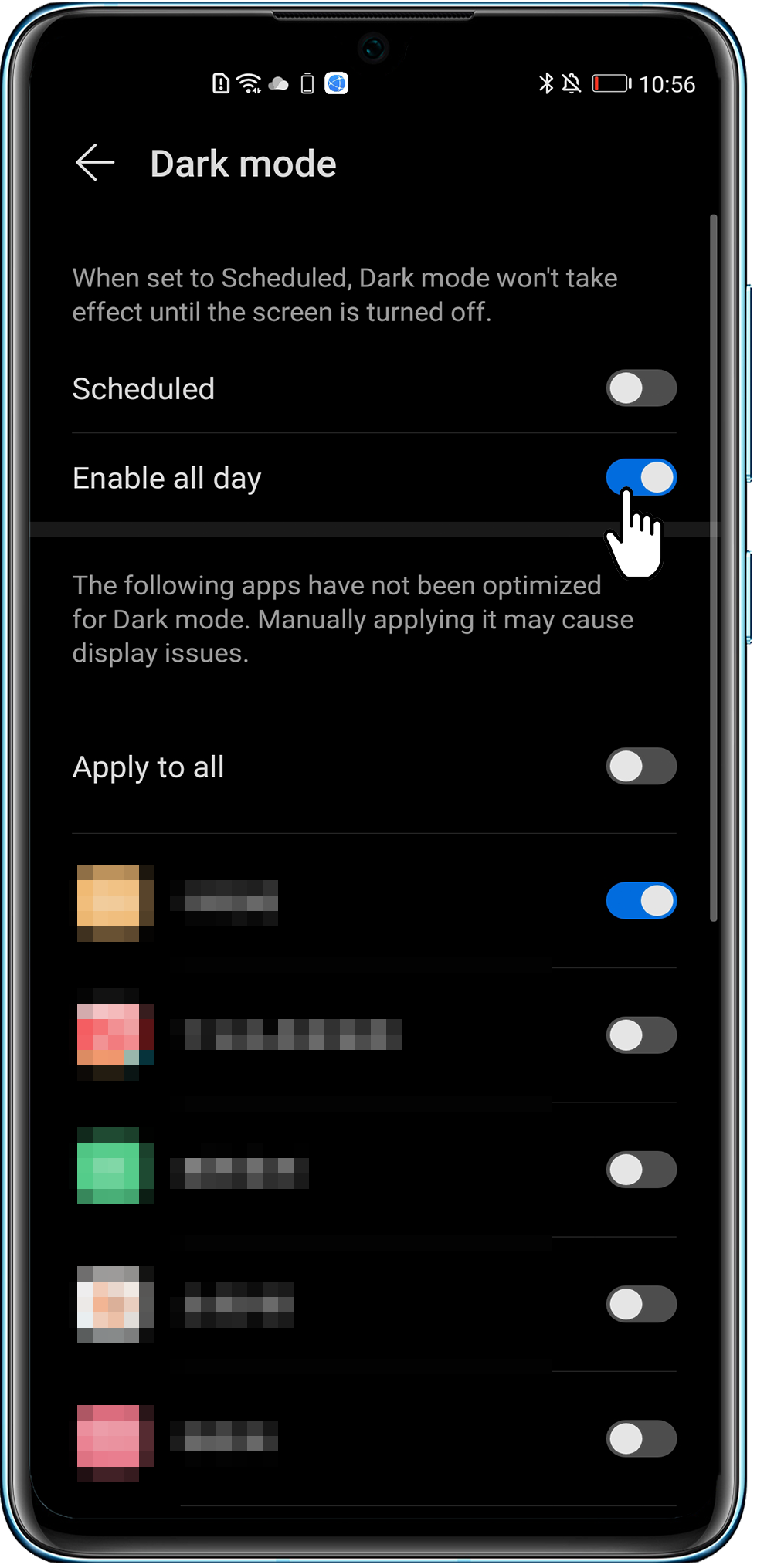
- Если экран имеет желтоватый оттенок, возможно, вы включили режим Защита зрения. В этом режиме снижается синее излучение экрана, цвета становятся более теплыми. Это позволяет уменьшить нагрузку на глаза и защитить зрение. Включите или выключите режим Защита зрения в соответствии со своими предпочтениями.
Найдите режим Защита зрения в разделе Настройки и при необходимости отключите его.
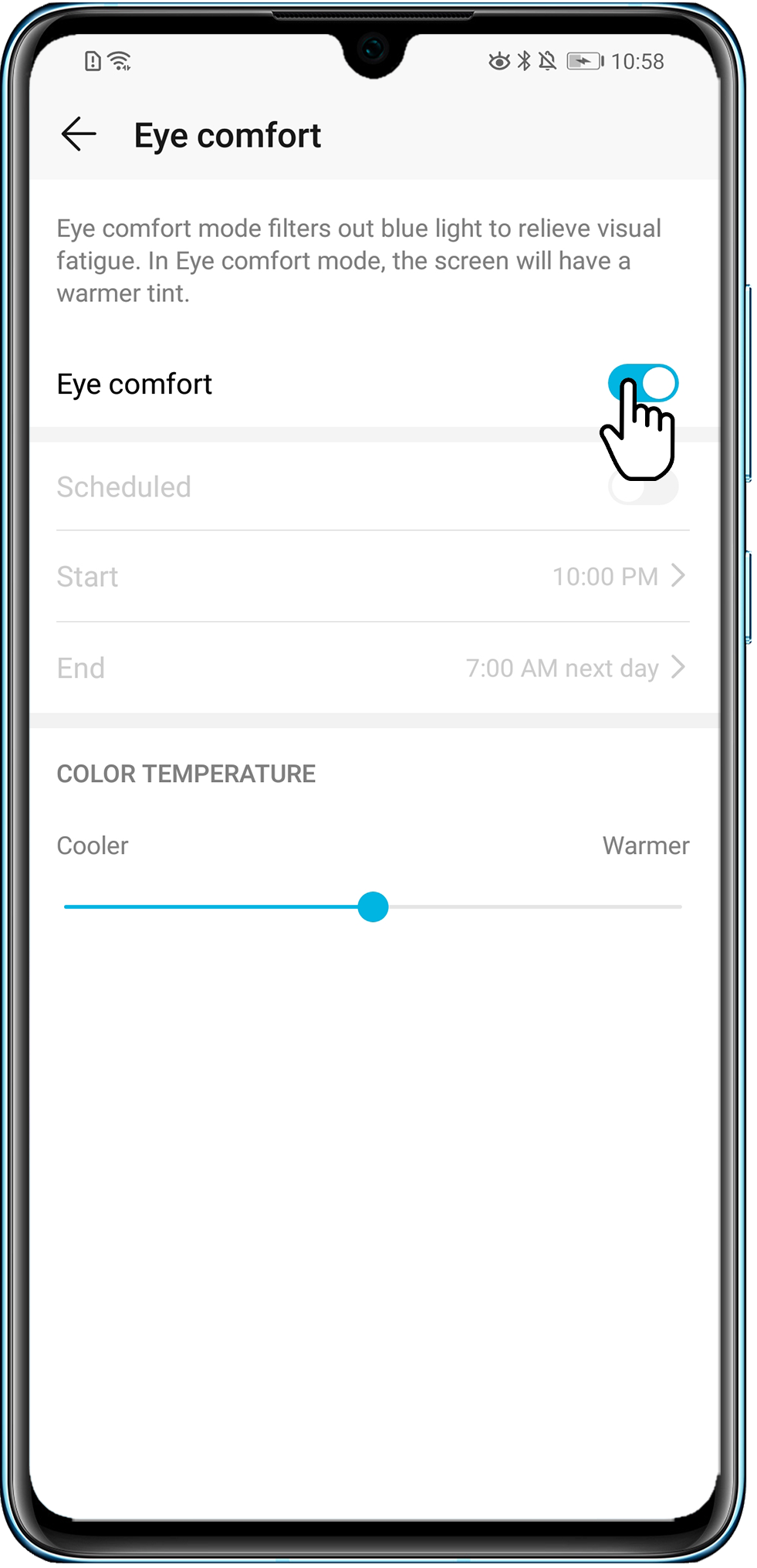
- Если экран отображается некорректно (зеленый отображается как красный или красный как зеленый), возможно, был включен режим Коррекция цвета. Когда режим цветокоррекции включен, пользователи с нормальным цветовым зрением могут испытывать дискомфорт. Вы можете выключить этот режим.
Перейдите в раздел Настройки, а затем найдите режим Коррекция цвета. Если данный режим включен, выключите его, чтобы решить проблему.
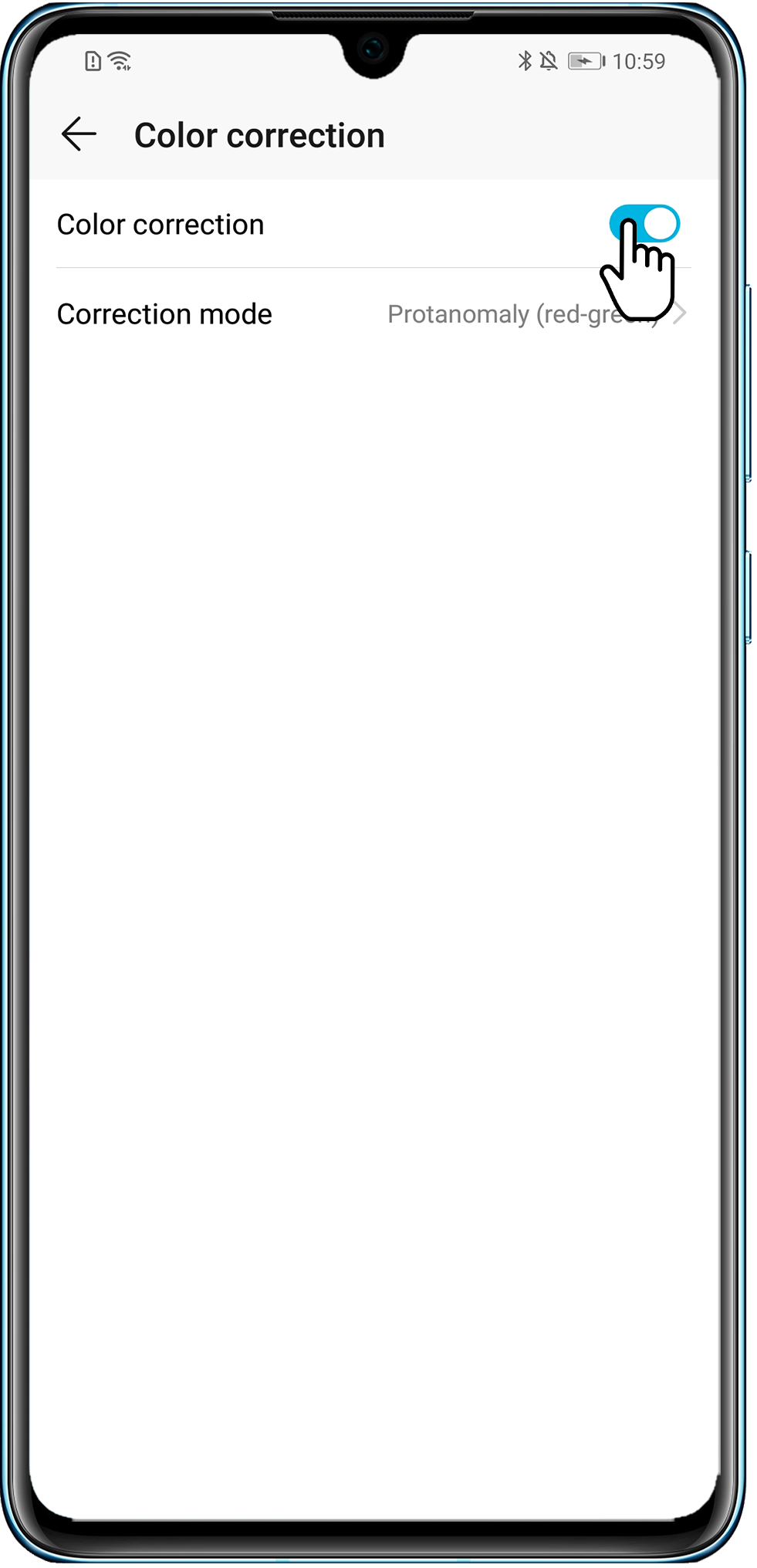
- Перейдите в раздел Настройки, а затем найдите функцию Имитировать аномалию. Если данная функция включена, выключите ее, чтобы решить проблему. Если не удается найти данную функцию, это означает, что раздел Для разработчиков не включен и проблема не связана с данной функцией.









