Память на смартфонах нерезиновая, несмотря на то огромное количество информации, которое многие из нас на них хранят. Именно поэтому некоторые производители по сей день не отказываются от возможности расширения встроенной памяти при помощи карт MicroSD.
Нынешние флагманы поддерживают карты объёмом вплоть до двух терабайт, что многократно увеличивает внутренние резервы смартфонов. Однако, это не решает другой проблемы – все приложения автоматически устанавливаются во внутреннюю память, а её количество расширить нельзя. В связи с этим мы решили написать статью о том, как сделать так, чтобы всё сохранялось на карту памяти. В ней предложены сразу несколько способов для владельцев разных устройств – начиная от бюджетных моделей, в которые встроено 4-8 ГБ и заканчивая флагманами на последних версиях операционной системы Андроид.
- Сохраняем приложения на карту памяти стандартными средствами
- Используем Clean Master для переноса данных на карту памяти
- Соединяем карту памяти с внутренней памятью
- Меняем местами внутреннюю память Android с картой памяти (требуется Root)
- Почему не сохраняются приложения на карту памяти?
- Сохранение приложений на карту памяти для Android 2. 2 – 4
- Что делать с устройствами на Android KitKat и выше?
- 1 Проверьте, не защищен ли доступ к карте памяти паролем
- 2 Проверьте, не включена ли функция Приложение-клон
- 3 Проверьте, не создан ли аккаунт второстепенного пользователя
- 4 Проверьте, не включена ли функция PrivateSpace
- 5 Проверьте, не созданы ли аккаунты сторонними приложениями
- 6 Если проблема сохраняется
- А как установить новое приложение сразу на SD-карту смартфона Huawei (honor), чтобы разгрузить основную память?
- Инструкция по установке приложений на SD-карту памяти смартфона Huawei или Honor.
- Порядок установки приложения на SD-карту
- Инструкция по извлечению SD-карты из смартфона Huawei (honor).
- Как перенести фотографии на SD-карту через приложение?
- Как перенести фотографии с Honor 9a через компьютер?
- Как перенести фотографии на SD-карту с помощью приложения?
- Как переместить фотографии вашего Honor 9 с помощью компьютера?
- Как можно перенести фотографии на SD-карту с помощью приложения?
- Как перенести изображения с вашего Honor 9X с помощью ПК?
- Требования к карте памяти
- Перенести приложения на карту памяти с помощью программ
- Перенести приложения на карту памяти с помощью компьютера
- Подведем итоги
- Как перенести приложения на карту памяти на Хонор 7А без ROOT-прав
- Если вы уже ранее загружали AL на телефон, проведите отладку по USB. Для этого нужно делать следующее
- Начинаем переносить приложения на Honor 7А на карту памяти
- Способ 2. Переносим приложения на карту памяти с помощью Kingo Android Root
- Видео с 3 способами переноса данных на карту памяти
- Перенесение приложений на карту SD в Хуавей без приложений
- Записать игру с Huawei на SD-карту в Android
- Способ стать суперпользователем смартфона Хуавей
- Другие приложения для взлома смартфона, чтобы перенести данные на SD
- Можно ли загрузить приложения на карту памяти Huawei с кэшем
- Как объединить память на Android
- Тонкости объединения памяти
- Работает на любом смартфоне?
- Как установить карту памяти
- Как отформатировать карту памяти
- Узнайте больше о Huawei
Сохраняем приложения на карту памяти стандартными средствами
В большинстве современных смартфонов процедуру переноса приложений (игр и программ) можно осуществить при помощи нескольких тапов. К сожалению, нет возможности активировать автоматическую их установку на MicroSD. Поэтому нам придётся довольствоваться переносом вручную. Итак, для этого Вы должны выполнить следующие действия:
- Заходим в меню «Настройки»;
- Находим там пункт «Приложения». В некоторых разделах он может именоваться как «Диспетчер приложений»;
- Выбираем там нужное нам приложение. В нашем случае – игра «CSR Гонки»;
- Информация в окне обновляется. Теперь Вам нужно тапнуть по кнопке «Переместить на SD-карту»;
- Спустя несколько секунду надпись на кнопке изменится на «Перенести на устройство», что говорит нам об успешном переносе приложения и освобождении внутренней памяти.
Не нашли кнопку «Переместить на SD-карту»? Это не повод беспокоиться, тогда Вам просто придётся воспользоваться сторонним приложением для переноса.
Используем Clean Master для переноса данных на карту памяти
Как уже было отмечено выше, данный способ является аналогом прошлого варианта переноса на SD-карту. Предлагаем Вам сразу приступить к рассмотрению инструкции:
- Загрузите приложение. В Play Маркете оно распространяется абсолютно бесплатно;
- Запустите его;
- Тапните по иконке «App Manager»;
- Перейдите во вкладку «Move»;
- Выберите любое приложение, которое хотите переместить на карту памяти, поставив напротив него галочку. Также Вы можете выбрать сразу несколько;
- Теперь нажмите на кнопку «Move to SD card»;
- Дождитесь завершения операции.
Готово! Память на самом устройстве освобождена. К слову, если сравнивать уже представленные два способа, то мы советуем выбирать именно второй – с использованием приложения Clean Master. Так Вы потратите значительно меньше времени за счёт того, что можно выбрать сразу несколько игр и программ.
Соединяем карту памяти с внутренней памятью
В Android 6.0+ стал доступен способ расширения памяти за счёт SD-карты. Правда, сразу хотим предупредить Вас, работает он лишь на некоторых устройствах – далеко не все производители внедрили данную функцию в свою оболочку. Итак, приступим:
- Переходим в меню «Настройки»;
- Далее включаем вкладку «Общие» (на некоторых оболочках может не быть разделения на вкладки);
- Тапаем на пункт «Хранилище данных и USB»;
- Нажмите на SD-карту;
- Кликните по значку с тремя точками, в выпадающем меню выберите «Настройки»;
- На следующем экране нажмите «Форматировать как внутренний носитель»;
- Отлично, теперь внутренняя и внешняя память смартфона будут использоваться для приложений и игр в равной степени.
Также стоит отметить, что не все SD-карты подходят для подобного рода их эксплуатации. Важно, чтобы внешняя карта памяти относилась к 10-му классу и соответствовала заявленным скоростям чтения и записи данных.
Меняем местами внутреннюю память Android с картой памяти (требуется Root)
Ещё один известный способ, наиболее используемый на девайсах с малым объёмом встроенной памяти – подмена внутренней памяти на SD-карту. У Вас уже должен быть сделан рут и установлено приложение Root Explorer. Вы должны выполнить следующие действия:
- Запустите Root Explorer;
- Зайдите в папку «System»;
- Далее перейдите каталог «etc»;
- Тапните по кнопке «Права R/W»;
- В самом низу каталога найдите файл vold.fstab;
- Нажмите и удерживайте до тех пор, пока не появится контекстное меню;
- В нём выберите «Открыть в текстовом редакторе»;
- Теперь Вы должны найти текст, похожий на тот, что представлен на скриншоте ниже и поменять sdcard0 с sdcard1 местами;
- Перезагрузите устройство.
Готово! Отныне всё, что Вы будете скачивать, автоматически будет устанавливаться на SD-карту. Как видите, существует достаточно большое количество способов сделать так, чтобы всё сохранялось на карту памяти, Вам нужно выбрать лишь один из них в зависимости от того, какая версия ОС у Вас установлена, что именно Вы хотите получить и есть ли на устройстве Root.
Сегодня речь пойдёт об автоматической установке приложений на карту памяти для планшетов под управлением Android. Устройства от Apple в виду отсутствия слота MicroSD сразу же отпадают – они ограничены объёмом встроенной памяти, поэтому приходится часть данных хранить на облаке. Тогда как в большей части Андроид-планшетов этот слот присутствует. Скажем больше, в последнее время гаджеты начали поддерживать карты памяти объёмом вплоть до двух терабайт! И нет, мы не опечатались – это действительно так.
Если способ ниже у вас не заработает, то попробуйте новый способ, который мы написали, совсем недавно.
Почему не сохраняются приложения на карту памяти?
Спешим Вас огорчить – в некоторых устройствах программными средствами разрешить автоматическую установку на MicroSD не удастся. В частности, это касается устройств на Android 4.4.2 и выше – вплоть до “зефирки”. Благо есть сторонний софт, позволяющий это сделать. Но не будем торопить события – узнаете обо всём по порядку.
Узнаем версию AndroidНу а теперь разложим всё по полочкам. Для начала нам необходимо узнать версию Андроид.


– Заходим в меню; – Переходим в “Настройки”; – Прокручиваем в самый низ и кликаем по пункту “О телефоне”; – В открывшемся подменю ищем информацию по версии;
В данном случае это Android 5.1.1. Данный способ подходит как для смартфонов, так и для планшетов. Собственно говоря, на этом устройстве без “внешнего” вмешательства не получится сделать так, чтобы все приложения автоматически устанавливались на карту. Но, как Вы уже успели заметить, у нас стоит сторонняя прошивка со встроенными Root-правами.
С их помощью можно с лёгкостью установить дополнительное ПО, которое, работая в фоне, будет “раскидывать” все файлы от программ и игры по флешке.
Сохранение приложений на карту памяти для Android 2. 2 – 4
Здесь всё предельно просто и банально:


1. Всё также заходим в меню и ищем там “Настройки” – иконка, как правило, напоминает по своему внешнему виду шестерню – с её поиском проблем быть не должно;
2. Далее ищем подпункт “Память”. В нашем случае он находится между “Экраном” и “Батареей”. Меню может быть другим в зависимости от производителя устройства. На скриншоте – это пример чистой версии Андроид, без оболочек, которые предустанавливаются на заводах-изготовителях;
3. А теперь самое главное – тапните один раз по пункту “SD-карта”, располагающейся ниже надписи: “Диск для записи по умолчанию”. Напротив, неё должен появиться кругляшек или галочка;
4. Профит! Теперь все приложения, скачиваемые через Play Market будут автоматически устанавливаться на внешнюю память.
К слову, если флешка медленная, а бывают и такие, то приложения могут работать некорректно. Поэтому приобретите хорошую SD-карту – не скупитесь.
Что делать с устройствами на Android KitKat и выше?
К сожалению, без получения Root-прав обойтись не получится. Компания Google официально отказалась от поддержки данной функции в новых версиях операционной системы. Дело в том, что всё большее распространение получают облачные сервисы и, как следствие, проблемы с нехваткой памяти возникать не должны. Но в нашей стране нет столь скоростного Интернета, как в США, да и трафик обходится недёшево, поэтому и облака спросом не пользуются.
Можно ли хоть как-то сделать так, чтобы приложения автоматически устанавливались на карту памяти? Как мы уже сказали выше, это реально.
Если у Вас планшет одной из Китайских компаний, то там наверняка есть уже встроенные Рут-права, ну а с другими производителями придётся повозиться. Естественно, в ходе данной статьи мы не можем рассказать об их получении, потому что процесс для каждого гаджета уникален – инструкции получится уместить разве что в многотомную книгу. Но да ладно, это неважно.
Можно обратиться к специалисту с просьбой установить Рут-права или сделать это самостоятельно в домашних условиях. Последний вариант наиболее рискованный, есть шанс превратить свой гаджет в так называемый “кирпич” и восстановить его смогут лишь в одном из сервисных центров. Впрочем, если Вам уже доводилось проводить подобную процедуру, проблем возникнуть не должно. В крайнем случае, на просторах Интернета в довесок можно найти ещё и решения этих самых проблем. Так что, дерзайте и экспериментируйте!
- Что-то мы достаточно далеко отошли от основной темы статьи. Итак, вернёмся к инструкции: Любым из возможных способов (перепрошивка, разблокировка загрузчика и так далее) получаем Root-права;
- Заходим в Google Play;
- В строку поиска пишем: “SDFix: KitKat Writable MicroSD” – это самое приложение-помощник, которое пригодится нам в дальнейшем. Устанавливаем его. Надеемся, что это никому не нужно объяснять? Просто тапните один раз по кнопке “Установить” и процесс пройдёт в автоматическом режиме, после чего в меню появится ярлык для запуска;
- Открываем его и видим кучу, скорее всего непонятных, надписей на английском языке. Переводить их не нужно – всё решается в несколько кликов;
- Жмём на “Continue”, как показано на первом скриншоте;
- Отмечаем галочкой своё согласие, что по нажатию кнопки “Continue” девайс будет немножко модифицирован;
- Ждём буквально пару-тройку минут, пока оранжевый экран не сменится зелёным.
- На зелёном экране нам сообщают об успешном включении автоматической установки приложений на SD-карту.
Собственно, на этом всё. И самое сложное во всём этом деле – получение Root-прав. Благо на просторах Интернета есть пошаговые инструкции для всех гаджетов, когда-либо поступавших на прилавки магазинов, да и на нашем сайте инструкций хватает.
Если сообщение «Уже создан один пользователь. Невозможно переключить память по умолчанию на SD-карту.» отображается при выборе карты памяти в качестве места сохранения по умолчанию, выполните следующие действия.
Данная проблема может быть связана с тем, что вы установили пароль для карты памяти, на вашем телефоне была создан аккаунт второстепенного пользователя или пространство , а также с тем, что включена функция .
1 Проверьте, не защищен ли доступ к карте памяти паролем
- EMUI 5.0: перейдите в раздел .
- EMUI 5.1 и EMUI 8.X: перейдите в раздел .
- EMUI 9.X и Magic UI 2.X: перейдите в раздел .
- EMUI 10.X или выше и Magic UI 3.X или выше: перейдите в раздел .
2 Проверьте, не включена ли функция Приложение-клон
Все данные приложения-клона будут удалены после выключения функции . При необходимости используйте функцию резервного копирования и восстановления приложения-клона, чтобы создать резервную копию данных.
Чтобы предотвратить утечку информации, хранящейся на карте памяти, карту памяти нельзя выбрать в качестве места сохранения по умолчанию, если включена функция . Чтобы проверить, выключена ли функция , откройте и найдите функцию .
3 Проверьте, не создан ли аккаунт второстепенного пользователя
Чтобы предотвратить утечку информации, хранящейся на карте памяти, карту памяти нельзя выбрать в качестве места сохранения по умолчанию, если на устройстве был создан аккаунт второстепенного пользователя. Если аккаунт второстепенного пользователя был создан, выполните следующие действия, чтобы его удалить.
Удаление аккаунта второстепенного пользователя приведет к удалению всех данных этого аккаунта. Перед выполнением этого действия сохраните резервную копию данных на ваш компьютер или на другой телефон, перенеся ее с помощью USB-кабеля.
EMUI 5.X и ниже: перейдите в , а затем найдите и откройте раздел .
EMUI 8.X и выше: перейдите в , а затем найдите и откройте раздел .
Проверьте, не созданы ли на телефоне аккаунты второстепенных пользователей. Если аккаунты был созданы, удалите их.
4 Проверьте, не включена ли функция PrivateSpace
Удаление пространства приведет к удалению всех данных этого пространства. Перед выполнением этого действия сохраните резервную копию данных на ваш компьютер или на другой телефон, перенеся ее с помощью USB-кабеля.
- Откройте , найдите и откройте раздел , нажмите значок или в правом верхнем углу экрана, чтобы удалить пространство .
- Если опция не отображается, возможно, включена функция . Для отображения опции выполните следующие действия.
EMUI 8.X: войдите в пространство , откройте , найдите и откройте раздел , а затем отключите функцию . Обратите внимание, что эта операция также применима к телефонам с EMUI 9.X.EMUI 9.0 и Magic UI 2.0 или выше: в MainSpace откройте , найдите и откройте раздел , а затем перейдите в раздел .Если вы забыли пароль пространства , необходимо восстановить заводские настройки телефона, чтобы отобразилась опция . Перед восстановлением заводских настроек убедитесь, что вы создали резервную копию данных MainSpace. - EMUI 8.X: войдите в пространство , откройте , найдите и откройте раздел , а затем отключите функцию . Обратите внимание, что эта операция также применима к телефонам с EMUI 9.X.EMUI 9.0 и Magic UI 2.0 или выше: в MainSpace откройте , найдите и откройте раздел , а затем перейдите в раздел .
- Если вы забыли пароль пространства , необходимо восстановить заводские настройки телефона, чтобы отобразилась опция . Перед восстановлением заводских настроек убедитесь, что вы создали резервную копию данных MainSpace.
5 Проверьте, не созданы ли аккаунты сторонними приложениями
Проверьте, не созданы ли аккаунты сторонними приложениями (например, AirWatch). Если аккаунты были созданы, удалите эти приложения. Если вы не знаете, какое стороннее приложение создало аккаунт, создайте резервную копию данных и восстановите заводские настройки телефона. Затем повторите попытку.
6 Если проблема сохраняется
Если проблема не устранена, сделайте резервную копию данных и обратитесь в авторизованный сервисный центр Huawei.

Наши смартфоны обладают очень интересной особенностью – они могут наращивать дополнительную память для хранения информации в разы превышающую основную память смартфона. Современные технологии позволяют на маленьких пластиночках размером с «ноготок», это так называемые MicroSD-карты (от англ. Secure Digital Memory Card (SD) — карты памяти, разработанные для использования в портативных устройствах), размещать микросхемы памяти, позволяющие хранить до 512 Гб на SDXC-картах. В то время, как размер основной памяти бюджетного телефона составляет только 16 – 64 Гб.
С увеличением потока информации, поступающего на наш смартфон, особенно по мессенджерам, через которые все наши друзья спешат порадовать нас хорошими новостями и впечатлениями от только что снятого фото или скаченного видео из интернета, свободная память смартфона катастрофически сокращается. Вот в таких ситуациях и приходят на помощь SD-карты, куда мы можем сразу перенаправлять поступающие файлы с фото и видео. Такие SD-карты очень легко устанавливаются на смартфон и, при необходимости, ими можно использоваться как флешкой для хранения очень важной информации.
Как оказалось на SD-картах можно не только копить информацию, но и устанавливать приложения, особенно с играми, которые занимают очень много памяти.
А как установить новое приложение сразу на SD-карту смартфона Huawei (honor), чтобы разгрузить основную память?
Далее мы опишем порядок настройки смартфона для записи вновь устанавливаемых приложений и скачиваемых файлов сразу на SD-карту на примере редакционного смартфона Huawei P smart с Операционной Системой Android 9 Pie EMUI 9.1.0.
Внимание! Для корректной работы смартфона рекомендуется использование MicroSD 10 класса, так как этот тип карт обладает самой высокой скоростью передачи данных, и повышенной стабильностью.
Инструкция по установке приложений на SD-карту памяти смартфона Huawei или Honor.
1. Вначале нужно физически разместить SD-карту в лоток SIM-карты смартфона, в котором, как правило, предусмотрено специальное место для установки MicroSD-карты. После этого задвинуть лоток вовнутрь смартфона до его фиксации на месте.
2. Далее после включения смартфона запустить приложение Настройки телефона.

Скрин №1 — нажать на значок «Настройки» на Рабочем экране.

Скрин №2 – нажать на строчку «Память».
4. В разделе «Память» после установки SD-карты в телефон, кроме основного подраздела «Внутренняя память» появится новый подраздел «Карта памяти SanDisk».
Для смены места сохранения скачиваемой информации на смартфоне нужно нажать на пункт «Место сохранения по умолчанию».
После этого откроется небольшое окошко. Сейчас определено, что местом сохранения по умолчанию является «Внутренняя память». Мы хотим определить новое место сохранения информации – «Карта памяти SanDisk». Для этого нужно нажать на строчку «Карта памяти SanDisk».

Скрин №3 – в самом низу экрана нужно нажать на пункт «Место сохранения по умолчанию». Скрин №4 – нажать на строчку «Карта памяти SanDisk».
Телефон попросит подтвердить наше намерение по переключения места сохранения информации нажатием на кнопку «ПЕРЕКЛЮЧИТЬ». Нужно нажать на кнопку «ПЕРЕКЛЮЧИТЬ».

Скрин №5 — нажать на кнопку «ПЕРЕКЛЮЧИТЬ».
5. После этого смартфон произведёт перезагрузку операционной системы.
Далее нам нужно вернуться назад в раздел «Память» Настроек телефона.
Теперь основным местом сохранения по умолчанию является «Карта памяти».

Скрин №6 – вид раздела «Память» «Карта памяти SanDisk».
Порядок установки приложения на SD-карту
6. Сам процесс установки приложений ничем не отличается от стандартной процедуры установки программ с помощью магазина приложений Google Play Маркет.
Давайте установим классическую игру в шарики «Bubble Shooter».
Для этого запускаем магазин приложений с Главного экрана телефона нажав на кнопку «Play Маркет».
После этого на основной странице приложения нажимаем на строчку поиска для ввода названия приложения «шарики LinkDesks».

Скрин №7 – на Главном экране смартфона нажать на значок «Play Маркет». Скрин № 8 – на первой странице магазина приложений нажать на строчку поиска вверху экрана.
После ввода текста для поиска «шарики LinkDesks» приложение представило список всех игр по нашему запросу. Мы выбрали «Шарики Игра» от разработчика игры LinkDesks.
Затем, перейдя на страницу установки этого приложения, нужно нажать на кнопку «Установить».

Скрин №9 – в списке найденных игр нужно нажать на вариант «Шарики Игра LinkDesks». Скрин №10 – на странице установки игры нужно нажать на кнопку «Установить».
7. Всё получилось. Теперь на экране рабочего стола появился значок игры в шарики «Bubble Shooter».

Скрин №11 – вид рабочего стола с новой игрой «Bubble Shooter».
Важное замечание: операционная система Android при установке приложений на выносной накопитель (в нашем случае SD-карта) часть важной информации по-прежнему будет хранить в основной памяти смартфона. Поэтому этим приёмом удобно пользоваться при установке приложений с играми с большим объёмом графических данных. При этом большая часть информации будет размещена уже на SD-карте, экономя основную память смартфона.

Возможность расширения памяти смартфона за счёт установки SD-карты нами ранее уже было описано в статье (для перехода к статье нажмите здесь.) Установка SD-карты в лоток смартфона и определение этой карты памяти при записи в качестве основной (то есть по умолчанию) позволяет не только сохранять на неё все наши новые фотографии, но и устанавливать на неё все новые приложения, что особенно актуально для «толстых» игр.
Простота извлечения карты памяти из телефона, а также возможность считывание информации с SD-карты на компьютере через USB-переходник или с помощью карт-ридера позволяет использовать эту карту памяти для хранения важной информации в качестве флешки, или для переноса информации с телефона на компьютер напрямую.
Последовательность извлечения SD-карты со смартфона очень важна, и при нарушении порядка этой процедуры, данные, хранящиеся на этой карте, могут быть потеряны. Это может произойти тогда, когда вы, например, поторопились и вытащили карту, не закрыв работающие приложения, либо не отключили телефон. В этом случае дальнейшее использование такой SD-карты будет возможно только после ее форматирования.
В некоторых случаях, при неправильном извлечении карты памяти, может потребоваться восстановления операционной системы самого телефона.
Далее мы опишем порядок извлечения карты памяти на примере редакционного смартфона Huawei P smart c ОС Android 9 Pie.
Чтобы было всё понятно сам процесс отключения и выемки SD-карты происходит в следующем порядке и это очень важно:
1. Переопределяем место сохранения информации по умолчанию с SD-карты на внутреннюю память смартфона. 2. Перегружаем телефон. 3. Нажимаем кнопку «Извлечь» в разделе «Память» Настроек телефона. 4. Извлекаем саму SD-карту из телефона.
Инструкция по извлечению SD-карты из смартфона Huawei (honor).
1. Запускаем приложение Настройки телефона.
В Настройках телефона входим в раздел «Память».

2. Сейчас у нас на смартфоне имеется два места хранения информации:
— Внутренняя память телефона (ПЗУ);
— Карта памяти.
Поэтому для дальнейших действий с SD-картой нужно перейти в подраздел «Карта памяти SanDisk». А для этого нужно в верхней части экрана выбрать соответствующий подраздел — «Карта памяти SanDisk».
В подразделе «Карта памяти SanDisk» в самом её низу мы видим пункт «Место сохранения по умолчанию». Сейчас установлено, что местом сохранения является «Карта памяти». Для дальнейших действий нам нужно сменить «Карту памяти» на «Внутреннюю память». Для этого нужно нажать на это пункт – «Место сохранения по умолчанию — Карта памяти».

Скрин №3 – выбрать подраздел «Карта памяти SanDisk». Скрин №4 – активировать пункт «Место сохранения по умолчанию».
3. После этого откроется окошко «Место сохранения по умолчанию». Мы должны выбрать новое место для сохранения информации — «Внутренняя память».
Для того, чтобы смена места сохранения информации изменилось, смартфону необходимо перегрузить операционную систему. Поэтому в новом окошке нужно нажать на кнопку «ПЕРЕКЛЮЧИТЬ».

Скрин №5 – выбрать новое место для сохранения информации «Внутренняя память». Скрин №6 – для перезагрузки ОС в новом окошке нажать на кнопку «ПЕРЕКЛЮЧИТЬ».
4. Смартфон выключился и тут же включился – перезагрузка операционной системы произошла. Нам нужно вернуться обратно в раздел «Память» Настроек телефона.
В подразделе «Карта памяти SanDisk» в пункте «Место сохранения по умолчанию» уже значиться «Внутренняя память».
Теперь мы можем извлечь нашу SD-карту из смартфона. Для этого нужно нажать на кнопку «ИЗВЛЕЧЬ».
После этого информация по заполнению памяти SD-карты исчезнет и на странице подраздела «Карта памяти SanDisk» останется только одна кнопка «ПОДКЛЮЧИТЬ».
Если перейти в подраздел «Внутренняя память», то мы увидим данные по использованию этого раздела памяти телефона. А для перехода нужно вверху экрана нажать на название подраздела «Внутренняя память».

Скрин №7 – нажать на кнопку «ИЗВЛЕЧЬ». Скрин №8 – нажать на название подраздела «Внутренняя память».

Скрин №9 – вид подраздела «Внутренняя память» смартфона.
5. Извлекаем SD-карту из смартфона. Для этого специальным ключом, вставив его в отверстие на корпусе телефона, нужно открыть лоток, где находится SIM-карта и SD-карта памяти. Вынимаем карту памяти и вставляем лоток с SIM-картой обратно в корпус смартфона.

Фото №1 – SD-карта, смартфон с открытым лотком SIM-карты и ключом.
Для перехода к статье «Как установить приложение на SD-карту памяти смартфона Huawei» нажмите здесь.
У вас нет памяти на Honor 9a, чтобы делать фотографии или загружать приложения. На практике вы хотели бы перенести изображения на SD-карту, чтобы освободить внутреннюю память. Фотографии из путешествий или селфи могут занимать много места в памяти мобильного телефона Android. По этой причине необходимо будет переместить изображения на SD-карту. Прежде всего, мы увидим, каков метод переноса фотографий с Honor 9a на SD-карту, а затем мы процитируем вам приложение, которое поможет вам перенести ваши файлы. И, наконец, как вы можете выбрать местоположение по умолчанию для ваших будущих фотографий на Honor 9a.

Прежде всего, вам нужно будет проверить, есть ли у вас SD-карта в Honor 9a. Для этого откройте слот для SIM-карты, и рядом с ним будет микро SD. SD-карта — это внешняя карта памяти для вашего телефона Android. Время от времени его нужно будет форматировать при первом запуске. Чтобы перенести фотографии на SD-карту вашего Honor 9a, просто выполните следующие действия:
- Перейдите к файлам вашего Honor 9a, чаще всего обозначаемым папкой1
- Затем нажмите «Изображения» или найдите папку DCIM: откроется папка со всеми вашими альбомами.
- Коснитесь фото на несколько секунд
- а затем нажмите «Выбрать все», чтобы выбрать все изображения в этом альбоме.
- Затем нажмите Переместить
- И зайдите в нужную папку или созданную на SD-карте.
- И нажмите переместить сюда
Как перенести фотографии на SD-карту через приложение?
Есть несколько приложений для управления файлами, например:
Будьте осторожны, чтобы не перенести системные файлы с вашего Honor 9a. Принцип будет одинаковым для всех приложений. Все, что вам нужно сделать, это управлять файлами и перемещать их по своему усмотрению и освобождать память в телефоне Honor 9a.
Как перенести фотографии с Honor 9a через компьютер?
В вашем Honor 9 больше нет памяти, чтобы делать фотографии или загружать приложения. На практике вы хотели бы переместить свои фотографии на SD-карту, чтобы сэкономить внутреннее пространство для хранения. Фотографии из путешествий или селфи могут занимать много места в памяти ноутбука Android. По этой причине необходимо будет переместить фотографии на SD-карту. Для начала узнайте, как перенести фотографии с Honor 9 на SD-карту, а затем мы подробно расскажем о приложении, которое поможет вам переместить ваши папки. Наконец, как вы можете выбрать местоположение по умолчанию для ваших будущих фотографий на Honor 9.
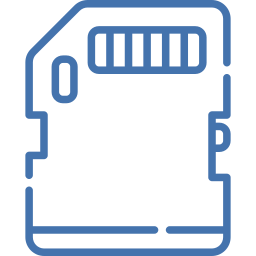
Прежде всего, вы должны проверить, есть ли у вас SD-карта в Honor 9. Для этого откройте слот для SIM-карты, и рядом с ней находится micro SD. SD-карта — это внешняя карта памяти для вашего телефона Android. Время от времени его нужно будет форматировать при первом запуске. Чтобы переместить фотографии на SD-карту вашего Honor 9, все, что вам нужно сделать, это выполнить следующие шаги:
- Перейдите к файлам вашего Honor 9, часто обозначаемым папкой1
- Во-вторых, нажмите Изображения или найдите папку DCIM: откроется папка со всеми вашими альбомами.
- Длительное нажатие на фото
- после этого нажмите выбрать все, таким образом будут выбраны все фотографии в этом альбоме
- Во-вторых, нажмите Move
- И зайдите в нужную папку или созданную на SD-карте.
- И нажмите переместить сюда
Вот ваши фотографии будут перемещены на SD-карту вашего Honor 9. Если вы хотите изменить хранилище ваших фотографий по умолчанию на SD-карту вашего Honor 9, прочтите нашу статью.
Как перенести фотографии на SD-карту с помощью приложения?
Будьте осторожны, чтобы не переместить системные файлы на Honor 9. Принцип будет одинаковым для всех приложений. Все, что вам нужно сделать, это управлять файлами и перемещать их по своему усмотрению, а также экономить место на вашем ноутбуке Honor 9.
Как переместить фотографии вашего Honor 9 с помощью компьютера?
Когда вы подключите свой Honor 9 к ноутбуку, вы сможете получить доступ к этим файлам. Не забудьте разрешить соединение. Вам просто нужно найти файл DCIM, камеры или изображений вашего Honor 9, вырезать файл и вставить его в файл DCIM на SD-карте. Если его не существует, создайте его. Существует программное обеспечение для передачи файлов, фотографий, видео и т. Д. Если вы когда-нибудь ищете другие решения для своего Honor 9, мы приглашаем вас прочитать руководства в категории: Honor 9.
У вас нет памяти на Honor 9X, чтобы делать фотографии или загружать приложения. Действительно, вы хотели бы перенести свои изображения на SD-карту, чтобы получить внутреннее пространство для хранения. Фотографии из путешествий или селфи могут занимать много места в памяти мобильного устройства Android. Вот почему необходимо переместить фотографии на SD-карту. Во-первых, узнайте, каков метод переноса фотографий с Honor 9X на SD-карту, а во-вторых, мы подробно опишем приложение, которое поможет вам переместить ваши файлы. И, наконец, как можно выбрать местоположение по умолчанию для ваших будущих фотографий на Honor 9X.
Вы должны прежде всего проверить, есть ли у вас SD-карта внутри вашего Honor 9X. Для этого откройте слот для SIM-карты, и рядом с ним будет микро SD. SD-карта — это внешняя карта памяти для вашего телефона Android. Время от времени его нужно будет отформатировать при первом запуске. Чтобы перенести фотографии на SD-карту вашего Honor 9X, просто выполните следующие действия:
- Перейдите к файлам вашего Honor 9X, обычно обозначаемым папкой1.
- Затем нажмите «Изображения» или найдите папку DCIM: откроется папка со всеми вашими альбомами.
- Коснитесь фото на несколько секунд
- затем нажмите «Выбрать все», таким образом будут выбраны все фотографии в этом альбоме.
- Затем нажмите Переместить
- А затем перейдите в нужную папку или созданную на SD-карте.
- И нажмите переместить сюда
Как можно перенести фотографии на SD-карту с помощью приложения?
Будьте осторожны, чтобы не перенести системные файлы с вашего Honor 9X. Принцип будет одинаковым для всех приложений. Все, что вам нужно сделать, это управлять файлами и перемещать их по своему усмотрению, а также экономить место на вашем ноутбуке Honor 9X.
Как перенести изображения с вашего Honor 9X с помощью ПК?
Практически у всех владельцев гаджетов рано или поздно возникают проблемы, связанные с нехваткой внутренней памяти. Один из способов решения данной проблемы – перенести приложения на карту памяти.
По умолчанию приложения попадают во внутреннюю память. Чтобы ее освободить нужно перенести часть из них на флешку. Рассмотрим, как это сделать.
Требования к карте памяти
Нужно иметь в виду, что карта памяти должна быть не ниже класса 10. Иначе даже правильно выполненные действия могут не привести к успеху. Весьма вероятно, сама карта памяти может оказаться неисправна.
Лучше перенос приложений делать на новую карту. Старая может работать некорректно после подключения ее как внутреннего накопителя.
Перенести приложения на карту памяти с помощью программ
Это наиболее удобный, а часто и единственный способ.
- Activity Launcher;
- Files To SD Card и другие.
Программа, с помощью которой можно перенести приложения на карту памяти
Приложения лучше не скачивать со сторонних ресурсов. Таким образом их надежность не гарантируется. Можно не только потерять нужные файлы, но и сделать устройство неработоспособным. Это повлечет за собой потерю сервисной гарантии.
Проблемы с установкой могут возникнуть у моделей Huawei и Honor, выпущенных после мая 2019 года. Поскольку у них нет предустановленного Google Play. Это связано с ограничениями, введенными Министерством торговли США.
Один из способов установить Google Play – использовать нашу инструкцию:
Google Play сервисы на Huawei и Honor: устанавливаем без ПК и USB.
Следует иметь в виду, что Google борется с подобными решениями и блокирует их работу.
Перенести приложения на карту памяти с помощью компьютера
Нужно убедиться, что компьютер видит внутреннюю память смартфона и карту памяти как внешние накопители. Обычно, если проблемы возникают, они касаются памяти устройства. Это может быть связано с отсутствием необходимых драйверов. Проверить наличие драйверов можно на сайте HUAWEI HiSuite.
Интерфейс утилиты HiSuite
После подключения к компьютеру на устройстве нужно установить режим передачи файлов.
Рассмотрим перенос на примере приложения Activity Launcher. Алгоритм следующий:
- После установки приложения нужно активировать режим разработчика. Сделайте это в Настройках в пункте О телефоне. После этого подключите телефон к ПК через кабель USB;
- на диске С компьютера разместите скрипт aftiss_b2. Запускается он двойным щелчком;
- после запуска установить объем места на карте памяти для переноса. Выберите одно из предложенных значений. Дождитесь появления надписи Выполнено;
- запустите Activity Launcher на смартфоне. Выберете программу, которую нужно перенести;
- дождитесь окончания процесса. При его прерывании возможна потеря данных. Нужно предварительно убедиться, что телефон полностью заряжен.
Подведем итоги
При выборе любого способа есть вероятность, что он не сработает или удастся переместить не все нужные приложения. Чтобы не потерять нужные файлы, лучше предварительно скопировать все данные в память компьютера.
Карту памяти лучше взять новую и отформатировать ее. Карты класса ниже 10 использовать не рекомендуется.
Наиболее простой способ – установить из официального магазина одно из приложений для переноса файлов из внутренней памяти на внешний накопитель. Но на последних моделях китайских смартфонов магазин Google Play отсутствует из-за санкций, введенных США против компаний Huawei и Honor.
Читайте больше и обсуждайте AppGallery на нашем форуме.
Использовать приложения для переноса файлов можно также после подключения смартфона к ПК. В этом случае на диск С компьютера нужно предварительно установить описанный выше скрипт. Для переноса следует запустить скрипт на компьютере и приложение на смартфоне.
Во время переноса нужно следить, чтобы телефон был заряжен. Прерывать процесс переноса нельзя. Таким образом можно не только потерять данные, но и повредить устройство с утратой гарантии.
Начиная с 2019 года, отсутствует возможность перенести приложения с Хонор 7А на карту памяти стандартными возможностями. Рассмотрим, каким образом правильно перенести приложения на карту памяти на Хонор 7А. Чтобы преодолеть ограничение разработчиков, пользователям приходится идти на разнообразные хитрости. Имейте в виду, что некоторые из них могут оказаться потенциально опасными.
Как перенести приложения на карту памяти на Хонор 7А без ROOT-прав
Многие люди прибегают к возможностям, которые открывает рут-доступ. Однако неподготовленный пользователь может случайно навредить своему телефону. При этом после активации рут-прав гарантийный талон автоматически аннулируется.
Если вы уже ранее загружали AL на телефон, проведите отладку по USB. Для этого нужно делать следующее
- Перейдите в режим разработчика. Откройте раздел «Система», выберите пункт «О телефоне» и тапните несколько раз по номеру сборки. Вам понадобится прикоснуться к экрану примерно 7-10 раз.
- Снова перейдите на вкладку «Система». Нажмите на опцию «Для разработчиков».
- Проскрольте страницу до конца.
- Нажмите на строчку «Отладка по USB».
- Переведите тумблер в активное положение.
Если опция включена, то ползунок горит синим цветом. В нерабочем состоянии он имеет серый окрас. Сохранение настроек произойдет в автоматическом режиме.
Начинаем переносить приложения на Honor 7А на карту памяти
Подключите телефон по USB к компьютеру. Желательно использовать оригинальный кабель, идущий в одном комплекте с гаджетом. Далее действуйте так:
- Откройте «Настройки».
- Перейдите на страницу «Система».
- Выберите «Режим для разработчиков».
- Нажмите на пункт «Сохранение на внешний накопитель».
Ориентируйтесь на смысл названий разделов. Наименования могут варьироваться в зависимости от модели телефона.
Режим работы USB должен установиться автоматически. Если этого не произошло, зайдите в «Настройки». Затем нажмите на клавишу «Подключение» или «USB». Когда откроется новое окно, выберите кнопку «Передача файлов».
Что делать дальше:
- Загрузите из интернета архив aftiss_b2. Распакуйте его.
- Включите разархивированный скрипт.
- Выберите пункт, который соответствует объему свободной памяти на вашем устройстве. Выбор текущего объема свободной памяти
Подтвердите действие и загрузите ADB. Когда процесс будет окончен, появится надпись «Done». Затем включите Activity Launcher на своём Хонор 7а. В самой программе нужно делать следующее:
- Откройте раздел «Последние действия».
- Нажмите на пункт «Все».
- Подождите завершения процесса.
- Перейдите в настройки приложений.
- Активируйте пункт, не обозначенный шестеренкой.
- Выберите приложения, которые хотите перенести на карту.
- Измените хранилище данных. Подтвердите действие.
Ни в коем случае не прерывайте процесс. Вмешательство чревато безвозвратной утратой данных.
Обязательно выбирайте SD-карту от 10 класса и выше. При работе с более простыми накопителями могут возникнуть сложности. Например, информация пользователя будет утеряна или повреждена.
Способ 2. Переносим приложения на карту памяти с помощью Kingo Android Root
Всю ценную информацию желательно заранее скопировать на флеш-карту, на компьютер или в облачное хранилище. Сделайте бэкап звонков, телефонной книги, СМС-сообщений. Потеряться в результате небольшой ошибки может любая информация.
Какие существуют программы для перемещения информации на телефонах Хонор 7А:
Желательно скачивать подобные программы только из проверенных источников. Загруженное из сомнительных источников ПО часто оказывается зараженным вредоносными вирусами. Чтобы не стать жертвой мошенников, избегайте сохранять файлы, найденные на подозрительных сайтах.
Чаще всего они предварительно взламываются злоумышленниками. После этого внутрь добавляются вирусы и уязвимости. В дальнейшем они могут привести к полной поломке аппарата.
Если перемещение будет происходить с ошибками, то телефон Хонор 7а превратится в бесполезный кирпич. Поэтому избегайте этого метода. Попробуйте перенести файлы вручную, подключив к устройству компьютер.
Видео с 3 способами переноса данных на карту памяти
Каждый смартфон имеет определённое количество встроенной памяти, которая хранит фотографии, видео, музыку и прочее. А также данные, которые мы создаём или скачиваем с интернета. Ещё встроенная память хранит программы, которые были установлены производителем устройства. У нас есть возможность расширять ее карточками microSD. В этой статье вы узнаете, каким образом можно выполнить перенос нужных приложений на внешнюю карту памяти в телефоне Хуавей.
Перенесение приложений на карту SD в Хуавей без приложений
На смартфонах Huawei во многих версиях есть возможность перенести игры и программы (не все) на карту памяти без каких-либо специальных приложений. Вам нужно быть ознакомленным с настройками своего устройства, чтобы найти параметры для переноса.
- На главном экране выберите иконку настроек смартфона, которая выглядит в виде ;
- Найдите и выберите пункт «»;
- В этом разделе вам нужно найти игру или программу, которые вы хотите перенести на SD-карту;
- Выберите нужное приложение и выберите «»;
- Затем тапните по «»;
- В следующем окне поставьте флажок на чекбоксе «»; Выберите пункт «SD-карта»
- Нужно подождать некоторое время, чтобы приложение было скопировано на внешнюю память;
- По завершению этого процесса, чтобы проверить расположение программы или игры на Huawei, выберите шестерёнку (настройки) и нажмите «»;
- Выбираем то же приложение, что и при переносе данных;
- Нажимаем кнопку «» и выбираем «».
Система найдёт нужное вам приложение и соберёт всю необходимую о нём информацию. После чего окно будет показано вам.
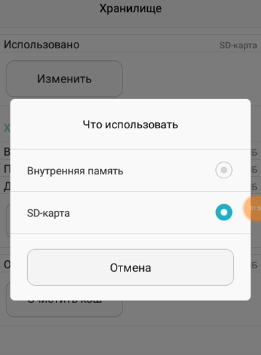
Здесь видно, что приложение перекочевало на память внешней SD. Метод позволяет переносить на внешнюю карту только установленные вами приложения. Те, что были на смартфоне, когда вы его купили, переместить этим способом не получится.
Это может быть полезным: как отключить VoWiFi на Huawei и Хоноре.
Записать игру с Huawei на SD-карту в Android
Следующий способ переноса программ в устройствах с Android основан на небольшой программе . Как и другие, её можно найти в Плей маркете Гугл. В главном меню программы вы увидите раздел с приложениями, которые можно перенести. И с теми, которые были предустановлены. И которые записать не представляется возможным без прав суперпользователя.
- Установите и запустите программу на вашем Хуавей;
- В первой вкладке будут находиться приложения, поддающиеся переносу как с карты, так и с памяти телефона на СД-карту.Вторая вкладка — программы на карте памяти.И третья вкладка — программы, хранящиеся на памяти смартфона;
- Программа AppMgr III перемещает даже некоторые предустановленные с магазина приложения;
Для переноса любой программы, нужно выбрать её и место переноса.

Приложение AppMgr III обладает широкими возможностями по управления приложениями. А «весит» всего 5.5 мегабайт. Незаменимый помощник для управления любым смартфоном с Android, в том числе Хуавей.
Способ стать суперпользователем смартфона Хуавей
Чтобы иметь возможность изменять любые настройки, а также удалять и перемещать любые приложения без исключения — вы должны стать суперпользователем в Андроид. Этим нужно воспользоваться, если нет возможности перенести программы стандартным путём, через настройки. После получения Root-прав в системе у владельца смартфона или планшета с Android есть возможность увеличивать параметры звука. Изменять системные ярлыки, редактировать встроенные темы и многое другое.
Возможно, вы уже слышали, что для получения рут необходимо подключать мобильное устройство к компьютеру. А также скачивать специальные драйвера для доступа и т.д. Но сегодня это можно сделать с помощью всего одного приложения. Есть и небольшое исключение — оно может быть несовместимо с вашим смартфоном. В таком случае есть ещё несколько других программ, которые точно смогут помочь стать суперпользователем в Хуавей. И перенести любое приложение или игру на карту памяти.

Это небольшая утилита, которая проверяет, обладаете ли вы в данный момент Root-правами на устройстве. Введите в поиске название программ и установите её. Программа, которая взломает смартфон — . Её нужно загрузить из интернет-браузера (а не из Google Play). Также чтобы вы смогли устанавливать программы от сторонних разработчиков, перейдите в настройки и в разделе «Безопасность» установите флажок на «устанавливать из неизвестных источников».
Программа для взлома прав на Huawei установит для вас нужные параметры в смартфоне всего в одно нажатие. Сразу же после запуска кнопка для этого появится посередине экрана смартфона.

Процесс взлома может заставить вас подождать некоторое время.

Когда приложение сообщит о завершении, запустите Root Checker, чтобы убедиться, что вы уже обладаете правами суперпользователя. Если по каким-то причинам появляется ошибка или сбои — это значит приложение не подошло под вашу модель. На сайте программы-взломщика можно прочитать список устройств и моделей, которые она поддерживает.
Другие приложения для взлома смартфона, чтобы перенести данные на SD
Если предыдущая программа не помогла получить Root-права на смартфоне Хуавей, для переноса данных на карту памяти, воспользуйтесь другими.
Их названия ниже в списке:
Можно ли загрузить приложения на карту памяти Huawei с кэшем
Часто бывает необходимо переместить игры или приложения с кэшем. Например, игры, в которые мы давно играем, приложения с важными настройками и так далее. Для этой задачи тоже есть инструмент, который называется . В отличие от приложений для взлома смартфона, его можно загрузить в Google Play Market. После загрузки создайте пару для приложения, которое нужно перенести.
Ещё одно очень простое приложение с понятным и простым именем — «Переместить на SDCard». В ней практически нет других функций. Всё что она требует от устройства — подключенную SD-карту.
- Перейдите в главное меню программы и выберите галочкой приложения, которые нужно перенести;
- Внизу нажмите зелёную кнопку «» или «»;
- Когда процесс будет завершён, программа оповестит вас об этом.
Перенос приложений на внешнюю SD-карту в смартфоне Хуавей не займёт много времени. Если вы не собираетесь перенести несколько десятков игр и программ на флешку. При необходимости программа «Переместить на SDCard» умеет копировать данные без потерь и сбоев. А также отображать об играх и программах подробную информацию: время установки, размер файла с кешем, установочный пакет, а также точный путь установки приложения.
Одной из главных проблем современных смартфонов остается недостаточное количество памяти (ну и время автономной работы). Многие решают ее покупкой карты microSD, однако для того, чтобы память устройства работала как единый организм, не лишним будет объединить внутренний и внешний накопители. Зачастую сделать это можно с помощью стандартных инструментов операционной системы Android.

Как объединить память на Android
Сначала необходимо вставить карту памяти, после чего перейти в «Настройки» (в зависимости от версии Android этот пункт может быть в разделе «Дополнительно), где выбрать «Хранилище и USB-накопители». Нажмите на «Карта», после чего перейдите в верхний правый угол экрана и выберите «Настроить» — «Внутренняя память». Расположение пунктов разнится из-за версии Android, но на 8.0 они расположены именно так.
Далее необходимо нажать на кнопку «Очистить и отформатировать», дождаться окончания процесса, после чего поставить галку «Перенести данные на новое устройство» и нажать «Перенести сейчас». Эти манипуляции необходимы для завершения сопряжения памяти. В конце нажмите «Готово» и сделайте перезагрузку смартфона.

Тонкости объединения памяти
После объединения памяти внешний и внутренний накопители станут единым целым (мало того, система их зашифрует), поэтому карту нельзя будет просто так достать, вставить в компьютер и перенести данные. Также многие приложения не будут работать с извлеченной microSD. И здесь первая хитрость — сразу покупайте карту большего размера, чтобы не испытывать потребность в дополнительном хранилище.
Еще один совет — для подобных целей выбирайте карты microSD не ниже 10-го класса. В противном случае на экране высветится сообщение, что SD-карта работает медленно. А поскольку скорость обработки данных карты памяти будет влиять на общую скорость работы устройства, хорошая карточка — не роскошь, а необходимость.
Но главное — когда процесс будет запущен, с карты удалятся все данные, поэтому не забудьте заранее скопировать всю информацию.
Работает на любом смартфоне?
Для работы с функцией объединения памяти нужна Android не старше версии 6.0. Однако Samsung, например, после Android 7.0 начала «выпиливать» Adoptable Storage из своих смартфонов (а именно так называется данная функция). Окончательно возможность исчезла в Android 9.0 Pie. По словам представителей Samsung, удалить Adoptable Storage было решено по двум причинам. Во-первых, компания стала предлагать пользователям фирменных смартфонов достаточный объем встроенной памяти по умолчанию. А, во-вторых, поддержание работоспособности функции негативно отражалось на быстродействии совместимых устройств. Дело в том, что большинство карт памяти работают значительно медленнее, чем встроенный SSD-накопитель, замедляя выполнение многих задач.
Впрочем, может это и правильно, ведь в Galaxy S9 и S9+ по умолчанию предлагается от 64 ГБ памяти (а там можно выбрать и 512 ГБ, надобность в карте памяти отпадет сама собой). Единственная проблема — чем больше встроенная памяти смартфона, тем выше его цена, но это вовсе не значит, что такое устройство менее доступно.
Нужно просто знать, где искать: в том же SmartPrice, например, Galaxy S9+ в отличном состоянии стоит дешевле 36 000 рублей. Те, кто внимательно следят за нашим сайтом, уже наверняка успели воспользоваться услугами SmartPrice, как и тысячи других клиентов сервиса. Он реализует обновленные смартфоны, и за надежность устройств можно не беспокоиться, ведь после выкупа все смартфоны SmartPrice отправляются в аккредитованный у производителя сервисный центр для диагностики и устранения неполадок, если они имеются. Даже если с телефоном что-то случится, сервис предоставляет 90-дневную гарантию.

И это версия с 256 ГБ памяти! Adoptable Storage нервно курит в сторонке.
Учитывая, что многие производители смартфонов ограничивают функцию объединения памяти, а на некоторых устройствах это требует скачивания оболочки ADB и работы с командной строкой (сложный и опасный процесс), лучше просто один раз взять телефон с большим объемом внутренней памяти. Тем более существуют приложения, которые не могут сохраняться или устанавливаться на внешний накопитель — для них требуется свободное пространство на внутренней памяти.
Многие смартфоны (как правило, бюджетного и среднебюджетного класса) обладают специальным слотом для установки карт памяти, которые помогают расширить внутреннее хранилище устройства. Обычно пользователи не уделяют должного внимания SD-картам, из-за чего в их работе возникают проблемы (исчезают файлы, или накопитель не распознается). Чтобы не столкнуться с подобного рода трудностями, нужно узнать, как настроить карту памяти. И мы вам в этом поможем.

Если не настроить карту памяти правильно, совсем скоро она перестанет работать
Как установить карту памяти
Прежде всего нужно сказать несколько слов о том, как установить карту памяти. Сначала требуется извлечь SIM-лоток, воспользовавшись комплектным ключом. Вставьте его в специальное отверстие до щелчка, а затем — достаньте площадку.

Главное — не перепутать отверстие для ключа с микрофоном. Это особенно важно, если лоток располагается на нижнем торце корпуса
Обратите внимание, что лотки бывают разные:
- полноценные (2xSIM + 1xSD);
- комбинированные (2xSIM/1xSIM + 1xSD);
- на 2 SIM-карты;
- на 1 SIM-карту.
Установить карту памяти можно только через лоток первых двух типов. Причем во втором случае придется пожертвовать одной СИМкой для установки SD-карты. Вам нужно положить карту памяти на подложку, рядом с которой красуется надпись «TF» или «SD» и вставить лоток обратно в смартфон.
Как отформатировать карту памяти
Скорее всего, при первом подключении SD-карты на экране вашего смартфона появится уведомление с информацией о том, что устройство обнаружило внешний накопитель. Нажмите на него для форматирования карты памяти под собственные нужды. Если у вас чистый Android, то можно использовать MicroSD-карту даже как память телефона, чтобы устанавливать на нее приложения.

Чистый Андроид сразу предлагает отформатировать карту
Если никакое уведомление после установки карты памяти не появилось, то вам все равно нужно ее отформатировать, действуя по инструкции:
- Откройте настройки устройства.
- Перейдите в раздел «О телефоне», а затем — «Хранилище».
- В пункте «SD-карта» нажмите кнопку «Форматировать SD-карту» и подтвердите выполнение операции.

В процессе форматирования с карты будут удалены все файлы
И здесь важно сделать 2 уточнения. Первое — форматирование приведет к полному удалению всех файлов, сохраненных на карте, поэтому заранее позаботьтесь об их временном перемещении на другой накопитель. Второе — отформатировать SD-карту для использования в качестве внутреннего хранилища разрешают далеко не все производители, из-за чего на внешнем накопителе не получается разместить приложения.
❗ Поделись своим мнением или задай вопрос в нашем телеграм-чате






