- Huawei mobile wi-fi e5573c: обзор, настройка интернета и wifi — huawei devices
- Как настроить huawei e5573c
- Как подключиться к 3g/4g-lte модему huawei с телефона android или iphone через мобильное приложение? — вайфайка.ру
- Конфигурация беспроводного режима
- Личный кабинет модема
- Настройка интернет-соединения с ростелеком
- Настройка общего доступа к подключенному usb-носителю
- Обзор от покупателя на модем huawei e5573cs-322 2g/3g/4g black
- Подключение
- Подключение и настройка модема huawei e3372h 153 – huawei devices
- Процедура запуска
- Роутер 3g/4g-wifi huawei e5885 (wifi 2 pro)
- Узнайте больше о Huawei
Huawei mobile wi-fi e5573c: обзор, настройка интернета и wifi — huawei devices
Basic
вход в режим конфигурирования
system view
вернуться на уровень назад
quit
команда отрицания (аналогично no в cisco)
undo
настройка пароля доступа по консольному порту
user-interface console 0
authentication-mode password
set
authentication password cipher …
настройка пароля доступа через виртуальный терминал
VLAN Principles
создание
vlan batch
interface
port link-type access
port
access default vlan …
interface
port link-type trunk
port trunk allow-pass vlan
port link-type hybrid
port hybrid untagged vlan …
port hybrid tagged vlan …
port hybrid pvid vlan …
…
создание L3 интерфейса
interface Vlanif
ip address
Link Aggregation
L2 LAG
interface Eth-trunk 1 – создали LAG группу
interface
eth-trunk 1 -забиндили интерфейс
interface
eth-trunk 1 -забиндили интерфейс
L3 LAG
interface Eth-trunk 1 – создали LAG группу
// переход интерфейса к L3
undo portswitch
ip address
interface
eth-trunk 1 -забиндили интерфейс
interface
eth-trunk 1 -забиндили интерфейс
LACP(link aggregation control protocol)
system-view
lacp priority … (The smaller the LACP system priority value, the higher the LACP system priority.)
int Eth-trunk 1 – создали LAG группу
mode lacp-static -выбрали режим
lacp preference … (The smaller the LACP interface priority value, the higher the LACP interface priority)
STP
выбор стандарта
stp mode stp
активируется глобально и на интерфейсе
stp enable
вручную указываем корень в топологии
stp root primary
stp root secondary
вручную указываем bridge priority
stp priority 32768
на интерфейсе
stp disable
stp port priority …
display stp brief
display stp instance 0 brief
RSTP
выбор стандарта
stp mode rstp
выключает edge порт при получении bpdu
stp bpdu-protection
на интерфейсе:
stp root-protection (включается на портах корневого коммутатора, при получении лучшего bpdu порт переходит в состояние root-inconsistent – несогласованность корня)
используется на клиентских портах
stp edged-port enable
stp bpdu-filter enable (не отправляет и не принимает bpdu)
stp loop-protection (технология защиты от петель в моменты реконвергенции stp. если порт перестает получать bpdu он не переходит в состояние forwarding, а переходит в состояние loop-inconsistent)
MSTP
stp mode mstp
stp region-configuration
region-name parapampam
instance 1 vlan 2 to 10
instance 1 vlan 11 to 20
active region-configuration
display stp region-configuration
Static routing
создаем статический маршрут
ip route-static ipaddress { mask | mask-length } interface-type interface-number [ nexthopaddress ] preference …
создаем маршрут по умолчанию
ip route-static 0.0.0.0 0.0.0.0 nexthopaddress
RIP
basic:
rip 1
version 2 (по умолчанию version 1)
network 10.0.0.0
анонс маршрута по умолчанию через rip
default-route originate
выключаем автоматическую суммаризацию маршрутов
undo summary
суммаризация маршрутов на интерфейсе
int g0/0/0
rip summary-address 172.16.0.0 255.255.0.0.
debug
debugging rip 1,
disp debugging
terminal debugging
undo debugging rip 1 or undo debugging all !!!
RIP Metric
int g0/0/0
устанавливает cost на порту для входящих маршрутов
rip metricin
устанавливает cost на порту для исходящих маршрутов
rip metricout
rip poison-reverse
rip split horizon
Ограничение распространения маршрутной информации
int g0/0/0
undo rip output
undo rip input
интерфейс не передает маршрутную информацию, но принимает и заносит в routing table маршруты
rip 1
silent int g0/0/0 –
Authentification
int g0/0/0
rip authentification-mode simple ….
int g0/0/1
rip authentification-mode md5 usual ….
display
display rip interface verbose
display rip 1 neighbor
OSPF
можно и без указания id. id учитывается при выборах DR, выбирается по наибольшему адресу
ospf 1 router-id 1.1.1.1
area 0
network ip address wildcard-mask
меняем расчет метрики
ospf 1
bandwidth-reference 10000
меняем cost, таймеры, dr-priority
int g0/0/0
ospf cost 20
ospf timer hello …
ospf timer dead …
ospf dr-priority …
Authentification OSPF
Simple authentication:
ospf authentication-mode { simple [ [ plain ] | cipher ] | null }
Cryptographic authentication:
ospf authentication-mode {md5 | hmac-md5 } [ key-id { plain | [ cipher ] } ].
Выключаем OSPF на порту (restrict OSPF operation)
ospf 1
silent-int g0/0/0
Объявление маршрута последней надежды через OSPF
ip route-static 0.0.0.0 0.0.0.0 loopback 0
ospf 1
default-route-advertise
display
disp ospf peer (показывает очень полезную информацию: area, интерфейс и адрес интерфейса, статус соседства, рутер id, master or slave)
disp ospf peer brief
disp ospf 1 int g0/0/0
VRRP
На ip интерфейсе
vrrp vrid 20 virtual-ip 10.74.10.17
vrrp vrid 20 priority 50
Интерфейс с наибольшим значением priority выбирается в качестве Master (default priority 100).
Установка задержки обратного переключению с backup на master
vrrp vrid 1 preempt-mode timer delay 20
При падении интерфейса
GigabitEthernet1/0/0 vrrp приоритет интерфейса g0/0/0 уменьшается на 40
int g0/0/0
vrrp vrid 1 track interface GigabitEthernet1/0/0 reduced 40
VRP Basic and Operation, file system
Работа с файловой системой
Для создания директории
mkdir
Для удаления директории
rmdir
Для удаления и переименование файла
delete
rename
Для удаления файла без возможности восстановления
delete /unreserved
Для восстановления файла
undelete
Для очистки «корзины»
reset recycle-bin
Удаление файла с конфигурацией
delete
Сброс сохранненой конфигурации
reset saved-configuration
Узнать версию софта
display version
display device slot
Работа с ftp
Подключиться по ftp
ftp x.x.x.x
скачать файл
get example.zip
Подключиться по tftp
tftp x.x.x.x get example.zip
Указываем файл startup config
startup system-software example.zip
HDLC
int s2/0/0
link-protocol hdlc
ip address x x x x xx
привязываем адрес loopback
ip unnambered int loopback 0
PPP
Настройка ppp c authentication-mode pap
R1
sysname BRAS
R2
sysname pap_client
Настройка ppp c authentication-mode chap
R1
sysname BRAS
link-protocol ppp
ppp authentication-mode chap
R2
sysname chap_client
int s1/0/0
PPPoE
display pppoe-server session all
sysname BRAS
int dialer 1
display nat server
diplay nat outbound
diplay nat address-group 1
DHCP
interface pool configuration
dhcp enable
int g0/0/0
dhcp select interface
dhcp server dns-list x.x.x.x
dhcp server excluded-ip-address x.x.x.x
dhcp server lease day x
global pool configuration
dhcp enable
ip pool pool1
network x.x.x.x mask xx
gateway-list x.x.x.x
lease day x
int g0/0/1
dhcp select global
dhcp relay
sysname dhcp server
dhcp enable
ip pool pool1
gateway-list 192.168.1.1
network 192.168.1.0 mask 255.255.255.0
interface GigabitEthernet0/0/0
ip address 10.10.10.1 255.255.255.252
dhcp select global
sysname dhcp relay
dhcp enable
dhcp server group 123
dhcp-server 10.10.10.1 0
interface GigabitEthernet0/0/1
ip address 192.168.1.1 255.255.255.0
dhcp select relay
dhcp relay server-select 123
ACL
basic
acl 2000
rule deny source x.x.x.x wildcard mask
rule permit source x.x.x.x wildcard mask
int g0/0/0
traffic-filter outbound acl 2000
advanced
acl 3000
rule deny tcp source x.x.x.x wildcard mask destination x.x.x.x wildcard mask destination-port eq 21
rule permit source x.x.x.x wildcard mask
int g0/0/0
traffic-filter inbound acl 3000
acl aplication nat
nat address-group 1 x.x.x.x y.y.y.y
acl 2000
rule permit source z.z.z.z wildcard mask
int g0/0/0
nat outbound 2000 address-group 1
AAA
настраиваем способ аутентификации
user-interface vty 0 4
authentication-mode aaa
aaa
создаем схему авторизации
authorization-scheme auth1
схема без сервера: radius…
authorization-mode local
создаем схему аутентификации
authentication-scheme auth2
схема без сервера: radius,diametr…
authentication-mode local
создаем домен и привязываем схемы аутентификации и авторизации
domain huawei
authentication-scheme auth2
authorization-scheme auth1
создаем пользователя в домене и указываем достпные сервисы и привилегии
local-user [email protected] password cipher qwerty
local-user [email protected] service-type telnet
Если оставить только telnet, то по консольному кабелю не будет доступа в случае аутентификации по AAA
user-int con 0
authentication aaa
local-user [email protected] privilege level 0
display domain name huawei
Как настроить huawei e5573c
Данные о роутере из программы DC Unlocker:
Найден модем : E5573 Bs-320 Модель : Huawei E5573 (untested)IMEI : 8674220ХХХХХХХХХХХХСерийный № : NUX7ХХХХХХХХХХХХВерсия прошивки : 21.200.11.01.161Версия Dashboard : WEBUI_17.100.08.03.161
Данные о роутере по результатам выполнения АТ команд:
AT^FHVER^FHVER:»E5573Bs-320 21.200.11.01.161,CL1E5573SM10 Ver.A»OK
ATIManufacturer: huaweiModel: E5573Bs-320Revision: 21.200.11.01.161IMEI: 8674220ХХХХХХХХХХХХ GCAP: CGSM, DS, ESOK
AT^DLOADINFO?swver:21.200.11.01.161isover:WEBUI_17.100.08.03.161webuiver:product name:E5573Bs-320dload type:0OK
AT^NVRDEX=50091,0,60^NVRDEX: 50091,0,60,01 00 00 00 A1 00 00 00 00 00 00 00 00 00 00 00 00 00 00 00 00 A3 00 00 00 00 00 00 00 00 00 00 00 00 00 00 00 00 00 00 00 00 00 00 00 00 00 00 00 00 00 00 00 00 00 00 00 00 00 00OK
AT^NVRDEX=50071,0,8^NVRDEX: 50071,0,8,01 00 00 00 01 1F DB 14OK
AT^VERSION?^VERSION:BDT:Jul 07 2022, 17:54:13^VERSION:EXTS:21.200.11.01.161^VERSION:INTS:^VERSION:EXTD:WEBUI_17.100.08.03.161^VERSION:INTD:^VERSION:EXTH:CL1E5573SM10 Ver.A^VERSION:INTH:^VERSION:EXTU:E5573Bs-320^VERSION:INTU:^VERSION:CFG:1005^VERSION:PRL:^VERSION:OEM:^VERSION:INI:E5573BsCUST-B00C161OK
AT^SYSCFGEX=?^SYSCFGEX:(«00″,»01″,»02″,»03″,»99″),((2000000400380,»GSM900/GSM1800/WCDMA BCVIII/WCDMA BCI»),(4280000,»GSM850/GSM1900/WCDMA BCV»),(3fffffff,»All bands»)),(0-2),(0-4),((800d5,»LTE BC1/LTE BC3/LTE BC5/LTE BC7/LTE BC8/LTE BC20″),(7fffffffffffffff,»All bands»))OK
Данные о роутере из программы DC Unlocker:
Найден модем : E5573 Bs-320 Модель : Huawei E5573IMEI : 867422022ХХХХХХСерийный № : NUX7S15C11ХХХХХХВерсия прошивки : 21.200.15.01.209Версия Dashboard : WEBUI_17.100.11.05.209_MRE5
Данные о роутере по результатам выполнения АТ команд:
AT^FHVER^FHVER:»E5573Bs-320 21.200.15.01.209,CL1E5573SM10 Ver.A»OK
ATIManufacturer: huaweiModel: E5573Bs-320Revision: 21.200.15.01.209IMEI: 867422022753303 GCAP: CGSM, DS, ESOK
AT^DLOADINFO?swver:21.200.15.01.209isover:WEBUI_17.100.11.05.209_MRE5webuiver:WEBUI_17.100.11.05.209_MRE5product name:E5573Bs-320dload type:0OK
AT^NVRDEX=50091,0,60^NVRDEX: 50091,0,60,01 00 00 00 A1 00 00 00 00 00 00 00 00 00 00 00 00 00 00 00 00 A3 00 00 00 00 00 00 00 00 00 00 00 00 00 00 00 00 00 00 00 00 00 00 00 00 00 00 00 00 00 00 00 00 00 00 00 00 00 00OK
AT^NVRDEX=50071,0,8^NVRDEX: 50071,0,8,01 00 00 00 01 1F DB 14OK
AT^VERSION?^VERSION:BDT:Oct 19 2022, 15:18:39^VERSION:EXTS:21.200.15.01.209^VERSION:INTS:21.200.15.01.209^VERSION:EXTD:WEBUI_17.100.11.05.209_MRE5^VERSION:INTD:WEBUI_17.100.11.05.209_MRE5^VERSION:EXTH:CL1E5573SM10 Ver.A^VERSION:INTH:
AT^SYSCFGEX=?^SYSCFGEX:(«00″,»01″,»02″,»03″,»99″),((2000000400380,»GSM900/GSM1800/WCDMA BCVIII/WCDMA BCI»),(4280000,»GSM850/GSM1900/WCDMA BCV»),(3fffffff,»All bands»)),(0-2),(0-4),((800d5,»LTE BC1/LTE BC3/LTE BC5/LTE BC7/LTE BC8/LTE BC20″),(7fffffffffffffff,»All bands»))OK
Как зафиксировать смененный IMEI чтобы не сбрасывался на родной
Разблокировки кодами нет! Зато есть метод который позволяет разлочить роутер от Билайн через перепрошивку
В архиве две прошивки 1_ переходная для разблокировки, после ее установки разблокировать AT-командой
AT^NVWREX=8268,0,12,1,0,0,0,2,0,0,0,A,0,0,0 и уже после этого устанавливается 2_ рабочая прошивка.
E5573Bs-320_unlock.rar ( 52,91 МБ )
Не операторский веб-интерфейс
Update_WEBUI_17.100.09.01.03_Rndis_V7R2_9x25_V7R11_CPIO.exe ( 29,08 МБ )
Измененная версия WEB-интерфейса Update_WEBUI_17.100.09.01.03_Rndis_V7R2_9x25_V7R11_CPIO
Источник
Как подключиться к 3g/4g-lte модему huawei с телефона android или iphone через мобильное приложение? — вайфайка.ру
Мало кто знает, но для своих модемов компания Huawei разработало отдельное мобильное приложение. С его помощью есть возможность настроить и управлять своей сетью через обычный смартфон. Это удобно, поскольку, как показывает практика, очень многие пользователи предпочитают не заходить в настройки с компьютера или ноутбука через браузер, а подключить модем к USB розетке и настроить на нем wifi прямо с телефона. Давайте же разберемся, как это можно сделать.
Итак, для того, чтобы управлять 3G/4G модемом Huawei, он может быть подключен как к USB порту роутера, так и к любой розетке, удлинителю или вовсе внешнему аккумулятора. Благодаря чему его легко использовать в качестве переносной беспроводной точки доступа.
Для настройки USB модема Хуавей со смартфона необходимо предварительно установить мобильное приложение, которое называется Huawei HiLink Mobile WiFi. Она доступна как в Google Play Market для телефонов на Android, так и в Apple Store для iPhone на iOS.
Сразу после подачи на модем питания, модем Huawei кроме приема сигнала от сотового оператора начинает автоматически раздавать беспроводной сигнал по вай-фай. Необходимо подключиться к этой самой wifi сети со своего телефона.

После чего заходим в программу HiLink Mobile и выбираем свое устройство для настройки — в нашем случае это «Беспроводной роутер 3G/4G». И жмем «Подключить»

Выбираем его wifi сигнал и подключаемся к нему, введя назначенный для нее ранее пароль.

Если вы настраиваете устройство в первый раз, то имя беспроводной сети (SSID) и ключ авторизации указаны на наклейке под крышкой модема Huawei

Попадаем на рабочий стол, на котором отображается текущий статус USB модема Huawei. Крупными цифрами отображается количество использованного по связи 3G или 4G (LTE) трафика — действительно, эта информация наиболее актуальна для пользователей мобильных тарифов.

Ниже — список подключенных устройств. Если перейти на вкладку «Инструменты», то получим доступ к быстрым функциям модема

Чтобы попасть в более тонкие настройки нажимаем на иконку шестеренки в правом верхнем углу экрана. Здесь уже поинтереснее.

Конфигурация беспроводного режима
Вторая стадия процедуры – настройка режима беспроводной связи. Происходит она следующим образом.
- Во вкладке «Basic» веб-интерфейса щёлкните по пункту «WLAN».
- Как и в случае с проводным подключением, опция раздачи Вай-Фая требует ручной активации – для этого отметьте вариант «Enable WLAN».
- Выпадающее меню «SSID Index» лучше не трогать. Текстовое поле сразу под ним отвечает за название беспроводной сети. По умолчанию оно называется по модели роутера – для большего удобства рекомендуется задать произвольное наименование.
- Далее переходите к меню «Security», в котором включается или отключается защита соединения. Мы рекомендуем оставить вариант по умолчанию — «WPA-PSK».
- В графе «WPA Pre-shared» находится пароль, который нужно будет вводить для подключения к сети. Введите подходящую комбинацию из 8 символов и переходите к следующему шагу.
- Опцию «WPA Encryption» тоже стоит оставить по умолчанию – протокол AES самый совершенный из доступных на этом роутере. А вот следующий параметр под названием «WPS» интереснее. Он отвечает за включение функции защищённого соединения Wi-Fi, благодаря которому из процедуры подключения нового устройства к сети выпадает стадия ввода пароля. О том, что такое WPS и зачем оно нужно, можете узнать из следующего материала.

Подробнее: Что такое WPS на роутере
- Проверьте данные, которые ввели, и нажимайте «Submit».





Беспроводное соединение должно включиться в течение нескольких секунд – для подключения к нему воспользуйтесь списком подключений операционной системы.
Личный кабинет модема
Под термином «вход в модем» подразумевается открытие меню панели управления прибора, в котором производится ввод и настройка сетевых параметров, системы защиты, подключение дополнительного оборудования и т. д.
Также очень часто используются для его обозначения следующие наименования:
- web-интерфейс;
- web-конфигуратор;
- настройки;
- браузер (сайт или страница) модема;
- меню ввода параметров;
- личный кабинет модема.
Иногда для удобства пользователей с оборудованием, подключаемым через Wi-Fi или специальным «Интернет-кабелем» к ПК для настроек, идет комплектный CD диск, с помощью которого производится быстрый вход в параметры и пошаговое сопровождение мастером всей процедуры ввода параметров.
Наиболее часто для входа используется адрес сетевого прибора «192.168.1.1». Такой IP для своих аппаратов по умолчанию прописывают следующие производители:
- Zyxel Keenetic,
- Асус;
- Upvel;
- ТП-Линк;
- Lincsys;
- Sagemcom;
- Cisco.
Другие производители оборудования используют нередко IP «192.168.0.1». К ним относятся D-Link и Нетгеар.
Цифры либо символы могут отличаться, но принцип действий для открытия web-конфигуратора почти ничем не разнится.
Для устройств, подключаемых с помощью USB-порта процедура запуска интерфейса еще легче, так как обычно после вставки в разъем ПК происходит автозапуск инсталляции драйверов и открытие программы быстрой настройки.
Как правило, USB-модемы от операторов связи, например, МТС, Мегафон, Билайн уже прошиты со всеми сетевыми параметрами провайдера и от пользователя требуется лишь, придумав, ввести оригинальный защитный код.
Далее пошагово разберем процесс решения вопроса: «Как правильно зайти в настройки модема?».
Настройка интернет-соединения с ростелеком
Для корректной синхронизации необходимо сделать следующие действия:
- Оказавшись в интерфейсе модема, пользователю необходимо перейти во вкладку «LAN». Разделы переключаются сверху и обозначены серым и красным цветом. В этом разделе нужно навести курсор на строку «Lan Port Work Model». Далее следует отметить все 4 порта, и кликнуть «Apply»;

- Пользователю понадобится открыть раздел «WAN», чтобы продолжить настройку роутера. Данные для установки параметров есть в договоре, этот документ заполнялся при подключении устройства. Необходимо свериться с информацией и ввести ее в нужные строки;
- Понадобится о, далее выбирается «IPoE», там тоже ставится галочка. В блоке «WAN Mode» следует указать значение «Route». Затем перейти на следующий пункт «Service Type» и выбрать из меню «INTERNET». После этого пункта о. Можно сверить все параметры с картинкой.

Для завершения настройки нужно остаться на этой же странице и найти нужные данные в договоре для заполнения полей «VLAN ID», «Encapsulation mode» и «IP acquisition Mode». При возникновении вопросов или при утере договора стоит связаться с техником Ростелеком и объяснить ситуацию. Специалист назначит время, когда придет мастер или даст рекомендации.
Настройка общего доступа к подключенному usb-носителю
Прежде чем вставлять носитель в роутер, проверьте чтобы он был отформатирован в файловой системе FAT32. Чтобы узнать файловую систему носителя кликните на устройстве правой клавишей мыши и в контекстном меню выберите пункт свойства.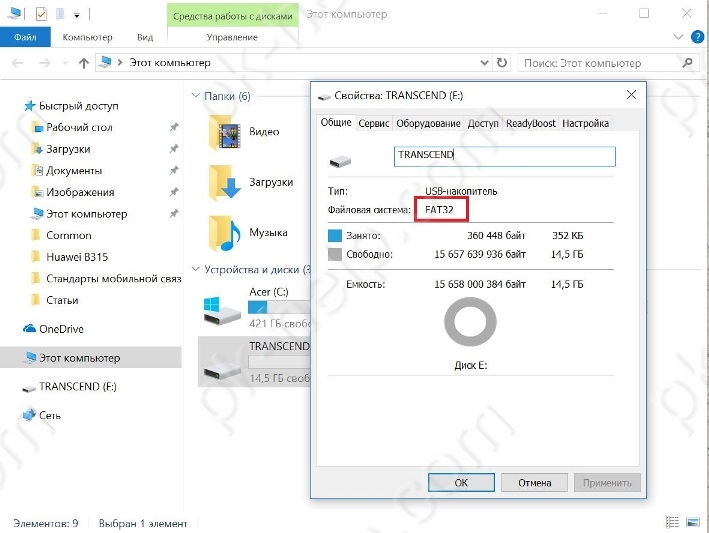
После того как удостоверились в правильности выбранной файловой системы вставляем съемный носитель в USB разъем роутера, открываем браузер, переходим на web-интерфейс роутера, жмем пункт меню «Еще». В выпадающем списке выбираем «Общий доступ».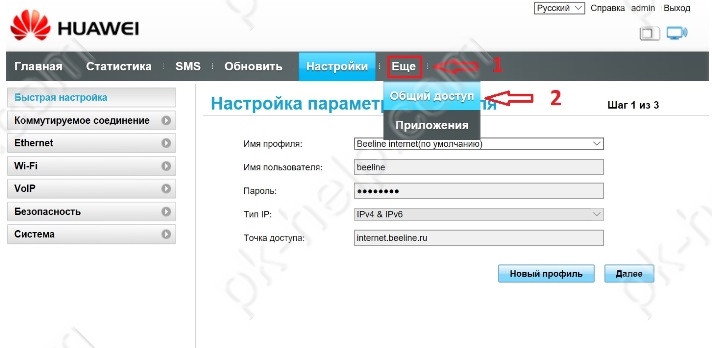
Во вкладке «Сервер Samba» ставим галочку «Включить общий доступ Samba».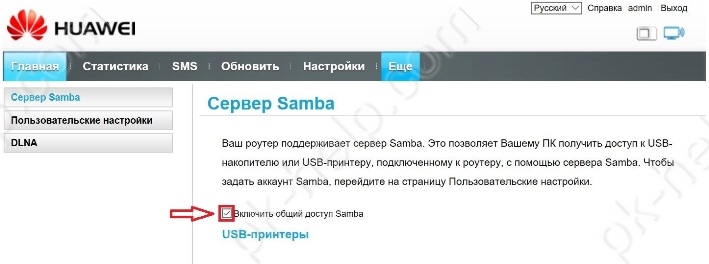
Теперь нужно добавить учетные записи пользователей, подключаемых к общим ресурсам. Как правило достаточно одной или двух учетных записей. Для этого переходим во вкладку «Пользовательские настройки» и жмем «Добавить».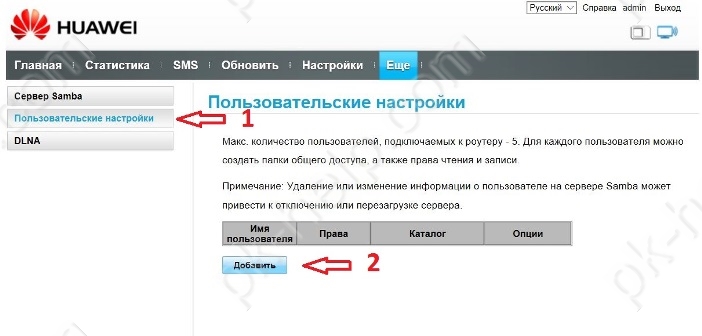
Вводим имя пользователя и пароль, устанавливаем права для этого пользователя, и выбираем папку на съемном носителе, общий доступ к которой хотим открыть. Если в качестве каталога укажем «Все», то у пользователей будет доступ ко всему содержимому носителя.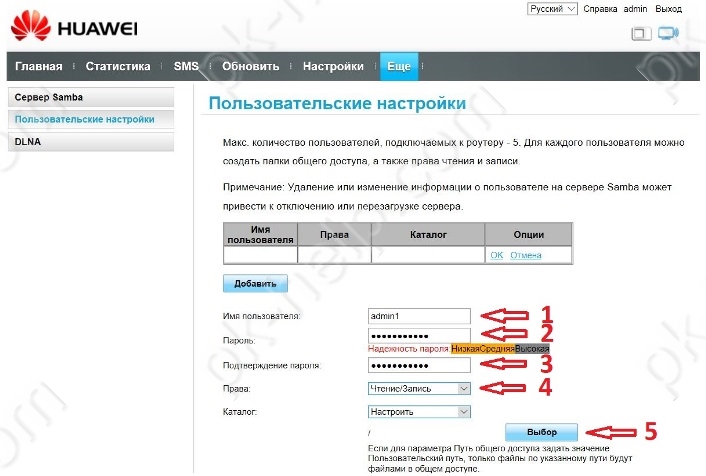
В нашем примере мы не будем давать доступ ко всему содержимому флешки, укажем общий доступ к одной из папок.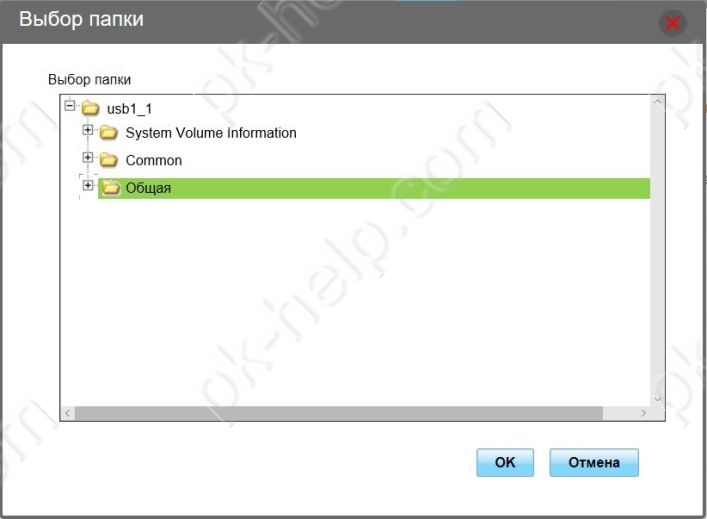
Остается только сохранить учетные данные.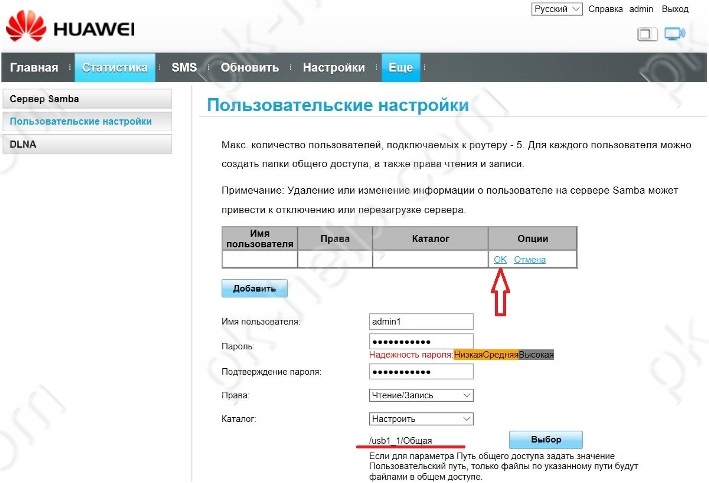
Для того, чтобы воспользоваться папкой с общим доступом с любого компьютера в сети, подключенных как по сети Wi-Fi, так и с помощью Ethetnet-кабеля в одно из гнезд на задней панели устройства, необходимо ввести в адресной строке проводника IP-адрес роутера с двумя обратными слэшами (192.168.8.1). По нажатию клавиши Enter переходим в окно авторизации. Вводим пароль и попадаем на съемный носитель с созданной там общей папкой.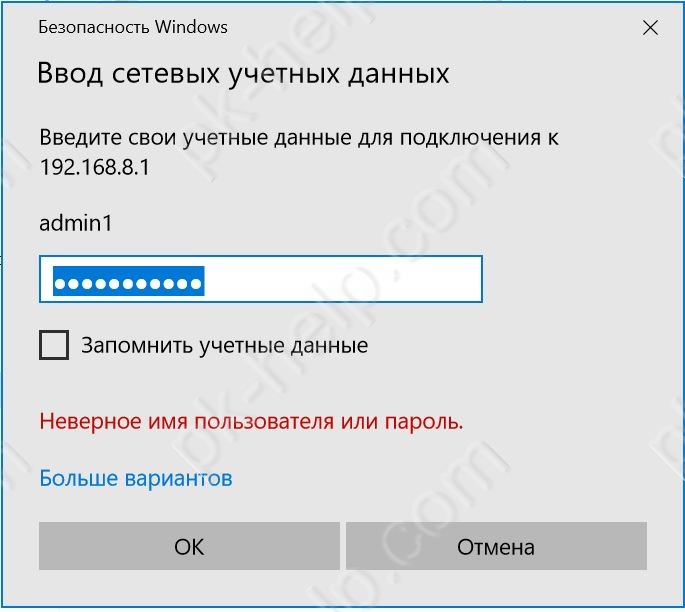
Обзор от покупателя на модем huawei e5573cs-322 2g/3g/4g black
- Электроника
- Компьютеры и периферия
- Бытовая техника
- Строительство и ремонт
- Товары для дома
- Дача, сад и огород
- Мебель и свет
- Офисная техника
- Автотовары
- Спорт, отдых, туризм
- Красота и здоровье
- Детские товары
- Зоотовары
- Продукты питания
- Одежда, обувь и аксессуары
- Хобби, творчество, книги
- Часы, сувениры, подарки
- Аптека
- Уценка
Подключение
Перед тем, как зайти в роутер Ростелеком, подготавливаем его рабочее состояние, подключаем.
Существуют два способа подключения устройства: по кабелю и по беспроводной сети.
- Для начала нужно открыть коробку, достать маршрутизатор, книжку руководства пользователя, блок питания, соединительный кабель.
- Далее подключаем маршрутизатор к розетке.
- Интернет-кабель заведен провайдером в квартиру. Подключаем его в один из портов маршрутизатора (зависит от модели). Редкие модели не используют «WAN», затем «DSL», «PON» или «Internet» порты. Если вы не обнаружили ни одно из названий портов на задней панели роутера, читаем руководство.
- Для соединения ПК с маршрутизатором, чтобы далее зайти в настройки модема Ростелеком, подключаем один конец входящего кабеля к ПК, другой – в один из LAN портов устройства.

- Запускаем роутер нажатием кнопки ON/OFF на его задней панели, отмечаем мигание индикаторов на передней части терминала.

После этого на экране ПК появился значок Wi-Fi, где виден восклицательный знак «Без доступа к интернету», пробуем зайти в настройки роутера Ростелеком через браузер.
Подключение и настройка модема huawei e3372h 153 – huawei devices

AT команды
(набор команд Hayes) — набор команд, разработанных в 1977 году компанией Hayes для собственной разработки, модема «Smartmodem 300 baud». Набор команд состоит из серий коротких текстовых строк, которые объединяют вместе, чтобы сформировать полные команды операций, таких как набор номера, начала соединения или изменения параметров подключения.
Для того, чтобы модем распознал at команды, они должны быть записаны в специфической форме. Каждая команда всегда начинается буквами AT или at (от англ. ATtention, за что и получили своё название), дополненных одной или больше командой и завершаемой в конце нажатием клавиши Enter . Команды воспринимаются модемом только тогда, когда он находится в «командном режиме» или offline.
At commands huawei
обычно отправляются модему посредством коммуникационного программного обеспечения, но также могут быть введены пользователем вручную, с компьютерной клавиатуры. Смотрим
как и чем вводить АТ команды в модем
. At команды huawei представлены на нашем сайте ниже. Huawei at команды (huawei at commands) очень нужные и полезные вещи для расшаривания вашего устройства.
Рассмотрим наиболее часто используемые at команды при работе с модемом huawei
ATI — вывод информации о модеме
AT CFUN=1 – перезагрузка модема, очень полезная команда не требует «передергивать» модем. После перезагрузки модем перерегистрируется в сети оператора.
AT CGMI — информация о производителе модема (Recieve: huawei)
AT CGMR — информация о версии прошивки (Recieve: 11.608.12.04.21)
AT CIMI — информация об IMSI номер SIM карты (Recieve: 250015800471114)
AT CGSN — информация о IMEI модема (Recieve: 353142033840706)
AT^HWVER — информация о версии железа модема (Recieve: ^HWVER:»CD6ATCPU»)
AT CSQ — посмотреть уровень радиосигнала
AT^CMDL — получить список всех комманд
AT CGMM или AT GMM — запросить название модели
AT COPS — информация о текущем операторе (Recieve: COPS: (1,»MTS-RUS»,»MTS»,»25001″,0),(2,»MTS-RUS»,»MTS»,»25001″,2),,(0,1,2,3,4),(0,1,2))
AT^U2DIAG? — текущий режим.
AT^GETPORTMODE – список всех устройств в модеме
AT^VERSION? — информация о версии прошивки модема
AT CLAC в ответе будет список поддерживаемых команд
Включение голосовых функций модема:
AT^CVOICE=? – проверка состояния голосовых функций модема (0 — значит включено)
AT^CVOICE=0 – включение голосовых функций модема
Включение / отключение режимов 2G и 3G:
AT^SYSCFG=13,1,3fffffff,0,0 – режим только 2G
AT^SYSCFG=2,1,3fffffff,0,0 – режим предпочтительно 2G
AT^SYSCFG=14,2,3fffffff,0,1 – режим только 3G
AT^SYSCFG=2,2,3fffffff,0,1 – режим предпочтительно 3G
AT^SYSCFG=2,2,3fffff ff,0,2 – режим включение 2G и 3G
Включение / отключение режимов WCDMA, HSDPA, HSPA , HSPA:
AT^HSDPA=1 – режим HSDPA включен
AT^HSDPA=0 – режим HSDPA выключен
AT^HSUPA=1 – режим HSUPA включен
AT^HSUPA=0 – режим HSUPA выключен
AT^HSPA=0 – режим WCDMA
AT^HSPA=1 – режим HSDPA
AT^HSPA=2 – режим HSPA
AT^HSPA=3 – режим HSPA
AT^SYSCFG=13,1,3FFFFFFF,2,4 – режим только GPRS/EDGE
AT^SYSCFG=14,2,3FFFFFFF,2,4 – режим только 3G/WCDMA
AT^SYSCFG=2,1,3FFFFFFF,2,4 – режим предпочтительно GPRS/EDGE
AT^SYSCFG=2,2,3FFFFFFF,2,4 – режим предпочтительно 3G/WCDMA
Команды необходимые для разблокировки модема (разлочка модема)
AT^CARDLOCK=»NCK Code» – ввод кода снятия блокировки (8-значное число)
AT^CARDUNLOCK=»MD5 NCK Code» – сброс попыток ввода кода NCK кода разблокировки до 10 раз
AT^CARDLOCK? – проверка состояния блокировки модема и количества попыток ввода кода разблокировки:
(ответ модема: CARDLOCK: A,B,0 , если A=2 модем разблокирован, A=1 модем заблокирован – SimLock, если A=3 здесь два варианта либо вы израсходовали все 10 попыток ввести код, либо у вас в модеме кастомизированная прошивка, B – количество оставшихся попыток ввода кода разблокировки (по умолчанию 10 раз))
Изменение режима модема
AT^U2DIAG=Команда — для изменения режим модема (Модем,CD ROM, Флешка, PC UI, NDIS, Смарткарта).
AT команды для Huawei E171, E352, E353, E367, E398 и др.
AT^SETPORT=»A1,A2,1,2,3,7,A1,A2″ (Установить конфигурацию по умолчанию)
AT^SETPORT=»A1,A2;1,16,3,2,A1,A2″ — Установить конфигурацию по умолчанию для модема E171 (новая ревизия)
AT^SETPORT=»A1,A2,1,2,3,7″ (девайс в режиме «модем сетевая карта»)
AT^SETPORT=»A1,A2;1,2,3,A2″ (девайс в режиме «модем Card Reader»)
AT^SETPORT=»A1,A2;1,2,3″ (девайс в режиме «только модем»)
AT^SETPORT=»A1,2,7″ (девайс в режиме «сетевая карта CD-ROM»)
AT^SETPORT=»A1,A2,2,7″ (девайс в режиме «сетевая карта») — для Windows 7
AT^SETPORT=»A1;1,2″ (девайс в режиме «модем пользовательский интерфейс»)
AT^SETPORT? (Текущая конфигурация модема)
AT^GETPORTMODE (Отображение текущего активного режима)
AT^SETPORT=»A1,A2,1,2,3,7,A1,A2,4,5,6,A,B,D,E» (Сброс настроек по умолчанию)
AT команды для Huawei E369
AT^SETPORT? – вывод на экран текущей конфигурации.
AT^GETPORTMODE — вывод на экран активного режима в настоящее время.
AT^SETPORT = «A1, A2, 1,2,3,7, A1, A2» – установка конфигурации по умолчанию.
AT^SETPORT = «A1, A2, 1,2,3,7» — устройство в режиме Modem Network Card.
AT^SETPORT=»A1,A2;1,2,3,A2″ — устройство в режиме Modem Card Reader.
AT^SETPORT = «A1, A2, 2,7» — устройство в режиме Network Card.
AT^SETPORT=»A1,A2;1,2,3″ — устройство в режиме Modem (работает быстрее и стабильнее).
AT^SETPORT = «A1, 2,7» — Network Card CD-ROM.
AT^SETPORT = «A1, A2, 1,2,3,7, A1, A2, 4,5,6, A, B, D, E» — сброс настроек по умолчанию.
Настройки режимов сети по умолчанию для Huawei E352
at^hspa?
^HSPA: 2
AT^SETPORT?
A1,A2;1,2,3,7,A1,A2
AT^SYSCFG?
^SYSCFG:2,2,3FFFFFFF,1,2
Настройки режимов сети по умолчанию для Huawei E352b (21.158.23.00.209)
AT^SETPORT?
A1,A2;1,16,3,2,A1,A2
AT команды для Huawei E1750, Huawei E1550
АТ команды переключения режимов huawei E1750
AT^U2DIAG=0 (девайс в режиме только модем)
AT^U2DIAG=1 (девайс в режиме модем CD-ROM)
AT^U2DIAG=6 (девайс в режиме только сетевая карта)
AT^U2DIAG=255 для E1550 (девайс в режиме модем CD-ROM Card Reader)
AT^U2DIAG=268 для E1750 (девайс в режиме модем CD-ROM Card Reader)
AT^U2DIAG=276 для E1750 (девайс в режиме сетевой карты CD-ROM Card Reader)
AT^U2DIAG=256 (девайс в режиме модем Card Reader, можно использовать как обычную флешку,
отказавшись от установки драйверов модема)
АТ команды переключения режимов сети huawei E1750
AT^SYSCFG=14,2,3fffffff,1,2 (Только 3G)
AT^SYSCFG=13,1,3fffffff,1,2 (Только GSM)
AT^SYSCFG=2,2,3fffffff,1,2 (Приоритет 3G)
AT^SYSCFG=2,2,3fffffff,0,2 (включение 2G,3G)
AT команды переключения режимов сети для модема Huawei E1820 (E182E)
AT^SYSCFG=13,2,3fffffff,1,2 — только GSM
AT^SYSCFG=2,1,3fffffff,1,2 — преимущественно GSM
AT^SYSCFG=14,2,3fffffff,1,2 — только WCDMA
AT^SYSCFG=2,2,3fffffff,1,2 — преимущественно WCDMA
AT команды для Huawei E3131
AT^SETPORT=»A1,A2;1,16,3,2,A1,A2″ — (Установить конфигурацию по умолчанию)
AT^SETPORT=»A1,A2;1,2,3,16,A1,A2″ — (режим для работы модема с Android 4.0 (иногда работает))
AT^SETPORT=»A1,A2;1,16,3,2″ — (девайс в режиме «модем сетевая карта»)
AT^SETPORT=»A1,A2;1,3,2,A2″ — (девайс в режиме «модем Card Reader»)
AT^SETPORT=»A1,A2;1,3,2″ — (девайс в режиме «только модем»)
AT^SETPORT=»FF;1,2″ (девайс в режиме «модем пользовательский интерфейс»)
AT^SETPORT=»A1,A2;2,16″ — (девайс в режиме «сетевая карта»)
AT^SETPORT=»A1,A2;2,16,A1″ — (девайс в режиме «сетевая карта CD-ROM»)
AT команды для Huawei E3131 Hilink
http://192.168.1.1/html/switchProjectMode.html
AT^U2DIAG=0 Перевод модема из режима Hilink в режим com портов
AT^U2DIAG=119 Возврат в исходный режим
AT команды для Huawei E303 HiLink
http://192.168.1.1/html/switchProjectMode.html
AT^U2DIAG=374 Перевод модема из режима Hilink в режим com портов
AT^U2DIAG=375 Возврат в исходный режим
AT команды для Huawei E3272
AT^SETPORT=»A1,A2;62,61,76,A1,A2″ — Установка по умолчанию для МТС 824F.
AT^SETPORT=»A1,A2;10,12,16,A1,A2″ — Установка по умолчанию для Мегафон М100-4.
AT^SETPORT=»A1,A2;10,12,16,A2″ — Конфигурация по умолчанию, отключить CD
AT^SETPORT=»A1,A2;10,12,16″ — Конфигурация по умолчанию, отключить CD SD
AT^SETPORT=»A1,A2;10,12″ — Конфигурация по умолчанию, отключить NDIS CD SD
AT^SETPORT=»A1;10,12,13,14,16,A1,A2″ — Включает: все COM порты NDIS CD SD
AT^SETPORT=»A1;10,12,13,14″ — Включает: все COM порты, отключает: NDIS CD SD
AT^SETPORT=»A1;10,12,13,14,16″ — Включает: все COM порты NDIS, отключает: CD SD
AT^SETPORT=»A1;10,12,13,14,A2″ — Включает: все COM порты SD, отключает: NDIS CD
AT команды для Huawei E3372
AT^SETPORT=»A1,A2;A1,A2″ — Установка по умолчанию для МТС 827F.
AT^SYSCFG=»2,2,3FFFFFFF,1,2″ — Установка по умолчанию для МТС 827F.
AT команды для Huawei E3276
AT^SETPORT=»A1;10,12,13,14,16,A1,A2″ — Включает все COM порты.
AT^SETPORT=»A1,A2;12,16,A1,A2″ — Установка по умолчанию.
AT^SETPORT=”A1;10,12” — режим только модем
AT^SYSCFGEX? — значение по умолчанию
^SYSCFGEX:»00″,3FFFFFFF,1,2,800C5
AT^SYSCFGEX=?
^SYSCFGEX: («00″,»01″,»02″,»03″),((2000000400380,»GSM900/GSM1800/WCDMA900/WCDMA2100″),(2a80000,»GSM850/GSM1900/AWS/WCDMA1900″),(3fffffff,»All bands»)),(0-2),(0-4),((800c5,»LTE_B1/LTE_B3/LTE_B7/LTE_B8/LTE_B20″),(7fffffffffffffff,»All bands»))
AT^FHVER — показывает информацию о версии прошивки и версии железа (^FHVER:»E3276s-210 21.260.05.00.143,CH2E3276SM Ver.B»)
AT команды для Huawei E3531
AT^SETPORT=»A1,A2;1,16,3,2,A1,A2″ — Установка по умолчанию для МТС 423S.
AT^FHVER — — показывает информацию о версии прошивки и версии железа (^FHVER:»E3531s-1EA 21.318.15.00.143,CH1E3531SM Ver.A»)
AT команды для преключения режимов в модемах huawei с LTE (E392, E398)
Если для USB-модема вы хотите включить режим только LTE, отключив все остальные, необходимо воспользоваться AT командой:
AT^SYSCFGEX=»03″,3fffffff,2,4,7fffffffffffffff,,
В указанной команде первое значение расшифровывается так:
00 — Автоматический режим, установлен по умолчанию (приоритеты в порядке очереди: 4G > 3G > 2G)
01 — GSM GPRS(2G)
02 — WCDMA(3G)
03[/b] — LTE(4G)
[b]99 — Оставить текущие настройки без изменений.
Вы можете также выбрать порядок их приоритета, в порядке убывания, например:
AT^SYSCFGEX=»0302″,3fffffff,2,4,7fffffffffffffff,,
В этом случае модем будет пытаться подключиться сначала к сети LTE и потом к сети 3G, кроме работы в сетях 2G.
или такой вариант:
AT^SYSCFGEX=»030201″,3fffffff,2,4,7fffffffffffffff,,
это равносильно
AT^SYSCFGEX=»00″,3fffffff,2,4,7fffffffffffffff,,
Соответственно автоматический режим, установлен по умолчанию (приоритеты в порядке очереди: 4G > 3G > 2G)
Процедура запуска
панели управления устройства
В составе комплектующих элементов, вместе с прибором, обычно присутствует и все необходимое для того, чтобы настроить работу аппарата.
Если для этого предусматривается подключение к компьютеру патч-кордом (Ethernet-кабелем), то один его конец следует вставить в гнездо LAN устройства, а другой в сетевую карту ПК (конечно, производителями предусматривается и соединение по Wi-Fi для дальнейших настроек, но рекомендуется совершать вход в web-конфигуратор модема именно по проводному подключению, так как это позволит избежать многих проблем при обновлении ПО и вводе сетевых характеристик).
Необходимо отметить, что для входа в web-интерфейс подключение к всемирной паутине не нужно. Далее требуется шнур от адаптера электропитания вставить в соответствующее гнездо в аппарате, нередко под ним написано «Power».
Подать питание в устройство и включить его, если для этого на нем предусматривается кнопка. В случае, когда клавишей включения и отключения прибор не оборудован, то он запустится сразу после установки адаптера в розетку электросети.
На передней панели устройства загорится светоиндикатор LAN, а в ПК отобразится подключение.
После выполнения проводных соединений потребуется исполнить следующие шаги, сидя за компьютером:
- Вызвать контекстное меню от значка подключений в трее;

- Клацнуть «Центр управления сетями и общим доступом»;
- Далее войти в закладку «Изменение параметров адаптера»;
- Вызвать контекстное меню от «Подключение по локальной сети»;

- Кликнуть «Свойства»;
- Клацнуть «Протокол интернета версии 4»;

- Щелкнуть «Свойства»;
- Установить отметки для присвоения адресов в автоматическом режиме;
- Клацнуть «Ok» последовательно в обоих открытых окошках;
- Открыть интернет-обозреватель;
- Напечатать в графе ввода адресов «IP» устройства (он написан на этикетке прибора, которая приклеена к нижней крышке. Если наклейка содрана или затерта, то следует ознакомиться с сопроводительными документами к оборудованию);

- Щелкнуть «Ввод»;
- В отобразившемся меню напечатать код и имя (они тоже написаны на этикетке и в документации);
- Клацнуть «Ввод»;
- Готово. На мониторе появится нужная панель управления устройством, то есть вход в модем выполнен.
Дизайн личного кабинета прибора у разработчиков разный, но в основном они русифицированы и предусмотрена справочная информация.
Например, если прибор предоставляется провайдером «Ростелеком», то меню будет выполнено в фирменной расцветке.
Иногда могут не сработать указанные параметры авторизации на этикетки прибора. Это означает, что ранее они были скорректированы.
Чтобы вновь начали действовать имя и пароль, заданные производителем, придется сделать сброс настроек.
С этой целью на корпусе прибора найти клавишу «Reset» и, нажав, удерживать ее около десяти секунд. Аппарат перезапустится, и снова будут действовать начальные параметры для входа в интерфейс.
Роутер 3g/4g-wifi huawei e5885 (wifi 2 pro)
Huawei 5885 — портативный 3G/4G-роутер премиум-класса, удачно сочетающий высокую производительность с богатым функционалом, большим количеством поддерживаемых частотных диапазонов, емким аккумулятором, Ethernet-портом и OLED-дисплеем. Эта модель создана, чтобы удовлетворить потребности самых взыскательных пользователей, которым требуется мощный и универсальный карманный маршрутизатор.
Huawei E5885Ls-93a поддерживает все частотные диапазоны GSM, 3G и 4G, используемые операторами сотовой связи в России, а также множество стандартов, используемых в Европе и других частях света.
Поддержка стандарта LTE Cat. 6 обеспечивает скорость скачивания до 300 Мбит/с в 4G-сетях. Такая высокая скорость достигается благодаря объединению (агрегации) нескольких полос частот. Huawei E5885 поддерживает различные варианты агрегации частот, в том числе и те, что активно внедряются отечественными операторами.
Корпус роутера выполнен из приятного на ощупь черного пластика, стилизованного под кожу. Торцы окаймлены вставками цвета матовой бронзы. Устройство имеет высокое качество исполнения и сборки, выглядит красиво, престижно и аккуратно.
Роутер оснащен мощным WiFi-модулем с поддержкой самого современного стандарта 802.11ac и возможностью одновременной работы в частотных диапазонах 2,4 и 5 ГГц. Максимальная скорость передачи данных на частоте 5 ГГц достигает 867 Мбит/с. Одновременно по WiFi к роутеру может быть подключено до 32 пользователей.
Одно из ключевых преимуществ E5885 по сравнению с другими похожими моделями — наличие Ethernet-порта
, позволяющего подключить к роутеру компьютер, ноутбук, коммутатор или другое сетевое устройство посредством обычного патч-корда. Наличие LAN-порта существенно упрощает работу с роутером в ситуациях, когда необходимо подключить к мобильному интернету устройство, у которого нет WiFi-модуля.
Роутер оснащен небольшим дисплеем, на котором выводится информация о состоянии мобильного соединения и WiFi-сети, объеме переданных данных и заряде батареи. Также на экране отображаются учетные данные от беспроводной сети и текущий IP-адрес маршрутизатора. Для быстрого подключения новых устройств к WiFi на верхнем торце предусмотрена физическая кнопка WPS.
Детальная настройка роутера доступна через веб-интерфейс. В распоряжении пользователей имеется большинство привычных сетевых параметров и функций, включая брандмауэр, DHCP, DMZ, UPnP, NAT и др. Также E5885 поддерживает режим WiFi-репитера, в котором роутер подключается к внешней WiFi-сети и расширяет ее покрытие.
В отличие от других интернет-магазинов, в том числе иностранных, продающих этот роутер с прошивкой на китайском языке, наша версия полностью русифицирована. В настройках веб-интерфейса вы сможете сменить язык на русский, английский или другой по своему усмотрению.
Разъемы для карты Micro-SIM и карты памяти Micro-SD расположены под задней крышкой. В роутере установлен несъемный аккумулятор высокой емкости — 6400 мАч. По заявлению производителя, максимальное время автономной работы составляет 25 часов, в режиме ожидания — до 1600 часов.
E5885 снабжен полноформатным USB-портом для подзарядки других устройств (функция Power Bank, выход 5В, 2А). Высокая емкость встроенного аккумулятора позволяет не бояться, что ваш смартфон или планшет неожиданно разрядится в дороге и вы останетесь без связи с внешним миром.
В комплект поставки входит ремешок, который одновременно является отстегивающимся кабелем с разъемами USB и Micro-USB. Кабель является универсальным: с его помощью можно подключить роутер к компьютеру или ноутбуку или же подключить мобильное устройство к роутеру для зарядки. Также в комплекте имеется переходник с разъема Micro-USB на разъем USB Type-C.
E5885 — бескомпромиссный роутер с необычайно широким набором возможностей и функций. Единственным недостатком можно назвать отсутствие разъемов для подключения внешней 3G/4G-антенны. Компактный размер позволяет всегда носить роутер с собой, а стильный дизайн и действительно качественное исполнение придают модели изысканность и утонченность.
Преимущества модели Huawei E5885:
- Совместимость со всеми сотовыми операторами;
- Поддержка всех частотных диапазонов, используемых в России, а также множества диапазонов, используемых в других странах мира;
- Полностью русифицированный веб-интерфейс;
- Встроенный аккумулятор высокой емкости (6400 мАч), обеспечивающий до 25 часов автономной работы;
- Наличие Ethernet-порта для проводного подключения к локальной сети или подключения кабеля провайдера;
- Удобный ремешок, совмещенный с USB-кабелем.
| Характеристики | |
| Частотные диапазоны | 2G: 850/900/1800/1900 МГц 3G: 850/800/900/1700/1900/2100 МГц LTE FDD: Band 1/2/3/4/5/7/8/19/20 (800/850/900/1700/1800/1900/2100/2600 МГц) LTE TDD: Band 38/40/41 (2300/2500/2600 МГц) |
| Категория LTE | Cat. 6 (скорость приема до 300 Мбит/с) |
| Агрегация несущих частот LTE | Агрегация смежных полос частот внутри одного диапазона: B3 B3, B38 B38, B40 B40, B41 B41 Агрегация несмежных полос частот внутри одного диапазона: B41 B41 Агрегация несмежных полос частот из разных диапазонов: B1 B3, B1 B20, B3 B20, B3 B5, B3 B7, B3 B8, B7 B8, B7 B20, B1 B19, B3 B19 |
| Формат SIM | Micro-SIM |
| Частотный диапазон WiFi | 2,4 ГГц, 5 ГГц |
| Стандарты WiFi | 802.11a/b/g/n/ac |
| Антенна WiFi | MIMO 2×2 |
| Максимальная скорость WiFi | 867 Мбит/с |
| Максимальное число клиентских устройств WiFi | 32 |
| Разъемы | 1 x Micro-USB 1 x USB (для зарядки других устройств) 1 x LAN/WAN (Ethernet 10/100 Мбит/с) 1 x Micro-SIM 1 x MicroSD |
| ЖК-экран | 0,96-дюймовый OLED-экран |
| Память | 256 МБ ОЗУ, 256 МБ flash-памяти (NAND) |
| Аккумулятор | 6400 мАч, литиевый, несъемный |
| Время автономной работы | до 25 часов |
| Время работы от аккумулятора в режиме ожидания | до 1600 ч |
| Питание | 5В, 2А |
| Максимальное энергопотребление | 4 Вт |
| Температура эксплуатации | от 0°С до 35°С |
| Температура хранения | от -20°С до 70°С |
| Допустимая влажность | от 5% до 95% (без конденсации) |
| Размер | 112 x 69,2 x 23 мм |
| Вес | 195 г |
| Комплектация | роутер, адаптер питания, кабель USB — Micro-USB, переходник USB Type-C — Micro-USB, USB-ремешок, инструкция |







