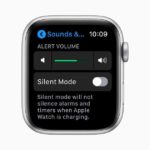- Не получается запустить рекавери, что делать?
- Калибровка сенсора на андроид-устройстве — что это такое и когда она нужна
- Power bubble
- Другому устройству не удается подключиться к точке доступа wi-fi моего телефона.
- Как раздавать интернет на компьютер через usb-кабель
- Как сохранить все данные с телефона перед сбросом
- Какой формат выбрать
- Планшет huawei mediapad 7 lite wi-fi
- Подключение к интернету по bluetooth с компьютера
- Подключенные устройства часто отключаются от личной точки доступа.
- Проводим форматирование используя рекавери
- Раздача интернета со смартфона
- С помощью recovery
- Сброс планшета huawei до заводских настроек через меню устройства
- Синхронизация данных через syncios manager
- Способ 1: «настройки»
- Способ 2: сервисные коды
- Способ 3: recovery mode
- Часть 3: сброс huawei из меню настроек
- Сброс huawei без учетных данных google
- Сброс huawei с помощью one click
- Шаг 1. выберите «сброс android lock»
- Шаг 2. войдите в режим загрузки на своих телефонах huawei
- Шаг 3. загрузите пакет восстановления
- Шаг 4. удалите экран блокировки телефона без потери данных.
- Шаг 1. выберите «сброс android lock»
- Шаг 2. войдите в режим загрузки на своих телефонах huawei
- Шаг 3. загрузите пакет восстановления
- Шаг 4. удалите экран блокировки телефона без потери данных.
- Шаг 2. войдите в режим загрузки на своих телефонах huawei
- Шаг 3. загрузите пакет восстановления
- Шаг 4. удалите экран блокировки телефона без потери данных.
- Я включаю личную точку доступа, но другие устройства не могут ее обнаружить.
- Другому устройству не удается подключиться к точке доступа wi-fi моего телефона.
- Узнайте больше о Huawei
Не получается запустить рекавери, что делать?
Скорее всего вы отпускаете клавишу повышения громкости после появления надписи Huawei. Делать этого нельзя, после появления логотипа можно отпустить только клавишу блокировки, «громкость» нужно удерживать до момента пока не появится меню рекавери.
Теперь вы знаете, что обнулить систему телефонов от Huawei и Honor до заводского состояния довольно просто. Но, если вы не знаете пароля от привязанной учетной записи — делать подобную операцию довольно рисковано. Поэтому, советуем заранее восстановить пароль и после делать сброс.
Сбросить Honor 9 Lite до заводских настроек, так как и остальные смартфоны Honor, просто и быстро. Для этого откройте:
- Настройки — Система — Сброс.
- Сброс всех настроек — персональные настройки будут удалены, документы нет.

- Сброс сетевых настроек — удаляться настройки, связанные с мобильной сетью Wi-Fi, Bluetooth.

- Восстановление заводских настроек — полный сброс всех профилей, приложений и персональных данных.

Если забыли пароль или по другим причинам не можете зайти дальше экрана блокировки смартфона, можно сделать Hard Reset.
Для этого:
- Удерживайте клавиши громкости вверх питание несколько секунд до отклика вибрации и появлении заставки Honor.
- Затем, в меню EMUI, качелькой понижения или повышения громкости, выберите Wipe data/factory reset, затем питанием подтвердите выбор.
- Смартфон отформатирует данные и вернется к заводским настройкам.
Данное руководство подходит для всех устройств Huawei с надстройкой ОС EMUI: Honor 7, Honor 7C, Honor A Pro, Honor 8, Honor 9, Honor 10 и другие модели.
После отката Honor 9 Lite до начального состояния, рекомендую почитать инструкции по его настройке:
- Включение вспышки на звонок.
- Настройка камеры для качественной фотосъемки.
- Настройка NFC для бесконтактной оплаты.
—>
Смартфоны Android способны работать длительное время. Но рано или поздно настаёт момент, когда они начинают глючить, тормозить, виснуть. Это происходит по причине скопления большого количества системного мусора, файлов отчётов программ, кэша, временных файлов и прочего.
Содержание
Калибровка сенсора на андроид-устройстве — что это такое и когда она нужна
Калибровкой сенсорной панели называют процесс настройки дисплея смартфона. Необходимость в проведении процедуры возникает, когда после проведения пальцем по сенсору действия не были отображены с максимальной точностью. Если дисплей не реагирует должным образом на прикосновения, стоит повторно откалибровать смартфон.
После падения смартфона стоит перенастроить сенсор
К сведению! Калибровка тачскрина Android обычно не включена в функции чистой ОС смартфона. Google убежден, что дисплей устройства на базе ее системы не нуждается в калибровке.
Прежде чем приступить к настройке сенсорного экрана, важно убедиться в том, что:
- на экране нет загрязнений. Наличие грязи, пыли, жира либо влаги может оказывать влияние на точность дисплея. Очистив сенсорную панель смартфона, следует обратить внимание, не возникли ли реакции на прикосновения;
- пленка, выполняющая защитные функции, не создает помехи. Использование слишком плотной, грязной либо поцарапанной пленки может стать причиной, на фоне которой возникают проблемы с сенсором. Лучше всего заменить защитную пленку на более подходящую. Немаловажно правильно ее наклеить;
- система не была перегружена. Одновременное открытие большого количества приложений часто становится причиной медленного реагирования дисплея на прикосновения. После перезагрузки устройства стоит сбросить кэш и проверить, осталась ли проблема с дисплеем;
- небольшое количество внутренней памяти становится причиной отсутствия восприятия прикосновений дисплеем. В данной ситуации целесообразно незамедлительно приступить к перемещению данных и приложений на карту памяти.
Как настроить сенсор на андроид, и в каких случаях может потребоваться немедленное проведение процедуры? Специалисты считают, что если перечисленные выше причины некорректной работы экрана смартфона неактуальны, то проведение настройки сенсора стоит провести незамедлительно.
Важно! Калибровка дисплея требуется в ситуациях, когда была проведена замена экрана.
В зависимости от того, какие возможности были предоставлены производителем средства связи, можно подобрать способ калибровки устройства на базе андроид. Чаще всего для проведения процедуры требуется перейти в раздел «Настройка дисплея» либо в специальное инженерное меню.
Откалибровать сенсор можно своими руками
Power bubble
Приложение отличается понятным интерфейсом. Весомым преимуществом считается наличие дополнительных специальных возможностей. Среди основных преимуществ Power Bubble выделяют:
- возможность бесплатного использования;
- предоставление возможности настроить дисплей не только смартфона, но и планшета;
- наличие функции отключения показа рекламных роликов в настройках (чтобы поощрить разработчика, лучше всё же просмотреть ролики);
- высококачественную графику;
- возможность выбора специального сенсора, который отобразит с максимальной точностью градус угла наклона;
- простоту использования приложения;
- предоставление возможности фиксировать углы жестами либо кликом;
- включение звуковых сигналов при нулевом расположении углов;
- блокирование ориентации сенсора;
- наличие полноэкранного режима;
- предоставление возможности пользователям переустанавливать программу на карту памяти;
- отключение в случае перехода устройства в спящий режим в момент работы приложения.
Обратите внимание! Пользоваться программой достаточно просто. Очень часто специалисты советуют ее использовать после замены сенсора для настройки дисплея, когда тот начинает тормозить.
После того как будет произведен начальный запуск софта, пользователь должен перейти в режим «Авто» (ориентация дисплея). После этого можно откалибровать сенсор по уровням.
- Мобильное устройство устанавливают горизонтальным образом.
- Зажимают клавишу «Калибровка», которую можно найти с левой стороны экрана.
- На тачскрин выпадет режим «Calidbration». После этого необходимо выбрать «Wait».
- Как только на дисплее можно будет просмотреть нулевое значение градуса, программу можно использовать по назначению.
Power Bubble можно использовать без оплаты
Другому устройству не удается подключиться к точке доступа wi-fi моего телефона.
- Расположите другое устройство как можно ближе к телефону и проверьте, подключается ли оно к вашей точке доступа.
- Выключите точку доступа. Убедитесь, что вы подключены к мобильной сети и у вас есть доступ в Интернет, а затем повторно включите точку доступа.
- Проверьте, ограничен ли доступ к точке доступа Wi-Fi. Проведите вниз по строке состояния, чтобы открыть панель значков, нажмите и удерживайте значок Точка доступа, чтобы открыть соответствующие настройки. Затем выполните следующие настройки.
- Нажмите Лимит данных и настройте лимит трафика по необходимости.
- Снимите ограничения для другого устройства. Для этого выполните следующие действия.
- Нажмите Настройка точки доступа и примените следующие настройки.
- Повторно включите мобильную точку доступа Wi-Fi. На подключаемом устройстве выключите Wi-Fi и включите повторно, а затем повторите попытку подключения к точке доступа. Если вы хотите подключиться к точке доступа Wi-Fi телефона с помощью ноутбука, обновите на нем драйвер Wi-Fi, удалите точку доступа Wi-Fi из списка сохраненных сетей, а затем повторите попытку.
- Откройте Настройки, найдите и откройте меню VPN, удалите VPN, а также все сторонние приложения VPN. Выключите точку доступа Wi-Fi на телефоне и включите повторно, а затем повторите попытку подключения на другом устройстве.
- Если на телефоне включен Bluetooth, выключите его и повторите попытку.
- Откройте Настройки, найдите и откройте меню Сброс настроек сети и сбросьте настройки сети. (Примечание. Информация о сетях Wi-Fi и устройствах Bluetooth будет удалена).
Если проблема не решена, сохраните резервную копию данных и обратитесь в авторизованный сервисный центр Huawei.
Как раздавать интернет на компьютер через usb-кабель
Чтобы подключить ПК к мобильному интернету через USB-порт, необходим оригинальный кабель устройства или шнур, приспособленный для передачи данных. Дешевые «искусственные» no-name провода чаще всего созданы только для зарядки. Алгоритм действий:
- Соединить оба гаджета кабелем.
- Открыть уведомления телефона.
- Развернуть сообщение о присоединении USB.
- Выбрать тег «Передача файлов».
- Открыть меню «Личная точка доступа» в настройках (этот пункт может называться также «Режим модема»).

- Нажать «Еще» и активировать ползунок USB-подключения.

Дополнительная информация. Превратить в модем можно любой исправный смартфон Honor: 10 10i, 20, 8x, 9 или 9x. При этом объем памяти не имеет значения: все устройства 4gb/128gb способны раздавать Wi-Fi.
Как сохранить все данные с телефона перед сбросом
Теперь пришло время постепенно перейти к подробному рассмотрению процесса сброса. Поскольку операция приводит к полной очистке хранилища, нам нужно позаботиться о сохранности персональных данных и файлов. Проще говоря, создать резервную копию.
Телефоны Honor и Huawei предлагают несколько способов создания бэкапа. Для начала рассмотрим тот, который имеется на всех Андроид-смартфонах. Это временное перемещение файлов на облачное хранилище Google Drive.
Обратите внимание, что по умолчанию количество свободного места в облаке ограничено. Если ваша резервная копия превышает установленный порог, необходимо оформить подписку или воспользоваться другим способом сохранения данных.
Для создания копии при помощи облачного хранилища Google необходимо открыть настройки смартфона, перейти в раздел «Система» и выбрать пункт «Резервное копирование и восстановление». В предложенном списке останется активировать опцию резервного копирования Гугл.
После этого начнется процесс формирования бэкапа и загрузки данных на серверы Google. Как только копия будет готова, можно смело переходить к сбросу настроек. А если данный способ создания backup вам не понравился, через все те же настройки рекомендуется воспользоваться HiCloud.
В заключение рассмотрим еще один вариант, который будет актуален для тех, кто не привык пользоваться облачными сервисами. Все личные файлы можно временно перекинуть на внешний накопитель. Например, карту MicroSD. Если этот вариант вас устраивает, то действуйте по следующей инструкции:
- Откройте настройки телефона.
- Перейдите в раздел «Система».
- Выберете пункт «Резервное копирование и восстановление».
- Нажмите кнопку «Резервное копирование данных» в верхней части экрана.
- В качестве источника копирования выберете внешний накопитель.
Процесс создания копии потребует некоторого времени. Нужно набраться терпения, пока все файлы перекинуться на внешний накопитель. Скорость в данном случае будет зависеть от возможностей как внутренней, так и внешней памяти смартфона.
Какой формат выбрать
Так как в процессе выполнения операции флешка приводится к определенному формату, пользователи сомневаются, что выбрать: FAT, FAT32, exFAT или NTFS. Все указанные виды файловой системы отлично работают на компьютере, но вот со смартфоном могут возникнуть проблемы.
Чтобы выбрать нужный формат, нужно разобраться в каждом из них. FAT – это довольно устаревший тип файловой системы. Сейчас он практически не используется, поскольку максимальный объем сохраняемых данных составляет 2 гигабайта. Большинство флешек для современных смартфонов имеют стартовый объем в 8 Гб, а зачастую этот показатель достигает 512 Гб.
FAT32 – усовершенствованная версия предыдущего формата. Здесь пользователь имеет дело с объемом более 100 Гб. Очевидно, что FAT32 подойдет большинству владельцев смартфонов. Но нельзя забывать о тех людях, которые покупают флешки на 256 или 512 гигабайт.
Для карт памяти внушительный объемов используется exFAT. Самый новый формат на данный момент, который поддерживают Андроид-устройства. Он не имеет ограничений по емкости накопителя. Значит, exFAT можно использовать в комбинации с флешкой даже на 1 террабайт.
NTFS – идеальный формат файловой системы для компьютера. Правда, многие мобильные устройства NTFS не поддерживают. То есть, поставив в телефон флешку этого формата, информация с накопителя не отобразится. Вы не сможете открыть ни mp3, ни AVI, ни jpg.
Исходя из информации, приведенной выше, может сложиться впечатление, что лучшим форматом для смартфона является exFAT. Но и здесь есть одна важная оговорка. Бюджетные девайсы, которые поддерживают флешки максимальным объемом до 32 Гб, не смогут отобразить видео или фото с системой exFAT. Поэтому при использовании карт памяти средней емкости (8-128 Гб) нужно обратиться к формату FAT32.
Планшет huawei mediapad 7 lite wi-fi
Достоинства: Цена, яркий дисплей, Отличное изображение, громкий, алюминиевая крышка.
Недостатки: Слабая акб, нет компаса,глонаса ,гироскопа, hdmi,Слабый проц , видюха еще слабее.
Комментарий: игры 3d на нем или вобще не идут или слайд шоу. Планшет для серфинга в нете. для этого и брал. Если надо еще почитать. Поиграть . И посмотреть то берите таб2 Или асус от7т.р.. У других Экран хуже.
Комментарий: Данный планшет подарили на моя день рождение. конечно подарок мне очень понравился, но вскоре начала замечать, что он чаще и чаще тупит, некоторые приложения не поддреживает, иногда зависает. Я отдавала его на ремонт, в принципе стал работать лучше. Его достоинства это легкость, компактность , приемлемая цена, удобное использование.
Недостатки : не поддерживает некоторые приложения, также всеми любимый Subway, при постоянном использовании зарядка быстро расходуется. В принципе для работы, или непостоянного использования планшет отлично подойдет, но если вы игроман, то поищите лучше другую модель.
Достоинства: Прекрасный дизайн. Китайцы, не мудрствуя лукаво, скопировали внешний вид с HTC Flyer и не прогадали: алюминиевая прохладная крышка, цельность конструкции и никаких люфтов — всё аккуратно и солидно. В руке лежит как влитой.
IPS-матрица. Прекрасная цветопередача и качество изображения. Никаких засветов.
Вполне шустрая работа на android 4. Несмотря на довольно простую и далеко не самую мощную начинку, работает вполне себе без тормозов и подвисаний. Возможно, чуть медленнее, чем, скажем, asus nexus, но там и другая цена. Фильмы, в том числе FullHD рипы, идут без тормозов. Прожорливые 3D-игры будут тормозить, но они мне ни к чему, так как мне вполне достаточно казуалок (angry birds, plants vs. zombies, contre jour и т.д.), которые работают без тормозов. Для серьёзных игр у меня есть ПК.
Вай-фай ловит хорошо. Пробовал из всех комнат — сигнал стабильный, чёткий.
Недостатки: Как уже неоднократно замечалось, слабоват аккумулятор. Планшет по большей части покупался для чтения книг, сёрфинга в интернете и нечастого просмотра видео (в метро например).
Основное количество энергии потребляет экран, поэтому поставил эксперимент: включил fb2-книгу на полной яркости при выключенном вайфае и оставлял полежать. Батареи хватило приблизительно на 7,5 часов. Просмотр видео на максимальной яркости — около трёх часов. Соответственно,снижение яркости увеличивает длительность просмотра на час-полтора.
В режиме ожидания пролежал ночь — батарея разрядилась где-то на 10%.
Включение фай-фая сокращает время работы раза в полтора. Поэтому, за ненадобностью, не забывайте отключать.
Комментарий: На мой взгляд, это лучший планшет за свои деньги. Брал за 4300 в плеер.ру (собрат Huawei MediaPad 7 3G стоит на две тысячи дороже только из-за 3G модуля) . Ничем не уступает своему конкуренту samsung galaxy tab 2 7.0, тем более что у самсунга картинка более блёклая, а цена выше почти в полтора раза.
До этого использовал digma idx7, который вполне меня устраивал, если бы в один прекрасный день не накрылась матрица. Кстати, Huawei существенно шустрей.
Насчёт батареи ещё говорят, что даунгрейд процессора и манипуляции с приложениями-оптимизаторами могут помочь в увеличении срока работы на одном заряде. Но я особо не заморачивался. Как по мне, так на один день вполне хватает: чтение/прослушивание музыки в метро, использование на работе и сёрфинг на диване дома (ведь обычный рабочий день примерно так и проходит). Даже ещё остаётся. В самом деле, часто ли вы сидите в планшете без остановок по 12 часов в сутки?
| Система | |
| Операционная система | Android 4.0 |
| Процессор | RockChip RK2918 1200 МГц |
| Частота процессора | 1200 МГц |
| Количество ядер | 1 |
| Вычислительное ядро | Cortex-A8 |
| Объем встроенной память | 8 ГБ |
| Оперативная память | 1 ГБ |
| Слот для карт памяти | есть, microSDHC, до 32 ГБ |
| Экран | |
| Экран | 7″, 1024×600 |
| Широкоформатный экран | да |
| Тип экрана | IPS, глянцевый |
| Сенсорный экран | емкостный, мультитач |
| Число пикселей на дюйм (PPI) | 170 |
| Видеопроцессор | Vivante GC800 |
| Беспроводная связь | |
| Поддержка Wi-Fi | есть, Wi-Fi 802.11n |
| Поддержка Bluetooth | есть, Bluetooth 3.0 HS |
| Фотокамера | |
| Количество основных (тыловых) камер | 1 |
| Разрешение основной (тыловой) камеры | 3.20 МП |
| Особенности камеры | автофокус |
| Фронтальная камера | есть, 0.3 МП |
| Звук | |
| Встроенный динамик | есть, звук моно |
| Встроенный микрофон | есть |
| Функциональность | |
| GPS | есть, с поддержкой A-GPS |
| Автоматическая ориентация экрана | есть |
| Датчики | акселерометр |
| Поддержка форматов | |
| Аудио | AAC, WMA, WAV, OGG, FLAC, APE, MP3 |
| Видео | WMV, MKV, MOV, MP4 |
| Подключение | |
| Подключение к компьютеру по USB | есть |
| Подключение внешних устройств по USB | опционально |
| Выход аудио/наушники | есть, mini jack 3.5 mm |
| Питание | |
| Емкость аккумулятора | 4100 мА⋅ч |
| Размеры и вес | |
| Размеры (ДхШхГ) | 193x120x11 мм |
| Вес | 370 г |
| Дополнительная информация | |
| Материал корпуса | металл |
| Стилус в комплекте | нет |
| Особенности | поддержка форматов AVI, RM, RMVB, FLV, 3GP |
Подключение к интернету по bluetooth с компьютера
Соединиться с точкой доступа блютуз на ПК сложнее, чем со смартфона. Пошаговый алгоритм подключения:
- Открыть на компьютере меню «Устройства и принтеры».

- Зайти в раздел «Добавление устройства» — ПК начнет поиск гаджетов для подключения.


- Когда смартфон будет обнаружен (он будет называться примерно «Honor smart Bluetooth телефон»), выбрать его и нажать кнопку «Далее».

- Сравнить коды подключения устройств. Если цифровые комбинации, появившиеся на Honor 10 Лайт и ПК, совпадают, снова кликнуть «Далее».
- Нажать на смартфоне кнопку «Сопряжение».
- Когда в меню компьютера «Устройства и принтеры» будет добавлена запись Honor, кликнуть на нее правой клавишей и в контекстном меню выбрать строку «Подключиться через».
- Активировать позицию «Точка доступа».
Перед тем, на Honor 10i раздать интернет по Bluetooth, следует проверить индикатор его подключения к сети.
Подключенные устройства часто отключаются от личной точки доступа.
- Выключите личную точку доступа Wi-Fi и включите повторно. Вы также можете перезагрузить телефон и любое из подключенных устройств и повторить попытку.
- Устройство может отключаться из-за электромагнитных помех или выхода за пределы зоны действия Wi-Fi вашего телефона. В таком случае переместитесь в другое место и повторите попытку.
- Если лимит трафика превышен, телефон автоматически отключает все устройства от точки доступа, чтобы не расходовать слишком много трафика. Рекомендуется выбрать опцию Без лимита для функции Лимит данных.
- Если устройство отключается от точки доступа, когда экран выключен:
EMUI 8.X и ниже: Откройте Настройки, выполните поиск Wi-Fi в спящем режиме и для параметра Wi-Fi в спящем режиме выберите Всегда.
EMUI 9.0 и выше и Magic UI 2.X: Откройте Настройки, найдите функцию Подключение к сети, когда устройство в спящем режиме и включите ее.
- Проведите вниз по строке состояния, чтобы открыть панель значков, нажмите и удерживайте значок Моб. передача данных, чтобы перейти в раздел Моб. сеть, нажмите Точки доступа (APN), затем
 в правом верхнем углу и выберите Сброс настроек.
в правом верхнем углу и выберите Сброс настроек. - Откройте Настройки, найдите и откройте меню Сброс настроек сети сбросьте настройки сети. (Примечание. Информация о сетях Wi-Fi и устройствах Bluetooth будет удалена).
Если проблема не решена, попробуйте подключить к точке доступа другое устройство. Если другие устройства по-прежнему часто отключаются от точки доступа Wi-Fi вашего телефона, сохраните резервную копию данных и обратитесь в авторизованный сервисный центр Huawei.
Проводим форматирование используя рекавери
Данный метод применять стоит только в последнюю очередь. Например, когда рабочий стол вашего телефона перестал функционировать.
- Необходимо запустить телефон, нажав кнопочку «Включить» и кликнув по кнопочке на дисплее «Включение»;

- Зажимаем качельку «Увеличить звук» и, немного подержав её, жмём по кнопочке «Включить», также на пару секунд задержав нажатие. После того, как на дисплее возникнет картинка, убираем пальчик с кнопочки «Включить». По поводу звуковой качельки, продолжаем её зажимать, пока не заработает рекавери;
- На части телефонах нужно держать кнопочки включить и уменьшить звук, а на части Samsung – зажимаем сразу 3 кнопочки: увеличить звук, «Home» и ждём, пока заработает рекавери;
- Зайдя в рекавери, нужно отыскать вкладку Wipe data/factory reset, открыть её (переходим по вкладкам и при этом нажимаем на боковые кнопки);

- Теперь, нам нужно подтвердить данную работу, тапнув по вкладке Yes. Можно второй раз кликнуть по вкладке Wipe data/factory reset. Я в данном случае ещё раз введу Yes, чтобы проделанная работа сохранилась;

- Теперь нам нужно подождать, когда процесс форматирования подойдёт к концу. После этого, тапнем по «Reboot system now».

- Наш телефон снова начнёт перезагрузку, и станет чистым, как будто вы его только купили!
Вывод: мы с вами очень подробно просмотрели два метода как отформатировать телефон Андроид. Советую выбирать первый. Вторым пользуемся только в крайнем случае. Успехов!
Раздача интернета со смартфона
Перед началом передачи важно убедиться, что целевое устройство имеет модуль Wi-Fi. Пошаговый алгоритм, как раздать интернет на телефоне Honor:
- Открыть меню «Беспроводные сети» в настройках смартфона.
- Перейти в раздел «Мобильная сеть».

- Кликнуть по строке «Основное».
- Активировать пункт «Мобильная передача данных».

- Вернуться в раздел «Беспроводные сети» и выбрать «Режим модема».

- Войти в меню «Точка доступа Wi-Fi».

- Открыть настройки.

- Вписать имя новой сети.

- Выбрать вид шифрования (лучше всего WPA2 PSK). Отключать этот пункт и отказываться от дополнительной защиты не стоит — злоумышленников в интернете хватает.
- Установить пароль для подключения.
- Сохранить изменения.
- Вернуться в предыдущий раздел и активировать ползунок подключения.
Простой пароль (например, 11111111 или 12345678) легко вводить, но популярные варианты могут с легкостью подобрать и посторонние. Чтобы не раздавать свой трафик халявщикам, лучше защитить подключение более надежной комбинацией.
С помощью recovery
Одним из лучших способов альтернативного форматирования без использования ПК является Рекавери. Также его можно назвать «Меню разработчика». Это специальный режим, в который переводится смартфон при возникновении неполадок с программным обеспечением.
Поскольку режим имеет название «Меню разработчика», к взаимодействию с ним нужно относиться очень внимательно. Его интерфейс полностью представлен на английском, так что без базовых знаний иностранного языка лучше не обращаться к рекавери. Но, если вы уверены в собственных силах, и готовы следовать предложенной инструкции, данный вариант можно рассмотреть.
Для того, чтобы войти в меню разработчика смартфон нужно отключить и воспользоваться комбинацией клавиш. Перед этим не забудьте вставить флешку в смартфон. На устройствах разных компаний последовательность действий отличается:
- Samsung – одновременное нажатие кнопки включения, «Home» и верхней качельки регулировки громкости;
- новые устройства Samsung (без сенсорных кнопок) – кнопки Bixby, повышение громкости и питания;
- LG – кнопка питания и понижение громкости;
- Google Pixel/Nexus – включение и уменьшение громкости;
- Lenovo/Motorola – обе качельки громкости кнопка включения;
- Xiaomi – увеличение громкости и питание;
- Huawei/Honor – питание и повышение громкости.
Если вашего устройства нет в представленном списке, попробуйте каждый метод по порядку, пока не получится войти в Recovery. Признаком успешной активации меню разработчика станет появление на экране логотипа производителя и последующего вывода информации на английском языке.
Как только вы войдете в рекавери, выберете пункт «mounts and storage», а затем нажмите «format sdcard». Карта памяти автоматически будет приведена к нужному формату.
Помимо системного меню разработчика можно использовать кастомные рекавери. Например, Flashify, Fastboot или SP Flash Tool.
Сброс планшета huawei до заводских настроек через меню устройства
Простейший способ сброса текущих рабочих параметров телефона заключается в использовании системного меню планшета или смартфона. Чтобы воспользоваться данным методом, потребуется:
- открыть приложение настройки;
- пролистать вниз и найти в перечне доступных разделов пункт с названием «система»;
- на открывшейся странице выбрать подраздел «сброс»;

- после чего останется выбрать один из предложенных вариантов отката системы и подтвердить принятое решение в диалоговом окне.
Выбирать придётся между двумя основными вариантами. Первый – «сброс всех параметров». Он позволяет обнулить пароли, графические ключи, отпечатки пальцев и изображение лица. Остальные файлы, не отвечающие за доступ к устройству, останутся неизменными.
Второй – «сброс телефона». С его помощью уничтожаются практически все текущие параметры, удаляются пользовательские файлы (фото, видео, музыка), стираются приложения. В результате пользователь получает чистое устройство, почти в том же состоянии, что оно было перед покупкой.
Синхронизация данных через syncios manager
Syncios Manager – это бесплатное и полезное приложение, которое упрощает синхронизацию всех типов файлов. Наилучшим преимуществом этого подхода является то, что с визуальным интерфейсом можно просматривать, редактировать и управлять фотографиями на компьютере. Кроме того, есть возможность выбрать и перенести определенное изображение со смартфона на ПК.
Для синхронизации следует выполнить такие шаги:
- Загрузить и настроить Syncios Manager на ПК, подключить к нему смартфон.
- Нажать на категорию с документами, например, «Фото» под интерфейсом «Мои устройства».
- Выбрать элементы, которые запланировано переместить.
- Нажать «Резервное копирование» и определить путь резервного копирования.
Рассмотрев, как подключить телефон Huawei и Honor к компьютеру через USB, изучим способ с использованием Wi-Fi. Для такого подключения используется опция Huawei Share, которая встраивается во все устройства, начиная с оболочки EMUI 8.1. Для переноса требующихся файлов нужно включить данную функцию не только в мобильном устройстве, но и на ПК. Перейдите в параметры телефона и во вкладке «Подключение устройства» включите опцию.
Важно – оба устройства должны подключены к одной сети Wi-Fi. Инструкция для активации функции на ПК:
- Войдите в параметры Виндовс и в «Приложения».

- В левом меню выберите «Приложения и возможности».
- Найдите «Сопутствующие параметры».

- Перейдите в отмеченную вкладку.

- Поставьте галку как указано на скриншоте.

- Запустите проводник и нажмите на «Сеть».

- Выберите обнаруженный смартфон.

Способ 1: «настройки»
Самый простой и предпочтительный метод возвращения телефона китайской компании к заводскому состоянию заключается в использовании штатных инструментов сброса, доступных в системных настройках.
- Вызовите «Настройки» любым удобным способом и перейдите по пунктам «Система и обновления» – «Сброс».
- Воспользуйтесь опцией «Восстановление заводских настроек».
- Прочитайте предупреждение, затем тапните по кнопке «Сбросить настройки телефона». Если на целевом устройстве используется защита паролем, графическим ключом или PIN-кодом, его потребуется ввести для продолжения.
Важно! Если телефон содержит в себе сервисы Google Play и привязан к определённому аккаунту, после сброса понадобится ввести пароль от него, поэтому сначала убедитесь, что помните или знаете соответствующую информацию!
- Здесь снова нажмите «Сбросить настройки телефона».




Подождите, пока процедура будет произведена – девайс перезагрузится, а через некоторое время произойдёт его запуск с первоначальной настройкой.
Способ 2: сервисные коды
В некоторых телефонах Huawei присутствуют скрытые настройки, доступ к которым можно получить вводом специального кода в телефонном приложении.
- Первый вариант – так называемое ProjectMenu, в котором доступен инструмент сброса. Открыть его можно так: вызовите номеронабиратель и введите в нём следующую последовательность:
*#*#2846579#*#*
После ввода последнего символа комбинации откроется меню – тапните в нём по пункту «Restore Factory».

Если появилась ошибка, это значит, что телефон с сервисами Гугл и подключен к соответствующей учётной записи. Для использования этой функции из неё понадобится выйти.

Откройте «Настройки», зайдите в раздел «Пользователи и аккаунты», где тапните по варианту «Google».

Выберите «Удалить» и подтвердите действие.

Снова зайдите в ProjectMenu и воспользуйтесь опцией сброса – на этот раз всё должно сработать.
- В некоторых прошивках возможен ввод альтернативного кода прямого сброса – если его набрать в телефонном приложении, сразу начнётся очистка хранилища. Код выглядит так:
*2767*3855#*Важно! При вводе данного кода система не отображает никаких предупреждений!

После перезапуска телефон будет вести себя так же, как и при сбросе посредством пункта из «Настроек».
Способ 3: recovery mode
Если случилось так, что смартфон не способен загрузить систему и предложенные выше методы неприменимы, остаётся вариант с задействованием специального раздела восстановления.
- В выключенном состоянии телефона одновременно нажмите и держите «Питание»«Громкость вверх». На старых устройствах с механической кнопкой «Домой» потребуется зажать и её.
- Когда девайс начнёт включаться, отпустите кнопку питания, но продолжайте держать остальные, пока на экране не появится рекавери. После его окончательной загрузки используйте кнопки громкости, чтобы выбрать пункт «Wipe data/Factory Reset».
- В качестве защиты от случайного удаления информации система попросит ввести вас слово
yesмаленькими символами и затем снова нажать «Wipe data/Factory Reset». - Сброс запустится продлится около 5 минут. По его окончании выйдите из рекавери пунктом «Reboot System Now».




После перезагрузки заново настройте девайс на своё усмотрение.
Часть 3: сброс huawei из меню настроек
Первый вариант звучит слишком сложно для вас? Не беспокойся! Если вы не хотите вдаваться в подробности и все еще учитесь делать сброс Huawei, то этот следующий вариант подходит именно вам. Вместо входа в меню восстановления вашего устройства вы можете просто использовать интерфейс и сбросить свое устройство за меньшее время.
Шаг 1. Войдите в опцию «Настройки» на вашем устройстве и найдите вариант «Резервное копирование и сброс». Он будет либо находиться на вкладке «Личные», либо «Дополнительные настройки» (в зависимости от версии Android). Если у вас есть пароль на вашем телефоне, вам нужно будет его использовать.

Шаг 2. Оттуда выберите опцию «Factory Data Reset».

Шаг 3. Интерфейс даст вам знать, как будет работать сброс. Вы все равно можете создавать резервные копии своих данных с помощью стороннего интерфейса. Просто нажмите на кнопку «Сбросить устройство», и начнется процесс сброса.

Легко, да?
Сброс huawei без учетных данных google
Однако без доступа к учетной записи Google вам необходимо сбросить устройство с помощью внешних кнопок. Эта процедура зависит от модели, но обычно включает одновременное удержание комбинации кнопок, пока устройство не войдет в режим восстановления. Например, модели Valiant и Vitria от Huawei требуют, чтобы вы нажимали клавиши «Volume Up» и «Power» в течение нескольких секунд, пока на экране не появится робот Android с красным значком ошибки. На этом этапе вы можете перемещаться по меню восстановления с помощью кнопок «Увеличение громкости», «Уменьшение громкости» и «Питание» и выберите вариант стирания устройства.
Сброс huawei с помощью one click
В последнее время смартфон серии Huawei имеет большую популярность на рынке и имеет огромную популярность среди людей. Что касается меня, несколько дней назад, я только что купил последний смартфон Huawei, Huawei P9. Как и все мы сейчас, в настоящее время для безопасного использования смартфонов мы обычно склонны блокировать экран нашего телефона с помощью шаблонов, пароля и отпечатков пальцев, поэтому другие люди не могут легко заглянуть в нашу личную информацию, хранящуюся в нашей памяти телефона.
Что касается меня, я предпочитаю пароль для блокировки телефона, экрана Huawei P9, чтобы я мог безопасно хранить свои данные. Кроме того, когда вы столкнулись с ситуацией, когда я случайно потерял телефон, возможно, из-за пароля люди, которые подняли мой телефон, не смогли легко его запустить. Но, к несчастью, Однажды я сделал глупую вещь, что я забыл пароль, который я задал раньше, чтобы я не мог разблокировать блокировку экрана Huawei P9 для использования моего телефона. Вы действительно не могли себе представить, насколько я был доволен, и насколько я был взволнован.
К счастью, когда я попросил моих друзей помочь, они представили мне полезное программное обеспечение Huawei Data Recovery и сказали, что это просто кусок пирога, чтобы разблокировать блокировку экрана, не теряя наши данные на устройствах Android после использования программного обеспечения. При этом, Конечно, я не мог дождаться, чтобы попробовать это программное обеспечение немедленно. Честно говоря, я счел это полезным программным обеспечением для меня, чтобы разблокировать блокировку экрана. Всего четыре шага. Вот шаги, которые я разделяю с вами.
Шаг 1. выберите «сброс android lock»
Загрузите, установите и запустите утилиту восстановления данных Huawei и перейдите в раздел «Дополнительные инструменты». Затем выберите «Удаление экрана Android Lock», это позволит вам удалить пароль PIN-кода, шаблонов, пароля и отпечатков пальцев. Затем подключите свое Android-устройство и нажмите «Начать», чтобы начать.

Шаг 2. войдите в режим загрузки на своих телефонах huawei
Три шага для входа в режим загрузки.
б. Одновременно нажмите и удерживайте нажатой кнопку « вниз» кнопку «Питание» «Питание».
с. Нажмите кнопку увеличения громкости, чтобы войти в режим загрузки.

Шаг 3. загрузите пакет восстановления
После входа в режим загрузки Huawei Data Recovery начнет загружать последний пакет восстановления на вашем телефоне Huawei. Это может занять некоторое время, подождите, пока оно будет завершено.

Шаг 4. удалите экран блокировки телефона без потери данных.
Вы можете разрешить удаление экрана блокировки Android при завершении загрузки пакета восстановления. Вам не нужно беспокоиться о ваших данных, ничто не будет потеряно во время процесса.
Как только весь прогресс закончен, вам будет удобно обращаться к вашему телефону Huawei без ввода пароля и просмотра всех ваших данных на устройстве без ограничений.
Честно говоря, после использования восстановления данных Huawei, я считаю, что для вас будет хорошим помощником, чтобы разблокировать блокировку экрана, когда вы не справитесь с Huawei, а также с другими телефонами Android. Таким образом, когда вы сталкиваетесь с неловкой ситуацией, описанной выше, вам не нужно об этом беспокоиться. Поверь мне, просто попробуй.
Шаг 1. выберите «сброс android lock»
Загрузите, установите и запустите утилиту восстановления данных Huawei и перейдите в раздел «Дополнительные инструменты». Затем выберите «Удаление экрана Android Lock», это позволит вам удалить пароль PIN-кода, шаблонов, пароля и отпечатков пальцев. Затем подключите свое Android-устройство и нажмите «Начать», чтобы начать.

Шаг 2. войдите в режим загрузки на своих телефонах huawei
Три шага для входа в режим загрузки.
б. Одновременно нажмите и удерживайте нажатой кнопку « вниз» кнопку «Питание» «Питание».
с. Нажмите кнопку увеличения громкости, чтобы войти в режим загрузки.

Шаг 3. загрузите пакет восстановления
После входа в режим загрузки Huawei Data Recovery начнет загружать последний пакет восстановления на вашем телефоне Huawei. Это может занять некоторое время, подождите, пока оно будет завершено.

Шаг 4. удалите экран блокировки телефона без потери данных.
Вы можете разрешить удаление экрана блокировки Android при завершении загрузки пакета восстановления. Вам не нужно беспокоиться о ваших данных, ничто не будет потеряно во время процесса.
Как только весь прогресс закончен, вам будет удобно обращаться к вашему телефону Huawei без ввода пароля и просмотра всех ваших данных на устройстве без ограничений.
Честно говоря, после использования восстановления данных Huawei, я считаю, что для вас будет хорошим помощником, чтобы разблокировать блокировку экрана, когда вы не справитесь с Huawei, а также с другими телефонами Android. Таким образом, когда вы сталкиваетесь с неловкой ситуацией, описанной выше, вам не нужно об этом беспокоиться. Поверь мне, просто попробуй.
Шаг 2. войдите в режим загрузки на своих телефонах huawei
Три шага для входа в режим загрузки.
б. Одновременно нажмите и удерживайте нажатой кнопку « вниз» кнопку «Питание» «Питание».
с. Нажмите кнопку увеличения громкости, чтобы войти в режим загрузки.

Шаг 3. загрузите пакет восстановления
После входа в режим загрузки Huawei Data Recovery начнет загружать последний пакет восстановления на вашем телефоне Huawei. Это может занять некоторое время, подождите, пока оно будет завершено.

Шаг 4. удалите экран блокировки телефона без потери данных.
Вы можете разрешить удаление экрана блокировки Android при завершении загрузки пакета восстановления. Вам не нужно беспокоиться о ваших данных, ничто не будет потеряно во время процесса.
Как только весь прогресс закончен, вам будет удобно обращаться к вашему телефону Huawei без ввода пароля и просмотра всех ваших данных на устройстве без ограничений.
Честно говоря, после использования восстановления данных Huawei, я считаю, что для вас будет хорошим помощником, чтобы разблокировать блокировку экрана, когда вы не справитесь с Huawei, а также с другими телефонами Android. Таким образом, когда вы сталкиваетесь с неловкой ситуацией, описанной выше, вам не нужно об этом беспокоиться. Поверь мне, просто попробуй.
Я включаю личную точку доступа, но другие устройства не могут ее обнаружить.
- Расположите другое устройство как можно ближе к телефону и проверьте, подключается ли оно к вашей точке доступа.
- Проведите вниз по строке состояния, чтобы открыть панель значков, нажмите и удерживайте значок Точка доступа, чтобы открыть настройки точки доступа Wi-Fi (для версий ниже EMUI 9.1: нажмите Настройка точки доступа на экране настроек точки доступа). Выполните следующие настройки:
- Измените название точки доступа. Используйте название, состоящее только из букв и цифр.
- Для Magic UI 2.0.1 и версий ниже EMUI 9.1: перейдите в раздел Дополнительно, нажмите Диапазон точки доступа и выберите 2,4 ГГц.
EMUI 9.1 и выше и Magic UI 2.1.0: перейдите в раздел Еще, нажмите Диапазон точки доступа и выберите 2,4 ГГц.
Примечание. Вы можете настроить диапазон 2,4 ГГц для личной точки доступа Wi-Fi в телефонах с версией EMUI 9.1 и выше или Magic UI 2.1.0 только в следующих странах/регионах: Россия,Япония, Афганистан, Армения, Азербайджан, Беларусь, Эфиопия, Грузия, Французская Гвиана, Израиль, Кувейт, Казахстан, Лихтенштейн, Лесото, Марокко, Монако, Молдавия, Мавритания, Оман, Реюньон, Сербия, Тунис, Узбекистан, Ватикан, Майотта, Зимбабве, Алжир, Мавритания.
Другому устройству не удается подключиться к точке доступа wi-fi моего телефона.
- Расположите другое устройство как можно ближе к телефону и проверьте, подключается ли оно к вашей точке доступа.
- Выключите точку доступа. Убедитесь, что вы подключены к мобильной сети и у вас есть доступ в Интернет, а затем повторно включите точку доступа.
- Проверьте, ограничен ли доступ к точке доступа Wi-Fi. Проведите вниз по строке состояния, чтобы открыть панель значков, нажмите и удерживайте значок Точка доступа, чтобы открыть соответствующие настройки. Затем выполните следующие настройки.
- Нажмите Лимит данных и настройте лимит трафика по необходимости.
- Снимите ограничения для другого устройства. Для этого выполните следующие действия.
- Нажмите Настройка точки доступа и примените следующие настройки.
- Повторно включите мобильную точку доступа Wi-Fi. На подключаемом устройстве выключите Wi-Fi и включите повторно, а затем повторите попытку подключения к точке доступа. Если вы хотите подключиться к точке доступа Wi-Fi телефона с помощью ноутбука, обновите на нем драйвер Wi-Fi, удалите точку доступа Wi-Fi из списка сохраненных сетей, а затем повторите попытку.
- Откройте Настройки, найдите и откройте меню VPN, удалите VPN, а также все сторонние приложения VPN. Выключите точку доступа Wi-Fi на телефоне и включите повторно, а затем повторите попытку подключения на другом устройстве.
- Если на телефоне включен Bluetooth, выключите его и повторите попытку.
- Откройте Настройки, найдите и откройте меню Сброс настроек сети и сбросьте настройки сети. (Примечание. Информация о сетях Wi-Fi и устройствах Bluetooth будет удалена).
Если проблема не решена, сохраните резервную копию данных и обратитесь в авторизованный сервисный центр Huawei.