- Почему нет уведомлении на заблокированном huawei? – 4apk
- Причины, почему не приходят уведомления
- На телефоне пропала верхняя панель — что делать, ответы экспертов
- Включаем уведомления о входящих sms
- Временное отключение через «не беспокоить»
- Звук мелодии вызова отсутствует, когда телефон находится в режиме ожидания
- Как вернуться старую шторку в miui 12
- Как включить новую шторку уведомлений в miui 12 на xiaomi (redmi)
- Как на смартфоне xiaomi быстро вернуть прозрачную шторку? – miui помощь – xiaomi community – xiaomi
- Как настроить внешний вид отображаемых уведомлений
- Как настроить панель уведомлений на андроид
- Как настроить шторку на андроиде
- Как отключить уведомления хрома на хонор и хуавей
- Как отправить групповое sms-сообщение с huawei?
- Как сделать шторку прозрачной
- Как убрать уведомлений от приложений
- Как установить цветную / прозрачную строку состояния в emui (huawei) – huawei devices
- Не приходят смс
- Новые возможности miui 12
- Проверка настроек телефона
- Проверка разрешения оповещений, установленных для системного приложения «телефон»
- Проверьте сетевое соединение телефона
- Проверьте, включена ли функция энергосбережения
- Проверьте, предоставили ли вы сторонним приложениям разрешение на работу в фоновом режиме
- Проверьте, предоставлено ли приложению и телефону право на отправку уведомлений
- Узнайте больше о Huawei
Почему нет уведомлении на заблокированном huawei? – 4apk
Бывают проблемы, с которыми сталкиваются только пользователи мобильных гаджетов Huawei и Honor. Явление довольно редкое, но все-таки бывает.
Вот два случая из жизни:
1. У меня не приходят уведомления при получении сообщений (Vibеr, VK, WhаtsApp, Tеlegram и т.д.). В диспетчере все уведомления разрешены, настройки самих приложений проверены, все нормально. Скажите, пожалуйста, в чем может быть дело?
2. Не приходят онлайн оповещения мессенджеров — оповещения начинают приходить только после открытия (входа) приложения. Получается, что после выключения экрана, происходит выход из приложений? При непосредственной работе в приложении оповещения поступают в норме. Настройки выставлены максимально возможно. Что делать?
Одна из возможных причин такого поведения это то, что в мобильных гаджетах Huawei реализуется принцип максимальной функциональности и энергосбережения, где многие вопросы управления доверяются умной операционке.
Более подробно этот вопрос затрагивался в этой статье.
Но что же делать, если все настройки гаджета Huawei на получение уведомлений поставлены как надо, а уведомления в спящем режиме все равно не поступают?
Порядок решения этого вопроса рассмотрим на примере мессенджера WhаtsApp установленного HUAWEI P smart, работающего на Andrоid 9 Pie EMUI 9.1.
Вы, конечно, проверили Настройки и убедились, что:
— В разделе Уведомления в Настройках телефона для приложения WhаtsApp включен пункт «Разрешение уведомлений».

— В разделе Звуки в Настройках телефона пункт «Не беспокоить» — тоже выключен.

— В настройках приложения WhаtsApp в разделе Уведомления включено оповещение о всех поступлении всех уведомлений.

— Телефон подключен к интернету по Мобильной передаче данных или по сети Wi-Fi.

И при этом при блокировке экрана уведомлений от WhаtsApp, всё-таки не приходят.
Для исправления этой ситуации нужно сделать следующее:
1 этап:
Если у Вас активирован Режим энергосбережения – его нужно вырубить. Переход к 1 части инструкции.
2 этап:
В Настройках мобильного гаджета включить пункт «Подключение к сети, когда девайс в спящем режиме». Переход ко 2 части инструкции.
3 этап:
В разделе «Запуск приложений» Настроек девайса перевести с «Автоматического управления» на «Управление вручную». Переход к 3 части инструкции.
1 этап:
1. Все эти настройки делаются в разделе Батарея Настроек телефона.
Зайти в этот раздел можно также и через приложение Диспетчер телефона. Для этого просто запускается приложение Диспетчер телефона на Рабочем экране.

2. Далее нажимаем на значок Батарея.

3. В разделе Батарея, если включен Режим энергосбережения, то его необходимо выключить, Для этого нужно просто нажать на переключатель этого режима и перевести его в выключенное положение.

2 этап:
4. После этого нужно перейти на пункт Другие настройки батареи.

5. Проверить пункт «Подключение к сети, когда мобильный гаджет находится в спящем режиме» раздела Другие настройки батареи. Если переключатель этого пункта выключен, то его включить.

3 этап:
6. Чтобы попасть в подраздел Запуск приложений нужно перейти раздел Батарея. И уже здесь выбрать пункт Запуск приложений.

7. В подразделе Запуск приложений нужно отыскать приложение WhаtsApp и нажать на переключатель Автоматического управления. Если переключатель в включенном положении, это значит, что управление запуском приложения WhаtsApp и его работой в фоновом режиме передано автоматическому определению. Нам нужно управление запуском мессенджера WhаtsApp перевести в ручной режим и произвести его настройку.
Поэтому нажимаем на значок переключателя приложения WhatsApp.

8. В открывшемся окне настроек «Управление вручную» нужно установить переключатель «Работа в фоновом режиме» в положение включено.
После этого нужно нажать на кнопку OK.

Для того, чтобы в дальнейшем у Вас не было вопросов по получению уведомлений в спящем режиме, нужно, чтобы все 3 переключателя были установлены во включённом положении.
В результате чего после каждого включения мобильного гаджета приложение WhаtsApp будет:
— находиться в активном состоянии и уже подгруженным в память девайса;
— разрешён запуск этого приложения другими приложениями;
— разрешена работа в фоновом режиме при блокировке телефона.
9. Теперь управление запуском мессенджера WhаtsApp производится ручным управлением, и автоматика гаджета уже не сможет отключить работу приложения с целью энергосбережения.

Причины, почему не приходят уведомления
Для начала разберемся, почему не приходят уведомления на Хонор 9а, 10i и другие модели мобильного устройства. Но здесь нужно понимать, с чем именно возникает проблема — push-сообщениями или СМС.
Сначала выделим причины, по которым не приходят push-уведомления на Honor:
- Проблемы в настройках смартфона или операционной системы.
- Нахождение устройства в спящем режиме.
- Активирован режим энергосбережения.
- Запрещено функционирование push-уведомлений в фоне.
- Прочие проблемы.
Если не приходит уведомление на Хонор в виде СМС, причины могут быть другими:
- Повреждение СИМ-карты.
- Негативное действие стороннего приложения.
- Заполненная память.
- Наличие номера в черном списке.
- Блокировка телефона, с которого пришло SMS.
- Неправильные настройки СМС-центра.
- Действие вирусов.
- Сбои ОС телефона Honor.
Это основные причины, почему не приходят уведомления на Honor 30i, 9a, 30 pro plus или другие устройства. Во всех рассмотренных выше случаях не обязательно обращаться в сервисный центр, ведь проблему можно решить своими силами.
На телефоне пропала верхняя панель — что делать, ответы экспертов
Зачастую такая ситуация происходит от некачественного сенсора, у меня например на одном телефоне шторка так же не открывается, пока не возьму аппарат в руки, в таком случае удобнее пользоваться датчиком поворота и чтоб открыть ее, поворачивать телефон так, чтоб верхняя часть сенсора оказывалась на той части, которая функционирует без проблем. еще сталкивался и с такой ситуацией, когда работал с приложениями, изменяющими интерфейс, причем с использованием рут-доступа, наверно в этом софте содержались ошибки и поэтому некоторые функции работали некорректно, все это решается сбросом телефона или его перепрошивкой.
Чаще всего речь идет о системной ошибке, поэтому стоит попробовать перезагрузить телефон. Если беда не решилась, то проверяем чувствительность монитора. Для Самсунг входим в меню, набрав *#0#*. После данного выбираем меню Touch и проводим по квадратам, дабы зарисовать их. Если получиться их зарисовать, то дело не в чувствительности. На другом телефоне допустимо перепроверить все спустя Youtube — разворачиваем видео на весь монитор и нажимаем на нужный участок, дабы установить ролик на паузу. Если телефон свежий, то допустимо искать альтернативные способы опускания шторки. Например, на Андроид Pie есть возможность опустить шторку, проведя пальцем по сканеру отпечатка пальца сзади. Допустимо пробовать установить стороннее приложение для верхней шторки. Например, Notification Toggle. Но если телефон рутировали, то неисправности с системой могут возникнуть в любой момент
Для начала, требуется совсем определить, присутствие шторки в том гаджете, которым вы пользуетесь. Если она все таки была, то в таком случае, очень поможет сброс настроек до заводских. А если и это не спасло, то тогда ваш аппарат, нуждается в обновлении операционной системы, а если и это не спасло, тогда относите ваш аппарат в сервисный центр к мастерам, так как с ним вероятнее всего, случилось уж что то серьезно
Включаем уведомления о входящих sms
- Открываем приложение «Сообщения», ярлык которого находится на рабочем столе.
- Нажимаем на иконку в виде трех точек.

- В открывшемся меню выбираем «Настройки».
- Далее переходим в «Уведомления».
 Уведомления” width=”660″ height=”694″>
Уведомления” width=”660″ height=”694″> - Здесь активируем переключатель и готово.

Теперь вы будете уведомлены о входящих сообщениях.
Временное отключение через «не беспокоить»
Многие не знают о таком режиме, как «Не беспокоить». Когда он включен, сообщения приходят, но без звука. Исключением станут лишь те, которые Вы определите, как приоритетные.
Таким вот образом, можно добавить и контакты — от них будут приходить смс и вызовы. Для этого перейдите в «звездочку» рядом с именем контакта и включите эту функцию.
Откройте «Настройки» девайса и перейдите в раздел «Звук».
Выберите вкладку «Настройки режима «Не беспокоить»
Нажмите на пункт «Только важные»
Поставьте значение «Только для выбранных контактов» на параметры «Сообщения» и «Вызовы»
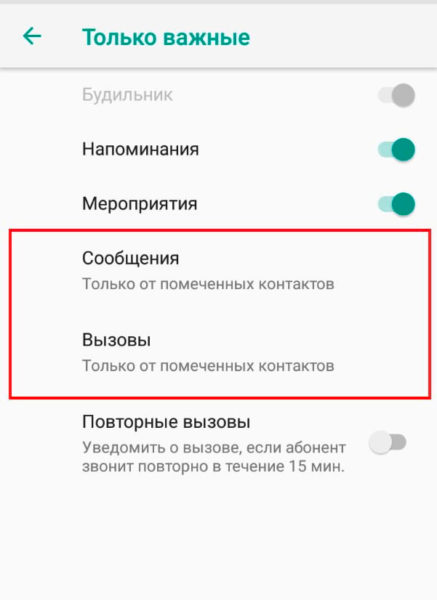
В этом разделе можно установить время, когда режим будет включаться и выключаться сам.
Звук мелодии вызова отсутствует, когда телефон находится в режиме ожидания
- Проверьте настройки функции Не беспокоить
Откройте Настройки и перейдите в раздел Не беспокоить. Если данная функция включена, звук мелодии вызова будет отключен в течение указанного периода времени. Вы можете отключить эту функцию.
- Проверьте настройки громкости мелодии вызова
Перейдите в раздел (или Звуки, название может отличаться в зависимости от версии системы устройства) и увеличьте громкость для параметра Звук, а затем повторите попытку.
- Проверьте настройки мелодии вызова в разделе Мелодия вызова
Перейдите в раздел (или Звуки, название может отличаться в зависимости от версии системы устройства), выберите раздел Мелодия вызова и проверьте, не выбрано ли для мелодии вызова значение Нет. Если выбрано значение Нет, выберите мелодию вызова.
- Проверьте, не нажали ли вы на кнопку регулировки громкости и не выбрали ли вы на экране вызова опцию Сообщение или Напомнить
Если вы случайно нажали на кнопку регулировки громкости или выбрали на экране вызова опцию Сообщение или Напомнить, звук мелодии вызова будет отключен для этого вызова. Это особенность телефона.
- Проверьте, воспроизводится ли музыка и звуки клавиатуры
- Попробуйте воспроизвести музыку. Если музыка воспроизводится корректно, перезагрузите телефон и повторите попытку.
- Включите звуки клавиатуры. Если звуки клавиатуры воспроизводятся корректно, перезагрузите телефон и повторите попытку.
Чтобы включить звуки клавиатуры, перейдите в раздел и выберите опцию По умолчанию или Мелодия.
- Выполните Сброс всех настроек
Если проблема не решена, восстановите заводские настройки и повторите попытку. Для этого откройте Настройки, найдите и откройте раздел Сброс всех настроек и следуйте инструкциям на экране.
Как вернуться старую шторку в miui 12
Перейдите в настройки, найдите пункт «Экран».
Далее выберите строку
«Центр управления и шторка уведомлений»
Если переключатель
«Использовать новый центр управления»
активна, вы получите новый дизайн из MIUI 12, если выключена, то всё останется, как раньше, без изменений.

Как включить новую шторку уведомлений в miui 12 на xiaomi (redmi)
Все официальные социальные сети компании Xiaomi активно продвигали новую оболочку MIUI 12, особенно отмечая новую шторку уведомлений.
Но к удивлению пионеров, которые получили MIUI 12 первыми они увидели старую-добрую шторку, которая не изменилась со времён MIUI 11.
Сейчас я покажу как включить новую шторку и как настроить её так, чтобы вам было удобно ею пользоваться.
Вообще, внешний вид центра в MIUI 12 подозрительно похож на таковой в телефонах от Apple, что лично меня слегка расстроило, но скопировали их не в точности, а с заметной творческой переработкой, поэтому оставим это на совести дизайнеров Xiaomi.
Первым делом необходимо войти в общие настройки и найти пункт «Экран».
Далее листаем список вниз и видим новое меню под названием
«Центр управления и шторка уведомлений»
.

Входим в него и ищем строку
«Использовать новый центр управления»
, активируем опцию, после чего возвращаемся на рабочий стол.

Теперь важное отличие нововведения в MIUI 12, чтобы увидеть уведомления необходимо сделать свайп сверху вниз по левой части экрана, а чтобы появилась новая шторка свайп следует делать по правой части. В первые несколько раз это непривычно, но быстро привыкаешь и начинаешь ценить новшество, ведь так и уведомлений больше на экране помещается и, если необходимо получить доступ к необходимым функциям, они сразу разворачиваются на весь экран.




Для того, чтобы переместить иконки быстрых команд нажмите на маленькую иконку
«Редактировать»
.

В нижней части экрана вы видите те иконки, которые возможно добавить, а в верхней части те, которые уже добавлены в центр. Путём перетаскивания можно менять местоположения иконок, после чего достаточно вернуться к предыдущему меню и изменения будут автоматически сохранены.

Как на смартфоне xiaomi быстро вернуть прозрачную шторку? – miui помощь – xiaomi community – xiaomi
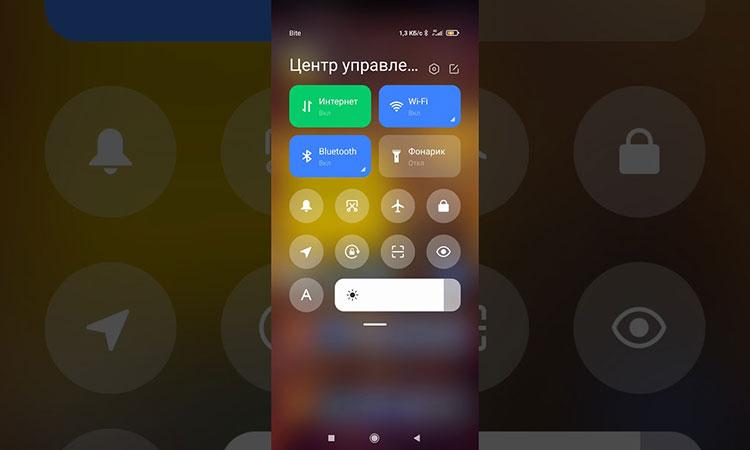
Может кому пригодится…
Владельцы смартфонов Xiaomi, Redmi и Poco ещё со времен MIUI 12.5 жалуются на то, что со свежим обновлением MIUI прозрачность шторки при её открытии была заменена на серый фон. С началом развёртывания MIUI 13 ситуация не улучшилась и данная проблема продолжает нервировать пользователей.
К примеру на моём Redmi Note 11 после получения очередного обновления MIUI 13 шторка стала серой, хотя до получения апдейта была с симпатичным полупрозрачным и размытым фоном. На самом деле вернуть прозрачную шторку на Xiaomi, Redmi или Poco совсем не сложно.
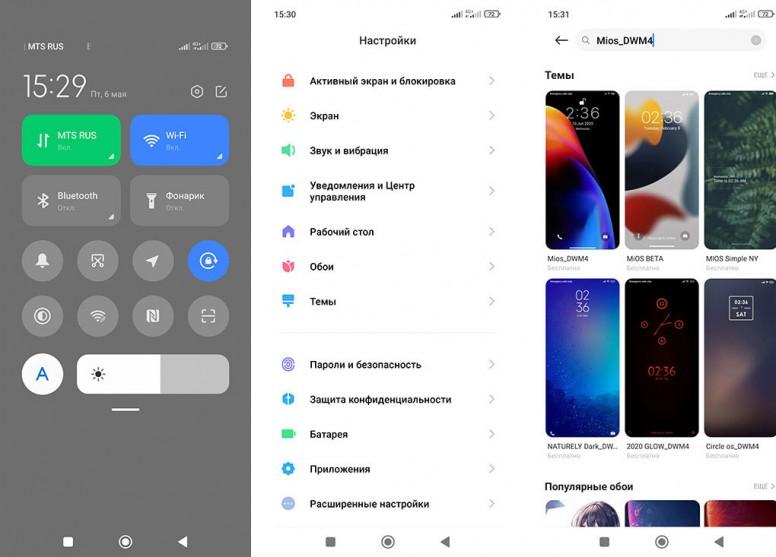
Переходим в Настройки — Темы, где с помощью поиска находим тему Mios_DWM4.
Заходим в неё и загружаем (на кнопке может быть написано Премиум — не пугаемся).
После загрузки тему не применяем и возвращаемся на главную страницу приложения Темы.
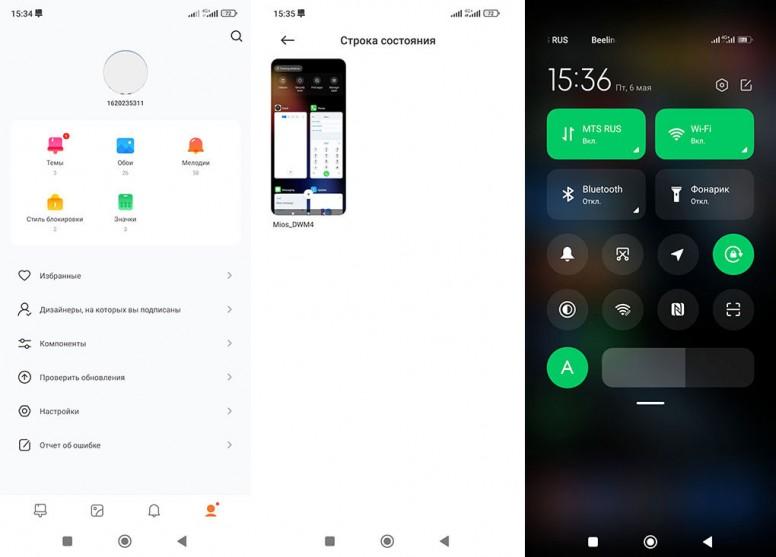
Здесь, на нижней панели тапаем по иконке человека, жмем Компоненты — Строка состояния и выбираем загруженную тему Mios_DWM4, после чего жмем кнопку Применить и радуемся вернувшейся полупрозрачной шторке.
(с) Max A. специально для Mi Community (также размещено на моем сайте)
Как настроить внешний вид отображаемых уведомлений
Как и в предыдущей версии MIUI для Xiaomi возможно выбрать 2 графических варианта дизайна отображения: MIUI и Android.
Сделать это возможно в меню «Уведомления».
Теперь перейдите по ссылке
«Шторка уведомлений»
, где вам предоставят сделать выбор.

На предыдущем окне есть возможность настроить от каких приложений вы будете видеть сообщения трёх типов:

- На экране блокировки
- Всплывающие
- Метки на значке приложений
Как настроить панель уведомлений на андроид
На смартфонах разных производителей панель уведомлений на Андроид может визуально отличаться из-за особенностей установленной оболочки, но всё равно основные элементы имеют примерно одинаковое расположение. Открывается панель свайпом от верхней части экрана вниз, обратным движением от нижней части панель управления можно убрать.
В верхней части находятся переключатели для быстрого включения/отключения беспроводных сетей, мобильной передачи данных, настройки звука, яркости экрана и так далее. В нижней части панели вы можете увидеть текущие уведомления от приложений. Каждое уведомление можно открыть нажатием или скрыть, смахнув в сторону.
Чтобы настроить панель уведомлений, зайдите в настройки устройства и перейдите в раздел “Уведомления и строка состояния”. Тут можно выбрать расположение переключателей и внешний вид элементов панели уведомлений.
С помощью утилиты Notification Toggle вы можете расширить функционал панели уведомлений – добавить переключатели и ярлыки для быстрого доступа к установленным приложениям. Найдите в приложении интересующий вас переключатель и поставьте напротив него галочку в одно из полей.
Ярлыки приложений добавляются так:
- Откройте Notification Toggle
- Свайпом перейдите во вкладку справа
- Нажмите “Добавить приложение”
- Выберите необходимые приложения
Как настроить шторку на андроиде
Панель уведомлений на андроиде позволяет просматривать оповещения от сторонних приложений, а также встроенные системой. Также данная шторка помогает быстро переходить от настройки к настройке.
Как изменить шторку на андроиде? Для этого достаточно следовать простой инструкции:
- Для начала необходимо разблокировать телефон. Только в этом случае будет полный доступ к функционалу. Обратите внимание, что при заблокированном экране можно совершать незначительные действия, например, включить или отключить Интернет, настроить режим самолета, убавить звук.
- Смахнуть на рабочем столе шторку по направлению сверху-вниз.
- Рядом с шестерёнкой в правом верхнем или нижнем углу (это зависит от модели) будет иконка карандаша или галочки. Необходимо тапнуть на нее, а затем перейти в раздел дополнительных настроек. Здесь без труда можно изменить иконки, добавить что-то новое или убрать ненужные кнопки.
Интерфейс понятен чисто интуитивно, его легко перемещать, менять.
Как отключить уведомления хрома на хонор и хуавей
Сейчас браузеры на мобильных девайсах позволяют сайтам показывать оповещения даже в случае, когда он в не рабочем состоянии. При этом от девайса идет вибрация и звуки, как будто пришло сообщение.
Если хотите полностью заблокировать все письма от Gоogle Chrome, то сделайте следующее:
Если хотите убрать уведомления сайтов, от которых они слишком часто приходят, сделайте так.
Зайдите в Хром и кликните на «три вертикальные точки» расположенные в правом верхнем углу экрана.
Зайдите во вкладку «Настройки»
Здесь найдите раздел «Настройки сайта» и в открывшемся меню кликните пункт «Оповещения»
В графе «Разрешены» найдите веб-страницу, уведомления которой хотите заблокировать.
Откроются настройки выбранной страницы, где необходимо кликнуть по кнопке «Оповещения»/
В появившемся окне нажмите на значение «Блокировать».
Теперь оповещения от этого сайта больше не будут Вам досаждать. Но в случае чего, Вы всегда можете вернуть всё обратно.
Если хотите полностью заблокировать все веб-страницы на отправку писем, после третьего пункта инструкции перетяните ползунок в неактивное положение возле строки «Оповещения»
Надеемся, информация оказалась для Вам полезной и Вы быстро со всем справились.
Как отправить групповое sms-сообщение с huawei?
SMS-сообщение это, пожалуй, самый надёжный отправки важной информации до адресата. Можно быть уверенным, что отправленное сообщение даже на выключенный или находящийся вне зоны действия сети мобильный гаджет будет обязательно доставлено и прочитано получателем, как только он будет в сети.
Исследователи Канзасского университета (в США) провели своё исследование, чтобы понять к какому средству связи чаще всего обращаются люди для «моральной поддержки» между членами своей семьи. Они нашли, что наиболее эффективным способом для коммуникации, способным примирить и сблизить разные поколения людей в рамках одной семьи — это просто SMS.
А как сделать быструю рассылку всего одного SMS нескольким адресатам с HUAWEI?
На самом деле всё очень просто. Точно так же как отправить СМС-ку, только вместо одного адресата нужно выбрать сразу несколько.
Порядок быстрой отправки СМС-сообщения нескольким адресатам с HUAWEI.
1. Запускаем приложение «Сообщения» с Главного рабочего экрана мобильного гаджета.
2. Для создания нового СМС-сообщения необходимо нажать на значок « Новое сообщение» внизу экрана гаджета.
Как сделать шторку прозрачной
Из-за своих размеров и количества дополнительных опций поверх обычного Андроида MIUI часто выходит с недоработками на старте в техническом плане. Новая версия не стала исключением, и визуальный эффект, который размывал экран за шторкой, вызывал подтормаживания на бюджетных моделях смартфонов.
Чтобы выиграть время на исправление ошибки и не заставлять людей пользоваться лагающими устройствами, было принято решение сделать серый фон вместо модного прозрачного. Многим это не понравилось, ведь проблема с производительностью возникала только при определенных обстоятельствах: наборе установленных приложений, выполняемых действиях, а не на всех аппаратах.
Вернуть прозрачную шторку простым способом нельзя – поможет только сброс до заводских настроек с установкой более ранней версии MIUI 12. Это небыстрый процесс, который требует создания резервной копии важных данных телефона, ведь после сброса все файлы с него удалятся.
Если это не повлияло на решение изменить цвет шторки, то необходимо:
- Найти в интернете прошивку для своего гаджета с MIUI 12.0.1 или 12.0.2, но не выше. Должна быть версия именно для recovery-обновления.
- Загрузить скачанный файл в корневую папку смартфона.
- На телефоне открыть настройки.
- Перейти к пункту «О телефоне».
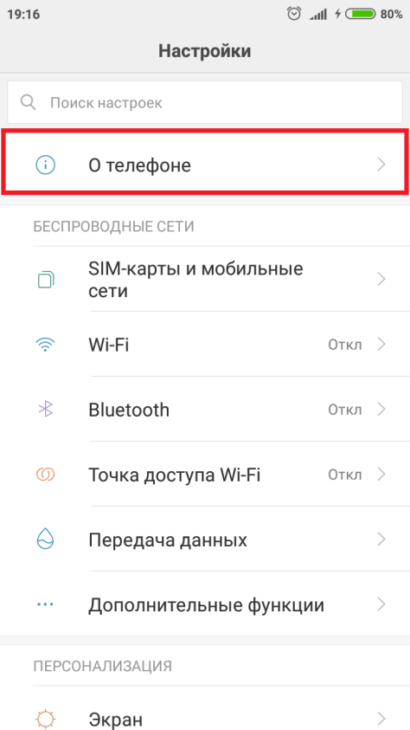
- Нажать на окно с версией MIUI.
- Быстро 8 раз тапнуть по цифре 12.
- В верхнем правом углу нажать на иконку трех точек.
- В выпавшем меню тапнуть «Выбрать файл прошивки».
- В открывшемся окне выбрать свой файл с прошивкой.
- Согласиться с очисткой данных.
Теперь панель будет прозрачная. Нужно отключить автоматическое обновление в настройках, иначе первой же ночью гаджет обновится и вернет серый фон.
Этот способ подходит только для тех аппаратов, которые на момент выпуска имели на борту MIUI 12.0.2 или ниже. В противном случае подходящую прошивку найти не удастся.
Как убрать уведомлений от приложений
У каждый владелец мобильного гаджета хочет понять, какие сообщения хочешь он видеть, а какие нет. Убрать оповещения на Honоr и Huawеi с ОС Android можно 2-мя способами.
Первый способ
В этом варианте, можно определится нужны ли Push-уведомления от этого приложения в тот самый миг, когда оно приходит.
Опустите верхнюю панель мобильного гаджета.
Зажмите пальцем последнее оповещение и подержите 2-3 секунды.
Окно видоизменится — появится графа «Разрешить уведомления» с ползунком изменения.
Перетяните бегунок в активное состояние для запрета этому приложению присылать смс.
Если Вы действительно решили отказаться от сообщений от этой программы, то просто нажмите «Готово».
Второй способ
В этом варианте придется изменить настройки смартфона. Перейдите к руководству.
Кликните по иконке «шестеренки» на главном экране.
Зайдите в раздел «Приложения и уведомления».
Выберите пункт «Диспетчер приложений»
Здесь увидите весь список доступных приложений, от которых можно закрыть получение сообщений. Определитесь и далее.
После выбора откроется окно, где нужно решить — отключить полностью уведомления этого приложения или по отдельным настройкам.
Для полной дезактивации параметра, потяните ползунок в неактивную фазу возле строки «Разрешить уведомления»
Бегунок станет серого цвета. Это значит, что сообщения от этого приложения больше приходить не будут
Как установить цветную / прозрачную строку состояния в emui (huawei) – huawei devices
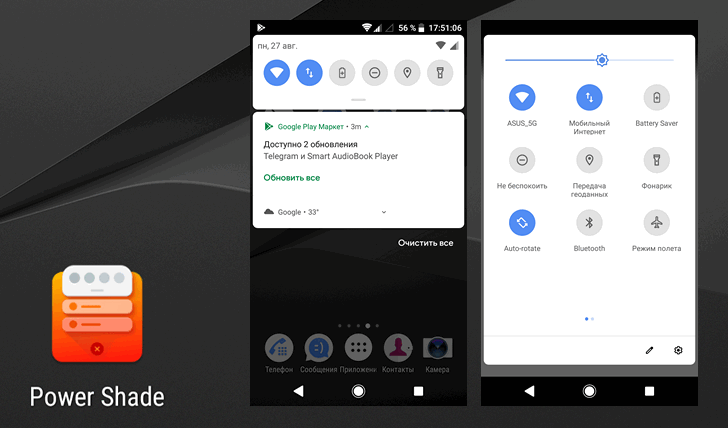
Android 9.0 Pie была официально представлена несколько недель назад, но до сих пор воспользоваться её новыми возможностями могут немногие, и большинство из нас будут еще долго вынуждены смотреть обзоры и ждать, что кода-нибудь эти возможности станут доступны на наших смартфонах или планшетах. А если ждать не хочется?
В этом случае нам на помощь приходят разработчики приложений, способных обеспечить некоторые функции Android 9.0 Pie на устройствах с более старыми версиями Android на борту.
Мы уже сообщали вам о том, как добавить кнопку поворота дисплея в стиле Android 9 на любое Android устройство или о том, как сделать так, чтобы регулятор громкости на вашем устройстве работал в стиле Android Pie. Кроме того, вы можете установить на свой смартфон или планшетРедактор скриншотов из Android 9, а разработчики популярных лончеров, таких как Nova Launcher, Action Launcher, Lawnchair и прочих работают над тем, чтобы обеспечить нам возможность воспользоваться всеми нововведениями из фирменной оболочки Android.
А сегодня мы хотим познакомить вас с приложением, которое даст вам возможность получить на любом устройстве с операционной системой Android 5.0 и выше шторку уведомлений и меню быстрых настроек в стиле Android 9.0 Pie.
Это приложение Power Shade, которое вы можете установить бесплатно, скачав его из Google Play Маркет:
Скачать Power Shade вы можете по этому адресу.
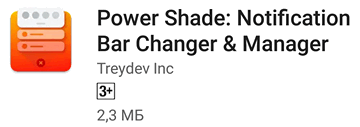
После установки Power Shade и его первого запуска вы попадете в его предварительные настройки, где вам покажут, что на главном экране приложения, в верхней его части имеется выключатель, с помощью которого вы сможете включать и выключать его, а также предложат предоставить разрешения, необходимые для его работы.
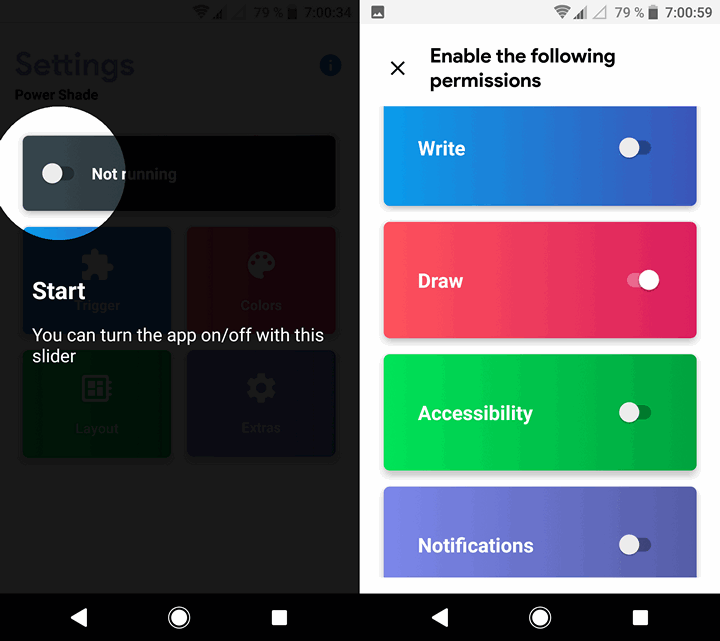
После того, как вы предоставите все необходимые разрешения, вы попадете на главный экран приложения, где вы можете включать/выключать Power Shade, и настраивать его внешний вид и поведение.
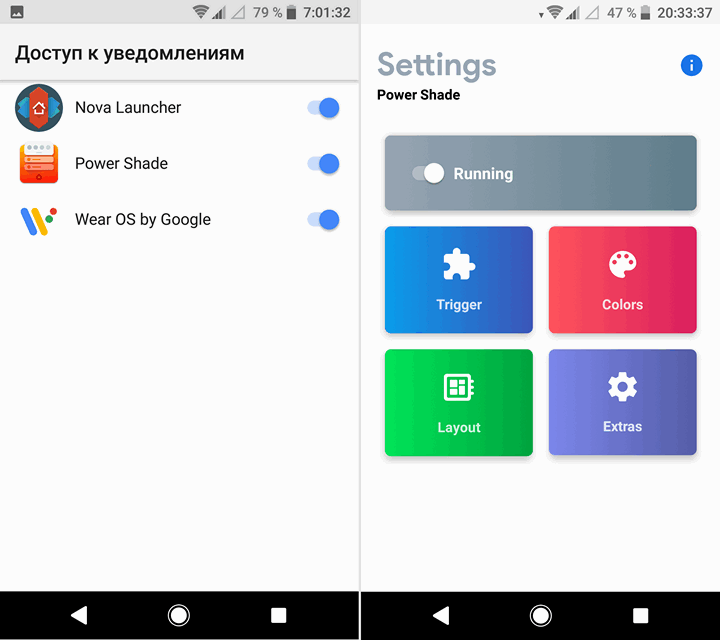
Что касается настроек, то они опциональны и трогать их вовсе не обязательно. Но если вы хотите, держать всё под контролем, то для вас здесь имеется четыре раздела: Trigger (Триггер), Colors (Цвета), Layout (Оформление) и Extras (Дополнительно).
В меню Trigger вы можете включать/выключать опцию для вытягивания шторки из любого места на экране «Use Trigger», задавать размер этого места «Size», его позицию «Position» и цвет «Color». Также вы можете включать вибрацию «Vibrate» в этом режиме.
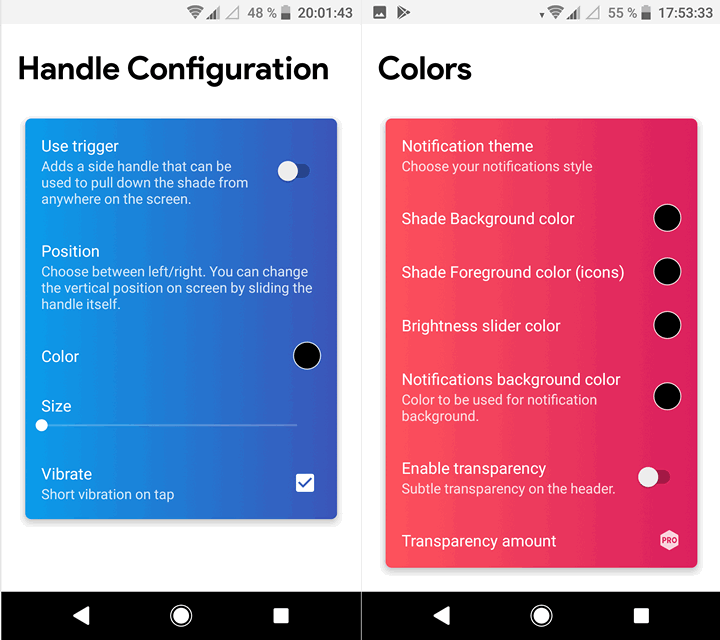
В меню Colors вы можете менять тему уведомлений «Notification theme», цвет фона «Shade background color» и значков шторки уведомлений «Shade foreground color», фона меню быстрых настроек «Notifications background color», цвет ползунка регулятора яркости «Brightness slider color», включать режим прозрачности «Enable transparency» и регулировать её уровень (Pro Версия).
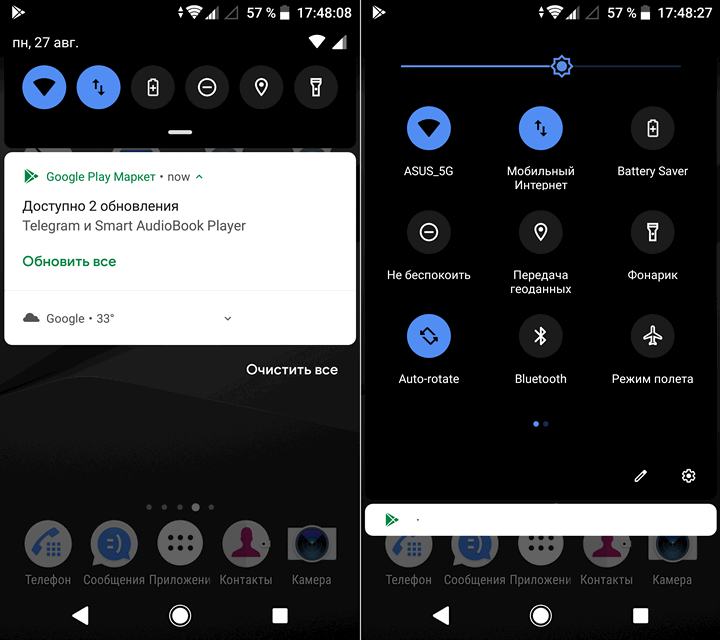
Меню Layout позволяет управлять видом плиток меню быстрых настроек (переключатель «Small corners»), включать/выключать отображение значков статусбара в шторке («Show status items»), задавать размеры сетки: «Grid rows» и «Grid Columns» (Pro версия), а также задавать количество плиток, которые видны в шторке после первого жеста её опускания: «Numbers of header tiles» (Pro версия).
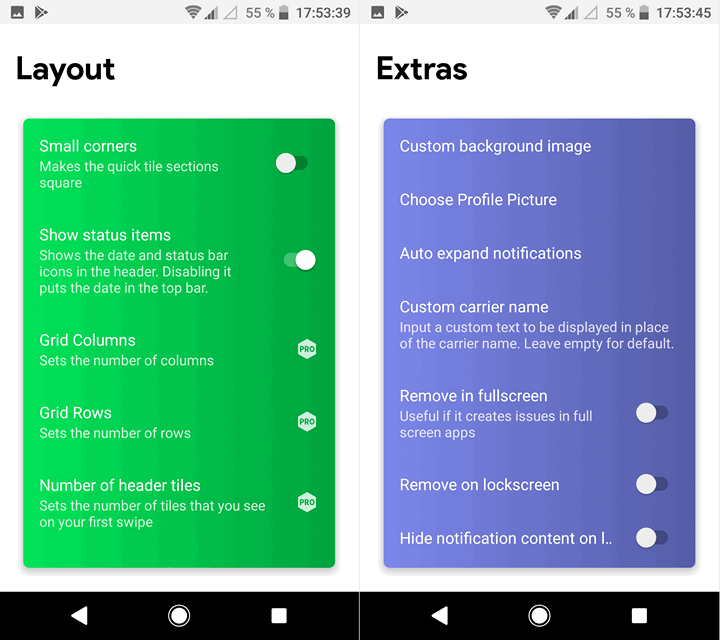
Меню Extras позволяет задать фоновое изображение «Custom background image», менять картинку профиля «Choose Profile Picture», управлять режимом автоматического показа уведомлений «Auto expand notifications», задавать любое имя для оператора сотовой связи «Custom carrier name», отключать приложение в полноэкранном режиме «Rmove in fullscreen» и на экране блокировки «Rmove on lockscreen», отключать показ уведомлений на экране блокировки «Hide notification content on lockscreen» и переключиться на шрифт Google Sans.
Как видим, с помощью Power Shade вы можете не только изменить внешний вид шторки уведомлений и панели быстрых настроек на вид в стиле Android 9.0 Pie, но и настроить их оформление в своем вкусе.
Скачать Power Shade вы можете с этой страницы Google Play Маркет
Похожие материалы:
Как добавить вкладки по категориям в панели приложений вашего Android устройства
Новые приложения для Android. Lean Launcher — быстрый и легкий лончер в стиле лончера Pixel 2
Новые приложения для Android: Edge Action — Edge S8 Launcher, Edge Screen поможет вам управлять смартфоном одной рукой
Новые приложения для Android. Flick Launcher поможет оформить ваш рабочий стол в стиле лончера Pixel и Android Oreo
Не приходят смс
Возможна и другая ситуация, когда на Honor 30 или смартфон другой модели не приходят уведомления в виде СМС. В таком случае могут потребоваться следующие шаги:
- Проверьте работоспособность СИМ-карты и при выявлении неисправности выполните ее замену. Иногда бывает, что SIM пропускает звонки на Honor, а вот СМС не приходят.
- Проверьте настройки телефона. Установите правильный номер СМС-центра, который можно узнать у оператора.
- Зайдите в раздел СМС, жмите на три точки справа вверху и перейдите в «Настройки». Здесь в секции «Общие» войдите в «Уведомления» и выставьте нужные параметры.
- Удалите лишние SMS. Новые СМС-сообщения часто не приходят на Honor из-за заполненной памяти. В таком случае удалите лишние данные, а после этого проверьте, поступают уведомления на Хонор или нет.
- Избавьтесь от сторонней программы, если трудности возникли после ее установки. Причиной, почему не приходят SMS, могут быть банальные конфликты ПО.
- Установите специальный софт. В качестве альтернативы можно установить приложение, которое помогает упорядочить и настроить SMS на Honor. Для этого войдите в Гугл Плей, введите в поисковой строке SMS, а после выберите и установите какую-то программу.
- Проверьте список заблокированных SMS. Если на Хонор 10 Лайт или другой модели не показывает уведомления СМС, причиной может быть нахождение отправителя в списке заблокированных. Для проверки войдите в приложение «Сообщения», кликните на три точки слева вверху и перейдите в категорию «Спам и заблокированные». Также для настройки можно войти в «Диспетчер телефона», а далее «Заблокировано» и «Правила блокировки». Здесь проверьте черный и белый списки, внесите интересующие параметры.
Теперь вы знаете, почему не приходят уведомления на Honor, и что делать в таких ситуациях. Начните с обычной перезагрузки и проверки параметров, ведь именно здесь чаще всего скрывается причина проблем. Также учтите, с чем именно возникли трудности — push-сообщениями или СМС. В комментариях расскажите, какой вариант вам подошел, и какие еще можно использовать методы для решения проблемы.
Новые возможности miui 12
Выйдя в свет в апреле 2020 года, оболочка MIUI 12 предстала перед своими пользователями в совершенно новом виде. Интерфейс стал визуально чище, с широкими промежутками между разными текстовыми блоками и изображениями на ярком белом фоне. Появился новые визуальные элементы, дополняющий информацию, отображаемую интерфейсом.
Компания «Xiaomi» с помощью собственного движка физической анимации подняла механизм рендеринга на совершенно новый уровень. Это было достигнуто благодаря объединения движка иллюстрации «MAML», движка анимации «Folme» и движка рендеринга «MiRednder».
Используя перечисленные движки, «Xiaomi» реализовала красивые и плавные эффекты анимации. Среди них динамические закругленные углы, расширенное смешивание цветов, размытие в реальном времени на уровне управления, движение в физическом пространстве и динамические шрифты.
Проверка настроек телефона

Режим «Не беспокоить»
Режим «Не беспокоить» может включиться случайно из шторки уведомлений или при изменении громкости. Есть несколько способов проверить, включен он или нет, и деактивировать в случае необходимости:
- Через настройки:
- зайти в пункт «звуки» или «уведомления»;
- найти «Не беспокоить» или что-то подобное;
- деактивировать, если он включен.
- Некоторые гаджеты имеют соответствующую настройку в небольшой меню, выскакивающем при изменении громкости:
- нажать клавишу громкости;
- переключить режим уведомлений.
Также нужно проверить в настройках СИМ-карты указанный номер SMS-центра. Чаще с проблемой встречаются пользователи МТС. Номер можно узнать у оператора. Для этого нужно позвонить в службу поддержки или написать на почту компании. Даже если все правильно, не помешает удалить и ввести номер заново.
Проверка разрешения оповещений, установленных для системного приложения «телефон»
Данный метод включает в себя три ступени:
- С помощью «Настройки» нужно дважды перейти в раздел «Приложения». Далее открыть «Меню», где требуется дважды нажать на строку «Показать системные». Затем нужно выбрать пункт «Телефон», это значок на синем цвете. Через раздел «Диспетчер уведомлений» нужно перейти во «Входящие вызовы». После чего нужно кликнуть на «Уведомления на экране блокировки». Здесь маркер выставляется на «Показать».
2. Вторым способом пользователь должен проделать все ранее описанные действия, до строки «Показать системные». Далее требуется открыть пункт «Телефон», значок этого раздела размещен на бирюзовом цвете. Затем нужно открыть подпункт «Диспетчер уведомлений». Здесь нужно поставить метки во всех строках.
3. Следующий метод. По вышеописанной инструкции требуется дойти до раздела «Показать системные». Нажимаем на строку «Управление звонками/вызовами». И далее с помощью «Диспетчер уведомлений», нужно войти в пункт «Пропущенные вызовы». В данном подменю стоит убедиться, что все пункты находятся во включенном состоянии.
Проверьте сетевое соединение телефона
- Возможно, приложению не предоставлено разрешение на доступ к сети.
Откройте Диспетчер телефона, перейдите в раздел , найдите нужное приложение и включите опцию Передача данных или Wi-Fi.
- Возможно, вы включили функцию Экономия трафика.
Откройте Диспетчер телефона, перейдите в раздел (Умная экономия трафика), а затем выключите функцию Экономия трафика или Умная экономия трафика. Либо вы можете оставить функцию Экономия трафика (Умная экономия трафика) включенной, найти приложение в списке НЕОГРАНИЧЕННЫЙ ДОСТУП включить переключатель рядом с названием приложения.
- Включите Переключение Wi-Fi/моб. передача, либо не выключайте мобильную передачу данных, чтобы телефон автоматически использовал мобильную сеть, когда недоступна сеть Wi-Fi.
- Возможно, телефон отключился от сети, пока находился в спящем режиме. Включите опцию Подключение к сети, когда устройство в спящем режиме.
Проверьте, включена ли функция энергосбережения
- Возможно, вы закрыли приложение, когда на экране телефона отобразилось уведомление функции Сообщать об энергоемкости.
- Возможно, вы включили Режим энергосбережения и режим Ультра
Перейдите в раздел и отключите Режим энергосбережения и режим Ультра.
- Включите опцию Игнорировать оптимизацию батареи
- EMUI 9.X, 10.X, 11.X и Magic UI 2.X, 3.X и 4.0: откройте Настройки, выберите раздел Оптимизация работы батареи, нажмите на значок треугольника, выберите раздел Все приложения, найдите нужное приложение и выберите опцию Запретить.
- EMUI 8.X и EMUI 5.X: откройте Настройки, выберите раздел Игнорировать оптимизацию батареи, нажмите на значок треугольника, выберите раздел Все приложения, найдите нужное приложение и выберите опцию Разрешить.
Проверьте, предоставили ли вы сторонним приложениям разрешение на работу в фоновом режиме
Если приложение не может работать в фоновом режиме или было закрыто и удалено из списка фоновых приложений, то уведомления от этого приложения отображаться не будут.
- Предоставьте приложению право автоматического запуска и работы в фоновом режиме
- Закрепите приложение на экране недавно использованных приложений
- EMUI 9.X, 10.X, 11.0 и Magic UI 2.X, 3.X и 4.0: откройте экран недавно использованных приложений, найдите нужное приложение и проведите вниз по карточке приложения. Если в верхнем правом углу приложения отображается значок замка, это значит, что приложение закреплено. Чтобы открепить приложение, повторно проведите по нему вниз.
- EMUI 8.X и ниже: найдите нужное приложение на экране недавно использованных приложений и нажмите на значок замка. Если значок открытого замка меняется на значок закрытого замка, приложение закреплено. Чтобы открепить приложение, повторно нажмите на значок замка.
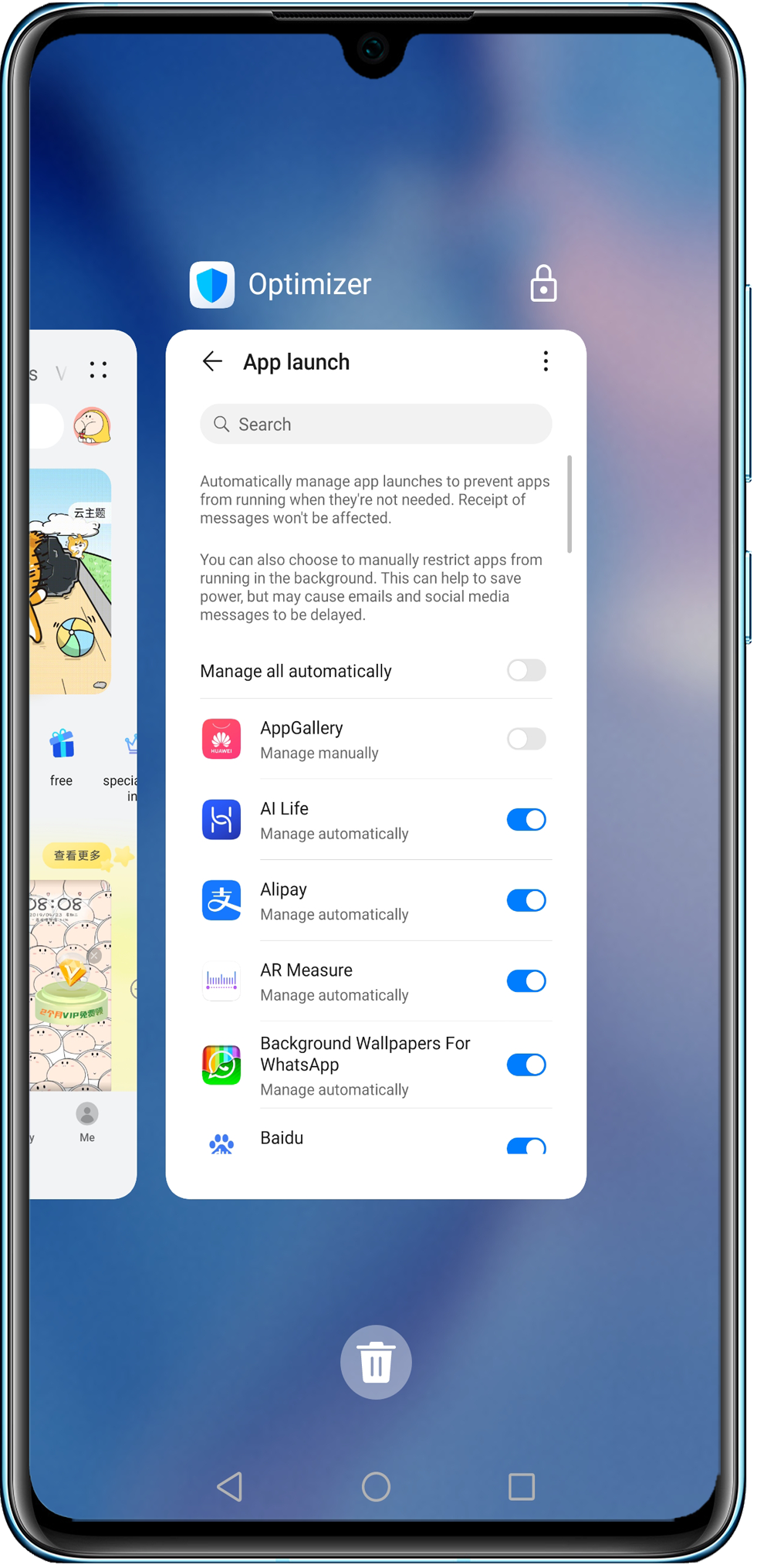
Проверьте, предоставлено ли приложению и телефону право на отправку уведомлений
- Включите право на отправку уведомлений
Перейдите в раздел , найдите соответствующее приложение, включите опцию Разрешить уведомления, а затем выберите способ отображения уведомлений (например, Умные уведомления, Звук, Вибрация, Баннеры, Уведомления на экране блокировки или Приоритетные события).
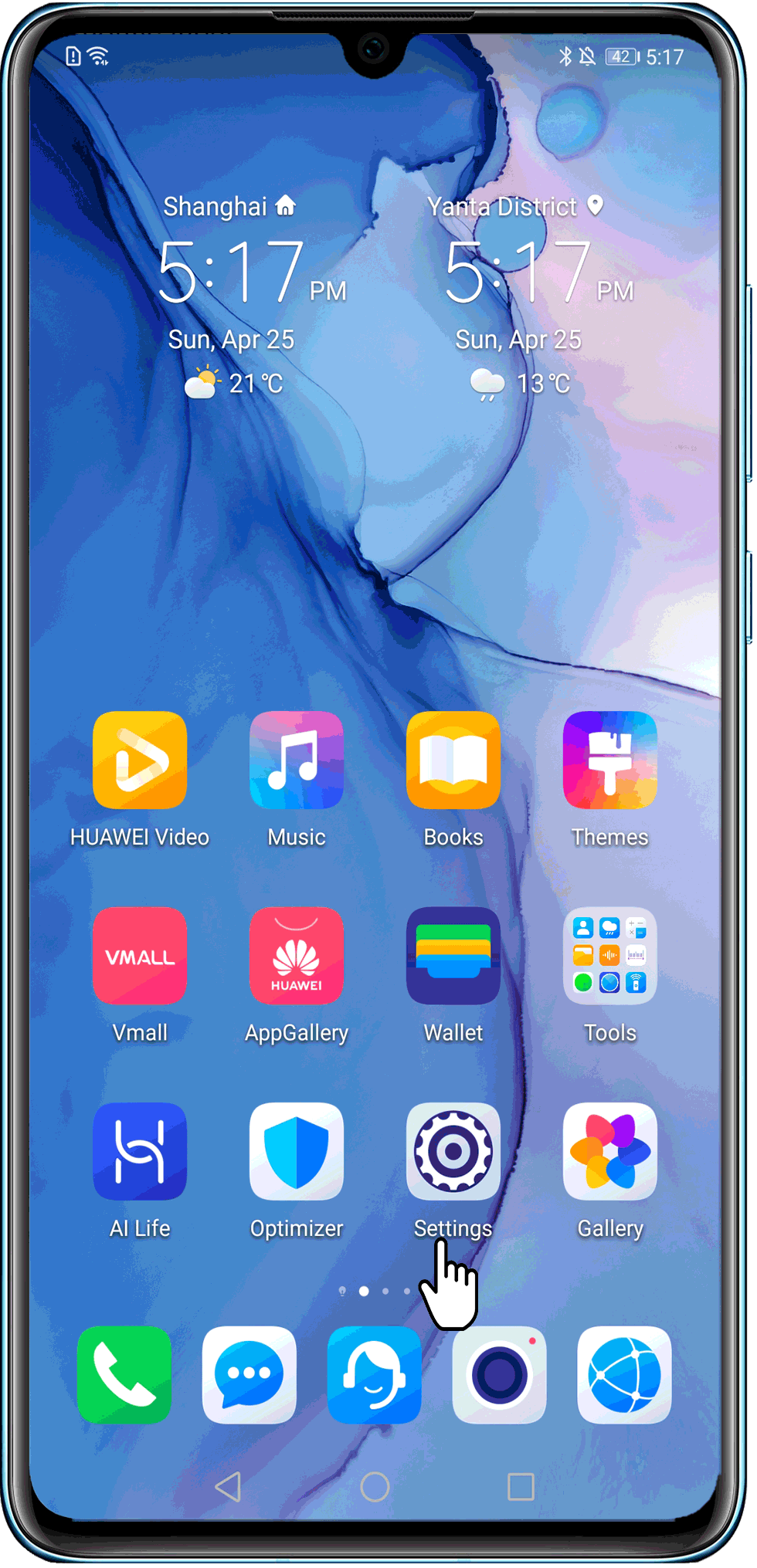
- Включите уведомления в приложении
Перейдите в меню настроек приложения и включите уведомления.

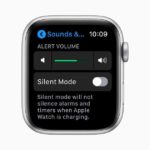
![[HUAWEI] На часы или браслет не поступают уведомления | HUAWEI поддержка россия](https://huaweidevices.ru/wp-content/uploads/2022/08/ochistka-pamyati-5-150x150.png)



