- Для того, чтобы установить любую оригинальную прошивку, необходимо проделать следующее:
- «мягкий» хард ресет планшета huawei:
- Huawei mediapad 10 fhd установка windows 8
- Redmi note 5 (прошивка miui)
- Вспомогательные решения
- Как создать бэкап?
- Обновление при помощи hisuite:
- Переход на оригинальную прошивку
- Подробнее о версиях прошивок:
- Посмотреть версию ос через бенчмарки
- Проблемы при запуске
- Реанимационные мероприятия
- Сброс настроек (hard reset) — huawei mediapad 10 link – huawei devices
- Сброс планшета huawei до заводских настроек через меню устройства
- Сброс через рекавери
- Советы профессионалов
- Узнайте больше о Huawei
Для того, чтобы установить любую оригинальную прошивку, необходимо проделать следующее:
- Скопируйте папку dload со всем её содержимым в корень SD-карты;
- Выключите планшет;
- Вставьте SD-карту если она была извлечена;
- Удерживая клавишу Увеличение громкости (Volume Up) нажмите и удерживайте кнопку Включения пока не моргнёт экран. Кнопку Увеличения громкости необходимо удерживать до тех пор, пока не начнётся процесс установки (появится зеленый робот и заполняющийся прогресс бар);
- В конце, когда появится соответствующее предложение, вытащите SD-карту или удерживайте кнопку Включения 10 секунд.
Примечание: В некоторых случаях зажимать кнопки вообще не нужно и процесс начнётся автоматически после включения/перезагрузки.
Если процесс обновления не запустился, необходимо открыть калькулятор, ввести ()()2846579()()= и далее выбрать Project Menu Act -> Upgrade ->SD Card upgrade.
Внимание!
- Не вытаскивайте карту и не нажимайте кнопку включения, пока процесс не закончен и на экране не появилось соответствующее приглашение;
- Если питание в процессе установки пропадет, повторите процесс прошивки;
- После того, как скопируете прошивку на sd-карту, проверьте не повреждена ли она (скопируйте файлы прошивки, отключите, а затем подключите sd-карту, проверьте, что файлы *.zip в прошивке открываются без ошибок на компьютере).
- Удалите файл прошивки с SD-карты или переименуйте папку dload, если не хотите случайно обновить планшет ещё раз!
Несмотря на то что этой весной США наложили на Huawei санкции и запретили ей использовать наработки американских предприятий в своих смартфонах, только два аппарата из почти целого десятка тех, которые компания представила к настоящему моменту, оказались несовместимы с сервисами Google.
Как оказалось, китайцам удалось найти лазейку, которая позволила им продолжать выпускать аппараты средней руки, имея законные основания на предустановку служб поискового гиганта. С обновлениями всё было несколько сложнее, но Huawei удалось отстоять право своих пользователей на Android 10 и уже начать распространять его среди них.
Huawei выпустила Android 10 для десяти своих смартфонов, но установить их можно только по-хитрому
На самом деле Huawei выпустила Android 10 для десяти своих смартфонов ещё неделю назад. Правда, сначала обновление получили только аппараты, предназначенные для продажи на территории Китая, а потом и ещё нескольких стран. При этом до России апдейт почему-то добрался лишь частично, став доступным на смартфонах только избранных пользователей. Однако мы выяснили, как можно запросить установочный файл, даже если ваш смартфон ещё его не получил.
«мягкий» хард ресет планшета huawei:
Первый способ сделать хард ресет планшета Huawei называется «мягким» поскольку он выполняется из меню настроек планшета. Для этого вам необходимо:
- Перейдите на главный экран планшета Huawei.
- Нажмите на иконку Настройки.
- Перейдите в раздел Личные данные (Accounts).

- Перейдите в раздел Восстановление и сброс (Backup and reset).
- Прокрутите в самый низ, где вы увидите опцию Сброса настроек (Factory data reset).

- Подтвердите операцию сброса настроек и удаление всех данных с планшета. Через некоторое время хард ресет планшета Huawei будет выполнен.

Если ваш планшет не включается, или вы не можете зайти в настройки по каким-либо причинам, тогда вам необходимо выполнить «жесткий» хард ресет планшета Huawei.
Huawei mediapad 10 fhd установка windows 8
Новые темы необходимо создавать только в корневом разделе! В дальнейшем они будут обработаны модераторами.Обсуждение Huawei MediaPad 10 FHDПланшет, 10″ Описание | Обсуждение» | Покупка » | Прошивка » | HUAWEI CLUB | Аксессуары » | Игры »
- Перед тем как задать вопрос, посмотрите FAQ по Android OS и Глоссарий . Уважайте своё и чужое время.
- Для обсуждения и поиска сторонних программ/игр пользуйтесь разделами:ПрограммыиИгры
. - Для сравнения устройства с конкурентами и по вопросам выбора устройств обращайтесь в раздел:Выбор и сравнение.
- Доступный объем оперативной памяти и памяти для установки приложений обсуждается в теме:Cколько памяти у вас в аппарате?
- Результаты тестов производительности Android устройств смотрите в теме:Benchmark
- Сообщения не по теме удаляются.
- Перед публикацией изображений, ознакомьтесь с Работа с изображениями на форуме.
МиниФАК (обязательно читать прежде, чем задавать вопросы!)
ˇОбращение ко всем жалующимся на устройствоВ теме нет куратора. По вопросам наполнения шапки обращайтесь к модераторам раздела через кнопку «Жалоба» под сообщениями, на которые необходимо добавить ссылки. Если в теме есть пользователь, желающий стать Куратором и соответствующий Требованиям для кандидатов, он может подать заявку в теме Хочу стать Куратором (предварительно изучив шапку темы и все материалы для кураторов).Сообщение отредактировал АлександрL
— 16.11.16, 21:59
- Ice Cream Sandwich
- 1,2 ГГц 4-х ядерный процессор K3V2 (на базе Cortex-A9)
- 2Гб RAM
- 8/16/32/ 64 Гб ROM
- 10″ 1920 x 1200 IPS дисплей
- 8/1.3Мп задняя/передняя камеры
- 257.4 x 175.9 x 8.8mm
- 580 граммов
- 6600mAh
- полные характеристики
Китайская компания Huawei на Всемирном Мобильном Конгрессе (MWC) в Барселоне представила свой 10-дюймовый планшет, работающий под управлением операционной системы Android 4.0 и оснащенный четырехъядерным 1,5 ГГц процессором K3V2: HUAWEI MediaPad 10 FHD.
Свою новинку Huawei позиционирует как самый быстрый, на сегодняшний день, планшетный компьютер с четырехъядерным процессором. В качестве процессора использована собственная разработка – 1,5 ГГц четырехъядерный процессор K3, использующий архитектуру ARM Cortex A9, а также имеющий встроенный 16-ядерный графический процессор.
HUAWEI MediaPad 10 FHD оснащается беспроводным модулем, обеспечивающим скорость передачи данных в мобильных сетях до 84 Mbps (HSPA 21/42/84Mbps). Установленный в планшет 10-дюймовый IPS дисплей имеет разрешение 1920х1200 точек и поддерживает технологию «мультитач». Из аудио возможностей MediaPad 10 FHD указывается на наличие у него поддержки технологии Dolby surround.
Сообщение отредактировал svikfromorel
— 31.01.14, 22:55
Ну ничего себе, хуавей сделали собственный процессор. Респект им, судя по слайдам мощная штука получилась, лишь бы разработчики поддержали.
Сообщение отредактировал Jester31101
— 27.02.12, 09:39
источник
Redmi note 5 (прошивка miui)
- Откройте «Настройки».
- Перейдите в окно «Дополнительные параметры».
- Клацните «Резервное копирование и сброс».
- Выберите «Сброс настроек».
- Чтобы удалить абсолютно все приложения и файлы, отметьте пункт «Очистить внутреннюю память».
- Осталось кликнуть на «Сбросить настройки» и ввести пароль, если потребуется.
Внимание! Как видите, главное – найти раздел «Сброс». Чтобы гарантированно не «плутать» по всем параметрам в поисках нужного меню, проще на главной странице в окно поиска ввести запрос «Сброс». Выберите из предложенного перечня искомое меню и сразу в него попадете. А дальше все, как в инструкциях.
Это актуальный метод, если на телефоне присутствует неисправность, которая препятствует его загрузке. Именно для таких случаев нужен режим восстановления, через который нужно будет производить Хард Ресет.
- Если ваш телефон включен, выключите его.
- Удерживайте кнопки питания и уменьшения громкости (если ничего не происходит, читайте нашу отдельную статью о том, как войти в Рекавери).
- Вместо нормальной загрузки вы увидите меню, где навигация выполняется при помощи клавиш регулировки громкости (передвижение курсора) и питания (выбор).
- Опускайтесь до категории «Wipe data/factory reset» и кликните по ней клавишей питания.
- Выделите «Yes», чтобы подтвердить сброс.
По завершении сброса аппарат уйдет в перезагрузку и выдаст стандартное окно приветствия и настройки. Опять же, названия меню могут немного отличаться в зависимости от модели.
источник
После такой очистки планшет вернется в стандартный для этой модели вид, как если бы он был из коробки.
Рассмотрим все способы системного сброса. Любой хард ресет выглядит как перезагрузка планшета с форматированием информации в нем. В каждом конкретном случае операция может выполнятся по разному, например с очисткой SD карты или сброса графического ключа.
Способ 1 — Через меню (если планшет включатся)
Способ 2 — Цифровой комбинацией (если планшет включатся)
Способ 3 — C помощью кнопок (если планшет не включатся)
Вспомогательные решения
Гораздо серьезнее обстоят дела, когда любимый гаджет полностью не реагирует на кнопку включения. Универсальной рекомендации на такой случай не существует. Представители производителей и сервисных центров советуют попробовать один из перечисленных далее способов спасения зависшего телефона:
- Входящий звонок – стоит попросить кого-нибудь позвонить на проблемный смартфон. Если на дисплее отобразится входящий вызов, то необходимо быстро вызвать меню перезагрузки, зажав кнопку включения.
- Если кнопка питания не работает, то дождаться, пока гаджет разрядится. Полное отключение питания в таком случае прервет процессы, из-за которых возникли сбои. Проверить, решена ли проблема можно, если немного зарядить телефон и включить его.
- Некоторые смартфоны оснащаются сервисной кнопкой Ресет, которая активирует моментальную перезагрузку сразу после нажатия. Присутствует она, в частности, на некоторых моделях от Sony и HTC, а располагается рядом с USB-разъемом (не путать с отверстием для микрофона) или в месте для установки слота под sim-карты. Нажимать ее следует аккуратно, при помощи тонкой иголки или зубочистки.
Если получится привести устройство в чувства, то рекомендуется вручную проверить список недавно установленного ПО и удалить сомнительное. Также стоит запустить штатный антивирус и следовать рекомендациям операционки. При постоянных зависаниях можно попробовать восстановление к заводским настройкам или обращение в сервисный центр.
Как создать бэкап?
Внимание! Сброс сотрет все данные на телефоне HUAWEI MediaPad 10 FHD 3G 8 GB (S10-101u). Если вы не сохранили резервную копию контактов, изображений, видео, документов и всего остального, то должны сделать это, в противном случае лишитесь всей личной информации, которая была на устройстве.
Чтобы не потерять свои данные, выполните следующие рекомендации.
- Скиньте на компьютер через USB-кабель фотографии, документы и видео. Также для бэкапа снимков можно использовать Google Фото, а для документов и папок подойдет облачный сервис Google Диск, но на него можно «залить» количество файлов. Для расширения хранилища придется платить.
- Чтобы не потерять контакты и приложения, активируйте синхронизацию с облаком в настройках. Перейдите по пути «Система» — «Дополнительно» — «Резервное копирование». Включите функцию резервного сохранения на аккаунт Google.
Как только закончите это, можете выполнять Hard Reset HUAWEI MediaPad 10 FHD 3G 8 GB (S10-101u).
Обновление при помощи hisuite:
- Скачиваем , устанавливаем и обновляем до последней версии программу HiSuite — утилита для синхронизации, резервного копирования и многого другого от компании Huawei (содержит в себе драйвера ADB).
- Для дальнейшей прошивки телефона включаем в настройках телефона в разделе для разработчика отладку по USB.
- Запускаем программу HiSuite на компьютере.
- Подключаем телефон при помощи USB кабеля в режиме HiSuite.
- При первом подключении HiSuite начинает установку драйверов на компьютере и программу Daemon на телефон. (в телефоне появиться ярлык программы HiSuite — это говорит нам об успешной устаноке драйверов).
- Выбираем в программе HiSuite пункт EMUI ROM.
- Если у нас НЕТ скаченной предварительно версии прошивки то выбираем пункт Download ROM, переходим по ссылке и скачиваем с сайта необходимую нам версию прошивки.
Если у нас ЕСТЬ, или вы только что её скачали, версия прошивки то выбираем пункт Loading ROM, нам предложат выбрать место нахождения файла прошивки. Находим файл и подтверждаем выбор. - Начинается процесс загрузки файла.
- Нам предлагают сохранить данные телефона. Выбираем необходимые пункты бэкапа, если необходимо, и подтверждаем выбор.Или отказываемся, если считаем что у нас уже есть сохранённые данные. После сохранения или отказа выбираем пункт ДАЛЕЕ.
- Программа HiSuite начинает процесс прошивки.
Важно!
- В процессе прошивки не отключайте кабель ни от телефона, ни от компьютера.
- Не трогайте телефон вообще.
- Не переключайтесь на другие процессы на компьютере.
- Дождитесь окончания прошивки.
- После прошивки программой HiSuite телефон перезагрузится и выйдет в режим Рекавери. На белом экране появится сообщение о начале прошивки самим телефоном.
- Дожидаемся успешного окончания прошивки в виде галочки. Телефон сам перезагрузится.
- Отключаем телефон и видим на нём окно об обновлении приложений. Дожидаемся окончания операции.
- Заходим в настройки и в пункте обновления убеждаемся в установленной нами версии.
Переход на оригинальную прошивку
Для того чтобы прошить устройство, пользователю даже не потребуется отладка по USB, переход в режим Fastboot или стандартные методы, которые используют в других телефонах Android, потому что Huawei упростила этот процесс.
Перед тем как прошить Huawei через компьютер, выполняют следующие действия:
- Если у пользователя все еще есть доступ к телефону, обязательно выполняют резервную копию всего, что на нем находится, потому что этот процесс сотрет все.
- Заряжают аккумулятор как можно больше, по крайней мере, более 70 %.
- Заходят на официальный сайт Huawei и загружают прошивку для модели телефона, например, Huawei Ascend G510.
- В Windows разархивируют загруженный сжатый файл и копируют в корень памяти microSD.
- Выключают Huawei Ascend G510 или другую используемую модель.
- Перед тем как прошить Huawei, вынимают аккумулятор не менее чем на 10 секунд и ставят его обратно.
- Затем вставляют в телефон карту памяти microSD.
- Одновременно нажимают кнопки увеличения, уменьшения громкости и питания в течение нескольких секунд.
Телефон запустится, процесс обновления может занять около 10 минут, после чего аппарат перейдет на оригинальную прошивку.
Подробнее о версиях прошивок:
Итак, давайте взглянем на нумерацию прошивок смартфонов Huawei. Для примере возьмём прошивку от Huawei Ascend Mate — MT1-U06 V100R001C00B907.
Как вы, наверное, догадались, MT1-U06 это наименование устройства. MT1 это основная база, то есть Huawei Mate, U06 — ревизия устройства. Устройства бывают разных ревизий, в этом посте я не буду вдаваться в подробности их обозначения, скажу только, что буква U — UMTS (обычный 3G), а буква C — CDMA версии. В Россию поставляются устройства с ревизией MT1-U06.
CxxBxxxSPxx — Это самая главная опция в прошивке, она показывает на какой версии «базы» собрана прошивка Bxxx — численный класс базы для прошивки SPxx- номер Service Pack. Чем выше Bxxx и SPxx, тем новее прошивка. (Bxxx более приоритетная по сравнению с SPxx). Cxx — это регион страны.
Дальше рассмотрим саму версию прошивки — V100R001C00B907. V100 и R001 — основные версия и ревизия прошивок. Меняются они в очень редких случаях, когда происходит большое изменение по сравнению с предыдущей версией прошивки (например, переход от Android 2.x до 4.x). Даже в рамках версий Android 4.x эти значения обычно не меняются.
https://www.youtube.com/watch?v=lL6s3gYgffc
C00B907 — для большинства новых устройств значение C00 уже не изменяется, а вообще оно означает привязку к региону. Сейчас регион можно определить в пункте меню «Специальная версия» — CUSTC10B907.
Так, для смартфонов регион Россия (channel/ru) это CUSTC10. Привязка к региону легко меняется специальным файлом-прошивкой, в некоторых официальных прошивках есть файл update.app в папке cust весом в несколько мегабайт или килобайт, который меняет регион на Россию.
B907 — сама версия прошивки. Думаю, не надо объяснять, что чем она выше, тем новее прошивка.
Посмотреть версию ос через бенчмарки
Как уже было сказано выше, прежде чем обновить Андроид на телефоне Хуавей, необходимо узнать версию его прошивки. Для этого также существуют специальные приложения, которые анализируют производительность устройства, его мощность, проводят синтетические тесты и ко всему прочему показывают всю информацию об исследуемом аппарате.
- Приложение AnTuTu является одним из самых востребованных комплексных бенчмарков для Андроид. Для того чтобы узнать версию ОС на своём устройстве с помощью данного софта, необходимо зайти в раздел «Инфа», где в поле «Основная информация» будет показана вся информация об операционной системе. Также AnTuTu производит исследование производительности процессора, ОЗУ и других компонентов;
- В программе Geekbench 4, которая также заточена под аналитику производительности Андроид, узнать версию ОС можно, зайдя в раздел «CPU»;
- В утилите AIDA64 существует вкладка «Android», в которой приводится информация о версии системы;
- В прикладной программе CPU-Z информация про операционную систему Андроид находится в разделе «System».
Данные программы полезны тем, что помимо предоставления информации про операционную систему помогут узнать технические характеристики внутренней начинки в целом.
Проблемы при запуске
Следующий способ актуален для такой проблемы – смартфон завис при включении. Проявляется это в виде загрузочного экрана, который никуда не пропадает слишком долго. Обычно устройство получается выключить, просто зажав соответствующую кнопку. Разрешить ситуацию можно так:
- Поставить смартфон на зарядку для того, чтобы исключить проблему внезапного отключения из-за севшего аккумулятора.
- Вызвать меню Recovery следующим путем: на выключенном устройстве зажать кнопки включения и “громкость вверх” до вибрации.
- Через пару секунд на дисплее появится необходимое для перезагрузки меню. Выбрать необходимо пункт “Reboot system now”. В течение пары минут смартфон должен полностью загрузиться в штатном режиме.

Если в системе не произошло серьезных сбоев, то перезагрузка с использованием Рекавери пройдет быстро и безопасно. Однако столкнуться можно и с полным выходом из строя операционки. Проблему разрешить можно, но пожертвовать придется файлами, расположенными во внутренней памяти (все, что сохранено на MicroSD останется на своих местах).
Итак, если телефон завис на заставке при включении, то разобраться с ситуацией позволит восстановление к заводским настройкам. Выполнить это можно руководствуясь инструкцией для доступа к Recovery, отмеченной выше, однако в меню выбирать следует пункт “Wipe data/factory reset”.
Поскольку у разных производителей Рекавери может отличаться, восстановление может скрываться за пунктами “Wipe data” или “Advanced wipe”. Спустя пару минут гаджет включится и предложит настройку системы, которую обычно выполняют пользователи после покупки. Если столь кардинальные способы не сработают, что единственный выход – посещение сервисного центра.
Реанимационные мероприятия
Несмотря на практически тщетные попытки восстановить работоспособность планшетного устройства, после аппаратных сбоев, существует ряд мероприятий, которые нужно сделать в обязательном порядке перед тем, как идти в сервисный центр.
Возможно, падение и зависание девайса – это просто стечение обстоятельств, которые между собой никак не связаны. Поэтому в первую очередь, что вы должны сделать – это зарядить свою сенсорную таблетку. Да, вам не показалось, именно зарядить. В последнее время это достаточно распространенная проблема, когда владелец гаджета попросту забывает его зарядить, он зависает и больше не реагирует.
Зарядное устройство
Не нужно сразу после подключения, быстро его включать, подождите 20-30 минут и только тогда пробуйте. Можете перед этим до упора зажать клавишу включения/ выключения, и удерживать на протяжении 10-15 секунд, попробовать включить. Не получается? Идем дальше.
Важно знать, негарантийный ремонт обойдётся владельцу девайса от 50% его стоимости, в независимости от причины поломки.
Если имеется доступ, высуньте и вставьте назад аккумулятор, очень распространенная практика на телефонах. Планшет снова не реагирует, пробуем его зарядить через другое устройство, возможно первое было повреждено. И снова неудача? К сожалению, поход в сервисный центр отложить не получилось.
Сброс настроек (hard reset) — huawei mediapad 10 link – huawei devices

Судя по статистике, у многих возникают проблемы при разблокировании планшета. К сожалению, даже если устройство на гарантии, бесплатно вам его не разблокируют. Придется заплатить деньжат, но зато вам не нужно будет прилагать какие-то усилия. Не желаете тратить деньги на оплату в СЦ? Не беда, читаем дальше. В этой статье я затрону восстановление доступа к устройству в случае если вы забыли свой пароль или графический ключ для входа.

1) Если у вас был включен интернет
В случае если при невозможности разблокировки ваш планшет был подключен к интернету можете попробовать следующее: когда вы много раз подряд будете неправильно вводить ключ (как правило, после пятого раза в течении 30 секунд) внимательно следите за экраном — выскочит окошко, где будет предложено восстановить доступ, и ввести ваш логин и пароль от почтового ящика Гугл (gmail). В некоторых случаях предложение о восстановлении доступа будет находится внизу поля ввода ключа, как у Nexus 7.
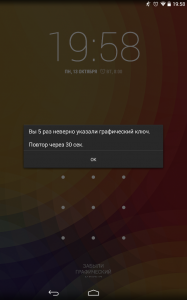
Попробуйте ввести свой логин (без @gmail.com) и пароль от учетки. Если вы забыли свой пароль или логин, то можно попытаться восстановить их средствами Гугл вот здесь. Если не прокатило, движемся дальше. Это самый простой способ, но работает не у всех.
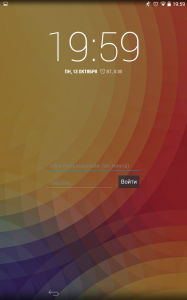
2) Если у вас есть софт от производителя
Еще один вариант — это разблокировка планшета средствами фирменных программ. Типа Kies от Samsung или HiSuite от Huawei. Бывает, что народ забывает (или не знает, в случае покупки бэушных девайсов) даже почтового Google-ящика, к которому привязан аккаунт Google Play. Этот софт может помочь.
3) Если была включена отладка по USB в настройках
Весьма редкий метод сброса разблокировки через программу ADB RUN, он может вам помочь только в случае если у вашего планшета была включена отладка по USB в настройках. При заблокированном планшете вы естественно не сможете включить отладку. Все же, если вы не сможете — попробуйте, вдруг эта опция была включена, а вы и не знали.
1. Скачайте ADB драйвера для вашего Андроид планшета. Воспользуйтесь поиском Google, введите запрос “Adb драйвер для Nexus 7” без кавычек. Вместо Nexus 7 впишите название и модель своего устройства.
3. Установите ADB драйвер на компьютер с Windows 7 или 8. Подробный процесс установки драйверов на ПК описан здесь.
4. Скачайте и установите на компьютер программу ADB RUN
5. Запустите программу, вы увидите незатейливое главное меню.
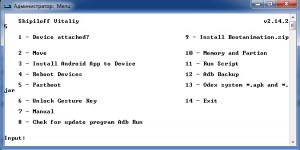
6. Подключите свое Андроид устройство к компьютеру с помощью кабеля USB
7. Нажмите кнопку «1» на клавиатуре, и подтвердите свой выбор клавишей Enter. Таким образом, вы активируете функцию “Device attached?”, которая проверит, подключен ли ваш планшет к компьютеру.
Если программа сообщает, что планшет не подключен, это значит что драйвера ADB либо не установлены, либо установлен неподходящий драйвер. Перечитайте пункт 2 и 3, и скачайте подходящий драйвер, а затем правильно установите его. Получилось? Идем дальше. Если не получилось, продолжать нет смысла.
8. Видите строку “Unlock Gesture Key”, и цифру возле нее? Вот этот пункт нам и нужен. Жмем на клавиатуре компьютера цифру «6», подтверждаем свой выбор клавишей Enter.

9. Далее откроется окошко, в котором предлагается два автоматических способа. Если вы нажмете “1”, файл gesture.key, отвечающий за хранение графического ключа удалится. После этого вам останется лишь перезагрузить устройство, и ввести абсолютно любой графический ключ. Второй способ просто обнулит файл system.db, и вы сможете пользоваться своим устройством, как и раньше.
Вот и все, если все сделали правильно, поздравляю вас. Если не получилось, попробуйте еще раз, внимательно прочитав перед этим каждый пункт, или попробовам сделать тоже самое, только в командной строке. Для этого проделайте следующий путь на компьютере с подключенным планшетом: Кнопка ПУСК в Windows -> Выполнить… -> вводим «cmd» без ковычек -> вводим следующие команды, после каждой строки нажимая Enter на клавиатуре:
cd /
cd adb/progbin
adb shell
rm /data/system/gesture.key
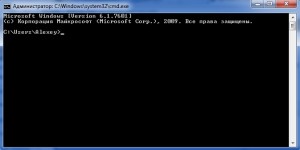
3) Если есть меню Recovery
В случае если вариантов больше не осталось, но у вас имеется меню Recovery на планшете — делайте Hard Reset. Посмотрите в интернете или инструкции как он делается для вашей модели планшета. Имейте в виду, что все ваши данные, сохраненные во внутренней памяти устройства, удаляться. Карта памяти не затронется.
Отличный совет в комментариях дал Дима, и полезное уточнение внес Александр:
- выключаем планшет
- нажимаем одновременно клавиши «увеличить громкость» клавишу «дом» (если есть) клавишу включения
- удерживаем кнопку включения до виброотклика и затем отпускаем кнопку включения
- в тоже время кнопку громкости все еще удерживаем пока не появится меню
- затем кнопками громкости «больше/меньше» ( /-) выбираем «wipe data/factory reset» и нажимаем на нее кнопкой включения
- если появиться еще один список с одним пунктом yes и остальными no — выбираете громкостью yes и нажимаете кнопку включения
- ждем пока произойдет сброс, и затем нажимаем первую строчку сверху («reboot system now«) — планшет перезагрузится
- на этом все, такой сброс должен решить проблему
ВНИМАНИЕ, если способ выше вам не помог, нажимайте одновременно клавиши «уменьшить громкость» и клавишу включения во втором пункте.
Если же на вашем планшете нет кнопок громкости, а сделать сброс надо, то тут уже надо инструкцию читать. У всех по разному он делается. Но вот у Explay Informer 701 хард резет делается так:
1. нажимаем и удерживаем нажатой кнопку «назад»
2. нажимаем, но не удерживаем, кнопку включения 1 раз
3. отпускаем «назад»
4. появиться лично сам Андроид, нажимаем кнопку «домой»
5. меню появилось, выбираете сброс в нем
Владельцам китайских планшетов возможно пригодиться совет от Натальи, который она дала в комментариях:
1. Выключаем планшет
2. Нажимаем кнопку громкости и одновременно кнопку включения недолго 4 сек., потом отпускаем кнопку включения и поочерёдно нажимаем кнопку громкости то то -, то то – и так несколько раз, не быстро поочерёдно
3. Потом опять подержать кнопку включения и кнопку громкости вместе и далее должно выскочить меню recovery.
У меня не сразу получилось пробовала разные варианты , нажимала в разном порядке с разной скоростью, в общем по счастливому случаю нашла методом тыка вариант очерёдности нажатия этих кнопок, сначала у меня выскакивал андроид с красным пузом-это значит что вариант разблокировки не подходит и нужно пробовать другой вариант. Так вот после того как выскочит нужное меню recovery, ищем “wipe data/factory reset” передвигаемся с помощью кнопки громкости и делаем выбор кнопкой включения. Затем появляется столбик где много No No No No нажимаем yes delete all user data потом выскочит другой столбик, там ищем “reboot system now” нажимаем и всё готово.
4) Если надежды больше нет
Ну что я вам могу сказать. Самый верный способ решить проблему с графическим ключом — это перепрошить планшет.
В случае же полного отчаяния я рекомендую вам просто отнести планшет в сервис или ремонт. Да, вы заплатите какую-то сумму, но поверьте, иногда лучше просто заплатить, чем мучатся с проблемой, потратив на нее кучу времени и нервов, и так и не решить. К тому же если виноват в возникшей проблеме не вы, а ваш друг, почему бы у него эту сумму не взять? Мне кажется это логичным. Так вы и «навариться» сможете, взяв чуть больше, чем стоила разблокировка у специалистов, в качестве моральной компенсации. Но дело ваше, конечно же.
Сброс планшета huawei до заводских настроек через меню устройства
Простейший способ сброса текущих рабочих параметров телефона заключается в использовании системного меню планшета или смартфона. Чтобы воспользоваться данным методом, потребуется:
- открыть приложение настройки;
- пролистать вниз и найти в перечне доступных разделов пункт с названием «система»;
- на открывшейся странице выбрать подраздел «сброс»;

- после чего останется выбрать один из предложенных вариантов отката системы и подтвердить принятое решение в диалоговом окне.
Выбирать придётся между двумя основными вариантами. Первый – «сброс всех параметров». Он позволяет обнулить пароли, графические ключи, отпечатки пальцев и изображение лица. Остальные файлы, не отвечающие за доступ к устройству, останутся неизменными.
Второй – «сброс телефона». С его помощью уничтожаются практически все текущие параметры, удаляются пользовательские файлы (фото, видео, музыка), стираются приложения. В результате пользователь получает чистое устройство, почти в том же состоянии, что оно было перед покупкой.
Сброс через рекавери
Второй вариант позволяет сбросить до заводских настроек планшет Хуавей через меню Recovery. Обычно он используется, когда Mediapad завис или глючит. Чтобы сделать Hard Reset, придётся:
- одновременно зажать клавиши усиления звука и запуска устройства;

- отпустить кнопку включения после появления загрузочного меню;
- подождать появления Recovery;
- выбрать среди предложенных действий пункт «Wipe data / Factory Reset (переключение между пунктами меню производится кнопками изменения громкости, выбор – клавишей разблокировки экрана);
- подтвердить принятое решение в диалоговом окне;
- дождаться завершения процесса и перезагрузить прибор с помощью пункта reboot.
В результате все пользовательские параметры и загрузки будут удалены.
Советы профессионалов
Можно выполнить быстрые обновления через Firmware Finder и загрузить последнюю версию прошивки для своего устройства с помощью этого приложения. Программное обеспечение не требует каких-либо привилегий root или разблокированного загрузчика. Кроме того, с его использованием практически невозможно установить неправильную версию прошивки на смартфон. Перед любой прошивкой выполняют резервную копию, полностью заряжают телефон и подключаются к быстрому Wi-Fi.
Для опытных пользователей Android могут возникнуть ситуации, когда нужно прошить модем Huawei, но только с определенными файлами из обновления OTA. Например, если устройство случайно стало кирпичным, и пользователь точно знает, что перепрошивал, он сможет окатить неправильные действия и восстановить устройство.
Причины, почему Android-телефоны зависают:
- Установленное приложение не совместимо с операционной системой телефона.
- Ошибка чтения данных с SD-карты.
- Открытие поврежденных файлов, файлов APK или файлов приложений, хранящихся на внешнем носителе, например на SD-карте, может привести к зависанию телефона.
- Вирусы или вредоносные программы. Это одна из наиболее распространенных ситуаций, которая затрагивает систему безопасности телефона.
- Ошибки при неправильной установке ПЗУ.
Телефоны Huawei с Android отлично подходят для настройки и перепрограммирования ПЗУ, однако использование неверного, несовместимого или плохо закодированного ПЗУ, содержащего много ошибок, может существенно повлиять на стабильность телефона, поэтому от пользователя потребуется особая осторожность.
Прошивка — это набор встроенного программного обеспечения смартфона, планшета или другого цифрового устройства, необходимого для его нормального функционирования. В смартфона их планшетах компании Huawei преимущественно используются прошивки на базе операционной системы Andro >







