- Что такое кэш на телефонах андроид
- Для того, чтобы установить любую оригинальную прошивку, необходимо проделать следующее:
- «защищенные приложения» на телефонах huawei и способы их устранения oh! android
- Top apps for huawei mirror share to pc
- А как воспользоваться «зеркалом» на телефоне хуавей (хонор)?
- А как удалить приложения, установленные вами ранее, с телефона хуавей (хонор)?
- Более 9 миллионов android-устройств заразились серьёзным трояном через huawei appgallery
- Вход в инженерное меню на android (команда и программа)
- Как зайти в инженерное меню huawei
- Как пользоваться huawei share
- Расскажи мне, зеркальце, или нестандартное использование камеры
- Таблица: перечень секретных команд для android
- Ускорить смартфон
- Четвертый способ
- Узнайте больше о huawei
- Узнайте больше о Huawei
Что такое кэш на телефонах андроид
Каждая установка того или иного приложения ознаменовывается выделением операционной системой Андроид не только места для хранения основных файлов программы, но и дополнительных компонентов: настроек, профилей пользователя, загруженных картинок или звуков.
Очистка кэша на андроиде очень важна
Такие каталоги в файловой системе, а также места, которые они занимают, называются кэшем программ. Часто с течением времени объем этих папок существенно увеличивается. Более того, данные могут остаться в памяти смартфона даже после полного удаления программы и будут занимать полезное место, которого итак не слишком много. Именно поэтому чистить кэш время от времени нужно и полезно.

Кэш файлы важны, но если их много, это мешает работе ОС
Стоит отметить, что количество этих самых временных файлов, хранимых в кэше без ущерба производительности, напрямую зависит от объема оперативной памяти и памяти SD-карты. Если у гаджета 256 Гб хранилища и 8 Гб ОЗУ, то переживать особо не о чем.
Важно! На моделях постарее, где оперативной памяти в разы меньше, контролировать кэш обязательно.
Помимо важных данных, кэш может содержать также кучу ненужного «мусора» – файлов, которые уже не нужны приложению, или информации, оставшейся после его удаления и больше не представляющей ценности. Важно это на столько, что производители всех современных телефонов и операционных систем встраивают автоматические или ручные функции по очистке временных и мусорных файлов на каждом устройства.
Кстати, если делать очистку слишком часто, это либо не возымеет эффекта, либо будет действовать негативно. Все дело в том, что система будет удалять временные данные, которыми та или иная программа пользуется на данный момент. Из-за этого могут появляться системные сбои, различные конфликты и ошибки в работе пользовательского софта.

Очистка через стандартные настройки – наиболее простой вариант
Для того, чтобы установить любую оригинальную прошивку, необходимо проделать следующее:
- Скопируйте папку dload со всем её содержимым в корень SD-карты;
- Выключите планшет;
- Вставьте SD-карту если она была извлечена;
- Удерживая клавишу Увеличение громкости (Volume Up) нажмите и удерживайте кнопку Включения пока не моргнёт экран. Кнопку Увеличения громкости необходимо удерживать до тех пор, пока не начнётся процесс установки (появится зеленый робот и заполняющийся прогресс бар);
- В конце, когда появится соответствующее предложение, вытащите SD-карту или удерживайте кнопку Включения 10 секунд.
Примечание: В некоторых случаях зажимать кнопки вообще не нужно и процесс начнётся автоматически после включения/перезагрузки.
Если процесс обновления не запустился, необходимо открыть калькулятор, ввести ()()2846579()()= и далее выбрать Project Menu Act -> Upgrade ->SD Card upgrade.
Внимание!
- Не вытаскивайте карту и не нажимайте кнопку включения, пока процесс не закончен и на экране не появилось соответствующее приглашение;
- Если питание в процессе установки пропадет, повторите процесс прошивки;
- После того, как скопируете прошивку на sd-карту, проверьте не повреждена ли она (скопируйте файлы прошивки, отключите, а затем подключите sd-карту, проверьте, что файлы *.zip в прошивке открываются без ошибок на компьютере).
- Удалите файл прошивки с SD-карты или переименуйте папку dload, если не хотите случайно обновить планшет ещё раз!
Многие пользователи мобильных телефонов могли встречать термин «прошивка», однако не у всех может быть чёткое представление о том, что он обозначает. Прошивка – это полный набор встроенного программного обеспечения на мобильном устройстве, входящий в его операционную систему, за счёт которого происходит нормальное функционирование аппарата.
В мобильных гаджетах от корпорации Huawei применяются прошивки, созданные на базе широко популярной операционной системы Андроид всевозможных версий. Также в устройствах устанавливается фирменная пользовательская интерфейсная оболочка Emotion UI (EMUI).
Порой случается так, что телефон перестаёт корректно работать, в частности, это может происходить из-за программ сомнительного происхождения, недоработок разработчиков и прочих причин. В таком случае необходимо установить на Huawei обновление прошивки, которое решит проблемы и улучшит работоспособность устройства.
«защищенные приложения» на телефонах huawei и способы их устранения oh! android
У меня есть Huawei P8 с Android 5.0, который я использую для тестирования приложения. Приложение должно работать в фоновом режиме, поскольку оно отслеживает регионы BLE.
Я обнаружил, что Huawei построил «функцию» под названием «Защищенные приложения», доступ к которой возможен из настроек телефона (Battery Manager> Protected Apps). Это позволяет избранным приложениям продолжать работу после выключения экрана.
Разумеется, для Huawei, но, к сожалению, для меня это похоже на то, что он отключен, т.е. приложения отключены по умолчанию, и вам нужно вручную их вставить. Это не демонстрация, так как я могу советовать пользователям в FAQ или распечатать Документацию об исправлении, но я недавно установил Tinder (для исследовательских целей!) И заметил, что он был помещен в защищенный список автоматически.
Кто-нибудь знает, как я могу это сделать для своего приложения? Является ли это установкой в манифесте? Это то, что Huawei позволило Tinder, потому что это популярное приложение?
В манифесте нет настройки, и Huawei включил Tinder, потому что это популярное приложение. Невозможно узнать, защищены ли приложения.
В любом случае я использовал «ifHuaweiAlert ()» в «onCreate», чтобы показать AlertDialog:
private void ifHuaweiAlert() { final SharedPreferences settings = getSharedPreferences("ProtectedApps", MODE_PRIVATE); final String saveIfSkip = "skipProtectedAppsMessage"; boolean skipMessage = settings.getBoolean(saveIfSkip, false); if (!skipMessage) { final SharedPreferences.Editor editor = settings.edit(); Intent intent = new Intent(); intent.setClassName("com.huawei.systemmanager", "com.huawei.systemmanager.optimize.process.ProtectActivity"); if (isCallable(intent)) { final AppCompatCheckBox dontShowAgain = new AppCompatCheckBox(this); dontShowAgain.setText("Do not show again"); dontShowAgain.setOnCheckedChangeListener(new CompoundButton.OnCheckedChangeListener() { @Override public void onCheckedChanged(CompoundButton buttonView, boolean isChecked) { editor.putBoolean(saveIfSkip, isChecked); editor.apply(); } }); new AlertDialog.Builder(this) .setIcon(android.R.drawable.ic_dialog_alert) .setTitle("Huawei Protected Apps") .setMessage(String.format("%s requires to be enabled in 'Protected Apps' to function properly.%n", getString(R.string.app_name))) .setView(dontShowAgain) .setPositiveButton("Protected Apps", new DialogInterface.OnClickListener() { public void onClick(DialogInterface dialog, int which) { huaweiProtectedApps(); } }) .setNegativeButton(android.R.string.cancel, null) .show(); } else { editor.putBoolean(saveIfSkip, true); editor.apply(); } } } private boolean isCallable(Intent intent) { List<ResolveInfo> list = getPackageManager().queryIntentActivities(intent, PackageManager.MATCH_DEFAULT_ONLY); return list.size() > 0; } private void huaweiProtectedApps() { try { String cmd = "am start -n com.huawei.systemmanager/.optimize.process.ProtectActivity"; if (Build.VERSION.SDK_INT >= Build.VERSION_CODES.JELLY_BEAN_MR1) { cmd = " --user " getUserSerial(); } Runtime.getRuntime().exec(cmd); } catch (IOException ignored) { } } private String getUserSerial() { //noinspection ResourceType Object userManager = getSystemService("user"); if (null == userManager) return ""; try { Method myUserHandleMethod = android.os.Process.class.getMethod("myUserHandle", (Class<?>[]) null); Object myUserHandle = myUserHandleMethod.invoke(android.os.Process.class, (Object[]) null); Method getSerialNumberForUser = userManager.getClass().getMethod("getSerialNumberForUser", myUserHandle.getClass()); Long userSerial = (Long) getSerialNumberForUser.invoke(userManager, myUserHandle); if (userSerial != null) { return String.valueOf(userSerial); } else { return ""; } } catch (NoSuchMethodException | IllegalArgumentException | InvocationTargetException | IllegalAccessException ignored) { } return ""; }Я использую решение @Aiuspaktyn, в котором отсутствует часть того, как определить, когда stop показывает диалог после того, как пользователь установил приложение как защищенное. Я использую службу, чтобы проверить, было ли приложение прекращено или нет, проверяя, существует ли он.
Top apps for huawei mirror share to pc
1. Start by downloading MirrorGo from its official website right here. Afterward, simply create your account to setup the application. Additionally, you need to enable the option of “USB Debugging” on your phone before connecting it to your system.

2. Using a USB cable, simply connect your Android phone to your system. After connecting it, select the “USB options” from Notifications.

3. Here, you need to determine how the USB connection would be utilized. You need to select the MTP option (and not “Charge only”).
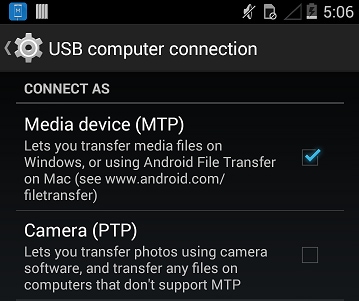
4. Now when your phone is connected, you can use MirrorGo to perform various tasks. Also, you can make a Wifi connection between both the devices as well instead of connecting them via a USB cable. After connecting the devices and running MirrorGo, your interface will be changed. You will get different options on the sidebar. Open Snapchat the usual way and hold the snap that you want to save. Click on the Camera icon to take a quick screenshot of the selected snap.
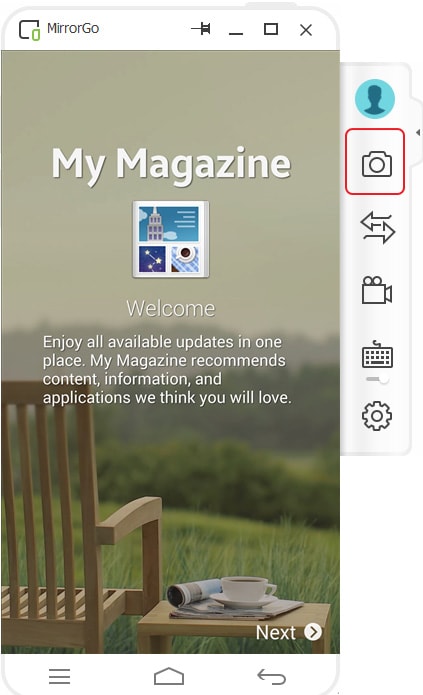
5. The screenshot will be saved on your system. You can transfer it to your mobile as well or move it to any other location.

6. In order to record stories or videos on Snapchat, open the app and click on the video icon on the sidebar. This will start recording a video of the screen activity.
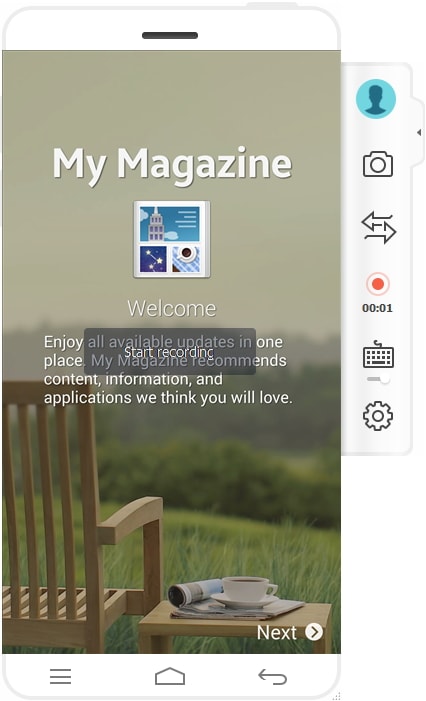
7. Keep looking at all the desired stories and videos that you want to save when the recording is on. Once you are done, click on the stop button in order to save the video. You will get the following screen as soon as your video would be saved. Just click on the file path to have a look at your video.
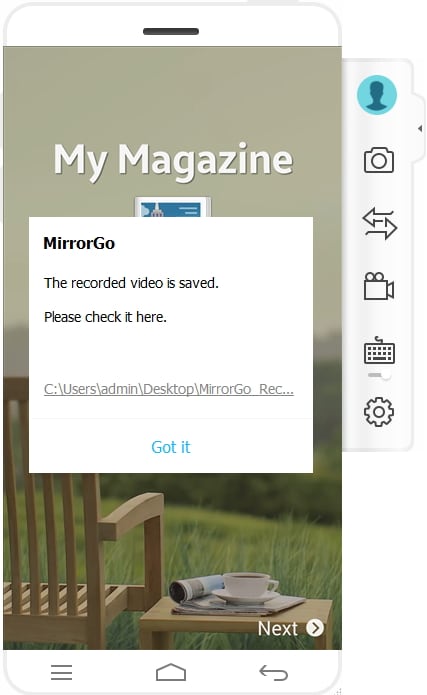
That’s it! By following these simple steps, you can easily save snaps without getting caught. Since you are not violating any terms and conditions as well, Snapchat won’t be notified and your account won’t be affected at all.
А как воспользоваться «зеркалом» на телефоне хуавей (хонор)?
Для включения «Зеркала» нужно войти в папку «Инструменты», затем нажать на значок приложения «Зеркало». Мы увидим собственное изображение на экране смартфона, как будто смотрим в зеркало.
Чтобы познакомиться с управлением «Зеркала» нажмите на значок со знаком вопроса в левом верхнем углу экрана.
У приложения «Зеркало» есть следующие возможности:
- Увеличить или уменьшить изображение;
- Настроить яркость;
- Сделать собственную фотографию (селфи);
- Изменить Рамки;
- Эффект запотевшего зеркала.
Увеличить или уменьшить изображение: это осуществляется перемещением ползунка, расположенного внизу экрана, вправо или влево. Либо нажать ДВАЖДЫ на экран;
Настроить яркость: регулировка яркости экрана осуществляется нажатием на значок «ПЛЮС» или «МИНУС» в верхней части экрана
Сделать собственную фотографию (селфи): для этого нужно нажать ОДИН раз на экран, а после этого, когда изображение «застынет», нажать на значок «Сохранить изображение» внизу экрана.
Чтобы выйти из «застывшего» состояния зеркала, нажмите на любое место на экране.
Просмотр фотографии вы можете осуществить в приложении «Галерея».
Изменение Рамок: для изменения рамок «Зеркала» нужно нажать на значок в правом верхнем углу экрана. При каждом нажатии будет происходить смена вида рамки. Всего четыре смены, из них: три варианта рамки, и четвертый — «безрамочный» вариант зеркала.
Эффект запотевшего зеркала: если подуть в микрофон, то на экране образуется эффект запотевшего зеркала. Если пальцем поводить по экрану – вы увидите интересный эффект.
Главный экран:
После запуска приложения «Зеркало» Вы сразу сможете смотреться в зеркальце. «Зеркало» использует переднюю камеру устройства под Android для получения изображения. В верху экрана находятся кнопки: «i»- о зеркале, поворот изображения, изменение разрешения камеры, полный экран, подсветка.
Для получения качественной картинки выставляйте максимальное разрешения камеры. Если Вам необходимо заморозить изображение на время , нажмите на кнопку в виде снежинки в низу экрана. Также приложение поддерживает функции экспозиции и увеличения изображения.
Заключение:
Не очень понимаю зачем нужно вообще приложения такого рода, что мешает самому включить переднюю камеру. Для того чтобы, хоть как-то ,заменить этим приложением дамское зеркальце нужен аппарат с отличной встроенной камерой. Не рекомендую к установке.
А как удалить приложения, установленные вами ранее, с телефона хуавей (хонор)?
Нужно обратить внимание на то, что на смартфоне есть приложения, удаление которых может привести к отказу работы мобильного устройства, и они называются системными.
Системные приложения, от которых напрямую зависит работа мобильного устройства в целом и его служб, требуют предельной аккуратности. Для их безопасного удаления нужны определенные специальные знания, и поэтому о порядке удаления этих приложений в этой статье мы говорить не будем.
Приложения, которые были установлены вами и не являются системными можно удалить двумя способами.
Первый способ удаления приложений через настройки смартфона, установленных пользователем:
1. Запускаем приложение «Настройки» телефона.
2. На первой странице Настроек найдите пункт «Приложения и уведомления» и нажмите на него.
3. Дальше в разделе «Приложения и уведомления» нажмите на надпись «Приложения».
4. Вам будет предложены все приложения, установленные на телефоне.
Выбираете приложение, подлежащее к удалению. (В нашем случае это приложение «Skype»).
5. В следующем разделе «О приложении» (Skype) будет предложено:
Если же вам будет предложено «Отключить» и «Остановить», то это означает, что данное приложение системное, и оно не подлежит удалению.
Выбираете «Удалить».
Далее появится окно, где потребуют подтверждение удаления приложения. Выбираете значок «ОК».
Теперь приложение деинсталировано (т.е. удалено) с вашего мобильного устройства.
Второй способ удаления приложений через Google Play Маркет, установленных пользователем:
1. Запустите приложение Google Play Маркет.
2. Делаете свайп от левого края экрана вправо и вам откроется основное меню приложения Google Play Маркет. Меню ещё можно открыть нажав на значок «три линии» в верхнем левом углу экрана.
3. Выбираете первую позицию меню «Мои приложения и игры».
4. На следующей странице вам будет предложен список приложений вашего смартфона. В верхней части экрана выбираете позицию «УСТАНОВЛЕННЫЕ».
5. Далее находите нужное вам приложение и жмёте на него. (В нашем случае приложение «Skype»).
6. В следующем разделе (Skype) будет предложено:
Выбираете «Удалить».
Далее появится окно, где потребуют подтверждение удаления приложения. Выбираете значок «ОК».
Теперь приложение «Skype» удалено с вашего мобильного устройства.
Чтобы довести «уборочку» до конца нужно провести ревизию уже ненужных файлов, которыми могут быть неудачные фотографий, устаревшая музыка или просмотренные фильмы.
Более 9 миллионов android-устройств заразились серьёзным трояном через huawei appgallery
«Доктор Веб» сообщает, что более 9 млн Android-устройств были заражены серьёзным трояном через игры, загруженные в магазине приложений Huawei AppGallery.
Троян был встроен в приложения и получил название Android.Cynos.7.origin. Около 9,3 млн владельцев Android-устройств уже установили эти приложения и используют их в течение длительного времени.
Android.Cynos.7.origintrojen — это одна из модификаций программного модуля Cynos, который можно интегрировать в приложения Android для их монетизации. Некоторые из версий Cynos могут отправлять платные SMS, перехватывать входящие SMS, загружать, устанавливать и запускать дополнительные модули и приложения. Конкретно данный троян занимается сбором информации о пользователях и их устройствах и отображением рекламы.
Троян также может передавать номер мобильного телефона пользователя, местоположение устройства на основе координат GPS или данных мобильной сети и точки доступа Wi-Fi, различные параметры мобильной сети, такие как код сети и код страны для мобильной связи, технические характеристики устройства и прочие данные.
В Huawei AppGallery представлено около 190 игр со встроенными троянами в нескольких категориях, включая симуляторы, платформы, аркады, стратегии и так далее. Целевой аудиторией трояна являются, в частности, российские и китайские пользователи.
Российский разработчик «Доктор Веб» уведомил Huawei о трояне, после чего китайский производитель технологий удалил все заражённые приложения из AppGallery.
Дополнено. Huawei дала huaweidevices.ru комментарий по ситуации:
Встроенная система обеспечения безопасности AppGallery быстро определила потенциальный риск в этих приложениях. Сейчас мы активно работаем с разработчиками для устранения ошибок в их приложениях. Как только мы подтвердим безопасность этих приложений, они будут восстановлены в AppGallery, и пользователи смогут установить любимые приложения и продолжить наслаждаться ими. Безопасность сети и защита персональных данных пользователей является приоритетом Huawei. Мы приветствуем контроль и обратную связь от сторонних организаций для обеспечения выполнения этого обязательства. Мы продолжим тесно сотрудничать с нашими партнерами и, в то же время, использовать самые передовые и инновационные технологии для защиты персональных данных наших пользователей.
Вход в инженерное меню на android (команда и программа)
Далеко не многие знают о существование в ОС Android меню с расширенными настройками аппарата — инженерного меню. А кто-то знает, но не вкурсе как в него зайти и что с ним делать.
В этой статье мы покажем способы входа в инженерное меню и некоторые его возможности.
Войти в инженерное меню можно просто прописав специальную команду (но надо добавить, что данный способ работает не на всех версиях Android и не на всех аппаратах)
Команда для входа в инженерное меню: *#*#3646633#*#*

Так же на некоторых версиях Android может сработать команда *#15963#* и *#*#4636#*#*
Сразу после ввода, команда должна исчезнуть и открыться инженерное меню. Но на некоторых устройствах ещё потребуется нажать клавишу «Вызова»
Если же данный способ не возымел результата, можно воспользоваться альтернативным!
А заключается он у установке программы (которая кстати в свободном доступе находится на Google Play) «Mobileuncle MTK Tools 2.4.0″

Эта программа откроет доступ к инженернему меню (тоесть сработает аналогично набору комбинации *#*#3646633#*#*)
Настроек там великое множество! Простор для экспериментов огромный! Отладить и отрегулировать можно практически ВСЁ!
Для наглядности кратко разберем настройку уровня громкости аппарата:
-Заходим в программу —> выбираем раздел «Engineer Mode»

-Далее выбираем раздел —> «Engineer Mode (MTK)

-Т.к. для нас интересна настройка уровня звука выбираем —> «Audio»

-И вуаля, открывается интересующее нас меню.

Далее требуется только «поколдовать» с настройками и отрегулировать устройство под себя!
Max Vol — един для всего подраздела, как правило, ставится 150 (можно менять 0-160 — меняется, если выбрать пункт Media в подразделе).
Если в каком-то подменю, например, Audio — Normal — Sph общий уровень не доступен к регулированию, то войдите в другой подраздел, например, Audio — Normal — Media — там будет возможность отрегулировать общий уровень громкости.
Подпункты:
Sph — уровни громкости при телефонном разговоре,
Mic — уровни чувствительности микрофона,
Ring — громкость звонка,
Media — громкость при проигрывании музыки, фильмов, в играх.
Уровни громкости звонка задаются в Audio — LoudSpeaker — Ring
Max Vol = 150
Уровни: 120 130 145 160 180 200 (больше начинает хрипеть)
Уровни громкости разговора в телефонном динамике в Audio — Normal — Sph
Max Vol = 150
Уровни: 100 120 130 135 140 145 150
Уровни громкости разговора в микрофоне в Audio — Normal — Mic
Уровни: 100 172 172 172 172 172 172
Уровни громкости мультимедиа задаются в Audio — LoudSpeaker — Media
Max Vol = 150 (он един для всего раздела)
Уровни: 110 130 160 190 210 230 250
Все то же самое можно настроить для режима Гарнитура (Headphone), по аналогии:
Уровни громкости разговора по громкой связи задаются в Audio — LoudSpeaker — Sph
Max Vol = 150 (он един для всего раздела)
Уровни: 80 100 110 120 130 140 150 (больше начинает хрипеть)
Теперь все громкости регулируются в адекватных диапазонах.
Если вас не устраивает уровни громкости — можете выставить свои значения (чем больше значение, тем больше громкость при регулировании клавишами громкости, либо больше чувствительность микрофона)
По аналогии можно настроить большинство разделов! Экспериментируйте!
Как зайти в инженерное меню huawei
Мобильная техника компании Huawei и ее отдельного бренда Honor, работающая под управлением операционной системы Android, надежно укрепилась на современном рынке. Помимо обширной настройки устройства в собственной оболочке EMUI, разработчики также предоставляют доступ к углубленному изменению системных параметров в инженерном меню. Ознакомившись со статьей, вы узнаете, как получить к нему доступ.
Читайте также: Открываем инженерное меню на Android
Инженерное меню представляет собой панель настроек на английском языке, в которой вам будет доступно изменение различных параметров гаджета и полная информация о нем. Эти настройки используются разработчиками при финальной проверке устройства, непосредственно перед его выпуском в продажу. Если вы не уверены в своих действиях, то ничего в меню не меняйте, так как это может привести к нестабильной работе смартфона или планшета.
- Чтобы получить доступ к сервисному меню, необходимо знать специальный код, который подходит для определенных марок устройств. Для мобильных гаджетов Huawei или Honor существует две кодовых комбинации:
*#*#2846579#*#**#*#2846579159#*#* - Для ввода кода откройте на устройстве цифровую панель набора номера и вбейте одну из указанных выше команд. Обычно, при нажатии на последний символ, меню открывается автоматически. Если этого не произошло, тапните на кнопку вызова.

- При успешно выполненной операции на экране отобразится инженерное меню с шестью пунктами, которые содержат информацию об устройстве и дают возможность произвести более детальную настройку.

Теперь вы можете самостоятельно изменить параметры вашего гаджета на профессиональном уровне.
В заключение хочется добавить, что в случае неумелых или неправильных манипуляций в данном меню, вы можете только навредить своему гаджету. Поэтому хорошо подумайте, стоит ли того недостаточно громкий динамик или эксперименты с камерой.
Как пользоваться huawei share
Данная возможность предполагает использование по двум вариантам. Первый – аналог функции AirDrop на устройствах Apple, однако, как и в случае с этой технологией, такой сценарий эксклюзивен для ноутбуков, смартфонов и планшетов Huawei. Второй вариант – связь с любым компьютером под управлением Windows. Рассмотрим сначала первый тип.

Появится меню «Поделиться» – первым в нём будет именно Huawei Share, который сразу же начнёт поиск совместимых устройств.

Как правило, он не занимает много времени и уже через несколько секунд будет установлено соединение – тапните по нему для начала передачи.

На принимающем девайсе понадобится открыть шторку и нажать «Принять» в соответствующем уведомлении.


На телефоне должно появиться подтверждение соединения – нажмите в нём «Подключить».

Готово – подключение будет установлено, и на компьютере можно как управлять смартфоном/планшетом посредством функции мульти-экрана, так и обмениваться данными.


Во всплывающем уведомлении на телефоне нажмите «Разрешить».

В отдельном окошке появится дублированный экран вашего мобильного устройства. Допустим, вам нужно передать документ – посредством окна с интерфейсом Android перейдите к приложению «Файлы».

Далее откройте категорию «Документы».

Наведите курсор на нужную позицию и зажмите левую кнопку мыши (ЛКМ) – файл будет выделен, и его можно просто перетащить в желаемое местоположение на компьютере.

Перенос прочих файлов ничем не отличается от приведённого.

Подробнее: Настройка общего доступа в операционной системе Windows 10

Также понадобится активировать поддержку протокола SMB 1.0. Нажмите сочетание клавиш Win R, введите в появившемся окне запрос appwiz.cpl и кликните «ОК».

Далее воспользуйтесь пунктом «Включение или отключение компонентов Windows».

Пролистайте список до каталога «Поддержка общего доступа к файлам SMB 1.0», раскройте его, отметьте позиции «Клиент» и «Сервер» и нажмите «ОК».
Важно! Протокол SMB 1.0 считается небезопасным, поэтому убедитесь, что подключены к защищённому и доверенному соединению с интернетом!


Рекомендуется настроить отображаемое имя – задайте набор, который можете однозначно ассоциировать со своим смартфоном или планшетом.

Также включите защиту посредством раздела «Подтверждение»: укажите имя пользователя и надёжный пароль.


Если ПК или лэптоп не видит девайс, убедитесь, что выполнили все действия предыдущего шага. Также необходимо, чтобы в процессе подключения экран телефона или планшета был включён.

Далее откроется доступ ко встроенному хранилищу девайса – каталог «внутренняя память» позволят получить доступ к файловой системе в целом, а «галерея» – к мультимедийным файлам.

Дальнейшие действия не отличаются от обычных манипуляций с данными в Виндовс: из папки телефона и в неё можно копировать информацию, удалять, перемещать и совершать подобные операции. К сожалению, опция мульти-экрана в таком варианте недоступна.
Как видим, и соединение с компьютерами Huawei, и подключение посредством сети являются достаточно функциональными возможностями Huawei Share.
Расскажи мне, зеркальце, или нестандартное использование камеры
Каждый современный смартфон оснащен двумя фотокамерами:
Фронтальная — так называемая «селфи-камера». Она предназначена для обратного фотографирования или видеозаписи.
Качество камеры гораздо ниже основной, но она имеет ряд преимуществ:
- удобна при работе групповых видеочатов. Так, в скайпе довольно часто необходимо видеть партнера, и это несомненный плюс;
- удобно создавать селфи. На сегодняшний день это целый стиль жизни. Достаточно прикрепить к штативу и создавать уникальные снимки;
- применяется в качестве бытовых принадлежностей.
На самом деле разработчики не стоят на месте и создают целые приложения для отдельных частей смартфонов.
Как ни странно, но смартфон используется в качестве зеркала. Фронтальная камера как раз дает отображение. Для более интересного использования такой функции создано приложение «Зеркало», где имеются инструменты по обработке фото и созданию коллажей. Таким образом, простое рассматривание себя в объективе позволяет создать оригинальное изображение, которое будет памятным.
Учитывая, что работающая камера потребляет достаточно много энергии, разработчики мобильных телефонов стали создавать флагманы с гладкой поверхностью тыльной стороны. Так получается, что задняя крышка становится зеркалом. Красиво, но не очень удобно, так как голая поверхность сильно повреждается, а замена этой части как самостоятельного аксессуара невозможна.
Насколько данная функция полезна, судить каждому индивидуально. Но неоспорим факт, что функция нужная и порой спасительная.
sasha2021-09-03
.Смартфоны последних поколений оснащены добротными камерами для фото- и видеосъёмок. Более того, смартфоны комплектуются уже несколькими фотокамерами: их размещают как на тыльной стороне, так и на лицевой. При этом «основной» камерой считается та, которая расположена на тыльной стороне, и она, как правило, имеет максимальное разрешение.
На лицевой стороне смартфона тоже есть камера, её чаще называют «фронтальной». Её назначение – это, прежде всего, камера для видеопереговоров, когда при общении с друзьями можно передать не только свой «голос», но и собственное изображение. В результате получается живое общение, как будто между вами нет сотен, а порой и тысяч километров.
Одна из возможностей которую даёт фронтальная камера — это включение приложения «Зеркало», когда вы можете воспользоваться телефоном как обычным зеркалом.
Таблица: перечень секретных команд для android
| Производитель | Цифровая команда | Значение |
| Коды для большинства производителей | *#*#7780#*#* | Откат настроек и деинсталляция пользовательских приложений |
| *2767*3855# | Смена прошивки, тотальный откат настроек. | |
| *#*#232339#*#* *#*#526#*#* | Проверка беспроводных подключений | |
| *#*#34971539#*#* | Детальные сведения о фотокамере | |
| *#*#232338#*#* | Просмотр адреса Wi-fi | |
| *#*#273283*255*663282*#*#* | Активация резервной копии медиа на телефоне | |
| *#*#1472365#*#* | Экспресс-тест GPS | |
| *#*#0*#*#* | Проверка экрана | |
| *#*#2663#*#* | Просмотр информации о тачскрине | |
| *#*#2664#*#* | Тестирование тачскрина | |
| *#*#4636#*#* | Общие данные устройства и батареи | |
| *#*#0673#*#* *#*#0289#*#* | Аудиотесты | |
| *#*#7262626#*#* | Проверка приёма GSM | |
| *#*#0842#*#* | Тест вибросигнала и яркости дисплея | |
| *#*#3264#*#* | Информация о RAM-памяти | |
| *#*#232331#*#* | Тестирование связи по Bluetooth | |
| *#*#8255#*#* | Проверка Google Talk | |
| *#*#232337#*#* | Информация об адресе Bluetooth | |
| *#*#1234#*#* | Данные прошивки аппарата | |
| *#*#44336#*#* | Дата сборки устройства | |
| *#06# | Информация о номере IMEI | |
| *#*#197328640#*#* | Тест сервисной активности | |
| *#*#1111#*#* | Версия free-to-air программ | |
| *#*#2222#*#* | Номер железа для free-to-air | |
| *#*#0588#*#* | Проверка датчика приближения | |
| Sony (на аппаратах действуют единые команды) | **05***# | Снятие блокировки с PUK-кода |
| Motorola | *#06# | IMEI |
| *#*#786#*#* | Откат настроек до первоначальных | |
| *#*#1234#*#* *#*#7873778#*#* | Открытие приложений с root-правами | |
| *#*#2432546#*#* | Проверка наличия обновлений | |
| *#*#2486#*#* | Вход в сервисное меню | |
| HTC | *#*#4636#*#* | Сервисное меню |
| ##3282# | Системное приложение EPST | |
| *#*#8255#*#* | G-talk монитор | |
| ##33284# | Состояние сети | |
| *#*#3424#*#* | Тест функционала | |
| ##3424# | Диагностика устройства | |
| ##7738# | Диагностика протокола | |
| ##8626337# | Voice Coder | |
| Samsung (эффективны общие коды) | ##778 ( вызов) | Активация EPST меню |
| LG (работу с кодами заменяет техническое меню) | 3845#*855# | Международные устройства |
| 3845#*400# | Китайские аппараты | |
| 5689#*990# | Sprint | |
| ##228378 ( вызов) | Verizon Wireless | |
| 3845#*851# | T-Mobile | |
| 3845#*850# | AT&T |
Ускорить смартфон
Все нижеописанные операции с лёгкостью могут превратить ваш смартфон в кирпич! 100 раз подумайте и изучите нюансы, прежде чем что-то делать. И всё забекапить, да.
По умолчанию андроид хрен даст что заблокировать и удалить кроме какого-нить вконтактика. Поэтому я рутанул телефон. Пришлось часов 5 потратить на изучение нюансов и опыта других людей для минимизации косяков. Во время рутования ладошки немного вспотели, но всё обошлось.
Для начала я досконально посмотрел на оперативу, что до рута было мне недоступно: оказалось, что в ней сидит куча хлама, который я использую раз в год и закрываю сразу после использования. Даже если закрыть принудительно процесс в оперативе, то он всё равно скоро сам запустится.
Причём это не какой-нить индийский говнософт. Ща уже забылось, но помню яндекс-карты жрали около 50 МБ оперативы. Для масштаба: после загрузки смарта доступны около 500 МБ. И я могу их понять: каждая прога хочет сидеть в оперативе, чтобы быстро запускаться и всякие свои служебные дела делать.
Если прога позаботится о пользователе и будет выгружать себя из оперативы, то высок риск что пользователь сменит её на другую, которая быстро запускается, так как сидит в оперативе. А то, что именно из-за неё тормозит смарт пользователь не узнает, ведь таких прог в оперативе множество. Поэтому разработчики вынуждены жертвовать быстродействием смартфона.
На моём смарте около 280 процессов. Думаю, около 100 я на тот момент уже заблокировал. Если посмотреть на названия остальных работающих процессов, то можно увидеть, что присутствует куча ненужного (или редкоиспользуемого) многим хлама. Процессы для bluetooth, VPN, сетевых служб, заставок экрана, фона рабочего стола, шрифтов, принтеров, системных настроек.
1. Некоторые приложения при запуске ругаются на отсутствие некоторых гугловских сервисов, но работать ни им, ни мне это не мешает.
3. Не работают приложения Google sheets и Google docs (требуется вагон процессов). Для меня это не большая, но заметная проблема. Поэтому когда приспичит (раз в два месяца), я их использую из браузера.
4. Я заблокировал даже те приложения, которые использую раз в неделю. Соответственно, пару раз в неделю я лезу в Titanium Backup и разблокирую их. На это уходит около 5-10 секунд, но выигрыш от свободной оперативы гораздо больше.
Источник
Четвертый способ
Если времени мало, а с вашего смартфона Huawei нужно удалить сразу несколько программ и игр:
- перейдите в стандартные настройки;
- откройте папку « Память » и дождитесь, пока система проведет подсчеты;
- кликните по строке « Очистка памяти » в нижней части экрана;
- нажмите на пункт « Глубокая очистка »;
- пролистайте вниз и найдите функцию « Удаление системных приложений »;
- запустите опцию « Проверить »;
- в открывшемся списке проставьте галочки напротив игр и программ, которые хотите стереть из памяти смартфона;
- нажмите « Удалить » в нижней части экрана и подтвердите действие кнопкой « Ок ».
В зависимости от количества выбранных игр и программ на комплексное удаление может потребоваться время. Пока процедура выполняется, не трогайте телефон. Если же вы хотите удалить с Huawei предустановленные приложения, потребуется заранее разблокировать загрузчик и получить Root-права.












![[LÖST] Hur man kalibrerar sensorn på Android Engineered-menyn](https://huaweidevices.ru/wp-content/uploads/2021/11/1340119389_touchscreen-22-150x150.jpg)


