- Что это
- Краткое техническое описание
- Reset на модеме huawei с помощью кнопки
- Быстрое подключение
- Если не удаётся попасть на модем huawei hg532e
- Инфополезная информацияat-команды модемов huawei
- Как вернуть деньги, списанные за huawei services hk?
- Как восстановить модем (иголка)
- Как открыть настройки модема от мобильного оператора?
- Как подключить роутер к интернету. примеры подключений
- Конфигурация беспроводного режима
- Личный кабинет huawei: как туда зайти и попасть по 192.168.1.1
- Личный кабинет модема
- Модем huawei модели e3372h
- Назначение индикаторов
- Настройка iptv
- Настройка iptv на роутере
- Настройка wi-fi hg8245h-256m
- Настройка wi-fi: меняем название сети и задаём пароль
- Настройка в фирменной утилите (на примере интерфейса от «теле2»)
- Расположение и назначение элементов роутера
- Узнайте больше о Huawei
Что это
Al-search (Active Logic Search) – приложение для ОС Андроид, задача которого поиск, восстановление, анализ и систематизация файлов и файловых структур устройства.
По сути это интеллектуальная система, где предусмотрены глубокие настройки поиска. Пользователь может указать исключения – файл и папки, которые не должны попасть в реестр. Таким образом, система понимает запрос и видит документы и содержимое, созданное за конкретный промежуток времени или соответствующее иным условиям.
Проанализировав материалы и представленную информацию, приложение выдает максимально точный результат. При этом Al-search способен оценивать все в комплексе, группировать итоги и представлять владельцу гаджета детальный лог-файл поиска.
Краткое техническое описание
Роутер Huawei HG8245H – это устройство для управления интернет-сетями и телефонией. Маршрутизатор работает как с проводными, так и с беспроводными сетями. Устройство относится к классу GPON-терминалов, поэтому с помощью этого прибора можно добиться большой скорости подключения (до 1,2 гигабит в секунду).
Внешне имеет вид небольшой прямоугольной коробки белого цвета. По бокам устройства имеется 2 антенны для работы с беспроводными сетями. Обратите внимание, что устройство выпускается в различных версиях (HG8245A, HG8245M и другие). Однако они незначительно отличаются друг от друга (обычно разнятся только заводские данные по умолчанию).
Детальные технические характеристики прибора представлены в таблице ниже:
| Технические возможности | Маршрутизатор, управление Wi-Fi-сетями, работа с IPTV-подключениями |
| Количество разъемов | 2 входящих порта, 4 исходящих порта и 1 USB-порт |
| Скорость доступа | Входящая скорость – до 2,4 гигабит в секунду, исходящая скорость – до 1,2 гигабит в секунду |
| Стандарты Вай-Фай | 802.11 b/g/n |
| Шифрование | AES, TKIP, WPA/WPA2-PSK |
| Совместимость с операционными системами | Windows XP/Vista/7/8/10, Linux, MacOS, UNIX и другие |
| Размеры | Приблизительно 3 x 17,5 х 13 см |
| Особые указания | Есть возможность фильтрации по MAC- и IP-адресам, имеется встроенная защита от DDoS-атак |
Видео-обзор смотрите здесь:
Reset на модеме huawei с помощью кнопки
Практически на всех модемах и мобильных Wi-Fi роутерах Huawei кнопка находится под крышкой. Поэтому, нужно снять крышку и дальше сделать все по инструкции:
- Включаем роутер, или подключаем модем к источнику питания. Думаю, не лишним будет подождать минуту, чтобы устройство загрузилось.
- Находим утопленную в корпус кнопку RESET. Обычно возле нее есть соответствующая надпись. И выглядит она вот так:

- Нужно нажать на эту кнопку чем-то острым и подержать ее нажатой 5-10 секунд. Можно ориентироваться по индикаторам. Они начинают мигать.

- Ждем, пока модем или роутер загрузится. После чего можно к нему подключиться (не забудьте, что настройки Wi-Fi будут тоже сброшены, писал об этом в начале статьи), зайти в настройки и задать необходимые параметры.
С помощью кнопки это все делается очень просто и быстро. Нажали, подержали и готово.
Быстрое подключение
В некоторых случаях есть возможность более простого подключения, но она доступна не для каждого роутера. Как правило, ей можно воспользоваться, если маршрутизатор был куплен в салоне сотовой связи или магазине компьютерной техники, а не заказан по Интернету.
Для того чтобы это сделать, необходимо заранее снять рамку с корпуса роутера, к которой закреплен оптический кабель устройства. Под этой рамкой должны находиться несколько стикеров, и на одной из этих наклеек должны быть указаны название сети и ключа к ней. Обычно на ней нет никакого русскоязычного текста и указан логотип Huawei.
В виде текста они выглядят как две строчки, первая — SSID с цифробуквенным кодом и вторая — WLAN Key с длинным численным кодом, с одной или двумя буквами латинского алфавита на конце.
Если не удаётся попасть на модем huawei hg532e
Чтобы убедиться, что модем Huawei HG532e по прежнему находится по адресу 192.168.1.1 можно выполнить команду пинг.
Для этого выполняем WIN R, затем в строке Открыть: ping 192.168.1.1 -t затем Ввод (Enter). Если адрес модема правильный, начнётся обмен пакетами: Ответ от 192.168.1.1 число байт и время отклика, TTL.
Если возникли проблемы со входом в интерфейс роутера советуем на время настройки отключить действующий брандмауэр (фаервол). Отключить брандмауэр Windows можно здесь: Панель управленияВсе элементы панели управленияБрандмауэр WindowsНастроить параметры. Либо выполнив из командной строки с правами администратора:netsh advfirewall set allprofiles state off
Если роутер ранее уже настраивался (менялся пароль на вход, менялся IP адрес модема), устройство лучше привести к заводским настройкам. Сделать это можно удерживая в нажатом положении в течение 3-5 секунд кнопку reset на модеме возле шнура питания.
Попадаем в следующее меню.
Переходим в закладку Basic.
Нажимаем мышкой на панель Internet_B_0_33.
Открывается вид, как внизу на картинке.
Здесь необходимо поменять значение Connection Type: brige на Connection Type: PPPoE.
Меню поменяет вид и станет более развёрнутым.
Инфополезная информацияat-команды модемов huawei
AT-команды – это набор коротких текстовых строк для управления модемами, при этом короткие строки могут объединяться вместе для формирования полной команды операции (например: вывод информации о модеме, набор номера, соединение модема с сетью Интернет и т.д.).
Для распознавания модемом введенной команды, она должна иметь специальную форму записи, при этом все команды начинаются с букв AT или at (англ. Attention – «внимание») и дополняются одной или более командой, завершаемой нажатием клавиши «Enter» на клавиатуре.
В случае использования софта (программы для управления 3G USB модемами Huawei) AT-команды отправляются модему автоматически в скрытом режиме (это реализовано на уровне программного кода), но есть возможность вводить AT-команды в ручном режиме посредством клавиатцры и терминальных программ:
– Hyper Terminal (Гипертерминал) – стандартная терминальная программа, входящая в состав ОС Windows 95, 98, ME, XP;
– My Huawei Terminal (Huawei Modem Terminal) – My Huawei Terminal (Huawei Modem Terminal) – традиционный COM-терминал со специальными дополнениями для модемом Huawei;
– и др.
*** Для возможности ввода AT-команд посредством вышеперечисленного ПО необходимо отключиться от сети Интернет!!!
Ввод кодов NCK и Flash:
AT^CARDLOCK=”NCK Code” – ввод кода снятия блокировки (8-значное число)
AT^CARDUNLOCK=” MD5 NCK Code” – сброс попыток ввода кода NCK кода разблокировки до 10 раз (контрольная сумма NCK кода, а не сам код) *** Получить MD5 ***
AT^CARDLOCK? – проверка состояния блокировки и количества попыток ввода кода разблокировки (ответ модема: CARDLOCK: A,B,0 , где A=2 (модем разблокирован), A=1 (модем заблокирован – SimLock), B – количество оставшихся попыток ввода кода разблокировки (по умолчанию 10 раз))
AT^CARDLOCK=”” и AT^SYSCFG=2,2,3fffffff,0,2 (включение 2G,3G) – возможность повторно ввести код разблокировки, в случае исчерпания попытках ввода с клавиатуры компьютера
Включение / отключение виртуального CD-ROM (Zero CD), кардридера (Card Reader), сетевой карты (Network Card) или модема (Modem):
AT^U2DIAG=0 – устройство в режиме Modem (работает быстрее и стабильнее)
AT^U2DIAG=1 – устройство в режиме Modem CD-ROM
AT^U2DIAG=6 – устройство в режиме Network Card (только для модема Huawei E1750)
AT^U2DIAG=255 – устройство в режиме Modem CD-ROM Card Reader
AT^U2DIAG=268 – устройство в режиме Modem CD-ROM Card Reader (только для модема Huawei E1750)
AT^U2DIAG=256 – устройство в режиме Modem Card Reader (аналог использования USB-флеш-накопителя, драйверы при этом по умолчанию не устанавливаются)
AT^U2DIAG=276 – устройство в режиме Network Card CD-ROM Card Reader (только для модема Huawei E1750)
AT^GETPORTMODE – список всех устройств в модеме
*** Когда модем не принимает команду AT^U2DIAG=255 (Modem CD-ROM Card Reader), необходимо попробовать команду AT^U2DIAG=1 (Modem CD-ROM)!!!
Все варианты отключения и включения USB-компонентов модемов:
Чтобы отключить или повторно включить те или иные компоненты модема необходимо выполнить следующую AT-команду: AT^U2DIAG=x, где x – одно из чисел из приведенной ниже таблицы. При в таблице используются следующие условные сокращения: Modem (М), Zero CD (CD), Card Reader (SD), PC UI Interface (UI), Network Card (N), Smart Card (SC).
*** У большинства 3G USB модемов Huawei нет компонентов Network Card (N) и Smart Card (SC), в этом случае команды для них становятся не эффективными и неприменимыми.
| n | M | CD | SD | UI | N | SC | Замечания | Поддерживается | Не поддерживается |
| 0 | E1750 | ||||||||
| 1 | |||||||||
| 3 | Не работает на модемах без SC* | ||||||||
| 5 | Не работает на модемах без N* | ||||||||
| 9 | Не работает на модемах без N & SC* | ||||||||
| 10 | Не работает на модемах без SC* | ||||||||
| 12 | Не работает на модемах без N* | ||||||||
| 255 | ? | ? | Сброс к заводским установкам | K3715, E160E, K3565 | E176, E1762, E1750, E173 | ||||
| 256 | MicroSD-накопитель будет доступен без драйверов | K3715, E160E, E1762, K3565, K3765, E1750, E173 ,E160E | E176 | ||||||
| 257 | |||||||||
| 259 | Не работает на модемах без SC* | E176 | |||||||
| 261 | Не работает на модемах без N & SC* | ||||||||
| 265 | Не работает на модемах без N & SC* | ||||||||
| 266 | Не работает на модемах без SC* | ||||||||
| 267 | Не работает на модемах без N* | ||||||||
| 268 | Не работает на модемах без N* | E1750, K3565, E173 | |||||||
| 276 | ? | Сброс к заводским установкам | E1762, K3565, K3765, E173, E1750 |
Включение голосовых функций модема:
AT^CVOICE=? – проверка состояния голосовых функций модема (0 – значит включено)
AT^CVOICE=0 – включение голосовых функций модема
Включение / отключение режимов 2G и 3G:
AT^SYSCFG=13,1,3fffffff,0,0 – режим только 2G
AT^SYSCFG=2,1,3fffffff,0,0 – режим предпочтительно 2G
AT^SYSCFG=14,2,3fffffff,0,1 – режим только 3G
AT^SYSCFG=2,2,3fffffff,0,1 – режим предпочтительно 3G
AT^SYSCFG=2,2,3fffff ff,0,2 – режим включение 2G и 3G
Включение / отключение режимов WCDMA, HSDPA, HSPA , HSPA:
AT^HSDPA=1 – режим HSDPA включен
AT^HSDPA=0 – режим HSDPA выключен
AT^HSUPA=1 – режим HSUPA включен
AT^HSUPA=0 – режим HSUPA выключен
AT^HSPA=0 – режим WCDMA
AT^HSPA=1 – режим HSDPA
AT^HSPA=2 – режим HSPA
AT^HSPA=3 – режим HSPA
AT^SYSCFG=13,1,3FFFFFFF,2,4 – режим только GPRS/EDGE
AT^SYSCFG=14,2,3FFFFFFF,2,4 – режим только 3G/WCDMA
AT^SYSCFG=2,1,3FFFFFFF,2,4 – режим предпочтительно GPRS/EDGE
AT^SYSCFG=2,2,3FFFFFFF,2,4 – режим предпочтительно 3G/WCDMA
AT^HSPA=1 и AT^HSUPA=0 – команды улучшения стабильности связи
Полезные команды:
ATI – вывод информации о модеме
AT CFUN=1 – перезагрузка модема с перерегистрацией в сети GSM оператора без необходимости «передергивать» 3G USB модем (перезапуск всего GSM стека – полный программный сброс)
AT-команды модемов Huawei E367, E352, E353, E171:
AT^SETPORT? – вывод на экран текущей конфигурации
AT^GETPORTMODE – вывод на экран активного режима в настоящее время
AT^SETPORT = “A1, A2, 1,2,3,7, A1, A2” – установка конфигурации по умолчанию
AT^SETPORT = “A1, A2, 1,2,3,7” – устройство в режиме Modem Network Card
AT^SETPORT=”A1,A2;1,2,3,A2″ – устройство в режиме Modem Card Reader
AT^SETPORT = “A1, A2, 2,7” – устройство в режиме Network Card
AT^SETPORT=”A1,A2;1,2,3″ – устройство в режиме Modem (работает быстрее и стабильнее)
AT^SETPORT = “A1, 2,7” – Network Card CD-ROM
AT^SETPORT = “A1, A2, 1,2,3,7, A1, A2, 4,5,6, A, B, D, E” – сброс настроек по умолчанию
Полный список AT-команд, который будет полезен как разработчикам телекоммуникационного оборудования так и обычным пользователям, можно скачать по ссылке предоставленной ниже.
Как вернуть деньги, списанные за huawei services hk?
К сожалению, со стороны компании Хувей возврат средств при автопродлении не предусмотрен. Вернуть деньги за покупку могут только в двух случаях. Во-первых, вы оплатили покупку в приложении, но фактически её не получили. Во-вторых, платное приложение или контент, приобретенный в приложении, не работает или отображается некорректно.
В случае с покупками через Play Маркет есть возможность подать запрос на возврат средств. Специалисты Google рассмотрят вашу заявку, проанализируют списание и ответят вам письмом, в котором будет содержаться информация о положительном или отрицательном рассмотрении запроса.
Если вы обнаружили, что списание с карты было несанкционированным и поддержка Huawei подтвердит данный факт – срочно подайте запрос в Google через данную форму. Для уточнения можете прозвонить на горячую линию 8 800 500-97-26.
При незаконных списаниях рекомендуем обратиться в банк и временно заблокировать карточку. Если мошенники получили доступ к реквизитам карты (например, через фишинговые сайты) – вы можете столкнуться с оплатой чужих покупок и услуг в интернете. Возможно придется перевыпустить карточку, что защитит финансы владельца.
Как восстановить модем (иголка)
Нужные дрова: FC Serial Driver Setup и Mobile Broadband HL ServiceДля начала нам нужно перевести модем в режим USB-загрузки. Для этого разбираем модем (БЕЗ РАЗБОРКИ), и находим под разъемом сим-карты набор технологических контактных площадок. Для модема Е3372S он будет выглядеть так:
БЕЗ РАЗБОРКИ
Внимательно смотрим на эту картинку Вникаем какой пин замыкаете с корпусом (массой) модема и обращаем внимание на то, что чуть и выше и чуть левее находятся контакты для симки Держа модем в такой же позиции как на картинке снимаете крышку и вынимаете симку И в щелочку, которая как раз чуть правее контактов симки под симкой внимательно смотрим Как раз и увидите эту точку — она там всего одна виднеется Оригинальный размер фото качаем: Яндекс диск
Тонкая проволочка спокойно заходит в эту щелочку прям в эту точку, а другой конец проволоки на массу модема — например на ЮСБ штекер А если вооружитесь лупой — то точно не промахнетесь
На этой картинке я подписал все известные мне площадки: 5V
— шина питания, идущая от USB-разъемаGND— земляная шинаRx— приемник аппаратного консольного портаTx— передатчик аппаратного консольного портаBoot— контакт для перевода модем в режим аварийной загрузки.
Для модема E3372H
контактные площадки расположены так:
Площадка, обозначенная красным — это контакт аварийной загрузки. Назначение остальных площадок пока неизвестно — как только у меня появится такой модем, сделаю полное описание.
Надо взять пинцет, или еще какую-нибудь подходящую железку, и соединить между собой площадки Boot
(красная) иGND(черная). Вместо площадки GND можно использовать металлический корпус USB-разъема или любой из металлических экранов. После замыкания точки Boot на землю вставляем модем в разъем USB компьютера, и через секунду перемычку можно убирать.
Модем будет запущен в режиме аварийной USB-композиции с единственным последовательным портом. Далее с помощью программы Balong USB Downloader в модем заливается загрузчик. Еще раз предупреждаю —НЕ ПЫТЙТЕСЬ ИСПОЛЬЗОВАТЬ ФИРМЕННЫЙ USBLOADER, идущий в комплекте с прошивками! используйте патченныйusblsafe.bin! Иначе вы полностью потеряете nvram своего модема.
Фикс для Windows 8.1 и выше
При использовании «метода иголки» я обнаружил, что порт, создаваемый ROM Bootloader
, системой корректно не определяется:
Нашёл решение этой проблемы.
Оказалось, что в разделе реестра HKEY_LOCAL_MACHINESYSTEMCurrentControlSetControlusbflags нужно создать подраздел 12D114430001, и в нём параметр SkipBOSDescriptorQuery типа REG_BINARY со значением 01 00 00 00:
Чтобы внести необходимые изменения в реестр, достаточно запустить reg-файл из архива: BOS_solution_2
При этом в системе должно быть установлено накопительное обновление KB2967917
В программе все предельно понятно. Лоадеры: Модель h Модель s
Далее нужно просто прошить модем в любую прошивку
Небольшое отличие для E3372h
Сначала нужно шить переходную прошивку, т. к. просто так первую прошивку не прошить из-за того, что виндовый прошивальщик ненавидит режим загрузки.
Как открыть настройки модема от мобильного оператора?
Среди пользователей, предпочитающих активный образ жизни и часто бывающих на выезде, особой популярностью пользуются модемы с симками от сотовых провайдеров: МТС, Билайн, Мегафон и т. д.
Эти компактные устройства выглядят примерно одинаково, в виде пластикового бокса размером с мобильный телефончик. Наиболее распространены модели от компаний из Китая: «Huawei» и «ZTE».
Как правило, их минимальное внешнее оснащение включает в себя USB-разъем, светоиндикаор состояния и клавишу «Вкл./Выкл.».
Принцип входа в их окно управления примерно одинаков. После подсоединения к USB-порту компьютера инсталлируется драйвер, и затем, в сетевых подключениях отображается новое соединение.
Обычно все настройки уже сохранены провайдером и сразу начинается раздача интернета, но при желании допускается выполнение более тонкой настройки. Внешне меню web-конфигураторов будет разным у всяческих компаний, но суть процедуры входа не отличается.
Требуется запустить интернет-обозреватель и напечатать «192.168.1.1» либо другой, который прописан в инструкции к аппарату. После того, как пользователь щелкнет «Ввод», появится меню с запросом кода и имени (они написаны в документации, идущей с устройством).
Пройдя авторизацию, на дисплее появится нужное меню, которое на стартовой странице содержит сведения о состоянии модема.
Как подключить роутер к интернету. примеры подключений
Чтобы роутер раздавал интернет всем вашим домашним девайсам, вначале ему самому нужно обеспечить доступ к интернету. Способ это сделать зависит от того, как именно интернет заходит в ваш дом. Варианты могут быть такими. Провайдер протянул к вам в квартиру провод.
Тогда воткните его в порт WAN (в некоторых моделях он называется также LAN/WAN). В новых квартирах провод нередко сразу укладывают в стене и выводят порт наружу в виде интернет-розетки. В таком случае соедините порт WAN и интернет-розетку при помощи патч-корда из комплекта роутера.
Еще один вариант — воспользоваться сим-картой, если такая возможность предусмотрена в вашем маршрутизаторе. Тогда вам не нужно задействовать порт WAN, так как вы будете выходить в интернет через оператора сотовой связи. Достаточно вставить в роутер SIM-карту с подходящим для интернета тарифом. Аналогичный способ применяется в модемах и модемах-роутерах, например в моделях «
» или «
Другой вариант подключения — через проводной модем. Если у вас именно такой способ, то соедините порт WAN роутера с соответствующим портом модема. Модем не забудьте подключить к интернету согласно его инструкции.
Познакомиться детально с подключением роутера Huawei вам поможет «
» или «
Конфигурация беспроводного режима
Вторая стадия процедуры – настройка режима беспроводной связи. Происходит она следующим образом.
- Во вкладке «Basic» веб-интерфейса щёлкните по пункту «WLAN».
- Как и в случае с проводным подключением, опция раздачи Вай-Фая требует ручной активации – для этого отметьте вариант «Enable WLAN».
- Выпадающее меню «SSID Index» лучше не трогать. Текстовое поле сразу под ним отвечает за название беспроводной сети. По умолчанию оно называется по модели роутера – для большего удобства рекомендуется задать произвольное наименование.
- Далее переходите к меню «Security», в котором включается или отключается защита соединения. Мы рекомендуем оставить вариант по умолчанию — «WPA-PSK».
- В графе «WPA Pre-shared» находится пароль, который нужно будет вводить для подключения к сети. Введите подходящую комбинацию из 8 символов и переходите к следующему шагу.
- Опцию «WPA Encryption» тоже стоит оставить по умолчанию – протокол AES самый совершенный из доступных на этом роутере. А вот следующий параметр под названием «WPS» интереснее. Он отвечает за включение функции защищённого соединения Wi-Fi, благодаря которому из процедуры подключения нового устройства к сети выпадает стадия ввода пароля. О том, что такое WPS и зачем оно нужно, можете узнать из следующего материала.

Подробнее: Что такое WPS на роутере
- Проверьте данные, которые ввели, и нажимайте «Submit».





Беспроводное соединение должно включиться в течение нескольких секунд – для подключения к нему воспользуйтесь списком подключений операционной системы.
Личный кабинет huawei: как туда зайти и попасть по 192.168.1.1
Всем привет! Прежде чем мы начнем, давайте разъясним, что же такое личный кабинет. Просто мне постоянно приходят письма с вопросом – как войти в личный кабинет Huawei. И когда я им говорю: что это можно сделать на официальном сайте. Они мне отвечают: что имеют ввиду интерфейс для внутренних настроек. Теперь кратко:
ПОМОЩЬ! Если у вас возникли вопросы при прочтении статьи – пишите их в комментариях.
Зайти туда можно с любого браузера, на любом устройстве: телефон, планшет, компьютер, ноутбук или даже телевизор с Web OS. Самое главное перед этим к нему подключиться. Это можно сделать двумя способами:

- По кабелю – берём сетевой кабель и вставляем один конец в роутер или модем. Самое главное вставить кабель в один из LAN портов. Они обычно так и обозначаются.
- По Wi-Fi – просто включаем аппарат и ищем роутер с нужной сетью. Если вы ранее его не настраивали, то имя сети и пароль по умолчанию – будет на этикетке под интернет-центром.
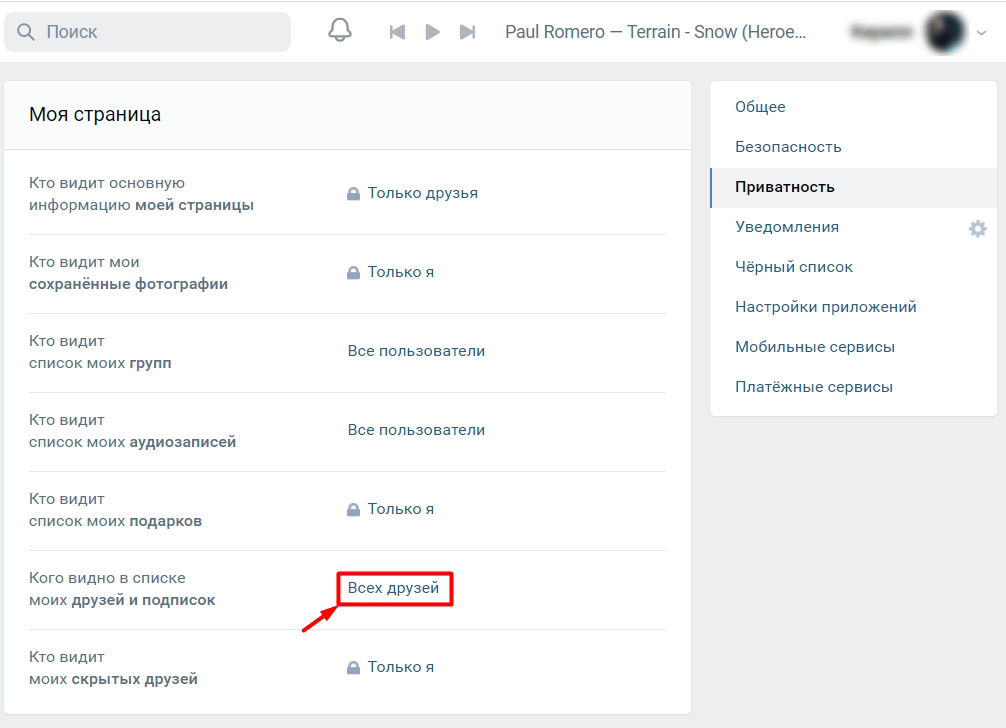
Пару слов об этикетке – там есть почти вся информация, которая может вам пригодиться. Например для подключения по WiFi смотрим две строчки: «WLAN – NAME (SSID)» – это имя сети; «WLAN – Key (WPA/WPA2)» – это пароль от неё.
Но некоторых моделях этой информации нет. Тогда зайти можно по-разному. Если вы подключаетесь с компьютера или ноутбука, то нужно заранее выставить нужные настройки сетевого модуля, чтобы комп и ноут видели роутер при подключении:
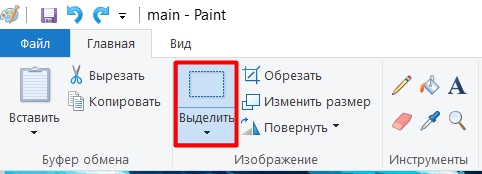
- Найдите две клавиши как на картинке выше и одновременно нажмите на них;
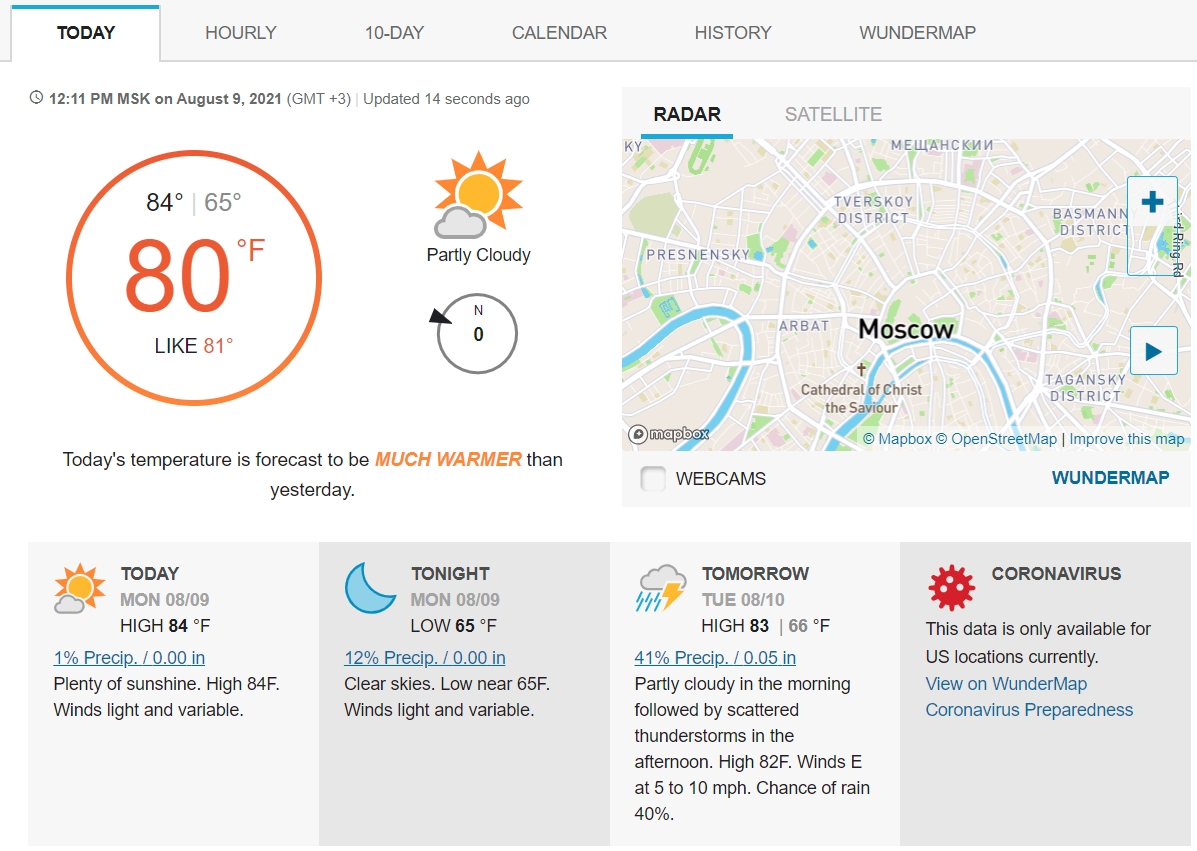
- Всплывет вот такое окошко – далее надо будет ввести «ncpa.cpl» и нажать «ОК»;
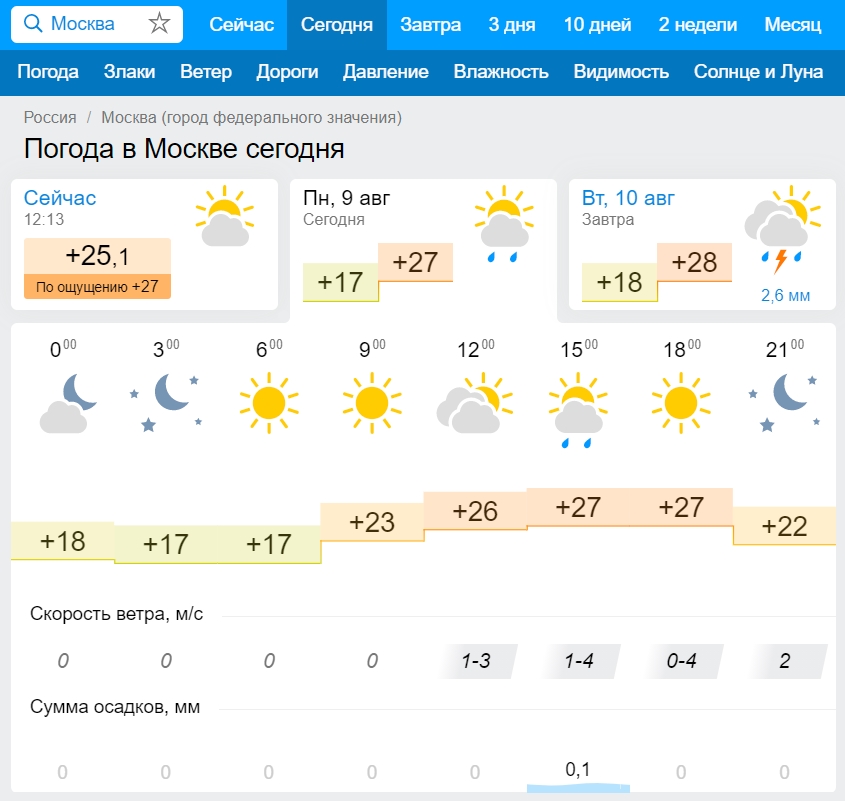
- Теперь очень важно выбрать именно то подключение, по которому вы подключены к маршрутизатору. Если у вас ноутбук, вы должны ещё увидеть беспроводное подключение. Выберите нужное, правой кнопкой и нажмите «Свойства»;

- Нажмите на 4 протокол и далее на «Свойства». Установите галочки как на скриншоте выше и нажмите «ОК».
Теперь надо открыть любой браузер и в адресную строку вбить IP или DNS адрес маршрутизатора, который вы нашли на корпусе. Если на корпусе на той самой бумажке ничего нет, то пробуем один из этих адресов:

Не перепутайте, нужно вбить адрес именно в адресную строку, а не в поисковую, которая обычно находится ниже.
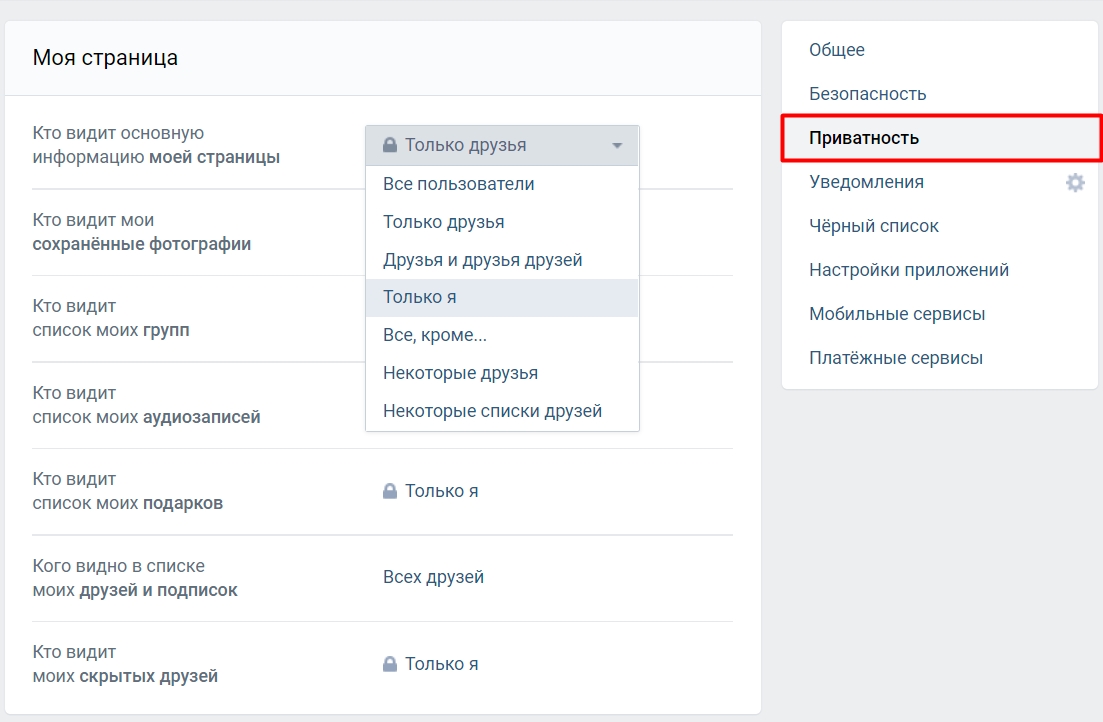
После этого вас попросят ввести логин и пароль от администраторской панели. По умолчанию это:
Если логин и пароль не подходит, то значит он уже ранее был изменен при первой настройке. Обычно его также меняют и работники провайдера, когда настраивают. Поэтому можно попробовать позвонить им и узнать, какой пароль они поставили. Также пароль и логин находится на той самой этикетке, про которую мы говорили ранее.
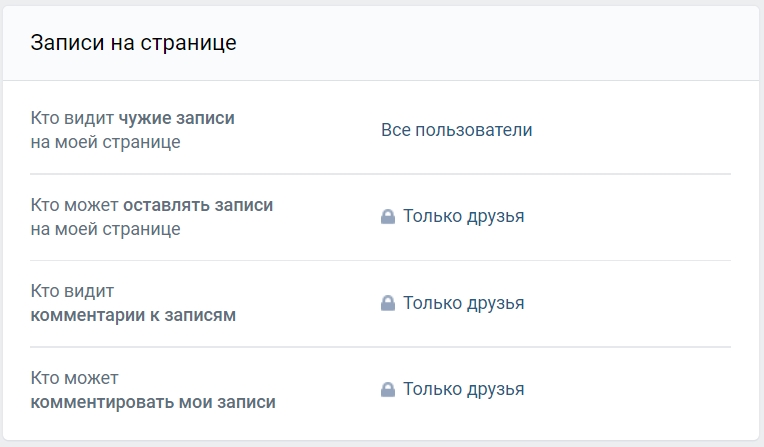
По настройке отдельных роутеров и модемов смотрите в нашем отдельном разделе «Huawei». Просто заходим туда и ищем свою модель, а далее читаем инструкцию, написанную нашими специалистами. Можно также воспользоваться и поиском на сайте – просто впишите полное название модели в поисковую строку.
Личный кабинет модема
Под термином «вход в модем» подразумевается открытие меню панели управления прибора, в котором производится ввод и настройка сетевых параметров, системы защиты, подключение дополнительного оборудования и т. д.
Также очень часто используются для его обозначения следующие наименования:
- web-интерфейс;
- web-конфигуратор;
- настройки;
- браузер (сайт или страница) модема;
- меню ввода параметров;
- личный кабинет модема.
Иногда для удобства пользователей с оборудованием, подключаемым через Wi-Fi или специальным «Интернет-кабелем» к ПК для настроек, идет комплектный CD диск, с помощью которого производится быстрый вход в параметры и пошаговое сопровождение мастером всей процедуры ввода параметров.
Наиболее часто для входа используется адрес сетевого прибора «192.168.1.1». Такой IP для своих аппаратов по умолчанию прописывают следующие производители:
- Zyxel Keenetic,
- Асус;
- Upvel;
- ТП-Линк;
- Lincsys;
- Sagemcom;
- Cisco.
Другие производители оборудования используют нередко IP «192.168.0.1». К ним относятся D-Link и Нетгеар.
Цифры либо символы могут отличаться, но принцип действий для открытия web-конфигуратора почти ничем не разнится.
Для устройств, подключаемых с помощью USB-порта процедура запуска интерфейса еще легче, так как обычно после вставки в разъем ПК происходит автозапуск инсталляции драйверов и открытие программы быстрой настройки.
Как правило, USB-модемы от операторов связи, например, МТС, Мегафон, Билайн уже прошиты со всеми сетевыми параметрами провайдера и от пользователя требуется лишь, придумав, ввести оригинальный защитный код.
Далее пошагово разберем процесс решения вопроса: «Как правильно зайти в настройки модема?».
Модем huawei модели e3372h
Девайс сразу стал популярен, как только производитель представил его на рынке. Современные пользователи высоко оценивают эту модель. Купить такой модем можно через операторов сотовой связи. Например, оператор МТС предлагает купить этот модем под названием 827F.
Мегафон также активно распространяет устройство той модели. Только называется мегафоновский модем Хуавей М150-2. Оператор сотовой связи Beeline ни на шаг не отстает от конкурентов. Прошить девайс можно самостоятельно. Но некоторые пользователи предпочитают обращаться за помощью к грамотным мастерам.
Перепрошивка позволит «разлочить» устройство. Тогда вы не будете привязаны к симке конкретного оператора. В интернете можно найти достаточно много версий микропрограммного обеспечения для Хуавей E3372h. Программа не только снимет привязку к оператору, но и существенно повысит стабильность работы девайса.
Скоростной показатель обмена данными в интернете станет на порядок выше. 3G модем от Хуавей компактный. Поэтому его можно брать с собой в путешествия. На корпусе устройства имеются специальные разъемы. К ним при необходимости можно подключать наружные антенны.
- Вы получаете девайс от проверенного производителя.
- Доступная стоимость.
- Поддержка внешних антенн MIMO.
Модемы Huawei 3G достаточно популярны среди россиян.
Назначение индикаторов
На лицевой стороне USB-модема есть три индикатора для отражения состояния мобильной сети, сообщений и сети Wi-Fi. У каждого из индикаторов есть несколько вариантов индикации в зависимости от работающей функции.
Начнем с индикатора мобильной связи. Так как модем может работать в разных сетях, то для каждого типа сети задан свой цвет. В частности, зеленая индикация говорит о работе в сети 2G, синяя — о 3G, а голубая — о работе в сетях 3G /4G/LTE.
Если индикатор мигает зеленым два раза через каждые две секунды, это говорит о том, что роутер включен. Частое мигание зеленым через каждые 0,2 с свидетельствует об обновлении прошивки роутера. Мигание зеленым (синим, голубым) один раз каждые две секунды показывает, что происходит регистрация модема к сети 2G (3G, 3G /4G/LTE).
Если индикатор горит зеленым (синим, голубым), значит роутер подключился к соответствующей сети. А отсутствие индикации означает, что устройство не получает питание, в нем нет сим-карты (она неисправна) или не настроен профиль соединения с интернетом (см. раздел «Подключение и настройка…»).
Так как USB-модем умеет принимать сообщения, то у него есть индикатор, оповещающий об их получении. Если он горит зеленым, значит, вам пришло сообщение, которое можно прочитать в веб-интерфейсе в разделе SMS. Отсутствие индикации означает и отсутствие сообщений или же то, что роутер не включен. Так как память для SMS ограничена, то при ее переполнении индикатор будет мигать зеленым каждые две секунды.
Третий индикатор отвечает за работу сети Wi-Fi. Горящий индикатор оповещает вас о том, что сеть Wi-Fi включена, а мигающий — о передаче данных между роутером и подключенными к нему по Wi-Fi-устройствами. Если индикатор не горит, это может означать отсутствие питания, выключенную сеть Wi-Fi или проблему с сетевым соединением.
Настройка iptv
Раз уж мы упомянули о такой возможности на модеме Huawei HG532e, то считаем нужным сообщить о её настройке. Проделайте следующее:
- Снова откройте разделы «Basic» и «WAN». На этот раз найдите соединение с наименованием «OTHER» и кликните по нему.
- Как и в случае с подключением к интернету, отметьте опцию «WAN enable». Параметры «VPI/VCI» — 0/50 соответственно.
- В списке «Connection type» выберите вариант «Bridge». Затем отметьте пункт «DHCP transparent transmission» и воспользуйтесь кнопкой «Submit» для применения установленных параметров.


Теперь роутер готов к работе с IPTV
Таким образом мы закончили знакомство с настройками модема Huawei HG532e. Как видим, процедура конфигурации рассматриваемого маршрутизатора ничего сложного собой не представляет.
Настройка iptv на роутере
Настройка роутера ростелеком для трансляции интерактивного телевидения происходит следующим образом:
- Переходим на вкладку WAN и создаем еще одно подключение (нажимаем «New»).
- Режим функционирования для Iptv выбираем – мост (Bridge).
- Включаем Enable Vlan.
- В пункте VLAN ID указываем ID, предоставленный провайдером (значение VLAN для IPTV), такое же значение прописываем в поле Multicast VLAN ID.
- Binding options ставим галочку в чекбокс порта, в который планируем подключать кабель ТВ-приставки.
- Подтверждаем нажатием Apply.
Но это еще не все. Настраиваем оптимизацию трафика huawei. Для этого переходим на вкладку «Network Application» -> «IGMP Configuration» На открывшейся странице в поле напротив «IGMP Enable» указываем «Enable», а опцию «IGMP Work Mode» меняем на «Snooping». Подтверждаем кликом по кнопке «Apply».
После всех вышеописанных манипуляций на маршрутизаторе, проблем с тем, как настроить роутер huawei для работы в сети ростелеком не возникнет. Возможно понадобиться перезагрузка оборудования, но в остальном все зависит от провайдера.
Все современные роутеры управляются собственным программным обеспечением, настройки которого задаются пользователем. То же относится и к любым устройствам связи Huawei. Каким бы ни был тип маршрутизатора (проводной или беспроводной) или модель, без предварительной настройки пользование роутером не представляется возможным. Далее будут подробно рассмотрены способы входа в настройки маршрутизаторов Huawei.
Настройка wi-fi hg8245h-256m
После того, как авторизовались, требуется найти пункт меню «WLAN». Потом выбрать вкладку слева «WLAN Basic Configuration».
Необходимыми для заполнения являются следующие пункты:
- «SSID Name» — имя вашего будущего интернет-подключения, лучше всего использовать латинские буквы обоих регистров, так как иногда возникают ошибки с кириллицей.
- «Authentication Mode» — способ, с помощью которого происходит аутентификация, наиболее подходящим выбором для домашнего маршрутизатора будет WPA2 PreSharedKey.
- В качестве метода шифрования подойдет AES, хоть скорей всего сайт посоветует выбрать что-то другое. Конкретный выбор будет зависеть от того, каким конкретным оператором связи вы пользуетесь, скорей всего, оптимальный вариант указан в договоре.
- И наконец, «WPA PreSharedKey», тут должны указать пароль от сети. Его лучше составлять в соответствии со следующими требованиями:
- От 8 до 63 букв и символов, заглавных и строчных, причем в пароле обязательно должно быть использовано и то, и другое.
- Следует отказаться от использования каких-либо слов и осмысленных комбинаций символов, так как в ином случае пароль можно будет подобрать.
Настройка wi-fi: меняем название сети и задаём пароль
Настройка самой точки доступа сводится к созданию сети и смене пароля со стандартного на более сложный:
- Раскройте третий раздел «Домашняя сеть». Выберите третью вкладку «Настройки «Вай-Фая». Поставьте птичку рядом с «Включить Wi-Fi 2.4 ГГц».
- В меню «Шифрование» поставьте, если хотите, новое имя для точки доступа роутера Huawei (если название модели вам не подходит). Активируйте SSID в пункте ниже.
- В режиме защиты выберите WPA2-PSK. В меню ниже оставьте AES.
- Далее в поле напечатайте заранее придуманный пароль от сети, по которому другие пользователи будут входить в точку доступа. Рекомендуем записать эту комбинацию где-то отдельно в блокноте — как напоминание.
- Рядом с последними двумя пунктами галочки убираем. Щёлкните по «Сохранить».
- Раскройте меню «Дополнительные». Поставьте мощность передатчика 100%, если площадь для покрытия «Вай-Фаем» у вас большая. В режиме сети установите комбинированное значение b/g/n.
- Канал пока оставьте «Авто». Если потом при работе заметите низкую скорость интернета, опытным путём выберите самый свободный канал для вашей ситуации (устанавливайте поочерёдно и смотрите на скорость).
- В полосе пропускания оставьте 20/40 МГц. Кликните по «Сохранить».
Настройка в фирменной утилите (на примере интерфейса от «теле2»)
Если была установлена прошивка от сотового оператора, внешний вид веб-интерфейса будет несколько отличаться от стандартного «Хуавей». Например, при использовании «Теле2» порядок действий для подключения будет следующим:
- в разделе «Параметры» необходимо выбрать ручной или автоматический режим включения;

- для пункта «Приоритет сети» лучше всего установить использование и 3G, и 4G;
- APN настраивать не нужно;

- перейти на главную страницу и нажать кнопку «Подключить», после чего значение статуса соединения должно поменяться на «Успешно».
Расположение и назначение элементов роутера
На одной из граней USB-модема скрываются под заглушками два разъема TS9 под внешние антенны. Вы можете подключить сюда автомобильную антенну, или, например, 3G/4G-антенну для усиления сигнала.
Также у роутера E8372 есть колпачок для защиты USB-порта и крышка, которая сдвигается в сторону. USB-порт можно подключать к любому подходящему устройству (ПК, ноутбуку, автомагнитоле и пр.), чтобы раздавать Wi-Fi устройствам с Wi-Fi-адаптером (смартфонам, ноутбукам, вещам умного дома и пр.).
Под крышкой вы увидите два слота: один для карты памяти, а другой для SIM-карты любого оператора. Чтобы вставить карту памяти, зацепите защелку ногтем и потяните ее на себя (по направлению стрелки Open), после чего вставьте карту и поместите защелку обратно (по направлению стрелки Lock).
Под крышкой находятся и не менее важные ярлыки, на которых напечатаны имя Wi-Fi-сети (SSID), ключ к этой сети (Wi-Fi KEY), адрес от веб-интерфейса (через него вы в дальнейшем будете настраивать роутер) и другая ценная информация. Также под крышкой скрыта кнопка Reset для сброса настроек к заводским. О том, как ее использовать, мы расскажем позже.






