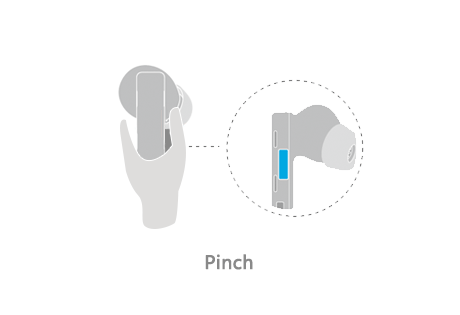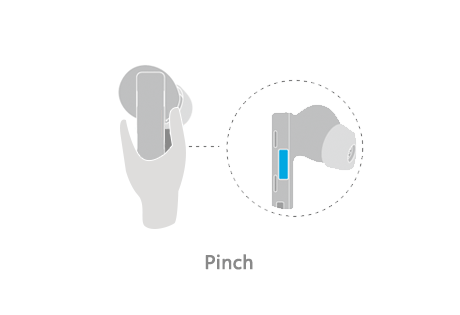- Что вам понадобится
- Компьютер не видит наушники: что делать?
- Причины, почему беспроводные наушники не подключаются к компьютеру
- Что делать, если ничего не помогает
- Почему ноутбук не видит наушники?
- ✌️ 3. пробуем подключить другие блютуз наушники
- Bluetooth наушники находятся слишком далеко от источника звука
- Возможные проблемы
- Дополнительно
- Если возникли неполадки
- Использование наушников для выполнения голосовых вызовов и получения сообщений
- Использование наушников для прослушивания аудио и управления воспроизведением звука
- Как вручную установить bluetooth – подключение
- Как выполнить сброс настроек, или восстановить предустановленные настройки наушников
- Как подключить airpods к компьютеру с windows 10
- Как подключить freebuds pro к двум устройствам одновременно
- Как подключить наушники, при помощи дополнения ai life на смартфоне, функционирующим на платформе android
- Как подключить наушники, при помощи дополнения ai life на смартфоне, функционирующим на платформе ios
- Манипуляции по настройке звуковой карты
- Настройка пк и лэптопа
- Наушники не видны ноутбуку, так как подключены к смартфону
- Наушники не работают с ноутбуком из-за отсутствия в windows 10 драйверов на bluetooth
- Не удается подключиться к наушникам huawei freebuds или freelace или найти их bluetooth-имя в списке доступных устройств | huawei поддержка россия
- Оборудование
- Одновременное подключение freebuds studio к двум устройствам
- Особенности соединения
- Повторное подключение airpods к компьютеру windows
- Проблемы при подсоединении гарнитуры и пути устранения
- Проверка модуля беспроводной связи
- Решение 1: проверьте подключение наушников
- Решение 3: удалите и переустановите звуковой драйвер
- Сбой в работе драйвера
- Узнайте больше о huawei
- Способ 1: использование средства устранения неполадок
- Способ 4: настройка используемой программы
- Способ 6: включение службы «windows audio»
- Способ №2 обновление драйвера звука
- 📳 4. подключаем наушники к телефону
- 📶 1. проверяем, включён ли bluetooth — на windows 10 и 7
- 🔊 7. проверяем звуковое устройство на компьютере – обновляем драйверы
- 🔨 5. сбрасываем настройки на наушниках и повторно подключаем их к компьютеру
- Правила вывода звука от нескольких устройств
- Узнайте больше о Huawei
Что вам понадобится
Если у вас AirPods (3-го поколения), вам понадобится iPhone или iPod touch с iOS 15.1 или более поздней версии; iPad с iPadOS 15.1 или более поздней версии; часы Apple Watch с watchOS 8.1 или более поздней версии; Apple TV с tvOS 15.1 или более поздней версии; или компьютер Mac с macOS 12 или более поздней версии. Обновите iPhone, iPad или iPod touch; обновите Apple Watch; обновите Apple TV или компьютер Mac.
Если у вас AirPods Pro, вам понадобится iPhone или iPod touch с iOS 13.2 или более поздней версии; iPad с iPadOS 13.2 или более поздней версии; часы Apple Watch с watchOS 6.1 или более поздней версии; Apple TV с tvOS 13.2 или более поздней версии; или компьютер Mac с macOS 10.15.1 или более поздней версии.
Если у вас AirPods (2-го поколения), вам потребуется iPhone, iPad или iPod touch с iOS 12.2 или более поздней версии; часы Apple Watch с watchOS 5.2 или более поздней версии; Apple TV с tvOS 12.2 или более поздней версии; или компьютер Mac с macOS 10.14.4 или более поздней версии.
Если у вас AirPods (1-го поколения), вам понадобится iPhone, iPad или iPod touch с iOS 10 или более поздней версии; часы Apple Watch с watchOS 3 или более поздней версии; Apple TV с tvOS 11 или более поздней версии; или компьютер Mac с macOS Sierra или более поздней версии.
Узнайте, как обновить iPhone, iPad или iPod touch, обновить Apple Watch, обновить Apple TV или обновить компьютер Mac.
Компьютер не видит наушники: что делать?
Ниже я привел несколько способов, которые помогли устранить проблему обнаружения наушников на ноутбуке и ПК. Скорее всего, вам не нужно будет испытывать каждый вариант. Достаточно просто идти по порядку до тех пор, пока не получится обнаружить гарнитуру.
- Проверьте подключение наушников
- Обновите звуковой драйвер
- Удалите и переустановите звуковой драйвер
- При использовании Realtek HD Audio Manager, отключите обнаружение
Причины, почему беспроводные наушники не подключаются к компьютеру
Итак, перечислим основные возможные причины, по которым ваш компьютер или ноутбук на Widnows не хочет видеть блютуз наушники.
- Наушники сломаны или полностью разряжены.
- Отсутствие в гарнитуре режима работы с двумя устройствами одновременно
- Расстояние в прямой видимости составляет более 10 метров (для Bluetooth 5.0)
- Отсутствие или неверная работа беспроводного адаптера на компьютере
- На ноутбуке слетели или не были установлены драйверы на блютуз модуль
В данной статье я не буду рассматривать те случаи, когда сама гарнитура неисправна. Также современные устройства имеют внушительного объема встроенные в сами наушники или их кейсы аккумуляторы, с которыми их можно использовать автономно много часов подряд. И часто случается, что пользователи забывают такую простую вещь, что необходимо периодически ставить наушники на зарядку.
Если вы включаете наушники кнопками на корпусе и загораются световые индикаторы или из динамиков раздается звуковое оповещение, значит не все так плохо — нужно попытаться что-то сделать, чтобы компьютер их увидел.
Что делать, если ничего не помогает
Для подключения используется адаптер CSR8510 A10. При покупке в комплекте не было диска с драйверами, производитель неизвестен. Windows упорно не видит CSR8510 A10. Ручное и автоматическое обновление не помогает.
Специализированное ПО (Driver Booster, DriverHub или DriverPack Solution) тоже бесполезно. Операционная система видит физическое устройство, но не взаимодействует с ним. Если вы столкнулись с такой проблемой, выход только один — BlueSoleil.
Есть и другие программы, но они менее надежны: соединение чаще разрывается, есть большая вероятность, что устройство не обнаружится. Между тем, за 10 лет использования автором программа BlueSoleil еще ни разу не подводила и не давала сбоя.
Почему ноутбук не видит наушники?
- Нажмите одновременно Windows и R. Появится окно «Выполнить».
- Введите команду devmgmt.msc и нажмите Enter. Эта команда вызывает «Диспетчер устройств».

- Выберите «Звуковые, видео и игровые контроллеры».

- Нажмите правой кнопкой мыши и выберите «Удалить устройство».

- Подтвердите удаление.
- Далее перезагрузите ноутбук, а Windows 10 самостоятельно установит аудиодрайвер.
После всех вышеперечисленных действий проверьте, находит ли ноутбук наушники.
✌️ 3. пробуем подключить другие блютуз наушники
Комп не видит блютуз наушники из-за проблем с ними. Если под рукой есть другие Bluetooth-наушники, пробуем подключить их к компьютеру по инструкции.
Bluetooth наушники находятся слишком далеко от источника звука
Большинство современных беспроводных наушников работают со стандартом Bluetooth 5.0 (реже 4.2). Его особенность в том, что девайс может находиться на связи только в том случае, если источник звука расположен не далее 10 метров на открытом пространстве.
Возможные проблемы
Что делать, если вы все делаете все так же, как описано в предыдущей инструкции, но все равно ваш компьютер не видит беспроводные наушники?
Если речь идёт о стационарном ПК, то в таком компьютере, скорее всего, нет специального адаптера. Решение здесь только одно: приобрести подключаемый в USB-разъём модуль беспроводного соединения.
Дополнительно
Краткие советы, которые могут помочь, если комп не видит наушники виндовс 10.
- В ситуации с ПК, может быть, что передняя панель не видит наушники windows 10. Убедитесь, что к материнской плате подключены кабели от передней панели, как на изображении. Также, в настройках BIOS некоторых материнских карт, есть возможность включения/отключения разъемов передней панели.
- Также, может влиять некорректная настройка разъемов в приложении Realtek, а именно логическое объединение входных разъемов. Их лучше разделить.
- Если пк не видит usb наушники виндовс 10, то нужно попробовать обновить драйвер USB-контроллера. Именно он будет отвечать за корректное обнаружение USB-устройств.
Сюда же относится проблема, когда ноутбук не видит беспроводные наушники windows 10.
Мы надеемся, что наша статья помогла в решении Вашей проблемы, почему ноут не видит наушники на windows 10. Если у Вас возникли проблемы или вопросы, можете их задать в комментариях
Отличного Вам дня!
Если возникли неполадки
При попытке подсоединить Airpods к компьютеру, могут возникнуть проблемы, связанные с разными аспектами. Но в основном это тот факт, что ноутбук не видит(или компьютер) наушники. Такое случается тогда, когда Airpods 2, Airpods Pro или же простые Airpods не подключаются — имеют «слишком новый» драйвер(driver). В таком случае рекомендуется выполнить следующий алгоритм:
Использование наушников для выполнения голосовых вызовов и получения сообщений
Функция | Жест управления |
|---|---|
Ответ на вызов/завершение вызова |
|
Отклонение вызова | FreeBuds 4, FreeBuds Lipstick: коснитесь левого или правого наушника и не отпускайте палец |
Использование наушников для прослушивания аудио и управления воспроизведением звука
Если на вашем устройстве воспроизводится аудио, при подключении наушников FreeBuds звук будет автоматически воспроизводиться через наушники. При снятии наушников FreeBuds воспроизведение аудио будет приостановлено. Если вы снова наденете наушники FreeBuds в течение 3 минут, воспроизведение аудио автоматически возобновится. Если вы снимете один из наушников, воспроизведение аудио будет приостановлено.
Переключение режима шумоподавления
Управление воспроизведением музыки
Функция | Жест управления |
|---|---|
Воспроизведение и приостановка воспроизведения музыки |
|
Настройка громкости | FreeBuds 4, FreeBuds Lipstick, FreeBuds Pro: проведите по ножке наушника вверх или вниз, чтобы увеличить или уменьшить громкость
|
Как вручную установить bluetooth – подключение
Поддерживаемые продукты: HUAWEI FreeBuds Pro,HUAWEI FreeBuds 4i,HUAWEI FreeBuds 3 Wired Charging Case,HUAWEI FreeBuds 3, HONOR Magic Earbuds, HONOR FlyPods Lite.
- Первым действием нужно зайти в «Режим сопряжения». Для этого потребуется поместить наушники в зарядный чехол, и оставить его в открытом виде. Далее нужно нажать и удерживать несколько секунд кнопку на чехле подзарядки. Индикатор должен мигать белым цветом.
- Следующее, что нужно сделать, это активировать опцию Bluetooth на смартфоне, или устройстве, к которому подсоединяются наушники. Затем, в списке, нужно найти имя устройства, которое соответствует наушникам. После чего выполняется сопряжение.
Как выполнить сброс настроек, или восстановить предустановленные настройки наушников
Бывают случаи, когда нужно вернуться к заводским настройкам. Для этого:
- Потребуется поместить наушники в чехол зарядки, и оставить его открытым.
- Далее нужно нажать и удерживать в течение 10 секунд кнопку включения.
- Если индикатор загорелся красным цветом, значит, все настройки были удалены.
- Индикатор будет гореть красным еще 3 секунды, а после загорится белым. Это означает, что наушники готовы к сопряжению.
Как подключить airpods к компьютеру с windows 10
Беспроводные наушники AirPods разработаны для использования с другими продуктами Apple, но это не значит, что вы не можете использовать их на своём ПК или ноутбуке с Windows.
Подключение AirPods к компьютеру c Windows не интуитивно понятно и может вызывать сложности, потому что нужно использовать зарядный чехол, продающийся вместе с наушниками.
Как подключить freebuds pro к двум устройствам одновременно
Если наушники уже подключены к первому гаджету, выполнить второе сопряжение можно используя инструкцию ниже:
- Сначала нужно открыть чехол подзарядки.
- Далее нажать и удерживать, в течение нескольких секунд кнопку на чехле. Индикатор чехла должен начать мигать белым цветом. Это означает, что наушники перешли в «Режим подключения».
- Затем, для поиска наушников, нужно использовать второй гаджет.
- После того, как сопряжение со вторым устройством установлено, они самостоятельно выполнят подключение к первому гаджету. Так наушники будут функционировать одновременно с двумя устройствами.
Примечание: После того, как будет установлено сопряжение со вторым гаджетом, наушники на некоторое время отключаются от первого устройства.
Как подключить наушники, при помощи дополнения ai life на смартфоне, функционирующим на платформе android
Для подключения потребуется открыть чехол подзарядки. Далее нужно удерживать кнопку включения в течение 2 секунд. Индикатор должен замигать белым цветом, значит, наушники перешли в «Режим подключения». Чтобы добавить наушники в список устройств, нужно нажать на знак « », расположенный сверху в правом углу дополнения AI Life.
Как подключить наушники, при помощи дополнения ai life на смартфоне, функционирующим на платформе ios
- В первую очередь потребуется подключить наушники к устройству, функционирующим на базе iOS, используя опцию Bluetooth. Для этого:
- Нужно открыть чехол подзарядки, нажать и удерживать некоторое время кнопку включения. Индикатор замигал белым цветом, значит, наушники перешли в «Режим сопряжения».
- Далее нужно открыть меню Bluetooth на смартфоне либо планшете. Затем, нажимая на имя устройства, происходит сопряжение.
- Следующим действием потребуется добавить наушники в дополнение AI Life. Для этого:
- Нужно нажать кнопку « », которая располагается в верхнем углу, справа главного экрана дополнения. Это позволит добавить наушники.
Примечание:
- В первую очередь необходимо убедиться, что дополнение AI Life способно обнаружить наушники. А только потом выполнить действия, описанные выше.
- Также не стоит забывать, что наушники FreeBuds 3 и FreeBuds 4i, в настоящее время, не поддерживают сопряжение с устройством, работающем на базе iOS при помощи AI Life.
Манипуляции по настройке звуковой карты
Чтобы звуковая плата была способна воспроизвести аудио через гарнитуру реализуют настройку специальными системными диагностическими инструментами. Выполняют такие шаги:
- В нижней панели правой кнопкой мыши нажать на символе динамика.
- В раскрывшемся окне выбрать «Устранение неполадок со звуком».
- При совершении данного действия система уточнит – «неполадки какого из устройств выявить и устранить?».
- При сбоях функционирования гарнитуры, следует указать пункт «Наушники для связи».
Утилита при этом работает таким образом, что ищет возникшие неполадки и выдает весь перечень информации о сбоях. К тому же она, в отношении пользователя, осуществляет запрос о применении автоматического режима устранения проблемы.
Настройка пк и лэптопа
Если у вас лэптоп, да еще и устаревшей модели, высока вероятность, что встроенный адаптер отсутствует, поэтому инструкции для переносного и настольного компьютера идентичны. Вставьте Bluetooth-адаптер в USB-порт и следуйте дальнейшим инструкциям.
Вызовите панель уведомлений, выберите в меню плитку «Все программы».
Перейдите на вкладку «Устройства» и нажмите «Добавить Bluetooth».
В волшебном мире, где все и всегда происходит с первой попытки, вы сможете подключить наушники или гарнитуру вышеописанным способом. В реальности бывает так:
Выход из ситуации может быть простым или сложным.
Простой: нажмите «Win X», вызовите диспетчер задач.
Найдите свой «голубой зуб», правой клавишей выберите контекстное меню и нажмите «Включить устройство».
После подключения не забудьте обновить драйверы.
Наушники не видны ноутбуку, так как подключены к смартфону
Допустим, вы не отличаетесь забывчивостью и вовремя зарядили батарею, но ноутбук все равно не видит включенные беспроводные наушники. Одной из причин может быть, что гарнитура сразу после включения сконнектилась с другим устройством по Bluetooth — ноутбуком, смартфоном, планшетом или Смарт ТВ.
Дело в том, что в памяти беспроводных наушников остается последний гаджет, с которым они работали. И если вы до этого слушали музыку на телефоне через данные наушники, и на нем в данный момент был активен блютуз, то они сами по себе к нему присоединились.
Для того, чтобы отвязать их от смартфона, достаточно просто выключить Bluetooth связь в настройках Android или iOS
Та же самая ошибка часто возникает при попытке присоединить колонку к смартфону, который ее не видит по Bluetooth. Решению этой проблемы мы посвятили отдельную подробную инструкцию.
Наушники не работают с ноутбуком из-за отсутствия в windows 10 драйверов на bluetooth
Наконец, еще одной проблемой, при которой ноутбук или компьютер могут не видеть беспроводные наушники, это отсутствие в Windows драйверов на блютуз адаптер. В этом случае сетевое устройство вообще не будет отображаться в диспетчере устройств, либо рядом с названием появится значок с восклицательным знаком.
Если это ваш случай, то установите на него драйвера:
Эти же причины могут стать источником проблемы при подключении наушников к приставке на Android TV или любому другому девайсу.
Не удается подключиться к наушникам huawei freebuds или freelace или найти их bluetooth-имя в списке доступных устройств | huawei поддержка россия
Следуйте инструкциям по сопряжению наушников с такими Bluetooth-устройствами, как телефон, планшет, компьютер или мультимедийная система автомобиля. Если не удается найти наушники, подключиться к ним или автоматически возобновить подключение, выполните следующие действия, чтобы решить проблему.
- Убедитесь, что на вашем телефоне или планшете установлена последняя версия системы и включен Bluetooth.
- Если вы используете TWS-наушники FreeBuds, поместите оба наушника в зарядный чехол и оставьте его открытым. Если вы используете наушники FreeLace или FreeBuds Studio, нажмите и удерживайте функциональную кнопку не менее 2 секунд, чтобы включить наушники.
Убедитесь, что наушники могут нормально заряжаться и уровень заряда составляет более 30%. Для получения дополнительной информации см. раздел «Проверка уровня заряда батареи Bluetooth-наушников FreeBuds и FreeLace». Если наушники не заряжаются, выполните следующие действия, чтобы решить проблему.
- Перейдите в раздел на вашем телефоне или планшете и проверьте, отображается ли имя наушников в списке СОПРЯЖЕННЫЕ УСТРОЙСТВА или МОИ УСТРОЙСТВА. Если да, нажмите на значок
 или
или  или
или рядом с именем наушников, а затем выберите опцию ОТМЕНИТЬ СОПРЯЖЕНИЕ или Забыть это устройство. Если имя наушников не отображается в списке, перейдите к следующему шагу.
- Нажмите и удерживайте функциональную кнопку не менее 10 секунд, пока индикатор не начнет мигать, чтобы восстановить заводские настройки наушников. После этого наушники перейдут в режим сопряжения.
- На вашем телефоне или планшете перейдите в раздел , найдите наушники в списке доступных устройств или в списке других устройств и выполните сопряжение наушников с вашим телефоном или планшетом.
- Если не удается подключить наушники, выключите и снова включите Bluetooth на вашем телефоне или планшете либо перезагрузите телефон или планшет. Расположите телефон или планшет ближе к наушникам (расстояние между устройствами не должно превышать 10 метров) и повторите попытку.
Если Bluetooth-наушники не удается подключить, обновите их ПО до последней версии. Для получения более подробной информации см. раздел «Руководство по обновлению ПО наушников».
Если проблема не решена, обратитесь в авторизованный сервисный центр Huawei.
Оборудование
У большинства ноутбуков есть встроенный Bluetooth-адаптер, но в стандартной комплектации ПК он не предусмотрен. Пока владельцы персональных компьютеров листают каталог в поисках подходящей модели адаптера, обладатели ноутбуков могут включить Bluetooth-соединение, если уже не сделали этого раньше.
Одновременное подключение freebuds studio к двум устройствам
- FreeBuds Studio, наделены способностью работать сразу с двумя гаджетами — Bluetooth. Например, ПК, планшет и смартфон, функционирующие на Android, iOS, Windows, Linux и HarmonyOS.
- При помощи FreeBuds Studio можно отвечать на вызов с двух сопряженных гаджетов. А также для прослушивания музыки, при этом ручного переключения канала не требуется.
Примечание:
- Смартфоны или планшеты с EMUI0/Magic UI 3.0 и выше, а также смарт — браслет GT2 способны поддерживать опцию самостоятельного переключения.
- Если наручный гаджет не подключен к смартфону, FreeBuds можно одновременно использовать и для смартфона, и для смарт — браслета.
- Данную опцию, в настоящее время, самостоятельно выключить нельзя. В дополнении AI Life, более новейших версий, скоро появиться возможность управления данной опцией. Для этого рекомендуется, при выпуске новой версии, обновить наушники.
Особенности соединения
Современные ноутбуки оснащены модулем Bluetooth. Лэптопы под управлением операционных систем Windows 7 и выше редко имеют проблемы с обнаружением внешних устройств. Для подключения необходимо включить наушники, иногда нужно дополнительно активировать в них обнаружение. Поле этого следует активировать Bluetooth непосредственно на ноутбуке с помощью нажатия соответствующей иконки в трее.
Некоторые лэптопы вообще имеют отдельную клавишу на клавиатуре для активации беспроводного канала передачи данных. Ноутбук видит Bluetooth-наушники, и их название отображается в списке устройств. Достаточно нажать на него, чтобы произвести подключение. Дальше система сделает все автоматически и оповестит пользователя об удачном соединении.
Сами наушники, когда подключаются, могут издавать звуковой сигнал или менять цвет световой индикации.
После первого соединения дальнейшие подключения производятся автоматически. Достаточно активировать Bluetooth на ноутбуке и включить наушники. Но все же бывают случаи, когда лэптоп просто не видит гарнитуру. Название наушников не отображается в списке после активации всех необходимых служб.
Повторное подключение airpods к компьютеру windows
Если вы уже выполняли сопряжение, то наушники Apple должны автоматически подключаться к ПК через несколько секунд каждый раз, когда вы вынимаете их из чехла.
Если по какой-то причине Windows 10 не видит AirPods, нужно повторно подключить их:
- Откройте настройки Bluetooth компьютера с Windows 10.
- Прокрутите окно вниз до раздела «Аудио» в списке «Bluetooth и другие устройства», нажмите на список AirPods.
- Нажмите Подключиться .
Проблемы при подсоединении гарнитуры и пути устранения
Если манипуляции по установлению подключения гарнитуры были выполнены правильно, но результат отсутствует, то стоит сначала обратить внимание на ноутбук (компьютер).
Для стационарного ПК желательно обзавестись специальным модулем, который подсоединяется через USB разъем.
Ноутбуки чаще уже оснащены данным модулем. Поэтому, если здесь не удается осуществить подключение гарнитуры через bluetooth, то в этом случае следует реализовать такие действия:
- Зажать комбинацию клавиш windows R.
- В раскрывшемся окошке набрать devmgmt.msc.
- Рраскроется список в котором нужно выбрать bluetooth адаптер. Если адаптера в списке нет, модуль придется докупить к ноутбуку отдельно.
Проверка модуля беспроводной связи
В большинстве ноутов модуль беспроводной связи установлен сразу. Если ноутбук не находит наушники Блютуз, то в первую очередь заходим в диспетчер устройств и проверяем имеющееся оборудование. Для этого:
- Нажимаем комбинацию Windows R;
- В открывшемся окне вводим devmgmt.msc;
- Ищем в списке устройство Блютус-адаптера;
- Если его там нет, то, как и в случае ПК, приобретаем модуль отдельно.
Решение 1: проверьте подключение наушников
Если наушники отключены на ноутбуке или ПК, логично, что вы не сможете их использовать. Проверить корректность работы очень просто:
- Убедитесь, что гарнитура корректно подключена.
- Выберите «Звук», нажав правую кнопку мыши на значок громкости.

- Выберите вкладку «Воспроизведение».

- Если девайс не отображаются в списке устройств, нажмите правой кнопкой мыши на пустое поле — напротив «Показать отключенные устройства» должна стоять галочка. После этого наушники должны появиться в списке и стать видимыми.

- На появившееся устройство нажмите правой кнопкой мыши и кликните по «Выключить».

- Если хотите сделать ваши наушники аудио устройством по умолчанию, нажмите кнопку «Установить по умолчанию».

- На этом все, нажмите ОК и проверьте видит ли компьютер наушники.
Решение 3: удалите и переустановите звуковой драйвер
Если неисправность вызвана проблемами с обновлением аудиодрайвера, вам нужно удалить аудиодрайвер через диспетчер устройств. После этого перезагрузить ноутбук, и ПО Windows выполнит переустановку звукового драйвера для вашего устройства.
Сбой в работе драйвера
Если ноутбук с ОС windows 10 не может подключить наушники через BlueTooth, даже при подключенном адаптере, следует обратить внимание на:
- Отсутствие загрузки нужных утилит.
- Ситуацию, возникшую после обновления операционной системы. В результате чего драйвера могут оказаться отключенными. Они также перестают функционировать, если по отношению к обновленной системе являются устаревшими.
Для проверки и обновления драйверов выполняют такие шаги:
- Раскрыть окно «Диспетчера устройств».
- Найти раздел bluetooth и раскрыть его. В списке щелкнуть правой кнопкой мыши на строке где указана гарнитура, которая не работает.
- В выпавшем контекстном меню указать кнопку «Обновить». Система ищет в автоматическом режиме драйвера и обновляет их.
- Если не получается сделать автономно, можно найти утилиты на сайте изготовителя гарнитуры, которой пользуется потребитель.
Если обновление драйверов не дало желаемого результата, их переустанавливают, совершая такие манипуляции:
- Зайти в диспетчер устройств.
- Выбрать гарнитуру, которую не удается подключить и нажать на ней правой кнопкой мыши.
- Указать кнопку «Удалить».
- Выполнить перезагрузку компьютера.
При последующем подключении windows, установить нужные драйвера.
Узнайте больше о huawei
Способ 1: использование средства устранения неполадок
Самый простой метод решения проблемы с видимостью наушников в Windows 10 — использование штатного средства устранения неполадок. Оно проверит службы и проведет тестирование устройства, чтобы убедиться в его корректном функционировании. Преимущество данного инструмента заключается в том, что все действия производятся автоматически, пользователю нужно только запустить процесс.
- Откройте меню «Пуск» и перейдите в «Параметры».
Прокрутите список до конца и нажмите по плитке «Обновление и безопасность».
Если в нем не отображаются доступные варианты, щелкните по надписи «Дополнительные средства устранения неполадок».
В блоке «Запустить диагностику и устранить неполадку» выберите пункт «Воспроизведение звука».
Дождитесь отображения пунктов с выбором доступных устройств.
Укажите установленное по умолчанию устройство воспроизведения (то есть звуковую карту, а не наушники) и переходите к следующему шагу.
Остается только дождаться отображения уведомления о найденных неполадках или инструкции с тем, какие действия нужно произвести.
Способ 4: настройка используемой программы
Этот метод применим лишь в тех ситуациях, когда проблемы с воспроизведением звука через наушники есть только при использовании определенных программ для общения или работы с аудио. К сожалению, мы не можем рассказать сразу обо всех них, поэтому за пример возьмем мессенджер Discord, а вам останется адаптировать инструкцию под свой случай.
- Запустите софт и перейдите в его настройки.
Откройте раздел «Звук» или «Голос и видео».
Найдите список «Устройство вывода».
Измените его и проверьте, как это скажется на прослушивании звуков. Если устройств доступно несколько, активируйте каждое по очереди и тестируйте.
Способ 6: включение службы «windows audio»
Служба под названием «Windows Audio» отвечает за работу звуковых устройств в операционной системе. Обычно она сканируется средством устранения неполадок, если вы использовали его, однако иногда происходят сбои, из-за чего служба игнорируется или не активируется автоматически. Советуем изменить ее настройки вручную, если это понадобится.
- Отыщите приложение «Службы» через «Пуск» и запустите его.
В списке найдите пункт «Windows Audio» и дважды кликните по нему для перехода в «Свойства».
Убедитесь в том, что тип запуска установлен как «Автоматически» или измените его на таковой.
Если служба сейчас неактивна, используйте кнопку «Запустить», после чего можно проверить, произошли ли изменения при воспроизведении. Не лишним будет перезагрузить устройство, если сразу звук не появился.
Способ №2 обновление драйвера звука
Если система не видит наушники на windows 10, то стоит проверить драйвер – корректно ли он работает или нет.
Для начала перейдите в Диспетчер устройств, для этого в окне “Выполнить” введите команду devmgmt.msc и нажмите ОК.
Хорошим показателем будет отсутствие “Неопознанных устройств”, а также ошибок на аудио устройствах. Наушники должны отображаться, как на скриншоте.
Попробуйте выполнить следующие действия:
- Нажмите ПКМ и нажмите обновить драйвер – этот способ поможет, если не определяются наушники в параметрах windows 10, но видны в Диспетчере задач;
- Попробуйте удалить устройство и выполнить поиск обновлений – вариант переустановки драйвера поможет с проблемными драйверами.
Данный способ может помочь, если наушникам действительно требуются дополнительные драйвера, в иных случаях справится и стандартный драйвер.
Но в диспетчере могут отображаться только динамики, тогда почему компьютер не видит наушники windows 10. Проблема может заключаться в драйвере звука, который определяет устройства ввода (микрофоны) и вывода (колонки, динамики, гарнитуры и т.д.). Давайте попробуем пошагово выполнить обновление драйвера, только не автоматически, а вручную:
- Иногда, поиск обновлений драйверов через Центр обновлений может не находить свежие версии ПО. А в то же время свежие версии доступны на официальном сайте производителя.
На данный момент основными производителями звуковых карт и ПО к ним являются:
- Realtek (самый популярный)
- VIA Technologies
- Creative Lab
- ASUS
- И другие менее популярные компании
Для примера возьмём Realtek, как самый популярный звуковой чип на ноутбуках.
- Проверим версию установленного драйвера. Нажмите на звуковое устройство в Диспетчере задач и перейдите в Свойства;
- Откройте вкладку Драйвер и проверьте дату и версию ПО. Стоит обратить внимание на дату – если она старше 2-3 лет, то надо обновиться.
Если Вы не знаете модель звуковой карты (или модель ноутбука, например), то пройдите во вкладку “Сведения” и найдите параметр “ИД оборудования”, по нему можно выполнить поиск в Интернете. Учитывайте, что некоторые выходы могут относиться к видеокарте (Nvidia, IntelHD, AMD) – вывод звука через HDMI выход. Его лучше не трогать.
- Новые версии ПО стоит искать на официальных сайта производителей оборудования. Для ноутбуков и моноблоков – поиск по номеру модели, для ПК – по модели материнской платы.
Бывает такое, что на сайте производителя оборудования могут быть размещены устаревшие драйвера. Например, на сайте хранится архив более ранней версии, которая распространяется через Центр обновлений.
📳 4. подключаем наушники к телефону
Проверяем работоспособность наушников. Подключаем их к телефону по инструкции. Возможно это не Windows 10 или 7, не видят блютуз наушники, а у самих наушников проблемы с подключением.
📶 1. проверяем, включён ли bluetooth — на windows 10 и 7
Windows 10
Если блютуз наушники не подключаются к ноутбуку или стационарному ПК, то Bluetooth может быть просто выключен.
Открываем боковую панель (иконка в правом нижнем углу экрана у часов), разворачиваем, если нужно, и смотрим, подсвечена ли кнопка Bluetooth.
В ноутбуках Bluetooth зачастую включаетсявыключается сочетанием клавиш. Либо кнопка Fn плюс одна из F-кнопок, на которой есть пиктограмма Bluetooth, либо может быть отдельная кнопка для активации беспроводного подключения.
Windows 7
В Windows 7 значок Bluetooth находится в общем трее слева от часов, никаких боковых панелей открывать не надо. Может понадобиться лишь развернуть список.
🔊 7. проверяем звуковое устройство на компьютере – обновляем драйверы
В первую очередь, прибавляем громкость: общую системную и отдельно для устройств Bluetooth, если есть такая возможность.
Около часов есть значок звука, правой кнопкой открываем меню, выбираем «открыть микшер громкости» и поднимаем нужные ползунки. Бывает так, что проблема не в том, что не работает блютуз на компьютере, и наушники не подключаются, а просто громкость убавлена на ноль.
- Открываем диспетчер устройств, как описано выше.
- Выбираем «Аудиовходы и аудиовыходы».
- Смотрим, есть ли восклицательные знаки.
- Если есть, обновляем драйверы системно иили с помощью дополнительного ПО.
- Если после этого наушники не подключились, то всё-таки проблема в них, как было упомянуто выше.
В большинстве случаев, если в Windows 7 (10) не подключаются блютуз наушники, проблема решается ещё на первых шагах инструкции. 😎
🔨 5. сбрасываем настройки на наушниках и повторно подключаем их к компьютеру
Как выполнить сброс настроек до заводских, лучше всего посмотреть в инструкции к наушникам. Основные варианты такие:
- Если это полноразмерные или накладные беспроводные наушники (с проводом иили оголовьем между наушниками), то нужно выключить их, после чего зажать кнопку питания на 10-20 секунд или больше. Наушники должны включиться, не отпускаем кнопку и ждём дополнительный сигнал: изменится индикатор, возможно, будет звуковоеголосовое подтверждение. У некоторых моделей зажимать нужно кнопку Bluetooth.
- Если это беспроводные вкладыши или вакуумные TWS наушники, то нужно зажимать кнопку на кейсе или на обоих наушниках (тут кнопки или сенсоры). Логика такая же, выключаем наушники (убираем в кейс или выключаем вне кейса по инструкции) и удерживаем кнопкисенсоры до звукового сигнала или индикации. Обычно тоже 10-20 секунд, может быть больше. Подробнее – в инструкции.
Правила вывода звука от нескольких устройств
- Между сигналом вызова и воспроизведением мультимедиа файлов, приоритет сохраняется в пользу первого. А между музыкой и видео файлами – одинаковый приоритет.
- В первом гаджете никаких действий не выполняется. Во втором – происходит воспроизведение музыки или видео — файла, при этом поступает сигнал вызова. Тогда второе устройство будет в приоритете.
- Первый гаджет сообщает о вызове. На второй гаджет также поступил сигнал. В этом случае первое устройство будет проигрывать мелодию вызова телефона. А второе — воспроизведет предустановленный звук сигнала. Если зажать кнопку в наушниках, сигнал переключиться на второй гаджет.
- Первый гаджет проигрывает музыку или голосовой вызов. Второй гаджет сообщает о входящем звонке. Тогда звук первого гаджета будет проигрываться через динамики, при этом музыка или видео будут поставлены на паузу. Через наушники будет воспроизводиться звук первого гаджета. После того, как вызов первого устройства завершен, звук автоматически перейдет на первый гаджет.
- Первое устройство проигрывает музыку или голосовой вызов. Второе – проигрывает звук видео или музыки. В этом случае первый гаджет получит приоритет, и будет воспроизводить звук в наушниках. Файлы мультимедиа на втором гаджете будет звучать через динамики. После того, как звук в первом устройстве остановится, он будет проигрываться через наушники второго гаджета.
- При установлении сопряжения третьего гаджета — он будет считаться в приоритете. Для отмены определенного гаджета, нужно просто его отключить. А уже после подключить нужный гаджет.
- При запуске музыкального дополнения, либо голосового помощника, можно самостоятельно выбрать службу приоритета устройства.