- Что делать при наличии слабого сигнала или источников сильных помех?
- Почему планшет включается и сразу выключается
- Не запускается планшетник, что делать
- ⇡#дизайн и эргономичность
- ⇡#камера
- Безопасный режим
- Включается, но зависает на загрузке
- Возможные причины
- Выключен или завис?
- Заменить акб
- Ищем проблему неисправности
- Настройки bluetooth в режиме разработчика – пошаговая инструкция для смартфонов android
- Перепрошивка
- Перепрошивка планшета
- Планшет автоматически отображает черный экран или выключается | huawei поддержка россия
- Планшет включается только наполовину
- После перепрошивки
- Причина выключения – вирусы
- Причины отключения планшета при заряженной батарее
- Программный сбой
- Рекомендации для пользователей windows-планшетов
- Решение проблемы
- Сбой настроек
- Сброс всех настроек
- Сброс через recovery
- Заключение
- Итоги
- Узнайте больше о Huawei
Что делать при наличии слабого сигнала или источников сильных помех?
Данный фактор является довольно частой причиной отключения Wi-Fi связи. Что и говорить, это покрытие основано на радиосигналах, которые можно поколебать. Об уровне сигнала стоит прямо сказать, что он не всегда стабилен. На него оказывают воздействие некоторые факторы, из которых наиболее значимый – напряжение в электрической сети.
Ещё больше может помешать наличие металлических предметов между переносным устройством и роутером. При расположении ноутбука на довольно большом расстоянии от точки распространения сигнала он периодически может исчезать. Поэтому Wi-Fi отключается. Как уже отмечалось, сигнал не является стабильным.
При расположении ноутбука, телефона или планшета вблизи роутера колебания незаметны, а при отдалении они начинают всё сильнее проявляться, и в итоге Wi-Fi связь обрывается. Особенно негативное воздействие на связь оказывается мобильными телефонами или микроволновыми печами. Устранить проблему можно, если переместить ноутбук ближе к беспроводному маршрутизатору.
Почему планшет включается и сразу выключается
У меня возникла проблема: самопроизвольно выключается экран на Lenovo A7600.
Нажимаю на кнопку «Вкл.» — экран загорается, но не успеваю дотронуться до кружка с замком, чтобы разблокировать экран, как он снова гаснет. Выключение происходит независимо от работающих программ: при просмотре видео, работе в интернете, использовании навигатора и т.д. (Спящий режим в настройках установлен на 30 мин. бездействия. Прошивку обновляла, до заводских настроек сбрасывала.)
На 14-й день пользования планшетом обратилась в магазин, заменили на новый, второй планшет начал самопроизвольно выключаться дней через 20.
Кто знает, есть ли решение данной проблемы, кроме как нести в ремонт?
- Subscribe to RSS Feed
- Ненадлежащее содержание доклада
- Permalink
225693 Вид страницы
Не запускается планшетник, что делать
На сегодняшний день планшетные компьютеры давно перестали быть роскошью, теперь они стали доступными и для массового потребителя. Как ни прискорбно это признавать, но ни один планшетный компьютер не застрахован от всевозможных поломок и проблем.
Все проблемы, возникающие с планшетными компьютерами, можно подразделить на две основные категории: аппаратные сбои и программные сбои. Последние связаны с нарушениями работы операционной системы планшета, а первые — с нарушениями и поломками «начинки» гаджета.
Причинами аппаратных сбоев являются всевозможные физические повреждения. В том случае, если Вы уронили или ударили планшет, аппаратные сбои могут проявиться отнюдь не сразу. Устройство может работать некоторое время нормально, но потом оно может не включиться после выполнения перезагрузки.
У Вас не включился планшет?
Вспомните первым делом, не роняли или не ударяли ли Вы его не так давно. Следует также осмотреть гаджет на предмет внешних видимых повреждений. В том случае, если Вы нашли царапины или тем более трещины на поверхности планшета, Вам необходимо отнести его в сервисный центр, так как самостоятельным ремонтом лучше не заниматься.
Ремонт следует доверять специалисту.
В том случае, если Вы не обнаружили никаких видимых повреждений, возможной причиной того, что планшетный компьютер не работает, являются программные сбои ОС Android. Необходимо нажать и подержать около 15 секунд кнопку включения, после чего попробовать включить устройство обычным нажатием кнопки.
В том случае, если данное действие не помогло, Вы можете попробовать перезапустить устройство вручную. У каждого планшета имеется кнопка перезагрузки, чаще всего она малого размера и надежно утоплена в корпус компьютера, чтобы избежать возможности случайного нажатия.
В том случае, если простая перезагрузка Вашему планшету не помогла, можно воспользоваться методикой «жесткой перезагрузки». Такая методика производит откат системы, возвращая операционную систему к ее стандартным заводским настройкам. При такой перезагрузке удалятся все приложение, которые Вы устанавливали, а также файлы, которые загружены непосредственно в память планшетного компьютера. Соответственно, это экстренный способ только для тех ситуаций, когда не помогает обычная перезагрузка.
Для проведения такой «жесткой перезагрузки» у каждого производителя, а иногда даже у каждой модели, имеются свои собственные комбинации. Чаще всего требуется зажать одновременно кнопку включения либо кнопку перезагрузки, а также еще одну либо несколько кнопок.
Комбинация кнопок указывается в инструкции к планшетному компьютеру или ее можно найти в Интернете. Перед производством такой перезагрузки лучше ужалить карту памяти и SIM-карту из планшета. После нажатия комбинации на экране Вашего планшета появится меню, в котором Вам следует выбрать Settings — Format System — Reset Android.
Если и такая методика не помогла Вашему планшету, его можно перепрошить – установить операционную систему заново. Если Вы никогда не делали этого самостоятельно, лучше обращаться в специализированный сервисный центр, так как установка Android отличается в зависимости от модели планшета.
Если планшет запускается, но его экран остался темным, чаще всего причиной служит неисправность видеоадаптера. В данном случае также необходимо обращаться в сервисный центр.
В таком случае, поставьте на зарядку на пару часов. Потом, подержите кнопку выкл 15 сек (либо нажать reset). Подождите мин 15 пока остынет корпус планшета (задняя крышка может греться при зарядке). Теперь Попробуйте включить (3-5 сек кнопка вкл) и подождите 2 минуты.
Примите мои соболезнования, ведь если вы читаете эту статью — значит ваш Андроид-планшетик перестал включаться. Причины могут быть «железные» и «софтверные». Первая причина заключается в физической неспособности включится из-за повреждений батареи, платы, кабелей.
⇡#дизайн и эргономичность
Во внешнем оформлении все без исключения планшеты словно застряли где-то в середине 2021-х: крупные рамки, металлическая спинка, скучные цвета. Huawei MediaPad M6 – не исключение.
Он вообще мало изменился в сравнении с позапрошлогодним MediaPad M5 – c «лица» их и вовсе нереально различить: гладкая черная поверхность с солидными рамками, в которые вписана фронтальная камера, логотип производителя и сенсорная клавиша «Домой», в которую встроен сканер отпечатков пальцев.

Huawei MediaPad M6 10.8, лицевая панель: над экраном — фронтальная камера и индикатор зарядки, справа от экрана — клавиша «Домой» со встроенным сканером отпечатков пальцев
Задняя панель также очень похожа: крупное окошко тыльной камеры, на пару миллиметров выступающее над корпусом, пластиковые вставки для разводки антенн и лого Harman Kardon, отвечающей здесь за звук. Цвет — один-единственный, титановый серый. Надо признать, цвет соответствует описанию. Также существует MediaPad M6 в бело-золотом исполнении, но в Россию он официально не поставляется.

Huawei MediaPad M6 10.8, задняя панель: в углу — объектив главной камеры, над ним мы видим пластиковую вставку разводки антенн
На оформление задней панели металлом сетовать не хочется. Да, это, может быть, не модно — сейчас принято облицовывать гаджеты стеклом целиком, — но зато планшет не выскальзывает из рук, спинка немаркая, да и держать прохладное устройство на коленях (где ему и место) приятнее.

Huawei MediaPad M6 10.8, верхняя грань: четыре микрофона и два динамика
Huawei MediaPad M6 10.8, верхняя грань: четыре микрофона и два динамика
Huawei MediaPad M6 10.8, нижняя грань: два динамика и контактная площадка для опциональной клавиатуры
Единственное, что серьезно отличает M6 от M5, – грани. Они здесь менее скошенные, новый планшет более «прямоугольный». Перфорация раньше заполняла грани почти целиком — а теперь есть несколько зон, притом что четыре внешних динамика как были, так и остались.

Huawei MediaPad M6 10.8, левая грань свободна от функциональных элементов
Huawei MediaPad M6 10.8, левая грань свободна от функциональных элементов
Huawei MediaPad M6 10.8, правая грань: клавиши блокировки и регулировки громкости, порт USB Type-C, лоток для карточки microSD и мини-джек
Также чуть уменьшились габариты MediaPad при сохраненном без изменений дисплее — все-таки рамки чуть «похудели», просто заметить это невооруженным глазом почти невозможно. Масса осталась без изменений — 498 граммов.
Отмечу пару деталей, характерных как для M6, так и для M5, но за полтора года они не стали менее любопытными. Во-первых, физические клавиши включения и регулировки громкости расположены не на верхней грани (если держать планшет в альбомной ориентации, она же правая, если взять его в портретной), а на правой (в портретной ориентации она нижняя).
Производитель прямо указывает на «правильный» вариант использования устройства. Во-вторых, клавиша «Домой», которая отжила свое на смартфонах с их исчезающими рамками, тут вполне себе живет и здравствует, но играет в основном роль сканера отпечатков пальцев. Пользоваться внешней клавишей для навигации по интерфейсу уже слишком непривычно.
И сканер отпечатков (емкостный, все по классике), и распознавание лица (при помощи одной только фронтальной камеры, без дополнительных датчиков) работают быстро и без сбоев.
⇡#камера
Все мы видели и прекрасно помним тех людей, которые снимали что-то на десятидюймовый планшет — обычно это туристы где-то в самом ходовом месте. Раньше, во времена расцвета планшетов, их было много. Теперь куда меньше, и — если судить по тому, что компании комплектуют планшеты камерами по остаточному принципу — скоро их число сведется к нулю.
Впрочем, Huawei как раз предлагает относительно достойные камеры — как тыльную, так и фронтальную. Основной модуль тут получил 13-мегапиксельный сенсор и объектив с весьма достойной светосилой ƒ/1,8. О двойном модуле и оптическом зуме, соответственно, речи нет, но в целом мы видим вполне современный набор: фазовый автофокус, встроенные алгоритмы нейросетевых вычислений («искусственный интеллект»), за которые отвечает отдельный подпроцессор в Kirin 980.
Вместо оптического предлагается пользоваться цифровым зумом — он тут десятикратный, но сколько-нибудь приличную картинку можно получить максимум с двукратным увеличением.
Также есть фирменный ночной режим со склейкой многокадровой экспозиции и последующей «доводкой» снимка. Работает, к слову, очень неплохо. Если уж вам понадобилось что-то снять ночью на планшет — вы сможете это сделать!
Приложение камеры обычное для EMUI 10, с некоторой поправкой на планшетный формат — значки раскиданы по экрану широко. Вероятно, хотелось бы, чтобы они были покрупнее, но и проблем серьезных не испытываешь. Доступен «профессиональный» режим с ручными настройками, но без возможности снимать в RAW.
Галерея снимков
Смотреть все изображения (7)
Huawei MediaPadM6 10.8 умеет снимать видео с разрешением вплоть до 4К при 30 кадрах в секунду без стабилизации и до Full HD с той же частотой — со стабилизацией (и в Full HD при 60 кадрах в секунду — без стабилизации). Есть и замедленная съемка — уже в 720p с 16-кратным замедлением, ожидать тут подвигов уровня Mate 30 Pro с его съемкой с частотой 7680 кадров в секунду не стоило.
Фронтальная камера оснащена 8-мегапиксельным сенсором и объективом светосилой ƒ/2,0. Автофокуса и вспышки нет. Качество съемки при этом на весьма высоком уровне, что для планшета даже ценнее, чем тыльная камера. Доступны и настраиваемый бьютификатор, и возможность искусственного размытия фона — работает и то и другое здорово. К слову, размытие фона предлагается и для тыльной камеры — можно делать какие-никакие портреты.
Безопасный режим
В случае, если сенсорный девайс все-таки, после многоразовых перезагрузок – включился, необходимо немедленно включить безопасный режим, который отключит все сторонние приложения и позволит выполнить сервисные функции.

Отключение питания
Для этого, удерживаем кнопку Power до появления вышеприведенного меню, нажимаем и удерживаем палец на пункте «Отключить питание», до появления сообщения о переходе в безопасный режим.
Подтверждаем выбор
Нажимаем на кнопку «ОК» и ждем пока внизу экрана появится соответствующая надпись. Теперь используя доступные возможности операционной системы: удаляем все ненужные программы, файлы и по возможности очищаем внутреннюю и внешнюю память.

Режим безопасности
В самых крайних случаях можно сделать сброс, если этого требует сложившаяся ситуация. Чтобы снова вернуть устройство в прежний режим, необходимо просто перезагрузить его или сначала полностью выключить, удерживая кнопку Power.
Включается, но зависает на загрузке
Если при нажатии Power лампа подсветки загорается, дисплей выдаёт привычную загрузку Android, но дальше загрузки дело не продвигается, — то это может свидетельствовать только об одном: произошёл программный сбой! Это, как правило, является следствием следующих факторов:
- Вы ранее инсталлировали какие-то программы, игры, но они установились не совсем корректно, и привели к потере работоспособности системы.
- Вы завершили принудительно системные процессы, которые были необходимы для системы. Достаточно просто завершить системный процесс через сторонние программы (не понимая при этом, что вы делаете), и ваша система обречена.
Что необходимо предпринимать в такой ситуации? Нажимаем кнопку Reset (как правило, чтобы ее нажать, нужно для начала найти что-нибудь поострее; для некоторых моделей бывает достаточно простой шариковой ручки, а для других подойдёт только иголка). Кнопка Reset представляет собой совсем небольшое отверстие, под которым можно заметить металлическую мембрану (кнопку). Она реагирует на нажатие острых предметов.
Кнопка перезагрузки
Существует и ещё один способ-попытка вернуть планшет к жизни.
Меню восстановления
Итак, извлекаем SIM и флешку. Нажимаем клавиши Громкость и Power, и удерживаем так на протяжении нескольких секунд (10 сек. и более). Почувствовав вибрацию, далее вы заметите появившееся меню. Управление здесь осуществляется исключительно кнопками громкости/Power.
Возврат к заводским установкам
Этот метод называется Hard Reset, и после его завершения из памяти вашего устройства будут удалены все данные и настройки.
Возможные причины
- Сразу упомянем о том, что это могут быть системные или аппаратные проблемы, которые способны дать о себе внезапно или через определённое время. Чаще всего, причиной становится физическое повреждение, куда входят: падения, удары, сильное давление.
- Следом идёт проблемная батарея. Сюда относится загрязнение клейм, повреждения из-за сильного удара или её полный износ, спустя несколько сотен циклов заряда-разряда. Иногда АКБ вздувается, чего достаточно для принятия необходим мер по её утилизации и приобретения новых комплектующих.
- Необходимо проверить зарядное устройство. Из-за неадекватной подачи электричества, оно в силах нанести непоправимый вред аккумулятору и гаджету. А при самых плачевных обстоятельствах, вывести из строя материнскую плату устройства.
- Возможно, из-за системного сбоя пострадала прошивка. Подобное происходит из-за установки приложений из незащищённого источника или попадания во внутреннюю память вирусов.
- Если полностью заряженный телефон отключается или самостоятельно перезагружается, это может значить, что один из внутренних модулей неисправен. Обнаружить это по внешнему признаку не удастся, придётся прибегнуть к полноценной диагностике и последующей замене неисправной детали.
- Дополнительно проверьте гнездо зарядки. Туда мог попасть мелкий мусор или грязь, способствующая плохому контакту с зарядным устройством. Куда хуже обстоят дела, если смартфон упал и повредил разъем.
Ни одна проблема не обходится без попадания влаги внутрь девайса. Происходит это как при прямом контакте с жидкостью (падение в ванную, унитаз, лужу, пиво), так и смене температурного режима, когда с холодной улицы, тот попадает в тёплую квартиру, из-за чего появляется конденсат, способствующий окислению контактов и нарушению работы контроллера питания.
Отдельно стоит проверьте кнопку блокировки, отвечающею за включение и выключения гаджета. Достаточно часто она оказывается неисправна и влечёт за собой постоянные выключения и перезагрузки аппарата без ведома хозяина. Решается полной заменой механического модуля.
Выключен или завис?
Для начала разберитесь: выключен ваш планшет или просто завис. Если планшет завис, то дело в операционной системе или оперативной памяти. В случаях неисправности Системы поможет перезагрузка. Для этого существует несколько вариантов:
- определенная комбинация клавиш;
- кнопка reset.
В инструкциях, которые прилагаются к планшетам, например, таким как Самсунг, иногда указывают необходимую комбинацию клавиш для экстренной перезагрузки устройства. Как правило, это: кнопка выключения плюс клавиши громкости. Их необходимо нажать и держать несколько секунд, до полного включения планшета.
Если это не помогло попробуйте следующее: на задней панели устройства поищите небольшое отверстие с надписью reset. Возьмите булавку, а лучше зубочистку, воткните в это отверстие и подержите пару секунд. Планшет должен включиться. Но учтите, что делать это стоит аккуратно, чтоб ничего не повредить. Поэтому перед процедурой зубочистку стоит затупить.
Кнопка reset предназначена разработчиками специально для экстренных случаев, когда в следствии критических системных ошибок устройства не включаются или зависают. Такая кнопка существует практически на всех планшетах и электронных книгах крупных производителей, таких как Самсунг, Леново, Асус и др.
Запомните, что использование кнопки reset является одним из радикальных методов и может привести к удалению некоторой информации, а так же «слету» программ или некорректной их работе.
Еще поможет извлечение карты оперативной памяти из слота. Это возможно не во всех моделях и для осуществления подобной операции придется разбирать планшет, но все же это достаточно действенный способ. Открутите заднюю панель устройства и отсоедините оперативную память от гнезда.
Далее все следует делать согласно инструкции описанной выше: нажмите кнопку включения и держите несколько секунд. Если планшет начал подавать признаки жизни и вы увидели начальную заставку, отпустите кнопку и нажмите снова — планшет все равно не включится пока вы не вставите оперативную память обратно в разъем.
Заменить акб
Обнаружив, что причиной всех бед служит батарея, стоит немедленно заменить акб. Проще всего это сделать если она съёмного типа. В противном случае телефон придётся разбирать, что без определенной сноровки, может привести к новым поломкам.
Ищем проблему неисправности
Перед обращением в специальный сервисный центр, попробуйте решить возникшую проблему самостоятельно. Итак, для начала возьмите другое зарядное устройство и подключите его к планшету. Если гаджет начал заряжаться, то значит проблема была именно в зарядном устройстве.
Также попытайтесь зарядить гаджет от ноутбука или ПК с помощью USB-кабеля. Проведя такие манипуляции, вы выявите, является ли ЗУ причиной неисправности, или же искать ее нужно в другом месте. Иногда планшетный компьютер может перестать заряжаться, если было обновлено программное обеспечение.
Отметим, если планшет не заряжается и при вытаскивании ЗУ сразу же отключается, то чаще всего причиной этого является выход из строя аккумулятора. Его замена может обойтись очень дорого. Поэтому прикиньте, сколько вы можете выделить денег на покупку нового устройства.
Иногда такое вложение денег выгоднее, чем замена аккумулятора в старом гаджете. Также советуем обратить внимание на разъем. Просто очень часто зарядка не идет из-за разболтавшегося разъема. Особенно, когда планшет используется неаккуратно и долго. Диагностика проводится так.
Настройки bluetooth в режиме разработчика – пошаговая инструкция для смартфонов android
В этом режиме находится несколько функций, которые могут быть полезны.
- Показывать блютуз-устройства без названий. Эта функция говорит сама за себя. Если отключим названия устройств, то будем видеть только их MAC адреса.

- Версия блютуз AVRCP – управление различными устройствами (телевизор дом.кинотеатр и другие). Эта функция позволяет выбрать версию от 1.3 до 1.6.

- Запуск аудиокодека через блютуз. Позволяет выбрать определенный аудиокодек из списка.

- Выбор частоты дискретизации для передачи по блютуз.

- Выбрать глубину кодирования звука.

- Режим аудиоканала (моно или стерео)

- Выбор качества воспроизведения

- Максимально количество подключенных устройств.

Вот столько смартфон имеет настроек блютуз на Андроиде. Возможно, они будут дополняться и меняться с дальнейшими версиями ОС.
Перепрошивка
Убедившись в сбое работы программного обеспечения, гаджет понадобится перепрошить. Снова-таки, несмотря на имеющиеся в интернете инструкции, неподготовленный человек сделает только хуже, превратив свой любимый гаджет в «бездыханный кирпич». Обратитесь за помощью в специализированный сервисный центр.
Перепрошивка планшета
Такие действия необходимо выполнять крайне осторожно и только в случае, когда другие способы не оказали должного эффекта. Также перепрошивка помогает в тех случаях, когда в заводское меню попасть попросту невозможно из-за особенностей девайса.Прошивку к конкретной модели лучше всего искать на специализированных форумах, вроде 4pda, или на официальных сайтах производителя.
На форумах помимо самой прошивки можно найти пошаговое руководство по её установке. Примите во внимание, что кроме вас поиском прошивки заниматься никто не будет, но если планшет вышел уже достаточно давно, то есть большая вероятность того, что другие люди прошивали девайс ранее. А делиться такой информацией в интернете, как говорится, сам Бог велел.
Рассмотрим вариант, когда планшет включается и выключается сам. Собственно, выбор у вас небольшой, всего 3 варианта. Первый — бежать в магазин и сдавать по гарантии. Но это удел слабых, а мы попытаемся исправить все самостоятельно.
Планшет автоматически отображает черный экран или выключается | huawei поддержка россия
Проблема возникает при использовании защитного чехла стороннего производителя
Характеристики магнитов используемого защитного чехла стороннего производителя не подходят устройству. В таком случае планшет может ошибочно определить, что чехол закрыт, и экран устройства станет темным или выключится автоматически.
Решение
Перейдите в раздел Настройки > Управление и отключите функцию Режим В чехле.
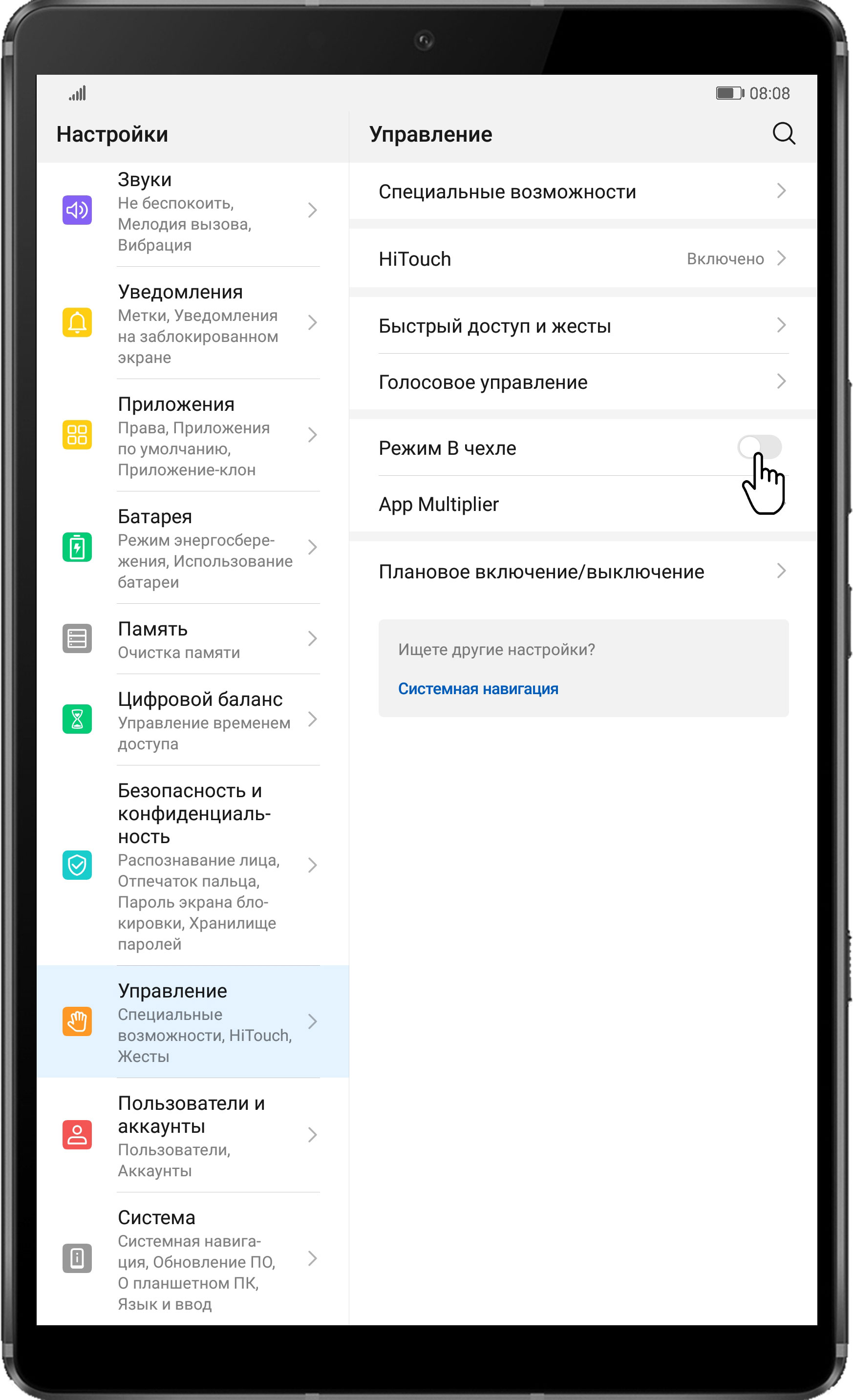
Проблема возникает при использовании защитного чехла Huawei или если защитный чехол не используется
Чтобы устранить проблему, выполните следующие действия.
- Перезагрузите планшет и проверьте, решена ли проблема.
- Экран планшета может автоматически становиться черным или выключаться, если слишком много приложений работают в фоновом режиме. Своевременно закрывайте фоновые приложения.
Чтобы закрыть приложения, работающие в фоновом режиме, проведите вверх из нижней правой части устройства для перехода в меню недавних задач. Проведите вверх по ненужным приложениям в фоновом режиме, чтобы закрыть их.

- Настройте время бездействия, после которого планшет переходит в спящий режим, на значение 10 минут.
Для этого перейдите в раздел Настройки > Экран > Спящий режим и выберите опцию 10 минут.
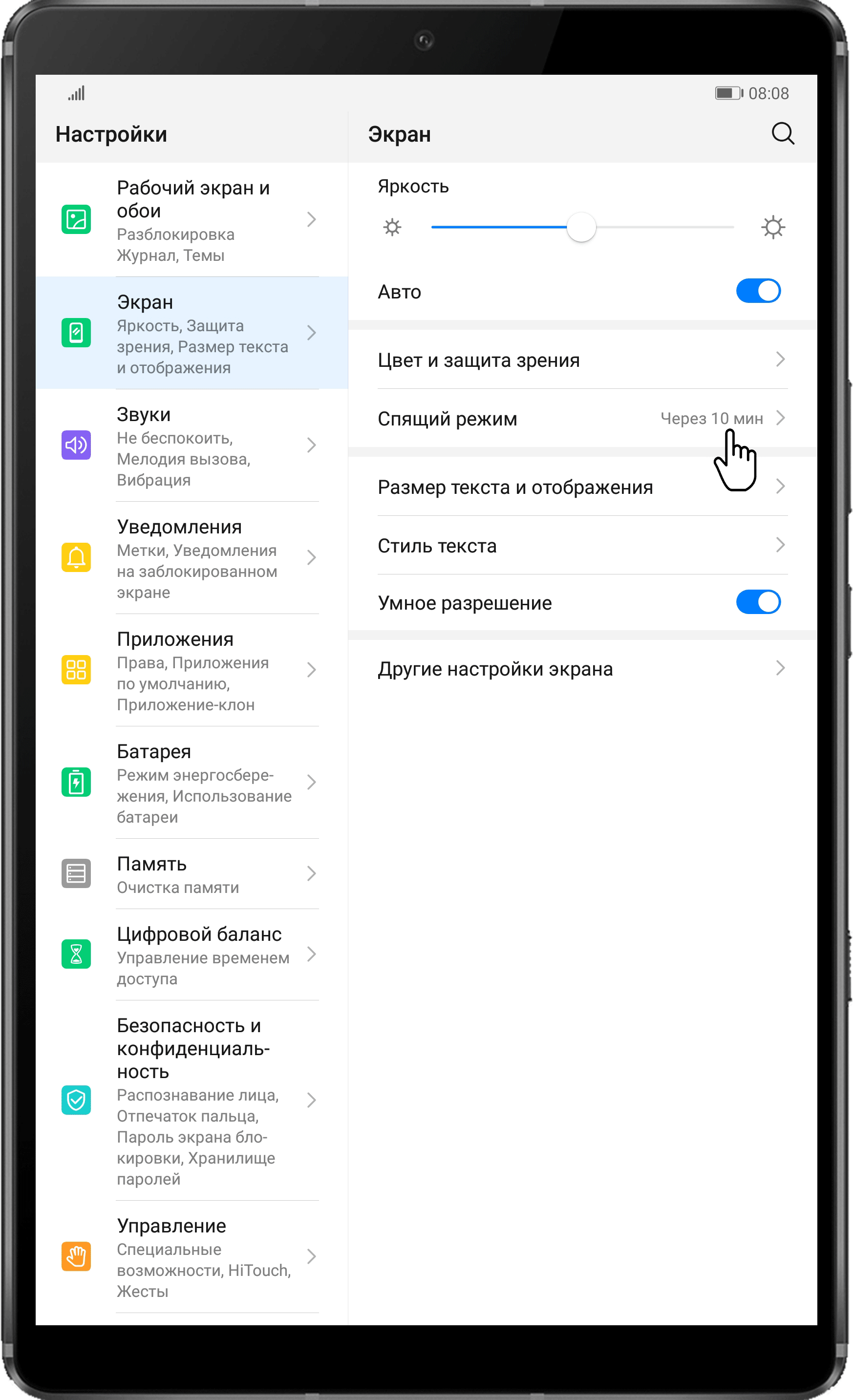
- Проверьте, включен ли Режим энергосбережения. Если да, отключите Режим энергосбережения.
Для этого перейдите в раздел Настройки > Батарея и выключите его.
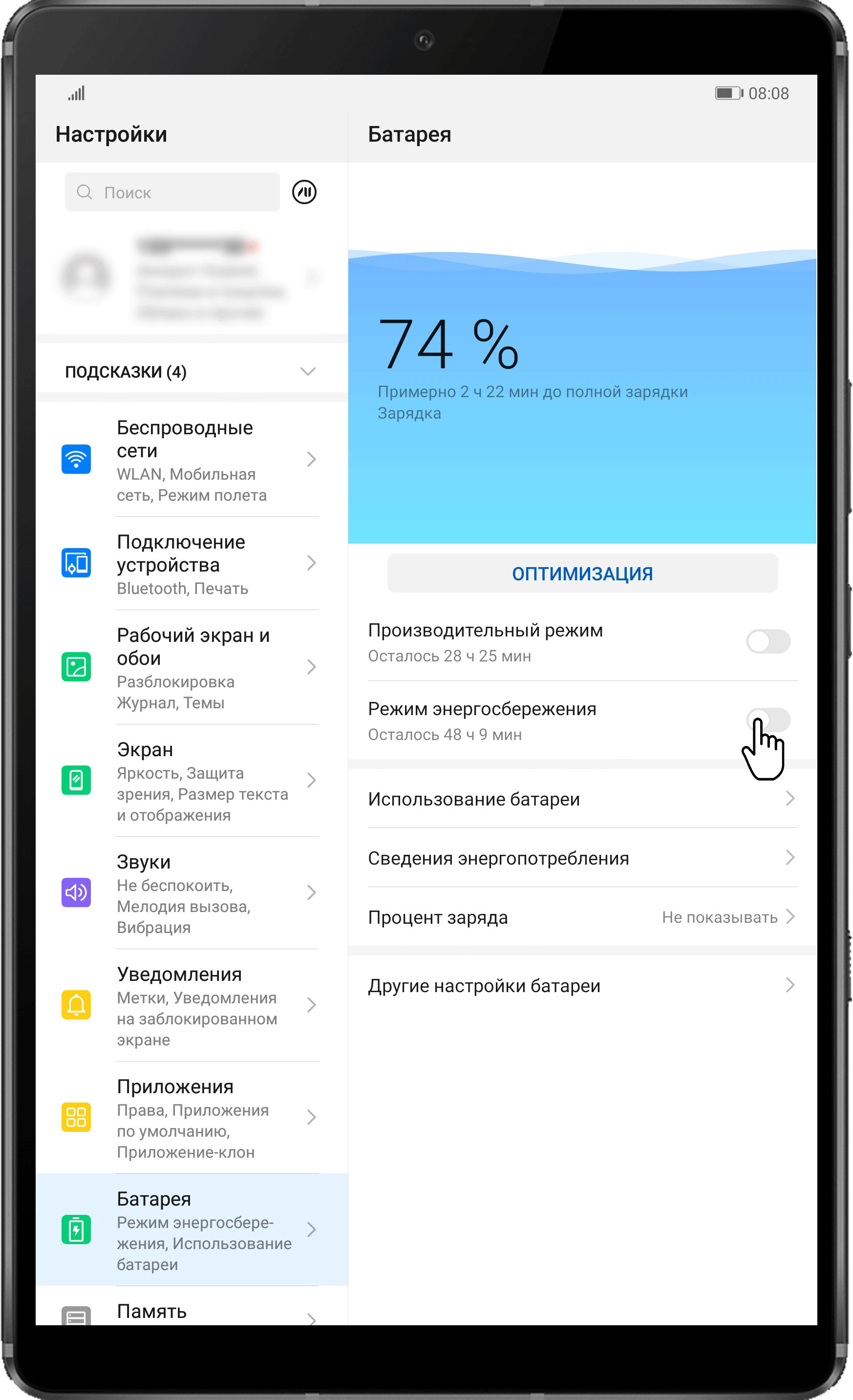
- Проблема возникает, во время использования сторонних приложений
- Проверьте, установлена ли на планшете последняя версия ПО. Если нет, обновите ПО до последней версии и проверьте, решена ли проблема.
- Если экран становится черным или выключается только при использовании определенных сторонних приложений, то эти сторонние приложения могут быть несовместимы с системой планшета. Сообщите об этой проблеме разработчикам этих сторонних приложений.
- Сделайте резервную копию важных данных и восстановите заводские настройки планшета, затем проверьте, решена ли проблема.
Для этого перейдите в раздел Настройки > Система > Сброс > Сброс планшета и нажмите на кнопку СБРОСИТЬ НАСТРОЙКИ ПЛАНШЕТА.
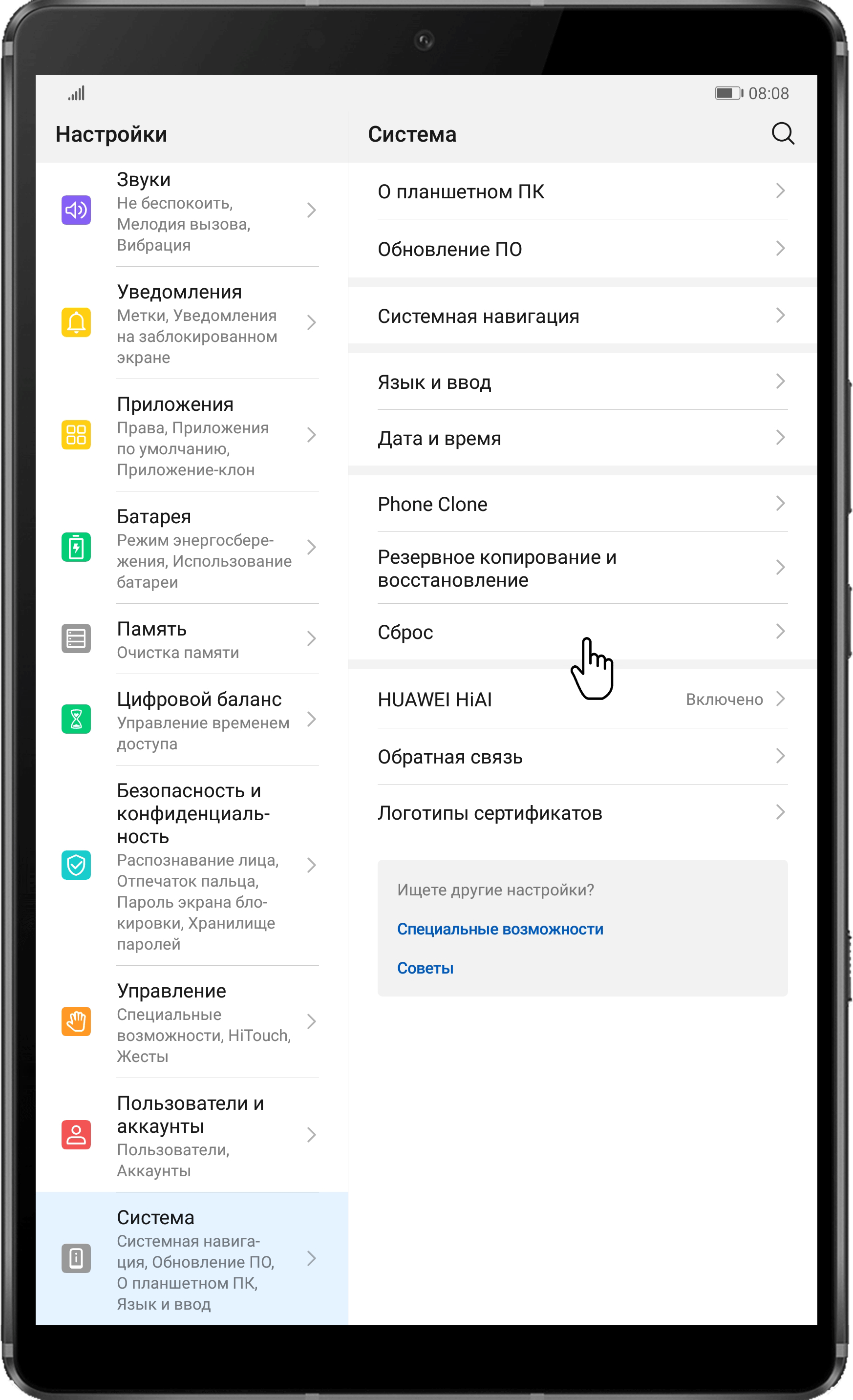
- Если проблема не устранена, сохраните резервную копию данных и отнесите устройство в авторизованный сервисный центр Huawei.
Планшет включается только наполовину
Во всем виноват программный сбой, и только он. В таких случаях мы наблюдаем включившуюся подсветку дисплея, а затем бесконечную загрузку (постоянно переливается надпись ANDROID), либо видим изображение с поломанным зеленым роботом.
Это может быть следствием:
Некорректно установленных или криво работающих игр, программ, лаунчеров.
Принудительно завершенных системных процессов, обеспечивающих стабильность работы операционной системы. Такое запросто может случиться если вы “убили” системный процесс через какой-то сторонний менеджер (или диспетчер) задач, либо через стороннюю программу “сохранялку батареи”. Поверьте, у меня такое было однажды.
Что можно сделать в такой ситуации?
Есть шанс «оживить» планшет, сбросив его настройки на заводские. Делается при помощи Хард-Резета, и лучше погуглить как он делается конкретно для вашей модели. Особенно если у вас планшет от китайского производителя. Очень рекомендую ознакомиться с инструкциями по hard reset’у на различных аппаратах. Вкратце опишу общий принцип, скорей всего вам надо будет сделать также:
- Выключаем планшет
- Достаем карту памяти и SIM-карту (на всякий случай)
- Зажимаем клавишу увлечения громкости (а у некоторых это уменьшение! ) и кнопку включения 10 секунд примерно, время тоже не для всех планшетов одинаковое.
- Планшет должен завибрировать
- Появляется менюшка. Выбираем клавишами громкости и включения пункт Settings
. Далее —
Format System - Выбираем Reset Android
, планшет перезагрузиться - Все данные и настройки что были в памяти устройства сотрутся и вернуться к заводским
- Не пугайтесь, если у вас не получиться с первого раза, в основном получается со второго:)
Если данная инструкция не помогла, попробуйте воспользоваться советом по хард ресету от комментатора Димы в статье , сам совет можете не искать в комментариях, я его добавил в статью. Также вернуть планшет к жизни помогает . А как восстановить планшет после неудачной прошивки написано .
На всякий случай англоязычная видео инструкция по хард-резету для планшета Acer Iconia Tab A500:
После перепрошивки
Процесс перепрошивки требует определённого мастерства, поэтому неудачное вмешательство часто приводит к потере работоспособности мобильного ПК. Скорей всего версия прошивки несовместима с ОС Android, установленной на гаджете. Кроме этого, если в процессе отсоединился шнур, это гарантия«окирпичивания».
Если в процессе прошивки произошло разъединение и прервалась передача данных, необходимо проделать установку заново.
Также может быть вина разработчика обновлений — они оказались несовместимы с данной версией Андроид. Верните всё до первоначального вида и отключить обновление в настройках. По крайней мере пока не удостоверитесь в надёжности и работоспособности данных обновлений.
Загружайте обновления подходящее именно вашей модели — Хуавей t1 701u, acer w700, Samsung GT-P5100 галакси таб 2, Самсунг Galaxy Note 10.1 GT-N8000, samsung galaxy tab a 10 5 sm t 595, самсунг sm т311. Тяжелее найти обновления и прошивку к малоизвестным и дешёвым брендам – 4good light at200, Ирбис tz720, LG G Pad 8.
Если при загрузке ОС идёт сбрасывание или подвисание на логотипе Android, значит не всё потеряно и можно произвести ремонт самому. Восстановить планшетный ПК из состояния кирпича можно с помощью программы Recovery, установив её на ПК и подключив планшетник. Но с каждой конкретной моделью надо разбираться отдельно, общей инструкции нет.
Причина выключения – вирусы
Еще одна распространенная проблема, особенно для тех, кто предпочитает серфить много страниц в сети. Оперативную компьютерную помощь в этом случае оказывает антивирус, предназначенный для планшетов. Но даже при активированном антивирусе можно подхватить вредоносные программы. Потому установленным ПО нужно пользоваться периодически – запускать их для проверки системы на вирусы.
Причины отключения планшета при заряженной батарее
Существует всего три типа проблем, которые могут стать причиной такому поведению планшета:
И если первый вариант «лечится» практически всегда профессионалами со специальным оборудованием, то со второй и третьем причиной можно попробовать побороться самостоятельно. Если приключилась аппаратная проблема, можно удостовериться, что батарея в своем гнезде прилегает плотно и не оходит, что и может быть причиной отключения.
Программный сбой
Программные ошибки – достаточно часто распространенная причина, которая приводит к том, что даже при заряженной батарее отключается таблетка. Чтобы решить программную проблему, нужно вспомнить, устанавливалось ли в последнее время непроверенное ПО. Если пользователь только закачал какой-то неизвестный софт, вполне возможно, что программы стали конфликтовать между собой. А потому от «нарушителя порядка» придется избавляться – софт нужно удалить.
Если программы не устанавливались, причина неполадок может крыться в изначальной прошивке. В этом случае необходимо прошивку очистить и установить корректную новую. Часто по той же причине могут некорректно работать модули 3G. решение проблемы такое же – сброс настроек до уровня заводских и установка новой прошивки.
Рекомендации для пользователей windows-планшетов

Если попытки зарядить батарею и после этого включить планшет не увенчались успехом, следуйте нижеприведенной инструкции.
- Нажмите и подержите порядка 30 секунд кнопку, отвечающую за включение планшета.
- Нажмите и подержите не менее 15 секунд кнопки включения и повышения уровня громкости. Продолжайте держать кнопки нажатыми, даже если на экране планшета появилась какая-либо эмблема.
- Отпустите кнопки спустя минимум 15 секунд, подождите порядка 10 секунд, а после попробуйте вновь включить планшет. Выполнив вышеперечисленные действия, вы полностью выключите устройство и повторно его включите, исключив путаницу в режимах работы/сна/гибернации и т.п.
Если устройство запустилось, отсутствие реакций на предыдущие попытки включения может свидетельствовать о сильной разрядке аккумулятора. Дайте ему зарядиться минимум на 40%, установите последние обновления и не игнорируйте этот момент в будущем.
Если планшет не включился, проблема с большой долей вероятности аппаратная и требующая квалифицированного вмешательства. Обратитесь в специализированный сервис.
Решение проблемы
Одним из худших вариантов – отсоединение (или образование трешены) микросхемы на системной плате устройства. Сюда относится слот карты памяти, контроллер питания или процессор. В таком случае система продолжит работать, но с периодическими сбоями.
Происходит подобное после сильного удара. Поврежденную микросхему нужно перепаивать, однако, чтобы случайно не ошибиться и оставить телефон в нерабочем состоянии нужно провести диагностику, которая невозможна без специализированного оборудования.
Сбой настроек
Чтобы сбросить все настройки планшета (например, такого, как Huawei MediaPad T3 10) до заводских, нужно активировать программу Recovery. Запускается она определенной комбинацией кнопок, но вот каких именно, каждый производитель решает на свое усмотрение.
Наиболее популярные шифры:
- включение громкость (прибавлять);
- уменьшать звук боковая кнопка включения;
- Power Home уменьшать звук;
- звук старт Home.
Одна из этих конфигураций 100% подействует и включит нужный софт. После того, как инструмент запустится, на экране появится информация, подобная той, что на картинке ниже. Кнопкой регулировки звука поиск наводится на строку «wipe data/factory reset».
Далее засветится надпись, которая предупредит о том, что вследствие такой «жесткой» перезагрузки все скачанные данные, личная информация, контакты и т.д. будут удалены. Сохранить часть инфы можно, вынув предварительно сим-карту и флеш-накопитель.
Теперь нажать Yes и дождаться завершения процедуры. После сброса настроек планшет включится самостоятельно (проверено на модели Lenovo TAB 2 A10-70L).
Почитать о других планшетах бренда можно, например, в этой статье: Обзор планшета Lenovo TAB 2 А7-10F: один на миллион
Сброс всех настроек
Ну и возможным решением при системном сбое станет хард ресет. Несмотря на всю простоту операции, она восстанавливает поврежденные участки и позволяет вернуть устройство к прежнему состоянию. Перед тем как сделать Hard Reset, не забудьте сделать резервные копии информации.
Сброс через recovery
В случае неудачи или по причине отсутствия кнопки, единственным вариантом сброса настройки остается, вход в режим загрузчика. Вот тут нужно быть очень внимательным, так как вход предполагает зажатие определенной комбинации клавиш, которая может отличаться для разных устройств.
Важно знать, полный сброс настроек предполагает, что все данные во время него будут полностью удалены.
Поэтому ниже будут представлены, самые распространенные комбинации:
- Минус громкость, Power и кнопка «Домой»;
- Power, клавиша «Home» и плюс громкость;
- Кнопка включения/выключения и громкость минус или плюс;
- Одновременное зажатие клавиш громкости.

Загрузочное меню
В зависимости от версии загрузчика, меню может быть немного видоизмененное, но в любом случае вам нужно выбрать пункт – «wipe data». Чтобы выбрать его, необходимо кнопкой громкости опустить курсор и подтвердить выбор кнопкой Power.
Подтвердить
В открывшемся меню, управляя теми же клавишами подтверждаем свой выбор и даем согласие на то, что все данные будут безвозвратно удалены – «Yes».

Перезагрузка гаджета
Теперь нужно только перезагрузить планшетный компьютер, то есть в главном меню выбрать первый пункт. Во время сброса, устройство не трогать, процесс не настолько долгий, что невозможно подождать.
Заключение
Итак, столкнувшись с тем, что ваше мобильное устройство отключается даже при полном заряде батареи, должно толкнуть вас к походу в сервисный центр. Относится это ко всем, у кого нет дома специализированных инструментов и никогда не делал ремонт смартфонов.
Только специалисты смогут провести полноценную диагностику и выявить причину неисправности, которая не даёт полноценно функционировать вашему гаджету.
Итоги
Какие можно сделать выводы из всего сказанного ранее? Все мобильные устройства крайне уязвимы. Планшеты, как и все остальные гаджеты, могут не включаться по разным причинам. Например:
- закончился заряд батареи;
- система устройства заражена вирусами;
- переизбыток данных;
- механические повреждения;
- производственный брак;
- системные сбои;
- поломка тех или иных составляющих планшета.
Настройка планшета ASUS — это залог нормальной работы устройства. Производится она, как правило, самостоятельно. Актуально для случаев с «Хард Резетом». После основательного сбора придется производить настройку гаджета так, как удобно пользователю.
Возможно, будет полезно почитать:
- Какой шрифт должен быть в титульном листе ;
- Поиск и исправление ошибок в формулах MS Excel ;
- Как защитить паролем просмотр и редактирование Word-документов ;
- Ввод, редактирование и форматирование данных ;
- Как складывать и вычитать даты, дни, недели, месяцы и годы в Excel ;
- Добавление разных колонтитулов для нечетных и четных страниц ;
- «Собачка», «штрудель», «завитушка»… История создания знака ;
- Поиск и исправление ошибок в формулах MS Excel ;




